CONTENT
- 1 Copy contacts from Android phone to computer
- 2 Ways to transfer contacts from iPhone to computer
- 3 Transferring Data from Windows Phone to Computer
Copy contacts from Android phone to computer
To transfer all required business cards and phonebook entries, you must use the same synced Google Account on both devices. Let's see how saving is done in practice.
Transfer from smartphone via USB cable
If you transfer data using a cable connection, the smartphone user still needs to follow some instructions. This will send the information to the PC in the correct form:
- We activate smartphone accountif it hasn't been activated yet. We do the same on the computer. We go to the contacts of the smartphone, go to the "Menu" in the upper right corner of the page.
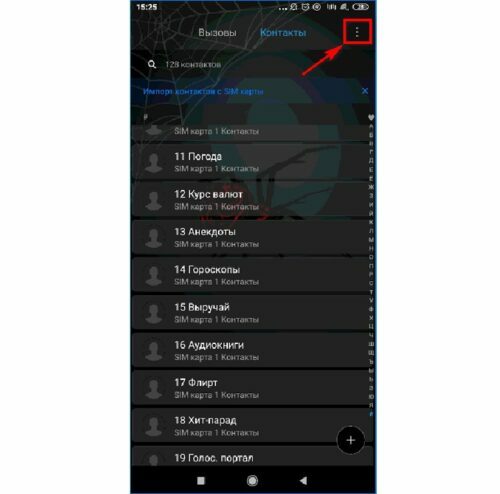
Immediately after saving the mobile phone number, it can be sent to the computer - A window with pop-up tabs appears, where you need to click "Import and Export".
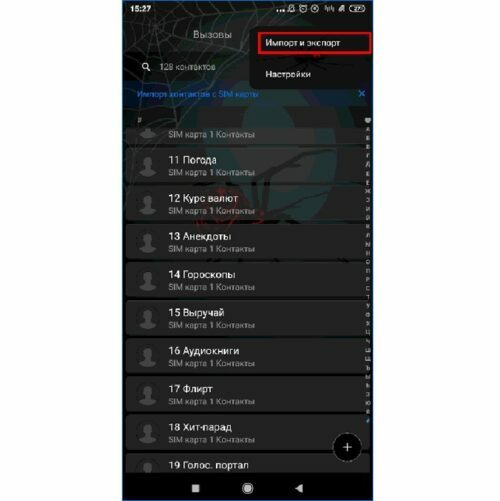
You can duplicate not only regular contacts, but also entire business cards to your computer - Next, a window with additional parameters will appear, in which you need to select the "Export to memory" tab.
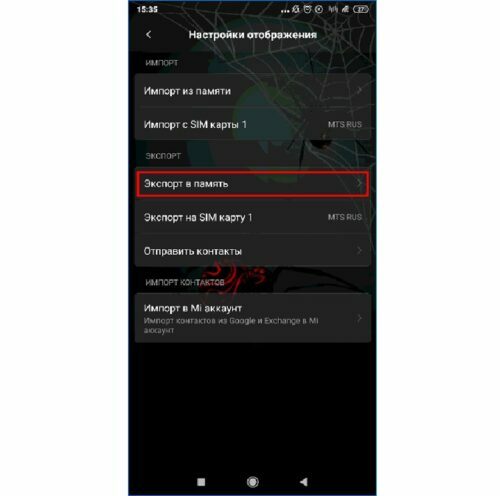
Most numbers will be copied to Windows operating system without photos - After the done manipulations, a window will appear in which it is reported where the data transfer will take place. We read the notification to the end and click the "OK" button.
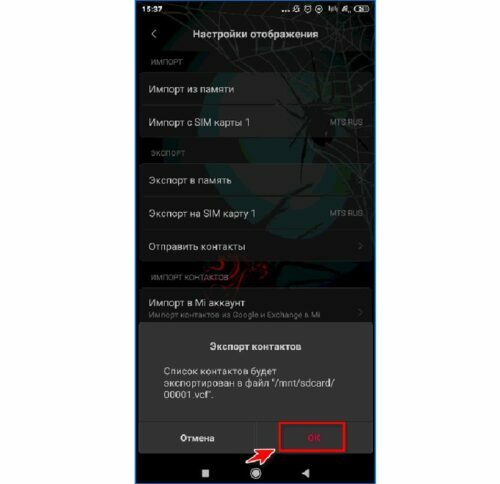
Contacts "Unnamed", after transferring to the computer, will be displayed - After clicking, we wait until the export starts. After a few minutes, go to the file manager. We find the specified folder in it. Open the file of interest. It is usually carried in "vcf" format.
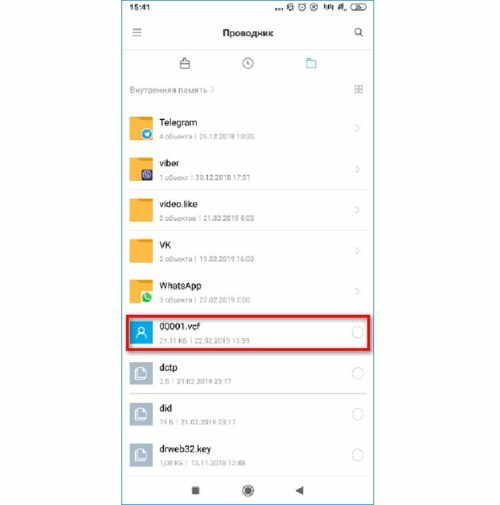
You can delete numbers on your computer by simply moving them to the trash - After making sure that this is a really necessary document, we connect the USB-cable connector to the computer and to the phone. We confirm the desired action on the phone. To do this, you need to click "File Transfer".
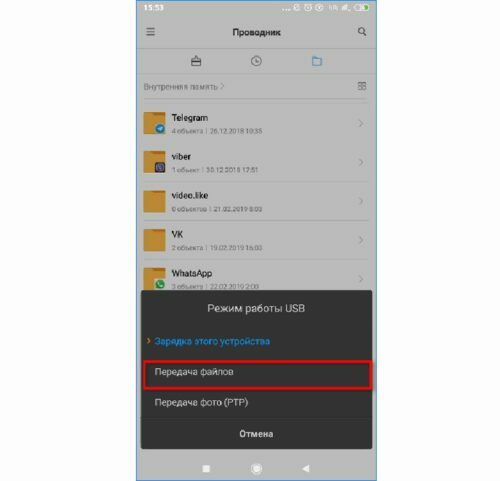
Storing numbers on a hard drive is several times safer than, for example, on a SIM card or the internal memory of a smartphone - We open the device on a PC. To do this, go to "My Computer", open our gadget (we find it by name), go to the folder that interests us, and see a plate with a business card. These are the exported contacts.
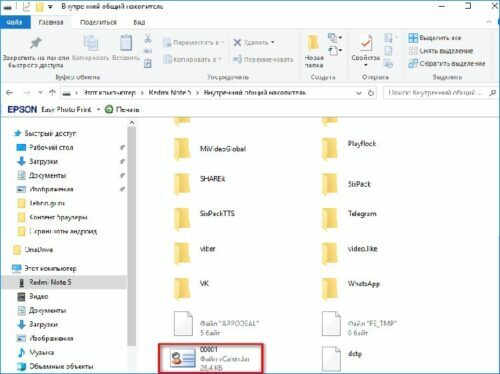
At the same time, contacts can be transferred from the phone book and installed instant messengers - Just drag the required file with the mouse button to the desired location. Open it with a double click of the mouse. After that, a window will appear on the screen in which you need to select the program in which the transferred document will be viewed.
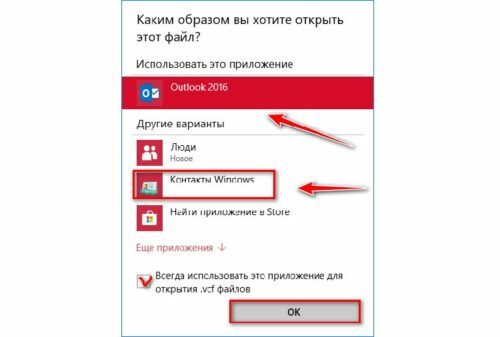
Data from either the phone or the SIM card can be specified for copying
GOOD TO KNOW!
If, after numerous attempts to close the program, this does not work, you need to cancel the task or restart the PC. Or view each copied contact.

How to transfer contacts using Google account
As we said, using a Google search account, you can perform multiple interrelated operations. Information is copied as follows:
- We go to the "Google Contacts" service, open the "All contacts" tab, click on the "Export" button.
- After the actions taken, a sign is displayed on the screen, which warns that this operation is not available for the new version.
- To fix this, you need to click on the "Switch to the previous version of contacts" button.
- In the menu that appears, press the "More" button, then go to the "Export" tab.
- Then we move to the "My contacts" group, if necessary, choose a convenient format. After that, click "Export" again.
- Upon completion of all operations, the file with the notebook will be downloaded to the computer. The user will be able to open them using available Windows tools.

Data transfer via Google cloud service
If the corresponding account is activated on the smartphone, then there will be no problems with transferring contacts through the cloud. In case the phone fails, and information about any contact needs to be found desperately, you can use the storage. Let's take a look at how business cards are copied:
- First, a special file is created that will contain the exported contacts. To do this, open "Contacts" on the phone.
- Similarly to the first method, click "Import / Export", then indicate the location of saving personal information.
- We mark the required number of contacts or select the whole thing, confirm the decision to transfer.
- Go to the page in the computer browser google.com.
- We see several buttons in the middle of the screen, click on "Import".
- We select the required file on the phone if it is connected to a PC, or we act through a folder if the file is already saved on the PC.
- Press the "Import" button again and wait for the process to finish. After that, you can view files from any synced device.
You can also print your contacts from the cloud
As a result, you can move contacts and edit them as usual.

Transferring contacts using third-party programs
When the phone breaks down, it is often necessary to remove some numbers from its memory. To do this, you can use an app from the smartphone manufacturer. To do this, connect your smartphone to your computer. Go to the corresponding application. Find the Export button in the menu.
The disadvantage of this method is that other data is transferred along with the contacts.
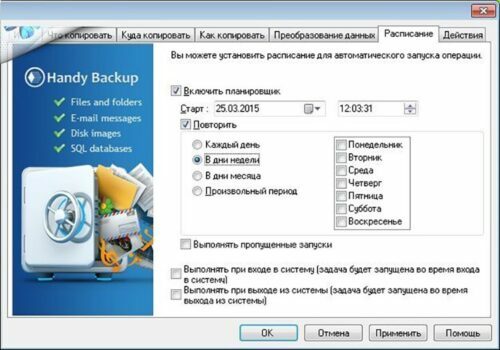
There are also special programs in the Play Market. One of these is GO Contacts EX. It conveniently synchronizes contacts. From them you can create groups and add graphics. Moreover, the program allows synchronized work with any stored information in the smartphone's memory and on SD-media.
Ways to transfer contacts from iPhone to computer
It is believed that the most reliable way is to transfer data from an Apple phone to a computer. After all, using standard iCloud storage may not save confidential information.
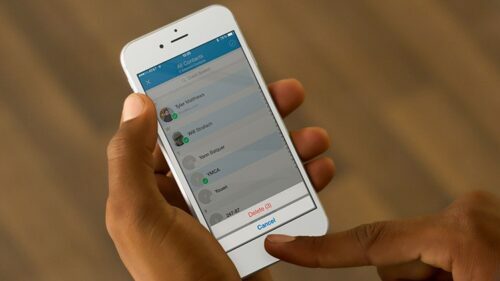
Using iTunes
Using iTunes, the user will not find a direct option to transfer data, so the internal menu must be used. For this purpose, data backup is suitable.
- We create a wired connection between the phone and the computer.
- Go to iTunes, open the "Overview" tab in it.
- Click the "Create a backup" button.
- We are waiting for the copying to finish.
- Download the iBukUP Bot program to your computer.
- After launching it, go to the "User Information Manager" section.
- Click on the "Export" button. Thus, you will only transfer contacts, and not all of the data in its entirety.
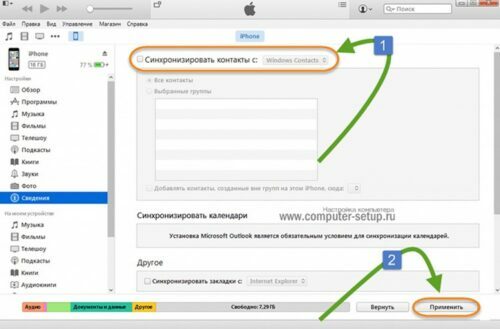
You can perform this procedure using similar programs.
Using iCloud storage
Cloud storage for the iOS operating system is convenient for storing any information, including personal data. This way, you can transfer the data to the service and then simply download it to your PC.
- Go to phone settings and copy contacts for iCloud.
- Then you can access the service from your PC, visit the "Contacts" section.
- We select either the entire list of contacts, or only those from the list that are necessary for the transfer.
- Click on the gear and click on the "Export" button. After the actions taken, all data will be saved on the computer.
iCloud keeps any backup of contacts and business cards
How to copy contacts through a mailer correctly
If you try to upload data from your Apple smartphone to your computer one at a time, it can take a long time. However, using the built-in e-mail service, the process will go several times faster. To use this method, you must:
- Open "Contacts" on your smartphone.
- Find the business card you need to keep securely.
- Click on the "Send Contact" button located below.
- At the bottom of the screen, click on the "Mail" tab, and following the prompts, send the document to your e-mail.
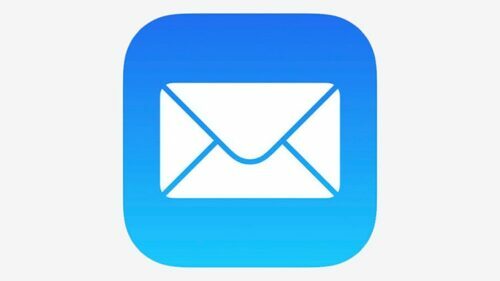
After the transfer, you can use the phone number on your computer for your own purposes: edit, change images, or just store.
Using different versions of third-party applications
There are several useful tools to help you transfer your phone book from your iOS smartphone to your Windows computer. The most popular and advanced is iBackupBot. In order to work with this program, you need to know some instructions. Of course, the basics of copying information are also important.
- Download the tool to your computer by selecting the installer in advance, which will correspond to the bitness of the operating system.
- We activate the program. Go to its menu and find the item "User Information". Click on the "Contacts" link.
- Go to the "Export" tab. Here, be sure to choose the format in which you want to store the files.
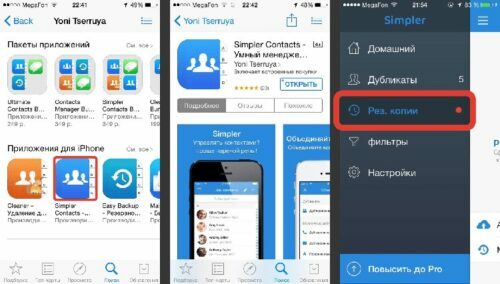
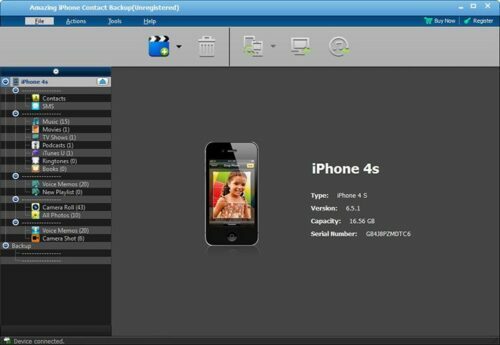
As a result, copied contacts can be opened in Excel or Outbook format. If you apply the first save option, all the necessary information will open in a Microsoft spreadsheet file. All names and mobile phone numbers will be visible here.
Transferring Data from Windows Phone to Computer
For those who are constantly at the computer, it will be convenient to work with contacts from a smartphone directly to a PC. There are several ways to transfer, but for beginners it is better to watch a video, which describes in detail the possibilities of copying the directory of smartphones to Windows.
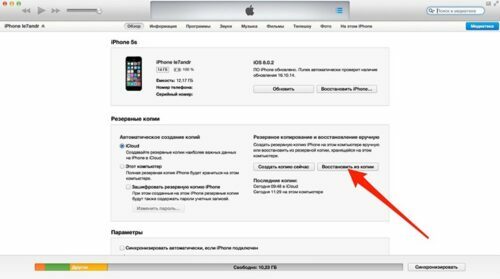
Dear users, if you still have questions regarding the instructions for transferring phone books, ask them in the comments. Our team will promptly contact you to clarify all the points.



