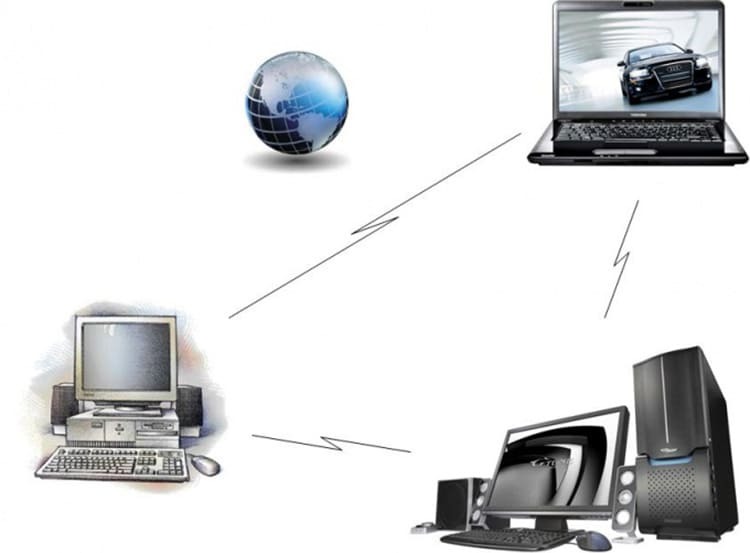
CONTENT
- 1 Method of setting up remote access via a global network
- 2 Installing software for organizing remote access via the Internet
- 3 How to properly connect to a remote desktop and configure the system
- 4 Connecting and configuring remote access to a computer with Windows 7
- 5 Remote control of a computer using an Android smartphone
- 6 Tips from experts on how to connect
Method of setting up remote access via a global network
As a rule, you can connect to a desktop or computer system unit from anywhere in the world. To do this, you just need to have the online version of the program and the corresponding access code.

For this purpose, it is necessary to correctly configure both PCs that will carry out the client-server relationship. First of all, you should prepare the device that will act as a server.
Instructions for configuring internal system parameters on Windows 10
Let's look at the instructions using the example of the Windows 10 operating system. Moreover, its version must be no lower than Home.
- Go to the "Control Panel", then to the "System" window. "Remote Desktop".
- Then we switch the slider to the "On" position.
- A pop-up window appears, in which you must click the "Confirm" button.
- At the bottom of the settings that appear, we find the name of the computer, save it or write it down. It will come in handy for connecting.
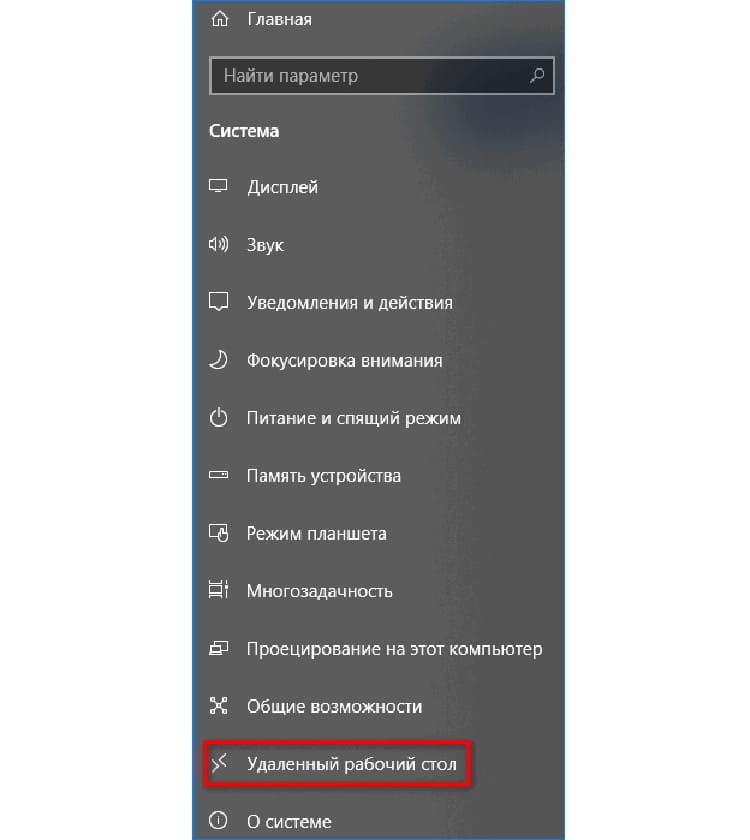

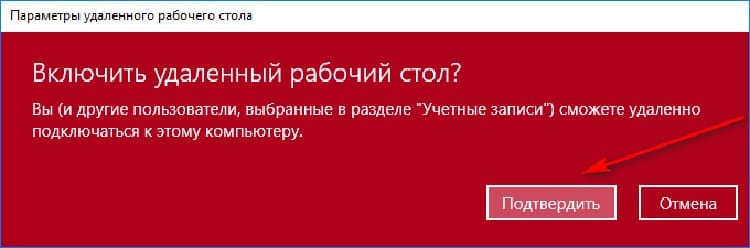

Next, we will try to configure the client for communication. The built-in Windows tools will also participate in the process. To do this, you need to provide access to clients who will connect and visualize everything that is on the PC.
- We do the same settings from 1 to 4 points. Further, at the bottom of the window we see the item "User accounts". Click on this section and fill out the form.
- In the window that appears, click on the "Add" button to enter a new participant or computer name.
- In the next window, enter the necessary data and confirm the action by clicking on the "OK" button.

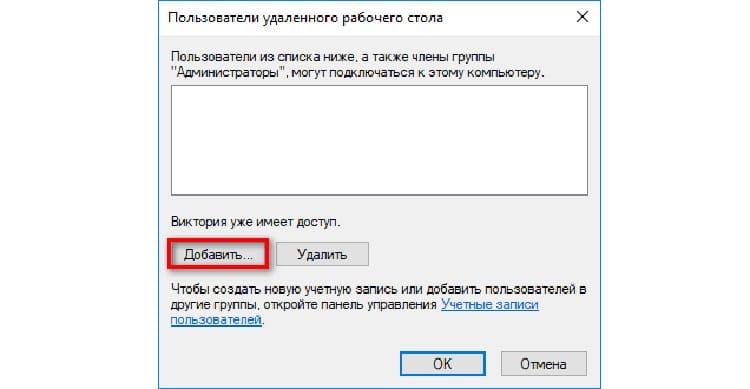
After the done manipulations, the PCs will be able to easily connect to each other to achieve certain goals. In addition, some programs will not require an activation key for someone else's desktop.
Installing software for organizing remote access via the Internet
In such a situation, you have to use third-party applications. They will help create the perfect connection to the motherboard, while it will be possible to configure not only sharing, but also the ability to transfer files.
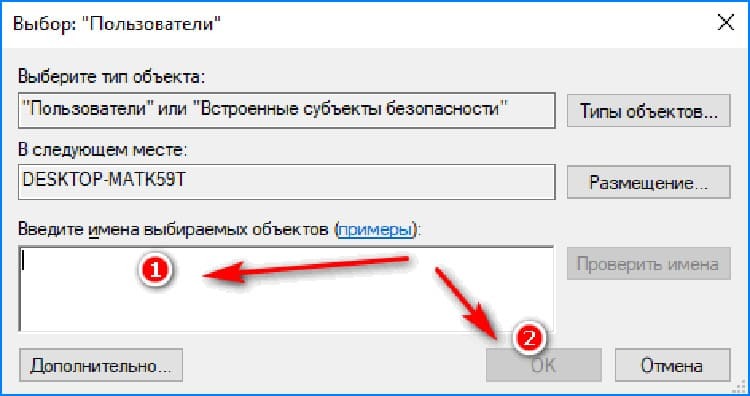
TeamViewer - practical and versatile
The program confirms many years of user experience. Its use allows you to make a quick remote connection to one computer, as well as create a connection on a smartphone. The application works both on a paid and free basis (only with some restrictions). Important features:
- convenient high-speed file transfer;
- real-time computer connection;
- does not freeze, works without errors;
- with constant use, the connection is not interrupted;
- connects with a special ID;

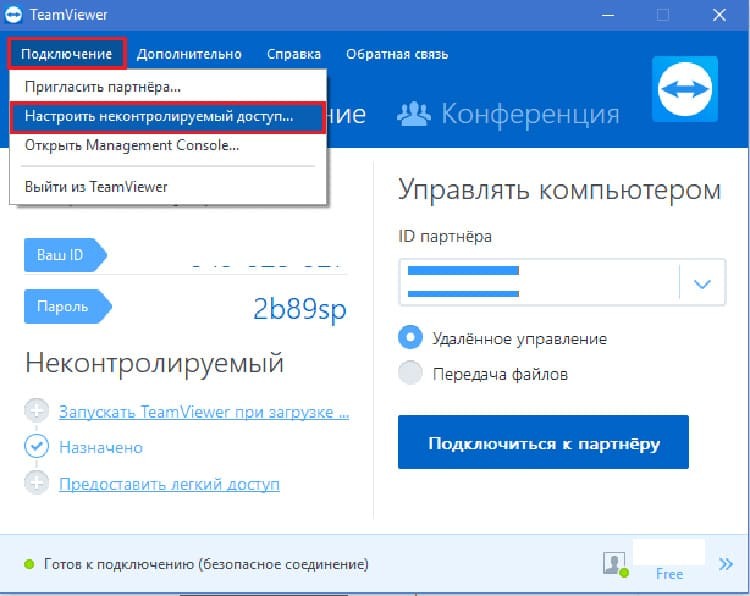
The program has one significant drawback - the high cost of the license. When using the budget version, you need to reconnect the remote access every five minutes. During this time of inactivity, the program resets the connection.
Ammyy Admin - an accessible analogy for remote communication
An ideal service for getting active remote access, it works free of charge. This software version is supported by any operating system, regardless of the bitness and year of release. The main advantages include:
- does not take up much space on the computer;
- suitable for non-commercial use;
- suitable for multi-user (team) control;
- has a simple menu.

The disadvantage is the impossibility of Russification of the application. However, for those who have standard English skills, the interface will be quite understandable.
AeroAdmin is a simple remote access application
The AeroAdmin service has almost no settings. Works immediately from the moment of launch. The tool does not require special installation, as is the case with many other programs. In appearance, it practically does not differ from the TeamViewer software. All the user needs to do is open the portable utility and give his ID to another PC to access.
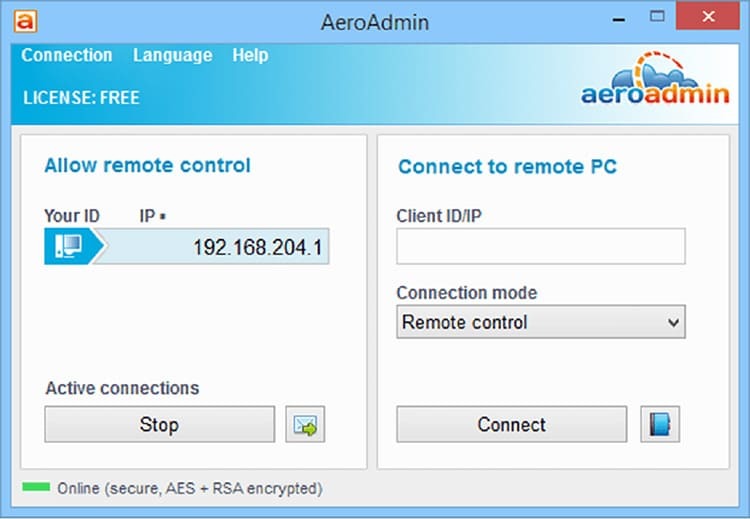
Popular features:
- use on OS in 32 and 64-bit;
- suitable for personal and commercial use;
- function "View only" or "Remote control";
- ideal for spontaneous support.
In order to make some settings or update settings on your home computer, you should run the corresponding application directly on your phone or on your work laptop.
How to properly connect to a remote desktop and configure the system
Having figured out the action of programs that help open the possibility of remote work on a home computer and not only, it is important to know how to make the correct connection. In this case, you will have to go through several simple steps.
- Go to the Start menu and find the Standard folder.
- Open it and click on the "Remote Desktop Connection" service.
- A corresponding window appears in which you need to fill in the field and include the computer name or username in it. You can also choose from the available ones.
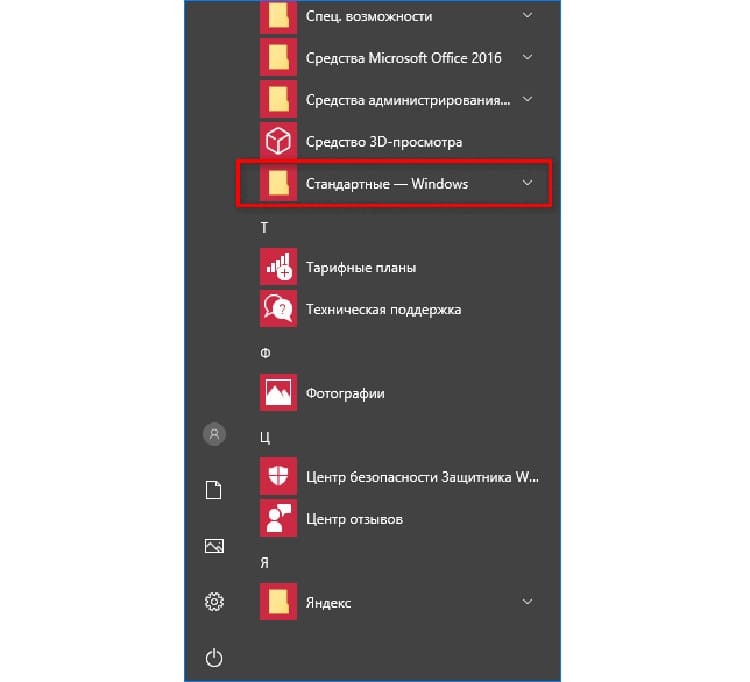
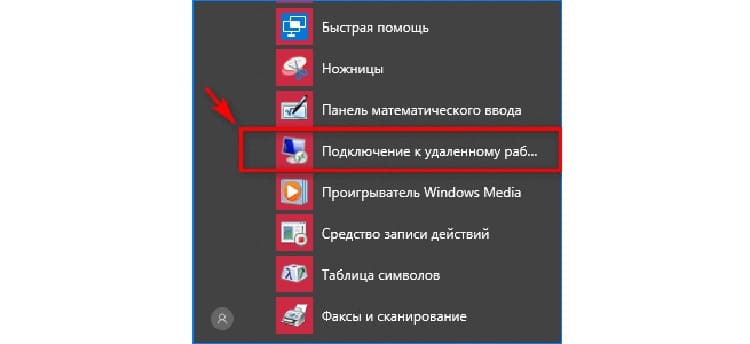
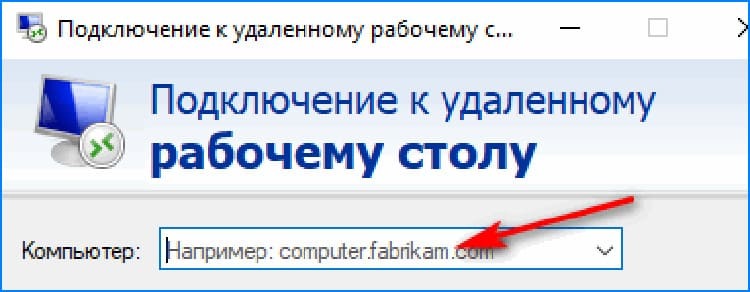
It remains only to press the "Connect" button for your operating system to find the one specified for it.
ON A NOTE!
Be careful when entering a domain name or username. Even one wrong character can cause a failed connection.

Using new cloud technology Daas
Despite the popularity of handheld gadgets, desktop computers are the immediate leaders in productivity. This suggests that away from these devices, the user may need urgent remote access. This is exactly what the Daas system has.
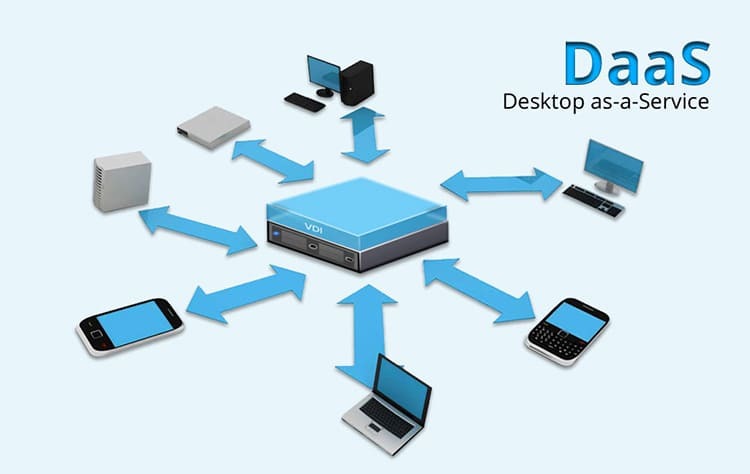
Such a system is intended both for group maintenance of desktop devices and for single remote access. Using this approach is intended to fully serve cloud storage, and with the ability to transfer files remotely.
Programs for remote access to a computer via the Internet
In any case, even when working remotely online, special applications are required. In the following list, Tehno.guru recommends that you familiarize yourself with options that will help create a remote connection between motherboards and the desktop in real time.
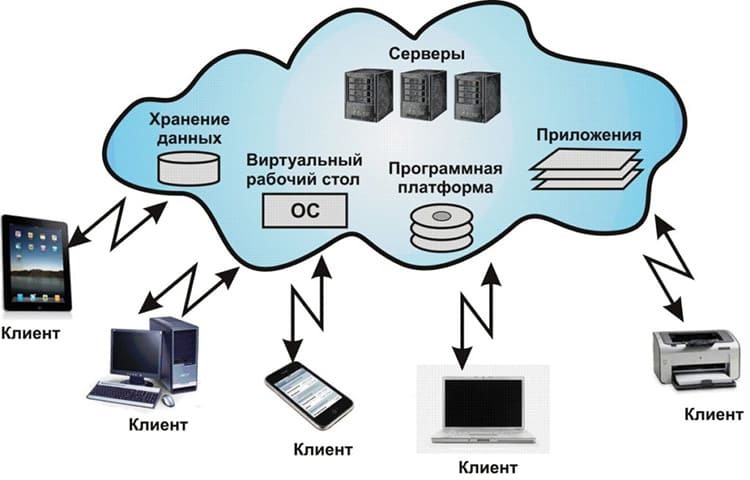
Hamachi - virtual networking tool
As a rule, non-commercial use of remote access is considered the easiest, but to enable it, you need a special program. It is the Hamachi tool that will help you solve the simple tasks associated with wireless online access. The system is considered completely safe to work on the network, as it uses a UDP connection.
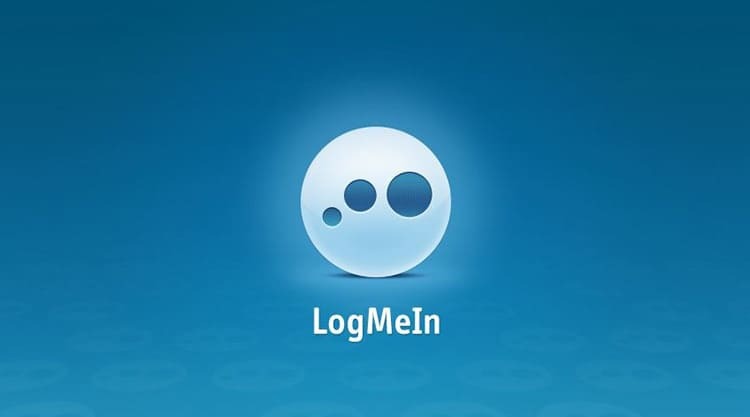
Remote Desktop Manager - a program with functionality
A system utility that creates a fast and secure remote desktop connection in real time. When showing the screen, the image does not freeze, it is possible to record the screen.
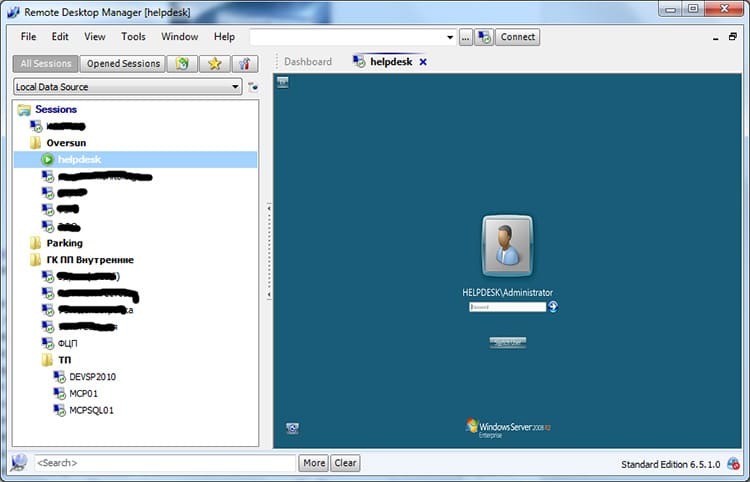
LiteManager - Custom Simple Utility
A convenient tool for connecting two computers over a network. There is a paid and free version. The utility has nice settings and an intuitive interface. There will be no difficulties when connecting, it is only important to choose the right computer name and create a remote network between them. When the application is installed on both PCs, the user gets access to any data on it, except for password-encrypted folders.
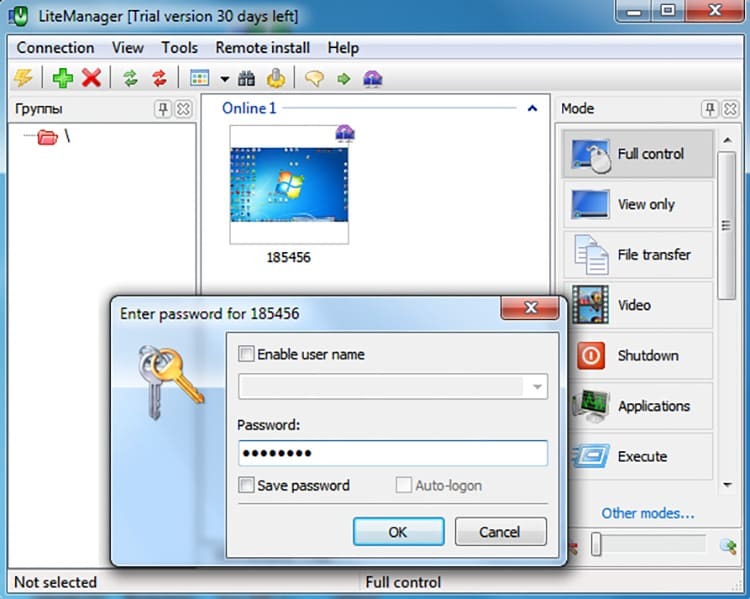
Connecting and configuring remote access to a computer with Windows 7
We will consider the action using the example of the popular TeamViewer program. It is suitable for both beginners and more experienced users. To open access, you need to perform the following settings on both PCs.
- We launch the application on both computers.
- The program does not require special installation (you have to run them from the storage folder each time).
- On another PC, we see the code that must be transmitted to start remote access from the intended PC (your ID).
- We enter it on the connected client, then select the connection method as "Remote control".
- All actions become available to the user. However, so that the program does not deactivate, you must not give it a break for more than 5 minutes.

To use someone else's desktop without restrictions, you will need to perform some manipulations in the Widows 7 system.
- Go to the "Start" menu, then open the "System and Security" block.
- Then we launch the “System” tab, followed by “Additional system parameters”.
- We find the "Remote access" tab, here we put a checkmark in front of the entries "Allow the connection remote access to this computer ", as well as opposite permission with authentication in this window.
- It remains only to select users and click on the "OK" or "Finish" button.
We draw the attention of both users that this type of access implies the mandatory generation of a password. Without it, it is impossible to render someone else's desktop.
Remote control of a computer using an Android smartphone
As a rule, it is most convenient to use your smartphone as a computer control tool. For this, it is best to use dedicated Android applications. To make the appropriate settings, you need to download the TeamViewer Android app to your smartphone. Then follow a few steps:
- We launch the program on the computer, then on the phone.
- Enter the generated ID code into an empty field and click the "Remote control" button.
- The phone displays a miniature computer screen.
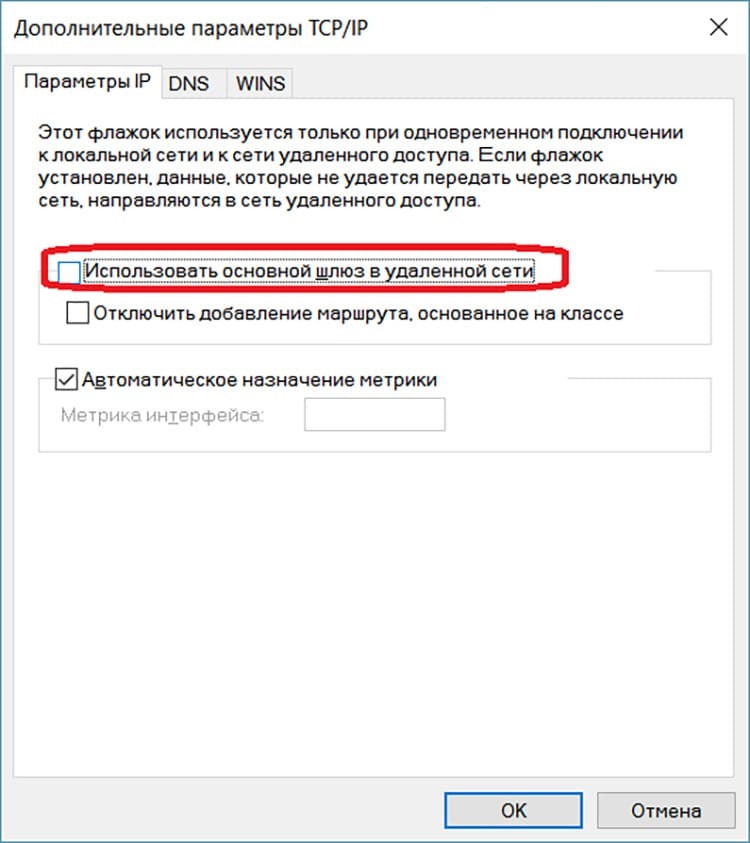
Similarly, you can view various files, the resolution and format of which allows you to do this. Also, our editors suggest studying the recommendations in the following video, which will help you easily access your home PC from a mobile device and more.
https://www.youtube.com/watch? v = GgLATBelFpA
Tips from experts on how to connect

No matter how simple the remote access settings may seem, some novice users often have problems. As a result, the user is left without urgent information, and, even worse, may lose his job if some documents, by an unfortunate accident, remained on the home PC.
- A prerequisite is the provision of official permission. This is done in the internal settings of the Windows operating system. The same action needs to be done with computers running Linux or Mac.
- The operating system version must be fully functional. Before setting up remote access, you should eliminate all errors and be sure to activate Windows, if you have not done so yet.
- When using special programs that provide access to a computer from another device, it is advisable to register accounts in them. This will be useful in case there are any problems with the program.
- In order for a stranger to freely enter your PC desktop, you can not only provide an ID number, but send special files via social networks.
- When using a computer remote control on an Android device, experts advise downloading apps for both devices with the same updated version. This will prevent conflict between OSes.
Dear users, at this stage we have analyzed the possible and most popular methods of connecting remote access. If you still have questions or have difficulties using any of the programs, write to us in the comments under the article. We will help you figure out any nuances.



