
INDHOLD
- 1 Hvilke enheder understøtter denne funktion
- 2 Forberedende arbejde
- 3 Sådan scannes dokumenter til en computer via en scanner
- 4 Software til scanning af software
- 5 Funktioner ved at arbejde med specifikke modeller af MFP'er i eksemplet med Canon og HP
- 6 Problemer som følge af driften af MFP'en
Hvilke enheder understøtter denne funktion
I den moderne verden er det slet ikke nødvendigt at bruge din tid på at lede efter firmaer eller virksomheder, der tilbyder en sådan service for at få en fotokopi. Alt kan gøres derhjemme med det passende udstyr. En separat klasse af enheder, der tilbyder scanning eller kopiering, kaldes MFP'er eller multifunktionelle enheder. Dette er en teknik, der har tre muligheder på én gang - en printer, en scanner og en kopimaskine.
TIL DIN INFORMATION!
Der er en bred vifte af sådanne enheder på markedet, som adskiller sig i størrelse, driftshastighed, evnen til at udskrive i fuld farveudskrivning og tilstedeværelsen af yderligere muligheder. Afhængigt af enhedens klasse og dens funktionalitet er prisen fastsat.

Hvis vi overvejer mulighederne for moderne udskrivnings- eller scanningsenheder, er det vanskeligere at finde dem, der ikke har funktionen til fotokopiering. Som regel er disse de enkleste printere, der kun er udstyret med evnen til at udskrive tekst eller billeder.

Inden du køber, bør du læse vejledningen omhyggeligt eller rådføre sig med sælgeren for at fastslå, om den nødvendige funktion er tilgængelig. Du kan også ofte kun forstå enhedens formål ved dens udseende. En konventionel printer, der bruges til udskrivning, har en papirbakke, og output fra det færdige ark er øverst.
MFP'er er store, da der er flere bakker og ekstra mekanik til scanning og udskrivning indeni på én gang. Som regel er scanningsoverfladen i form af en glasblok ovenpå og dækket med et plastikdæksel, som ofte er aftageligt for at lette fotokopiering af omfangsrige materialer. Derudover kan den multifunktionelle enhed forsynes med flere bakker til ilægning af papir og udførsel af færdige produkter.

 Sådan vælges en billig og pålidelig MFP til hjemmebrug: bedømmelse af populære modeller.I en særlig publikation af vores portal fortæller vi dig detaljeret, hvordan du vælger en MFP. Du lærer, hvad en MFP er, hvad den er til, typer af MFP'er til hjemmebrug og de vigtigste tekniske parametre for MFP'er.
Sådan vælges en billig og pålidelig MFP til hjemmebrug: bedømmelse af populære modeller.I en særlig publikation af vores portal fortæller vi dig detaljeret, hvordan du vælger en MFP. Du lærer, hvad en MFP er, hvad den er til, typer af MFP'er til hjemmebrug og de vigtigste tekniske parametre for MFP'er.
Forberedende arbejde
Inden scanningen eller endda simpel udskrivning påbegyndes, kræver enheden forberedende trin. Hvordan laver man en fotokopi på en printer?
De første trin tages i en bestemt rækkefølge:
- Tilslutning af MFP'en til en computer eller kontrol af, om forbindelsen er korrekt. Det er nødvendigt at tilslutte printeren via USB -porten. Moderne teknologier kaldet Plug and Play giver dig mulighed for at oprette forbindelse uden at skulle genstarte Windows.

Datakablet er ikke altid inkluderet i sættet, så du skal sørge for at købe det på forhånd - Det næste trin er at tilslutte enheden eller trykke på tænd / sluk -knappen på sagen.
- Hvis forbindelsen oprettes for første gang, skal du på forhånd installere driverne for at få enheden til at fungere korrekt. På trods af at operativsystemet i de fleste tilfælde uafhængigt bestemmer hvilken software software skal installeres til en bestemt model, oftest er almindelige kits installeret chauffører. Dette truer med, at nogle vigtige funktioner muligvis ikke fungerer korrekt.

Drivere kan installeres fra den medfølgende disk - Hvis der ikke er en disk, kan du downloade driverne direkte fra producentens officielle websted. Som regel skal du indtaste det fulde modelnavn for at få den software, du har brug for, og vælge den relevante installationsfil, der skal downloades.
VIGTIG!
Meget ofte fuldender producenterne ikke enheden med et kabel til tilslutning af en MFP til en computer. Derfor bør du på forhånd undre dig over dette problem og købe en ledning eller præcisere fuldstændigheden.

Når installationsprocessen er fuldført, genkender operativsystemet den nyligt tilsluttede enhed, som vises i den relevante sektion af explorer (mappen "Printers and Faxes"). Enhedens fulde navn bruges oftest som et navn, inklusive et alfabetisk eller numerisk indeks. Efter at have installeret enheden, er det nødvendigt at afgøre, gennem hvilket softwareprodukt processen for interaktion mellem operativsystemet og MFP'en skal udføres. Du kan simpelthen bruge de indbyggede værktøjer i operativsystemet, som er begrænset i funktionalitet. Hvis der er et spørgsmål, hvordan man fotokopierer på en printer korrekt og får perfekte scannede kopier af dokumenter eller grafiske filer, er det bedst at overveje at bruge tredjepartssoftware, der er specielt designet til Scan.
TIL DIN INFORMATION!
Hver MFP leveres med en cd eller USB -drev, som indeholder den nødvendige software fra producenten, specielt udviklet til en bestemt udskrivningsenhed.

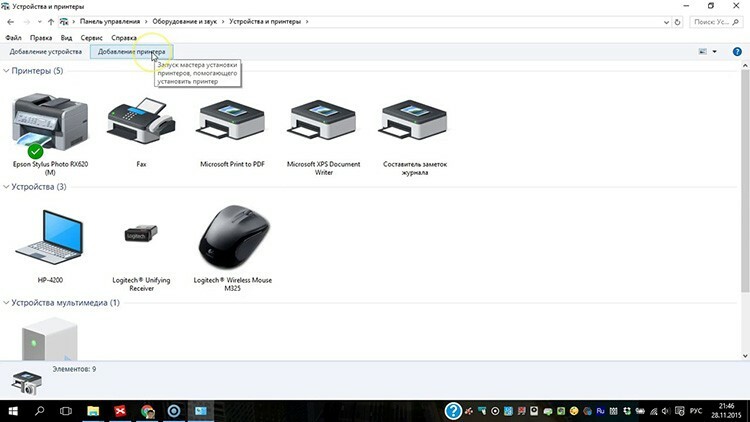
 Sådan tilsluttes en printer til en bærbar computer: en analyse af populære metoder på forskellige operativsystemer.I en særlig publikation af vores portal fortæller vi dig detaljeret, hvordan du slutter en printer til en bærbar computer. Du lærer de grundlæggende forbindelsesmetoder, softwareinstallationsmetoder og følger tilslutningsinstruktionerne for modeller fra forskellige producenter.
Sådan tilsluttes en printer til en bærbar computer: en analyse af populære metoder på forskellige operativsystemer.I en særlig publikation af vores portal fortæller vi dig detaljeret, hvordan du slutter en printer til en bærbar computer. Du lærer de grundlæggende forbindelsesmetoder, softwareinstallationsmetoder og følger tilslutningsinstruktionerne for modeller fra forskellige producenter.
Sådan scannes dokumenter til en computer via en scanner
For at begynde at scanne de nødvendige dokumenter eller fotos skal du først konfigurere enheden. Spørgsmålet om, hvordan man laver en scanning til en computer fra en printer, involverer yderligere brugen af "Wizard til at arbejde med en scanner", som er tilgængelig i operativsystemet. Trinsekvensen for enkel scanning og gemning af filen på pc'ens harddisk er som følger:
- Tænd for enheden, og kontroller renheden af glasoverfladen under topdækslet.

Det dokument, der skal scannes, placeres med forsiden nedad på glasoverfladen - Dernæst skal du lægge den tekst eller foto, du vil scanne, med forsiden nedad og følge de målmarkører, der er påført i kanterne af scanningsområdet.
- Luk låget.
- Det næste trin er at gå til "Kontrolpanel" og vælge elementet "Hardware og lyd".
- Derefter skal brugeren gå til elementet "Enheder og printere".
- Efter at have fundet din enhed, skal du trykke på højre museknap, indtil kontekstmenuen vises, hvor du skal vælge elementet "Start scanning".
- Derefter kan du vælge de ønskede muligheder og klikke på "Preview".
- Et vindue åbnes med et eksempel på det scannede dokument. Her kan du justere dimensionerne ved at trække i kanterne eller vælge billedkvalitetsindstillingerne. Hvis brugeren er tilfreds med alt, er det næste trin at klikke på knappen "Scan".
- På få sekunder udfører enheden scanningsproceduren, hvorefter filen kan gemmes på en computer eller straks sendes til udskrivning.
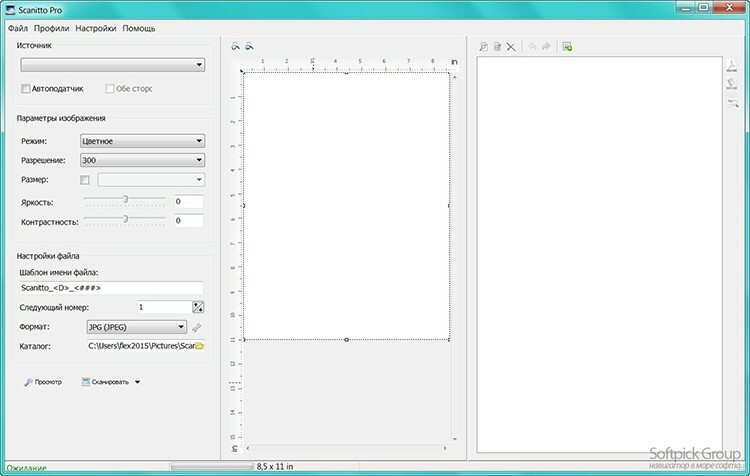
Funktioner ved kopiering af tekstinformation
Ved scanning af dokumenter gælder dette især for personlige papirer (pas, certifikater eller udsagn), kræves en kopi af høj kvalitet, så alle tegn, bogstaver og tal forbliver læselig. Følg derefter trinene:
- Fjern dokument fra omslag eller filmapper, der kan forstyrre scanningen.
- Det anbefales at indstille "gråtoner" i enhedsindstillingerne og indstille den optimale opløsning til 300 dpi.
- Læg dokumentet på scannerens overflade, og luk låget forsvarligt.
- Sørg for at aktivere forhåndsvisning for at få en idé om, hvordan scanningen vil blive, og tjek detaljerne.
- Dernæst skal du klikke på knappen "Scan" og kontrollere det resulterende billede.
- Gem filen på din harddisk. Det tilrådes at gemme i .tiff- eller .bmp -formater, som bedre formidler monokrome billeder.
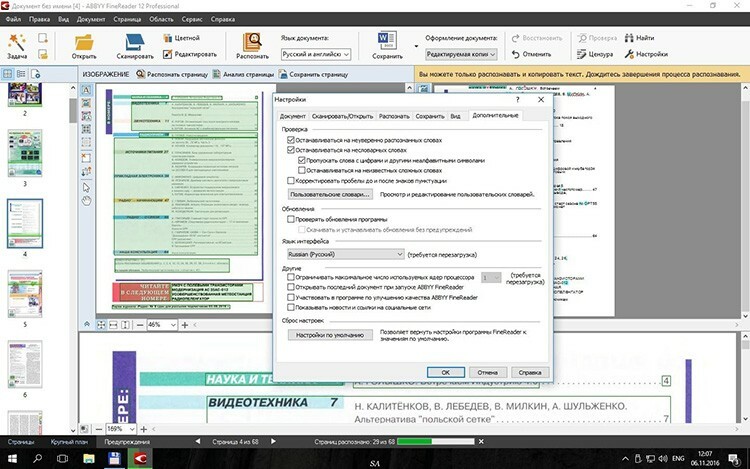
Sådan scannes et foto til en computer via en printer
Instruktioner om, hvordan man laver en fotoscanner på en printer, er praktisk talt ikke anderledes end en lignende ordning for tekstdokumenter.
VIGTIG!
Inden du placerer fotos på scanningsoverfladen, skal du sørge for, at de er fri for pletter, støv eller snavs.

Handlingsalgoritmen vil være som følger:
- Tilslut MFP'en til pc'en, og tænd den.
- Læg billedet med forsiden nedad.
- Det tilrådes at bruge speciel software, når du scanner et fotografisk billede, som giver dig mulighed for at foretage justeringer.
- Når du indstiller opløsningen, anbefales det at bruge de maksimale kvalitetsindstillinger.
- Under scanning må du ikke manipulere med indstillingerne eller åbne dækslet for at undgå forvrængning.
- Den færdige scannede kopi kan gemmes på en personlig computer i ethvert bekvemt format.
- Ydermere vil det være nyttigt at bruge en grafisk editor, som har mere funktionalitet end det indbyggede program i selve scanneren eller operativsystemprogrammet.
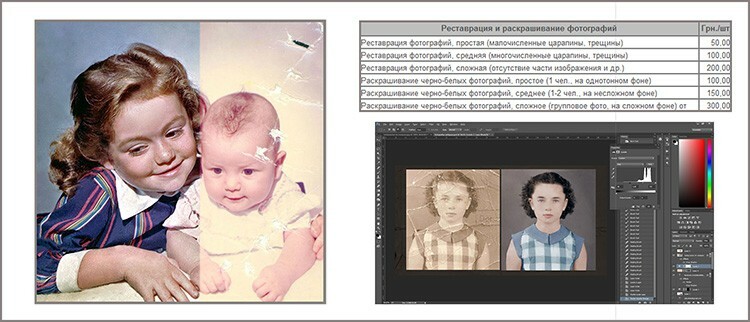
Software til scanning af software
Sådan scannes et dokument i Word
For at få et tekstdokument baseret på et scannet billede kræver det to stadier: faktisk at opnå en scannet kopi og dens yderligere anerkendelse ved hjælp af en special programmer. Scanningsprocessen finder sted i henhold til algoritmen beskrevet ovenfor. Den eneste anbefaling er at indstille den maksimale tilgængelige opløsning - 400-600 dpi, hvilket vil lette genkendelsesproceduren.
Det vigtigste trin for at få et tekstdokument baseret på et scannet billede er billedgenkendelse. Dette gøres uden involvering af en kopimaskine.
Til anerkendelse kan du bruge programmer som Adobe FineReader (betalt) eller FineReader (gratis), eller find en passende onlinetjeneste, der tilbyder genkendelsesmuligheder fuldstændigt er ledig.
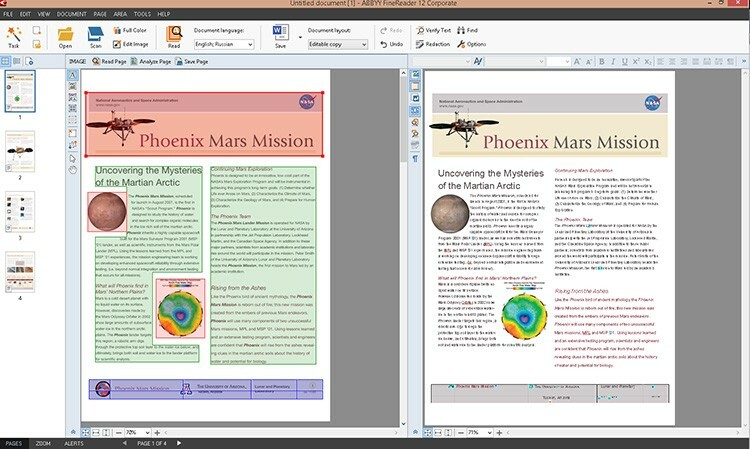
De generelle faser af anerkendelse er som følger:
- Lancering af programmet.
- Indlæser et billede i det.
- Bestem den del af dokumentet, du vil genkende.
- Indstil den datatype, der skal modtages ved output.
- Tryk på knappen "Genkend", som kan have et andet eksternt design afhængigt af applikationen.
- Gem det modtagne dokument i .doc- eller .docx -format.
Det sidste trin vil være at åbne den gemte fil i Word og foretage justeringer, fordi selv den dyreste betalte OCR -software kan krænke formatering.
I ØVRIGT!
Microsoft Office, der starter i version 2013, har en indbygget funktion til genkendelse og redigering af .pdf-filer. Dette forenkler processen med at arbejde med dokumenter, der er blevet scannet gennem MFP'en.

Sådan scannes et pdf -dokument
Dokumenter i pdf -format findes i stigende grad i arbejdsgangen. Dette skyldes de store muligheder, denne metode til lagring af data giver. PDF -dokumentet kan indeholde billeder i fuld farve, tekstdiagrammer og kommentarer. Også med korrekt opbevaring og tilstedeværelsen af speciel software kan sådanne filer redigeres.
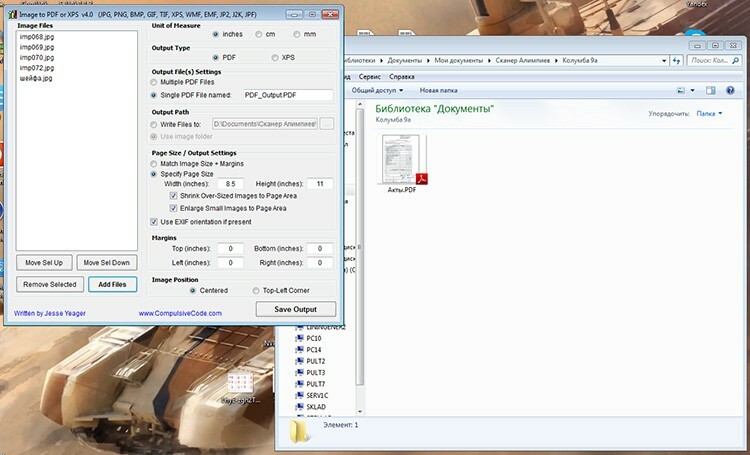
Processen med at scanne et dokument eller foto for at producere en endelig pdf -fil er ikke anderledes end en simpel kopieringsprocedure. Den eneste forskel er ved at indstille outputformatet i indstillingerne. Under scanningsprocessen kan brugeren indstille opløsningen, give den sidste fil et navn og skrive stien til gemning.
Funktioner ved at arbejde med specifikke modeller af MFP'er i eksemplet med Canon og HP
Sådan scannes til en computer ved hjælp af en Canon -printer
For at scanne dokumenter ved hjælp af teknologien fra dette velkendte mærke og anerkendt leder inden for produktion af printerenheder er det første trin at installere de korrekte drivere. De er placeret på disken, der følger med i sættet. Det officielle websted indeholder også et udtømmende arkiv med installationsfiler til installation af software til alle modeller.
For at lave en kopi ved hjælp af en Canon -scanner skal du:
- Åbn låget.
- Læg et dokument eller foto med forsiden nedad.
- Tryk på knappen "Scan" eller "Start" på selve enheden.
- Spis en kopi fra outputbakken.
Scanning ved hjælp af en pc udføres ved hjælp af "Scan Wizard" i operativsystemet eller ved hjælp af et proprietært værktøj Canon MF Toolbox, der tilbyder en lang række nyttige funktioner til kopiering, scanning og endda redigering Billeder.

Sådan scannes til en computer via en HP -printer
Et firma, der konkurrerer med Canon på trykmarkedet. For at arbejde med en kopimaskine eller scanner skal du installere den relevante driver, som kan vedhæftes som en disk eller downloades fra det officielle websted. For nemheds skyld kan brugeren også installere det proprietære HP Scanner Utility. Denne funktion er indbygget i alle drivere udgivet efter 2011. Den indeholder et stort antal scannerindstillinger. Selve scanningsprocessen startes i det program, der åbnes efter valg af elementet "Scan dokument eller foto".
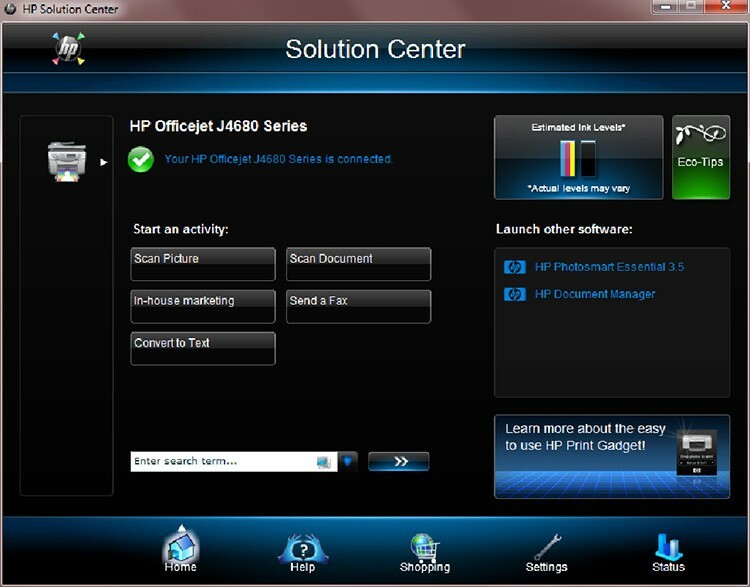
For enhedsmodeller udgivet efter 2010 er HP Solution Center -appen også tilgængelig for online, start scanningsopgaver, ændr indstillinger, gem de modtagne scanninger i forskellige formater.
TIL DIN INFORMATION!
Med HP Solution Center kan brugeren automatisk vedhæfte scannede dokumenter til e -mail. Denne funktion er som standard tilgængelig for Microsoft Outlook, Live Mail og Mozilla Thunderbird. Hvis du bruger andre mailklienter, skal du oprette en lokal konto.
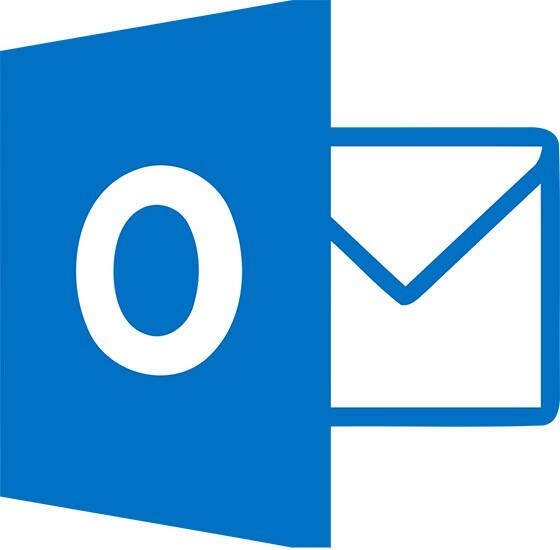
Problemer som følge af driften af MFP'en
Hvorfor printeren ikke vil scanne dokumentet til computeren
Der er flere grunde, der fører til manglende evne til at scanne dokumenter ved hjælp af en MFP eller scanner:
- Programmet reagerer ikke. I dette tilfælde er løsningen at genstarte enheden. Hvis den sædvanlige tænd / sluk ikke hjælper, skal du slukke for enheden i 60 sekunder og tænde den igen.
- Fejl. Nogle gange kan enheden opleve fejl, der har deres egen kode. Den kan sendes til teknisk support for omfattende oplysninger om fejlfinding.
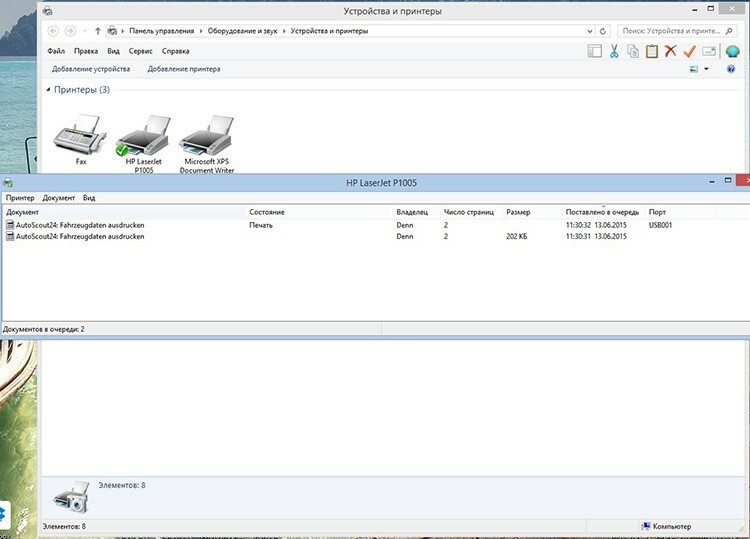
Et af problemerne med scanningsfejl kan være en fuld udskriftskø. - Der er mange dokumenter i køen. Nogle gange, når der er mange filer, der skal udføres i udskriftskøen, kan MFP'en bremse og ikke fuldføre opgaven. For at fjerne det skal du bare vente på afslutningen af de kørende processer eller stoppe dem med magt ved at højreklikke og vælge "Afslut opgave".
- Driverproblemer. Hvis enhedsdriveren er gået ned, skal du geninstallere den.
Hvorfor scanner printeren, men udskriver den ikke fra computeren
Årsagerne til ikke at udskrive er ikke på grund af scannerproblemer, men på grund af problemer med selve printeren. Dette kan ske:
- Hvis den aktuelle enhed ikke er installeret eller konfigureret korrekt.
- I tilfælde af et "nedbrud" af printerdriveren.
- Hvis der er et problem med patronen eller kontinuerligt blækforsyningssystem.
- I tilfælde af hardware nedbrud i selve printerenheden.

Det sidste problem kan kun elimineres ved at kontakte en specialiseret service for reparationer.
Videoinstruktioner til scanning af dokumenter ved hjælp af MFP'en vises i videoen:



