
INDHOLD
- 1 Hvorfor computeren ikke kan se printeren
- 2 Sådan håndteres USB- eller printerkontaktproblemer
- 3 Hvad skal man gøre med en computer, hvis den ikke ser printeren som følge af et systemnedbrud
- 4 Hvad skal jeg gøre, hvis computeren ser printeren, men ikke udskriver
- 5 Funktioner ved opsætning af bærbare systemer, hvis den ikke kan se printeren via USB
Hvorfor computeren ikke kan se printeren
Årsagen til, at en computer ikke kan registrere en tilsluttet enhed, kan være fra en fysisk fejl i en printerenhed til et banalt afbrudt netværkskabel. Her er en lille liste over situationer, hvor computeren ikke kan se printeren:
- der er ingen fysisk forbindelse mellem pc'en og enheden. Disse omfatter skader på kablet, forkert krympet stik, hvis computeren ikke kan se printeren på netværket, dens forkerte installation i stikket osv.;
- fejl i drivere, systemnedbrud eller opdateringer, samt et virusangreb;
- fysisk funktionsfejl på selve enheden eller stik.
Sådan håndteres USB- eller printerkontaktproblemer
Dette sker oftest, når USB -stikket er defekt, eller kablet bruges forkert. På en eller anden måde skal du kontrollere og fastslå præcis, hvad problemet er.
Kontrol af forbindelsen, hvis computeren ikke kan se printeren via USB
For straks at fjerne al tvivl bør den første kontrol være at ændre USB -porten. Nogle gange sker det, at det brugte stik ikke passer til versionen eller ikke fungerer, og derfor kan computeren ikke se printeren via denne USB. Lige så underligt som det lyder, hjælper det simpelthen at fjerne USB -kablet og tilslutte det igen. Sjældent, men det sker.

Så skal du være opmærksom på selve kablet. Faktum er, at ethvert USB -kabel har en begrænsning af brugslængden. Den maksimalt mulige størrelse angives med markeringen på den. Normalt kan noget som 26AWG skrives der. Jo lavere tallet er, jo mere afstand kan du bruge. For eksempel for USB 2.0 -standarden vil tallet 28 betyde 0,81 m og 20 - 5 m. lange afstande, bliver du nødt til at bruge hubs, der kan koncentrere signalet og transmittere det Yderligere. Hvis du har et ekstra USB -kabel fra andre enheder, kan du prøve at vurdere den mistænktes integritet. Hvis systemet ved installation af printeren slet ikke ser USB -porten, det vil sige, det ikke engang forstår, at der er sluttet noget til det, så er dette porten.
Kontrol af printeren for at fungere
Hvis alt andet fejler, og det ikke handler om kablet eller computeren, er det stadig at analysere enhedens funktion. Den nemmeste måde er dog ikke altid tilgængelig at koble til det til en anden pc. Bedre med et andet system. For eksempel kan printeren ikke se Windows 7, men det er værd at prøve i Windows 10. Så du kan dræbe to fugle med et smæk - ekskludere systemet fra de skyldige eller omvendt tænde det og også forstå, om selve pc'en er skylden. For resten er det ikke muligt at kontrollere ydelsen på nogen måde. Medmindre dette er en MFP, og du kan prøve at kopiere et dokument.
Hvad skal man gøre med en computer, hvis den ikke ser printeren som følge af et systemnedbrud
Nogle gange efter en mislykket, og måske endda en vellykket opdatering, opstår der forskellige systemfejl. Det kan også forekomme på grund af vira eller simpelthen fejl i drivere eller software. Under alle omstændigheder genkender computeren ikke printeren via USB, og dette skal rettes.
Driveren er ikke installeret eller beskadiget
Når en enhed er tilsluttet, begynder systemet straks at forhøre det - hvem det er, hvor det er fra, og hvordan det fungerer. Hvis operativsystemet ved, hvordan det fungerer med denne type enhed, installerer det sine egne drivere og får adgang til gadgets via dem. Det vil sige, at du ikke behøver at installere noget yderligere. Hvad angår printere, er der en meget bred vifte af driftsmetoder og typer af enheder.

Derfor er det umuligt at organisere en universel database over drivere til alle kendte enheder. For at gøre dette skriver producenterne drivere til hver enkelt enhed eller deres serie og leverer dem sammen med produktet. Kort sagt er en driver et lille program, der kender til den funktionalitet, der er indbygget i udskrivningsenheden, og som ved, hvordan den skal bruges. Det fungerer som en mellemmand mellem operativsystemet og den fysiske enhed. Du kan kontrollere, om driveren er installeret i Windows Device Manager.
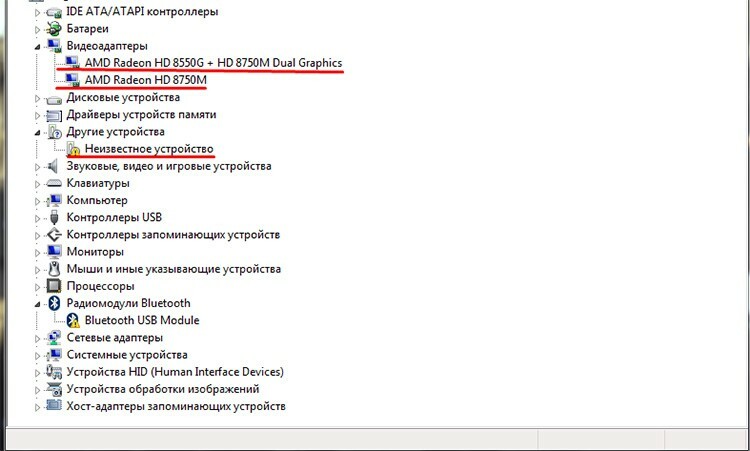
Dette gælder for alle enheder i systemet. Hvis der er en tilsluttet printer, men systemet ikke kan finde ud af at arbejde med det, vil det skrive det - en ukendt enhed.
 Sådan tilsluttes en printer hurtigt til en computer.I en særlig publikation af vores portal fortæller vi dig detaljeret, hvordan du tilslutter en printer. Du lærer generelle retningslinjer for, hvordan du slutter printeren til en computer på flere måder, hvordan du udfører tilslutning af en printer til en computer, med en disk med software, nuancerne ved at forbinde en printer til MacOSX ved at åbne en fælles adgang via netværket.
Sådan tilsluttes en printer hurtigt til en computer.I en særlig publikation af vores portal fortæller vi dig detaljeret, hvordan du tilslutter en printer. Du lærer generelle retningslinjer for, hvordan du slutter printeren til en computer på flere måder, hvordan du udfører tilslutning af en printer til en computer, med en disk med software, nuancerne ved at forbinde en printer til MacOSX ved at åbne en fælles adgang via netværket.
Sådan installeres en driver til en printer, hvis den ikke er tilgængelig
Manglen på en chauffør er en ganske interessant situation. Det bliver endnu mere interessant, når disken med den forsvinder et sted. Du kan løse problemet ved at gå til producentens officielle websted og downloade driveren direkte. Mange kendte producenter yder fremragende support og driveradgang til deres printere. For eksempel Canon eller HP.

Det er godt, hvis producenten stadig understøtter denne enhed og frigiver software til den. Du kan også bruge tredjeparts-samlinger med driverdatabaser, som nogle gange automatisk kan registrere enhedstypen. Selve installationen er ikke vanskelig. I de fleste tilfælde er driveren pakket ind i en speciel skal, der automatisk installerer alle de nødvendige komponenter. Ældre versioner er lidt forskellige. Sættet kan indeholde et sæt filer. Systemet er orienteret i henhold til en af dem - med inf -udvidelsen. Baseret på det samler det de nødvendige filer i en flok og installerer dem på deres steder. Du kan installere denne type driver direkte fra enhedshåndteringen ved at højreklikke på den ukendte enhed og vælge "Opdater driver".
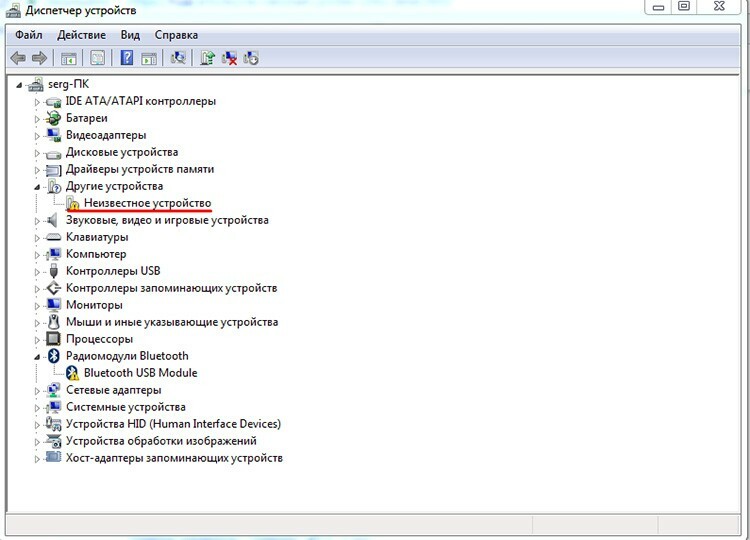
Et nyt vindue åbnes, som giver dig mulighed for at vælge en automatisk søgning eller angive filen direkte. Den anden mulighed er mere at foretrække, da den første meget sjældent giver noget resultat.

Ved hjælp af knappen Gennemse kan du angive, hvor filen er placeret, og klikke på Næste. Efter alle manipulationerne i enhedshåndteringen skal der vises en ny enhed. Den samme fremgangsmåde kan bruges, hvis driveren af en eller anden grund fejler og ikke skal installeres, men geninstalleres.
Hvad skal jeg gøre, hvis computeren ser printeren, men ikke udskriver
Dette problem er ikke ualmindeligt, og det er hovedsageligt forbundet med funktionsfejl i tjenester og programmer i selve operativsystemet. Dette kan være en printspooler, igen en driver eller en forkert valgt standardprinter. Lad os se på et par grundlæggende tilfælde, når computeren ikke kan se printeren, og se, hvad der kan gøres.
Sådan aktiveres Print Manager -tjenesten
Udskrivningstjenesten er ansvarlig for at sende dokumenter til udskrivning i systemet. Nogle gange kan den af en eller anden grund stoppe sit arbejde og dermed stoppe hele tryktransportøren. Du kan kontrollere, hvad der er galt med det fra kontrolpanelet. Der skal du gå stien "System og sikkerhed".
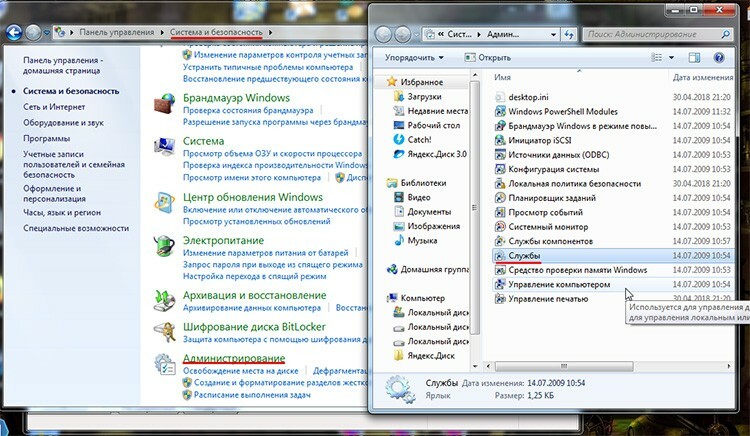
Derefter - "Administration" og start genvejen "Services". På listen skal du finde printmanageren og først vælge den. Dens mulige handlinger vil blive vist til venstre. Hvis knappen "Stop" er aktiv, betyder det, at tjenesten kører, hvis ikke, skal den startes manuelt ved at klikke på "Start". Det er også værd at dobbeltklikke på denne service og se om indstillingen "Start automatisk" er aktiv.
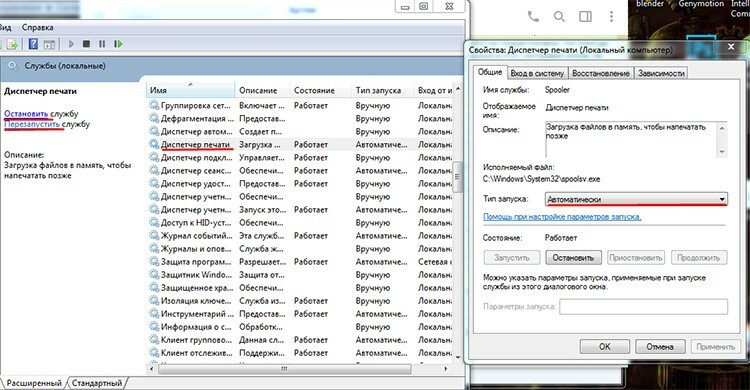
Sådan geninstalleres standardprintere
Grunden til, at computeren ikke kan se printeren, kan skyldes, at jobbet går til den forkerte enhed. Faktum er, at flere printerenheder kan installeres i systemet, og en af dem bruges altid som standard. Det er her fejlen kan gemme sig. For eksempel kan computeren ikke se Canon -printeren, det vil sige, den forsøger at sende den et dokument, men den udskriver ikke. Og som standard har vi installeret for eksempel HP, som generelt er placeret på et andet kontor og fungerer over netværket. Her går alle opgaverne til ham. For at ændre det skal du besøge afsnittet "Enheder og printere". Du kan komme dertil enten fra Kontrolpanel eller direkte fra Start -menuen. En liste over enheder, der har adgang, vises her.

Et grønt flueben på en af dem betyder, at denne printer er installeret som standard. Det vil sige, nu bliver det klart, hvorfor computeren ikke kan se Canon -printeren, den ved simpelthen ikke, at den sender dokumenter til det forkerte sted. Ved at højreklikke på den ønskede enhed kan du indstille standard til den, du har brug for. Det vigtigste er ikke at glemme at ændre standardværdien igen, da computeren nu ikke kan se HP -printeren.
Funktioner ved opsætning af bærbare systemer, hvis den ikke kan se printeren via USB
Der er ingen signifikant forskel med hensyn til printere mellem en pc og en bærbar computer. Hvis den bærbare computer kan ikke se printeren via USB, så vil hospitalet under de samme forhold ikke se det. Det eneste, du sandsynligvis kan støde på, er forskellen i enhedens porte. Normalt er stationære modeller udstyret med en type og version, og på bærbare computere kan der være version 2.0 og 3.0. Grundlæggende foregår alt på samme måde.



