Inden printeren sluttes til din hjemmecomputer, skal du sørge for, at den sidste enhed er tændt, og at systemet er fuldt opstartet.
INDHOLD
- 1 Generelle anbefalinger om, hvordan printeren sluttes til computeren på flere måder
- 2 Tilslutning af printeren til en Windows -pc: Nøglefunktioner
- 3 Sådan sluttes printeren til en computer med en softwaredisk
- 4 Sådan sluttes en printer til en computer uden en disk: ved hjælp af Internettet
- 5 Trin-for-trin instruktioner om, hvordan du slutter en printer til en Windows-computer ved hjælp af et Bluetooth-modul eller en Wi-Fi-router
- 6 Deling af printeren på et netværk ved hjælp af en computer
- 7 Nuancerne ved at forbinde en printer til MacOSX ved at dele over netværket
- 8 Metode til tilslutning af en printer til to computere: ved hjælp af USB -adapter og LAN
- 9 Mulige forbindelsesproblemer
Generelle anbefalinger om, hvordan printeren sluttes til computeren på flere måder
Printeren er i de fleste tilfælde en universel enhed og tilbyder brugeren mange ekstra funktioner. Følgelig har sådant udstyr mulighed for at oprette forbindelse til en pc ved forskellige metoder.:
- Kabelforbindelse. Denne metode udføres ved at tilslutte to enheder ved hjælp af et USB -kabel. For at gøre dette tilsluttes den medfølgende ledning med en standardudgang til computerens USB -stik og den anden til den tilsvarende stik på printeren.
- Trådløs forbindelse. Bluetooth- og Wi-Fi-moduler kan bruges her. Denne metode er naturligvis tilgængelig for enheder udstyret med lignende funktionalitet.
- Åbn indstillingen "Del". Denne metode er nyttig, hvis du skal udskrive fra en ekstra pc, og udskrivningsenheden er programmeret til en stationær computer.

MFP'er tilsluttes en computer på samme måde som enkelte enheder - Tilslutning med indbyggede funktioner. For nyere pc -modeller i hjemmet antages den nemmeste måde at tilslutte en printer på. For at gøre dette behøver du kun at tænde begge enheder og tilslutte dem med et kabel, hvorefter der vises en "installationsguide" på skærmen, som uafhængigt genkender printeren og installerer den nødvendige software.
- Brug af drivere. Du kan finde dem på den disk, der fulgte med printeren, eller på printerproducentens websted. Men for dette skal du angive den nøjagtige model af enheden.
BEMÆRK!
Forbindelsesmetoderne mellem computeren og printeren kan variere afhængigt af den type operativsystem, der er installeret. Kun de vigtigste faser er forskellige.

Tilslutning af printeren til en Windows -pc: Nøglefunktioner
Tilslutning af printeren til en personlig computer kræver pleje, da et forkert trin kan forårsage fejl i begge enheder. Vi gør dig opmærksom på den nøjagtige forbindelsesalgoritme:

USB til AMBM printerkabel
- Vi pakker printeren ud og installerer den på et bestemt sted ikke langt fra pc'en. Sørg for, at tilslutningskablet er tilstrækkeligt til en god forbindelse med stikkene. Vi tilslutter strømkablet til et 220 V -stik.
- Start operativsystemet, vent til det er fuldt indlæst, og klik derefter på ikonet "Aktiver" på udskrivningsenheden. I nederste højre hjørne vil du se et ikon, der informerer om søgning og automatisk installation af drivere (typisk for nye pc'er).
- Dernæst går vi til menuen "Start" (dette er knappen i nederste venstre hjørne af skærmen). Gå derefter til "Indstillinger", derefter - "Enheder og printere". Hvis din printer ikke vises, skal du klikke på Tilføj enhed.
- Vælg derefter navnet på listen på din enheds mærke fra listen, og følg instruktionerne for at bekræfte dit samtykke ved løbende at trykke på knappen "Næste".
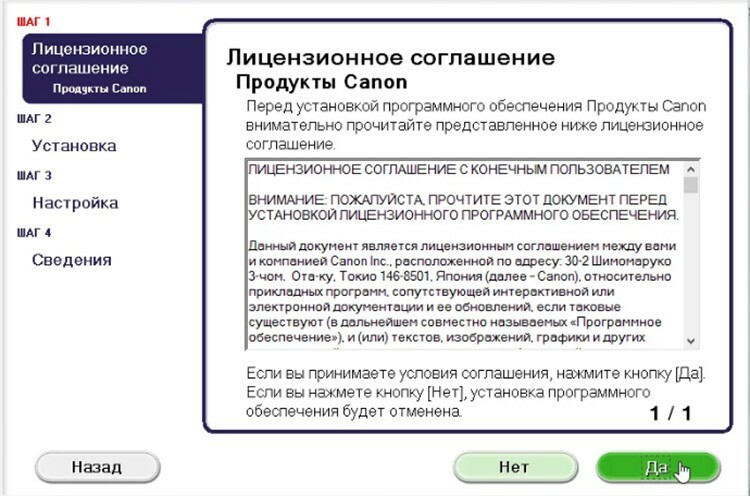
Sådan sluttes printeren til en computer med en softwaredisk
De fleste printermodeller, der er vanskelige at installere, leveres med en cd-rom, der indeholder al software til den tilsvarende enhed. I dette tilfælde behøver du kun at udføre tre trin efter tur.
| Niveauer | Beskrivelse af handlinger |
| Tilslutning af alle ledninger | For at gøre dette skal du indsætte alle ledninger korrekt i de relevante stik på printeren og computeren. Tilslut strømforsyningen. |
| Åbning af en cd | Start din computer, indsæt cd'en i den modtagende enhed, og vent på, at den indlæses på skærmen. |
| Installation af softwaren | Følg instruktionerne, udfør alle trin ved at klikke på knappen "Næste", og vælg også installationsmetoden: "Automatisk" eller "Manuel". Efter installationen skal du genstarte computeren. |
VIGTIG INFORMATION!
Mange printermodeller er kompatible med tablets og smartphones, så det er praktisk at betjene ved hjælp af disse gadgets. Funktionerne i sådan software omfatter: valg af udskrivningstype, antal kopier, orientering af arkene osv.

Sådan sluttes en printer til en computer uden en disk: ved hjælp af Internettet
Hvis du af en eller anden grund ikke har en installationsdisk til printeren, eller hvis den er blevet slettet kraftigt, og nu ikke længere fungerer, og du geninstallerede operativsystemet, og brug derefter følgende vej:

- Vi forbinder enhederne med hinanden på samme måde som for de tidligere metoder. Ikonet "Softwaren til enheden er ikke installeret" vises nederst. I dette tilfælde, lad os gå videre.
- Vi går til Yandex, hvor vi i søgemaskinen slår mærket og modellen på din printerenhed ud, samt versionen af operativsystemet. Vælg det websted, du kan lide, og se drivernes overensstemmelse.
- Når du finder en passende mulighed, skal du klikke på "Download" og vente, indtil overførslen fra filhostingen er slut. Pak derefter filen ud og udfør den sædvanlige softwareinstallation.
Tilslutning af printeren via Bluetooth er kun tilladt, hvis to enheder står ved siden af hinanden, ellers går signalet tabt
Trin-for-trin instruktioner om, hvordan du slutter en printer til en Windows-computer ved hjælp af et Bluetooth-modul eller en Wi-Fi-router
Hvis den købte printer har mulighed for at oprette forbindelse via Bluetooth, skal du bare fanen "Enheder", tilslut kun en Bluetooth -enhed, hvis computeren selv har en sådan fungere. Ellers bliver du nødt til at få en passende adapter, der sender signalet. Med den trådløse Wi-Fi-forbindelsesmetode er situationen mere kompliceret, så det er vigtigt at studere instruktionerne grundigt. Denne metode er tilgængelig, hvis din router har en output til et standard USB -kabel.
| Illustration | Beskrivelse af handling |
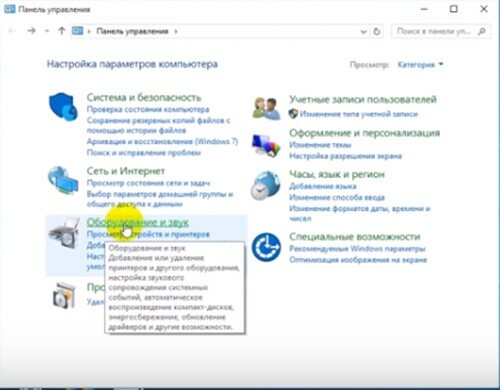 | Vi tænder printeren, forbinder den med et kabel til routeren og går derefter til "Kontrolpanel". |
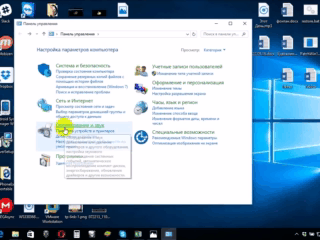 | Gå nu til "Hardware og lyd", "Enheder og printere". |
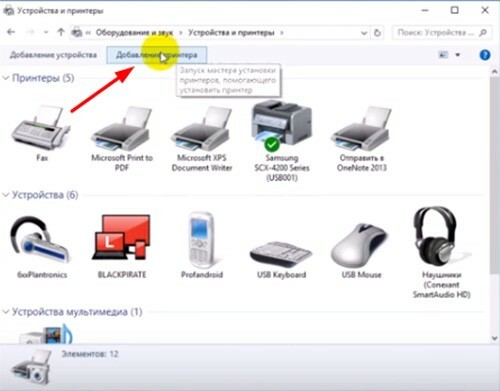 | Du vil se et vindue i det øverste panel, som klikker på "Tilføj en printer". I vinduet, der åbnes, skal du klikke på "Den påkrævede printer er ikke på listen." |
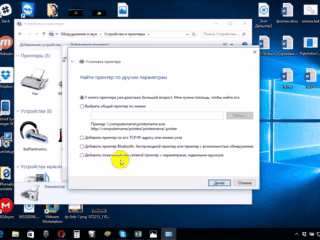 | Skift markørens position til "Find en printer efter dens IP -adresse". |
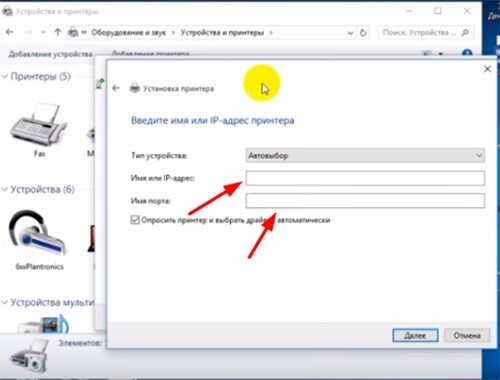 | Et sådant vindue vises, udfyld alle felterne i det og klik på knappen "Næste". |
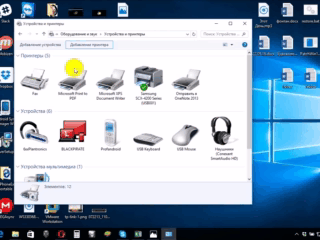 | Den tilsluttede printer vises på listen over synlige enheder markeret med et grønt flueben. |
Deling af printeren på et netværk ved hjælp af en computer
Med åben adgang til udskrivningsenheden kan du betjene den fra ethvert punkt på dit lokale hjemmenetværk. Nu behøver du ikke tænde din primære pc for at udskrive et foto eller et dokument. For at udføre denne procedure uden begrænsninger skal du udføre flere handlinger:
- Tilslut de to enheder med et kabel, og tænd for netværket. Når du har startet enhederne, skal du gå til knappen "Start" og derefter til fanen "Indstillinger", "Netværks- og delingsstyring".
- Gå derefter til knappen "Status", "Delingsindstillinger", "Hjem eller arbejde".
- Marker afkrydsningsfeltet ud for posten "Aktiver fil- og printerdeling". Tilslut derefter fra enhver hjemmecomputer.
Husk, at computeren, som printeren er tilsluttet, skal være tændt. Ellers mislykkes udskrivning.
Nuancerne ved at forbinde en printer til MacOSX ved at dele over netværket
Dette operativsystem har nogle forskelle, så hvis du har brug for at åbne adgang til printeren for generelt brug, skal du fuldføre alle handlingerne indtil det fjerde trin fra det forrige afsnit, hvorefter vi går videre til det næste scene:
- Åbn Apple -systemmenuen, og gå til "Systemindstillinger", "Printere og scannere", klik på "+" på listen, der vises.
- Gå til fanen Windows øverst i det nye vindue, der vises. Indtast navnet på den printer, du vil dele med alle hjemme -pc'er her.
MacOS er et individuelt system, så det vil være lidt anderledes at tilslutte en printer til den
Indstillingerne for en printer med et Apple -operativsystem ligner traditionelle computere. Forskellen mellem forbindelser via kabel eller trådløst netværk Bluetooth eller Wi-Fi til MacOS er indlysende. Her er det vigtigt at følge instruktionerne og kende metoden til at skifte enheder på standard WindowsXP.
Metode til tilslutning af en printer til to computere: ved hjælp af USB -adapter og LAN
For at udskrive billeder og dokumenter fra to printere i høj kvalitet er det nødvendigt at tilslutte disse enheder korrekt. For at implementere denne funktion skal du bruge en særlig USB -switch, der har udgange til forgrening af kabler til to pc'er.

2-Port USB 2.0 Periferi-switch US-221A ATEN
Hvis der ikke er mulighed for at købe en sådan adapter, vil vi prøve at oprette en pc -arbejdsgruppe (de er enheder kombineret med hinanden). Dette netværk kan oprettes i henhold til følgende algoritme:
- Find underafsnittet Forbindelser via menuen Start.
- Vælg den indstilling, der er ansvarlig for visning af alle mulige forbindelser.
- Ring til kontekstmenuen, og klik på "Egenskaber".
- Vi går til fanen "Internet Protocol TCP / IP", går til fanen "Egenskaber".
- Du vil se et element med felter, hvor du skal redigere dataene. Vi registrerer følgende værdier i felterne: IP-adresse 192.168.0.1; undernetmaske 255.255.255.0.
- På en anden hjemme -pc eller bærbar computer skal du indtaste følgende oplysninger: IP -adresse 192.168.0.2; undernetmaske 255.255.255.0. Tryk derefter på knappen "Gem".
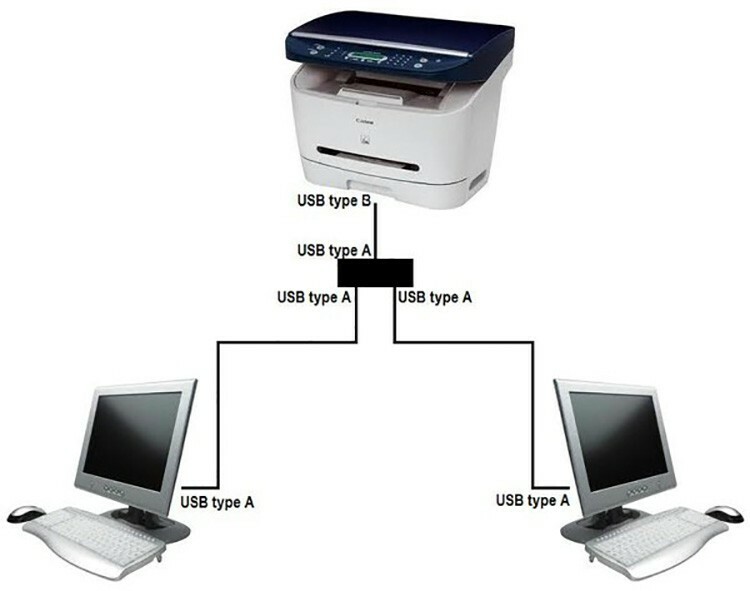
Det næste trin er at oprette hovedarbejdsgruppen for computere. Lad os gøre det trin for trin:
- Gå til "Denne computer", "Computernavn" og "Skift".
- Indtast det ønskede navn til pc'en, klik på knappen "OK", dette gemmer de indtastede data.
- Genstart enheden, og udfør den samme handling med den anden pc. Efter genstart af det andet vil det oprettede lokale netværk være synligt.
- Lad os gå videre til opsætning af printeren. Åbn "Start", "Enheder og printere". Vælg den ønskede enhed på listen, klik på "Egenskaber" og "Adgang".
- Marker her feltet, der angiver, at udskrivningsværktøjet deles.
- På den anden pc gør vi det samme, kun op til handlingen "Enheder og printere", klik derefter på "Tilføj eller installer en printer" og "Næste".
- Du får vist en liste over netværksprintere. Vi finder enheden på den første pc og lanceres. Dette hjælper automatisk med at installere driverne til den anden pc.
Således fungerer din pc fra to enheder, hvilket er praktisk nok til produktion af hurtig udskrivning af dokumenter.
Mulige forbindelsesproblemer
Mange stødte på fejl, da de forsøgte at slutte en printer til en computer. For den korrekte skift af enheder er det nødvendigt hurtigt at løse det problem, der er opstået, og derfor finde årsagen.
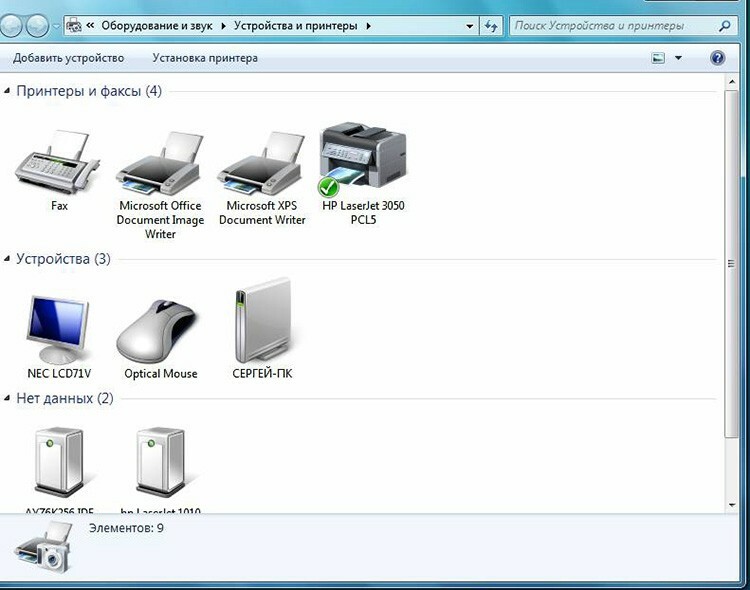
Hvis computeren ikke kan se printeren: hvad kan det være
Du har købt en ny printer, men når du prøver at installere enheden til at fungere via en computer, er den ikke synlig på enhederne? Mest sandsynligt er problemet i installationsdisken, mere præcist, i det faktum, at driverne på den er forældede. I denne situation kan du downloade en nyere version af hjælpeprogrammerne.
Hvis antivirus er aktiveret på dit operativsystem, kan programmet også blokere den forbindelse, der oprettes. Deaktiver derfor programmet midlertidigt, og genstart din pc. Hvis denne handling ikke hjalp, skal du kontrollere pc'en for vira og selvfølgelig den korrekte forbindelse af alle kabler og indstillinger (hvis det er trådløs omstilling).
Printeren opretter ikke forbindelse til computeren via USB - OS er skylden
Mest sandsynligt er dette problem forårsaget af forkert forbindelse eller kraftig spænding af ledningerne. Prøv at frakoble kablet fra begge enheder og tilslut igen. Du kan også kontrollere tilstanden af USB -stikket på din pc. For at gøre dette skal du slutte enhver anden enhed til denne udgang.
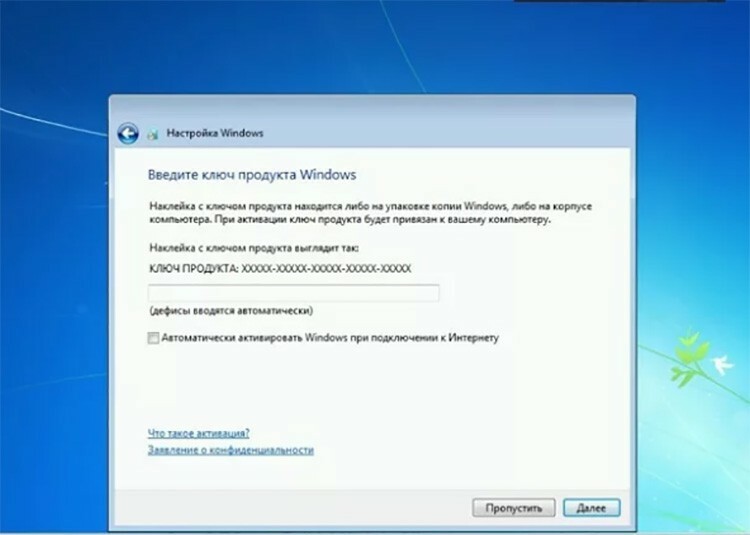
Gå til "Kontrolpanel" og "Enheder og printere". På listen, der vises, skal du vælge enheden og derefter ringe til kontekstmenuen med højre museknap og markere afkrydsningsfeltet "Brug som standard".
GODT AT VIDE!
Nogle gange, for at løse problemet med printerens synlighed på pc'en, skal du rydde udskriftskøen eller prøve at fjerne markeringen i afkrydsningsfelterne "Arbejde offline" eller "Pause udskrivning".
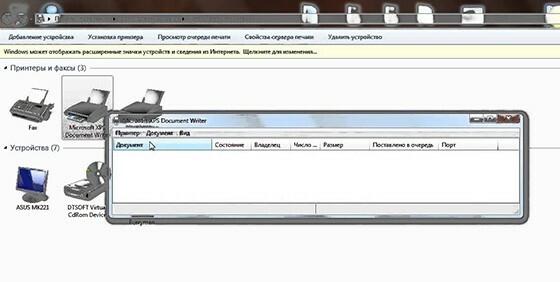
Kære læsere af vores ressource, hvis du har spørgsmål om emnet i artiklen, så stil dem i kommentarerne og del også dine metoder til at forbinde printeren til en personlig computer.



