Det vil være svært at opnå en god udskriftskvalitet uden de korrekte printerindstillinger.
INDHOLD
- 1 Hvad kan udskrives på en hjemmeprinter
- 2 Regler for opsætning af en printer til udskrivning fra en stationær computer
- 3 Sådan udskrives og udskrives tekst på en computer med en printer installeret
- 4 Hvad er print preview og hvad er det til
- 5 Måder at udskrive tekst fra en computer: løse problemer på forskellige måder
- 6 Særlige tilfælde af udskrivning: output til printeren af billeder og sider fra Internettet
- 7 Hvorfor printeren ikke udskriver: finder problemer med enheden
- 8 Løsning af problemer ved hjælp af eksemplet med Epson Stylus TX210 / 219 -printeren
Hvad kan udskrives på en hjemmeprinter
Du kan ikke engang forestille dig, hvor mange muligheder der åbner sig foran dig, når der er en farve i huset, og endda multifunktionsprinter. Med denne enhed kan du nemt konvertere elektroniske billeder, fotos og tekst til trykt form. Det vigtigste her er at indstille parametrene for udskrivning korrekt - både for selve objektet og for printeren som helhed. Ud over sådanne grundlæggende udskrifter, som selv en nybegynder kan håndtere, kan din maskine implementere flere flere utrolige funktioner.
- Sjove aktiviteter for børn, såsom farvede billeder med opgaver eller labyrinter. Dette kræver selvfølgelig meget blæk, men du kan justere indstillingerne og arrangere sort / hvid udskrivning. Dette er især velegnet til dem, der ved, hvordan man arbejder i en grafisk editor.
- Månedlige baby klistermærker. De er normalt lavet i sarte nuancer, så de vil ikke forbruge meget farvet maling. Når du gør det, skal du vælge det rigtige papir til din printermodel for at sikre billedets skarphed og holdbarhed.
- Portrætter og interessant legetøj til børn. Typisk kan disse skabeloner findes på websteder dedikeret til pædagogisk håndværk. Du kan downloade og sende til udskrivning af dyr, insekter og alle de ting, du har brug for for at stifte bekendtskab med verden omkring dig.
- Papirdukker med tøj til piger. Kan du huske, hvordan vi, forældre, i barndommen legede med sådanne dukker og uafhængigt byggede et hus til dem, klædte dem på? Nu kan alle disse skatte findes direkte på Internettet og udskrives som skabeloner.
- Forskellige ideer til håndværk, igen med børn eller til en konkurrence. Udskriv og opbevar vejledningen til håndlavning foran dig.
Med andre ord printeren, selvom sort og hvid, vil være i stand til at tilfredsstille dine ønsker og dit barns ønsker, og vil også hjælpe med at fordrive tiden på en nyttig måde. Du bør ikke løbe til butikken for "razvishki", når de kan laves derhjemme.
Interessant legetøj, nyttige opgaver og gåder, som du selv kan vælge, er lette at udskrive derhjemme.
GODT AT VIDE!
Hvis din printer har blæk i høj kvalitet og er let at genopfylde, kan du udskrive mere alvorlige ting, lige fra restaurering af gamle fotografier til implementering af udskrivning på stof.

Regler for opsætning af en printer til udskrivning fra en stationær computer
For at gøre en nyttig ting på en eksisterende printer er det vigtigt at tilslut enheden korrekt og konfigurer den til at udføre dens funktioner korrekt. Følg instruktionerne herunder for at gøre dette.
Ofte konfigurerer Windows 10 automatisk og gør printeren klar til brug.
Der er flere måder at tilslutte printeren til en computer: ved hjælp af et USB -kabel, ved hjælp af trådløs forbindelse via Wi-Fi eller Bluetooth, samt via en fjernbetjening Internetadgang. I dag vil vi overveje en af de mest populære metoder, som er sædvanlig at implementere derhjemme.
- Først og fremmest skal du starte pc'en og sørge for at vente til den sidste opstart (tjek dette kan gøres ved at reagere på enhver handling, som skulle ske nok efter indlæsning hurtig).
- Sæt derefter printerens netledning i en stikkontakt og USB -kablet i den relevante stikkontakt på computerens systemenhed.
- En meddelelse om søgning efter en enhed vises på skærmen, og efter at computeren har søgt efter de nødvendige drivere, modtager du en meddelelse "Enheden er klar til brug."
Hvis denne meddelelse ikke vises på skærmen, skal du installere printeren manuelt. For at gøre dette skal du indsætte den medfølgende printer i drevet eller downloade driveren til din model af enheden fra Internettet.

Printerdrivere er ansvarlige for den korrekte drift af printeren samt for udskrivning i høj kvalitet, så vær særlig opmærksom på denne installation.
Derefter vises en softwareinstallationsguide foran dig, som installerer applikationen på få trin med bekræftelse. Næsten hver printermodel tilbyder at udskrive en testside i slutningen af installationen for at sikre, at installationen er korrekt.
Sådan udskrives og udskrives tekst på en computer med en printer installeret
Næsten hver hjemmecomputer har et tekstredigeringsprogram, et program designet til at formatere tekst på forskellige måder. Dette er ofte et Office Word -program, og selvfølgelig kan versionen af det variere fra en bruger til en anden. Lad os se hele processen fra A til Z i vores fotoinstruktioner.
| Illustration | Beskrivelse af handlingen |
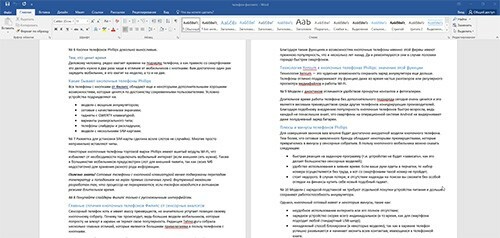 | Vi skriver den ønskede tekst i Word -editoren i den sædvanlige tilstand og formaterer den, så den er perfekt tilstand: efter udskrivning er det ikke muligt at usynlig rette fejl på papir - du bliver nødt til at udskrive en ny version dokument. |
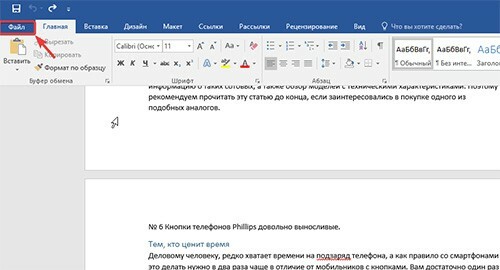 | Igen kontrollerer vi alt omhyggeligt og går til fanen "Fil". |
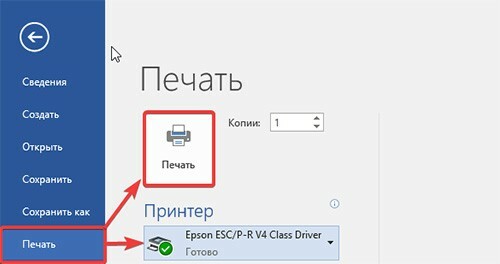 | På listen over dette afsnit skal du vælge elementet "Udskriv", kontrollere, at udskrivningsenheden er tilsluttet, skal du trykke på knappen "Udskriv", hvis der ikke er yderligere udskrivningsindstillinger ikke behøver at blive produceret. |
GODT AT VIDE!
Direkte i en Word -tekstfil kan du foretage udskriftsindstillinger for flere kopier samt udskrive flere individuelle sider på papir. Dette udføres af en kontorapplikation, og betjeningen påvirkes på ingen måde af printermodellen.
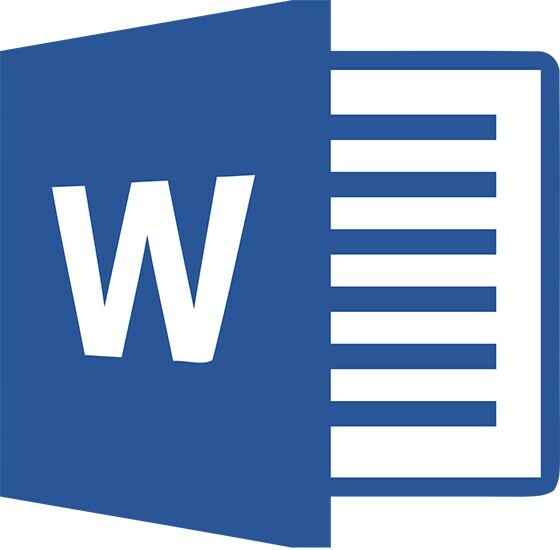
Hvad er print preview og hvad er det til
Indbygget forhåndsvisning, der er tilgængelig i al tekst og grafik redaktører er et meget nyttigt værktøj til at hjælpe dig med at se, hvordan dokumentet ser ud trykt form. Hvis du bemærker en fejl på dette tidspunkt, kan du rette det direkte i elektronisk form.
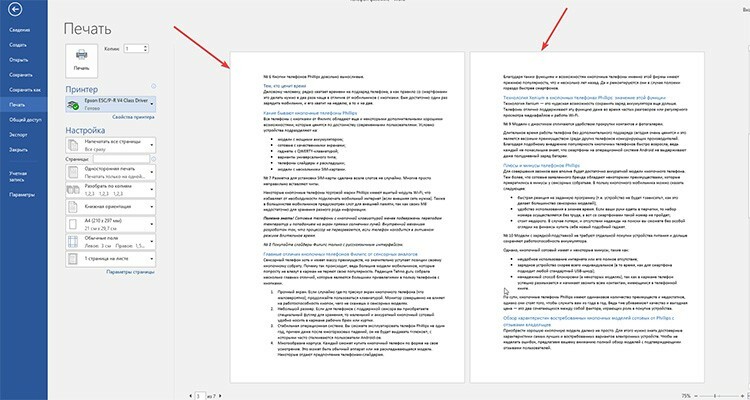
Forhåndsvisningen er en hel side eller en liste over dem, som vi kan se i afsnittet "Fil" før udskrivning.
Måder at udskrive tekst fra en computer: løse problemer på forskellige måder
Du kan udskrive tekstdokumenter ikke kun med programmer, der giver dig mulighed for at formatere tekst. Vores eksperter har valgt flere flere metoder, som du kan udføre på en personlig computer.
Hurtig adgang til udskrivning via tastaturgenvej
Ikke alle bruger tastaturgenveje, når de skriver eller redigerer tekst. Vi præsenterer dig en forenklet version af dialogboksopkaldet til omdirigering af den markerede tekst til udskrivning.

For at gøre dette skal du gå til et hvilket som helst tekstprogram og derefter trykke på CTRL + P på samme tid. Et vindue med en forhåndsvisning og nogle udskriftsindstillinger vises foran dig, uanset om du fandt teksten på Internettet eller brugte det redigerede materiale i Microsoft Word.
Vi organiserer udskrivning via panelet Hurtig adgang
Efter endt arbejde med tekst i Word bliver det ofte nødvendigt at udskrive teksten uden yderligere indstillinger. Følg vores algoritme for at udføre en sådan operation.
| Illustration | Beskrivelse af handlingen |
 | Find i vores åbne fil et afkrydsningsfelt øverst i applikationen, ring til rullelisten, hvor vi vælger "Andre kommandoer". |
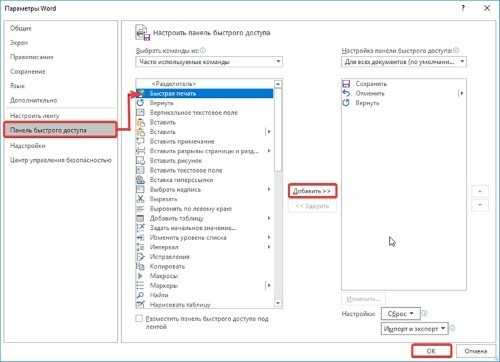 | I vinduet, der vises, skal du vælge funktionen "Hurtig udskrivning", klikke på knappen "Tilføj", og derefter bekræfte dine handlinger ved at klikke på "OK" -knappen. |
Efter disse handlinger vises et ikon for hurtig udskrivning i det øverste panel. Hvis du klikker på det, går dit dokument automatisk til udskrivning uden mulighed for forhåndsvisning, derfor anbefales det omhyggeligt at kontrollere dokumentet for fejl, før du klikker på knappen.
Sådan udskrives via kontekstmenuen
Du kan hurtigt udskrive den færdige tekst ved hjælp af kontekstmenuen. For at kalde det skal du finde den nødvendige fil til oversættelse til papirform og derefter højreklikke på den.
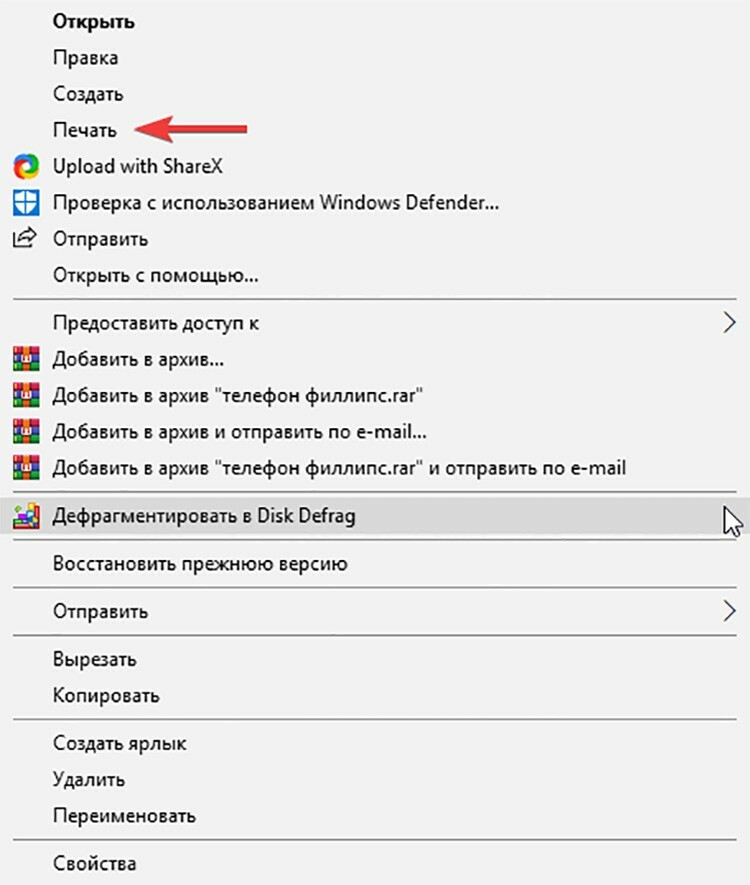
Du vil se kontekstmenuen for dette dokument, hvor du kan klikke på elementet "Udskriv". Aktivering af printeren og udskrivning af dokumentet foregår på samme måde som i den foregående metode - uden mulighed for tilpasning.
Særlige tilfælde af udskrivning: output til printeren af billeder og sider fra Internettet
Det er ofte tilladt ikke at konvertere oplysninger til et rent tekstformat, men blot udskrive det i den form, som du har det på din pc. Typisk inkluderer sådanne tilfælde output til printeren af sider fra Internettet eller med deltagelse af internetbrowsere. Lad os overveje flere populære måder at udskrive oplysninger på.
Sådan udskrives et dokument på en printer på begge sider
For at udføre dupleksudskrivning på en printer kan du enten bruge Word til at konfigurere det eller foretage handling ved hjælp af valgmuligheder i selve printeren. De er indstillet forskelligt i hver enhedsmodel. Som et eksempel anbefaler vi, at du ser den introduktionsvideo, som vores eksperter har valgt til dig.
Sådan udskrives billeder på en hjemmeprinter: trin for trin instruktioner
Billeder eller fotos udskrives på printeren uden særlige indstillinger. Gør følgende for at udføre en sådan operation.
- Åbn det valgte billede med to museklik.
- Klik derefter på "Udskriv" -ikonet (normalt placeret øverst i vinduet) i den åbnede fremviser eller grafiske editor.
- Vinduet til indstilling af udskrivning af fotos og billeder er åbnet foran dig.
- Foretag de nødvendige ændringer i guiden, angiv specifikke parametre.
- Vælg om nødvendigt din printer og klik på knappen "Udskriv" igen.
GODT AT VIDE!
Udskrivning af fotos skal foretages med det rigtige valg af fotopapir, fordi ikke kun de korrekte indstillinger, men også mediekvaliteten bestemmer, hvor lyst og naturligt billedet bliver.
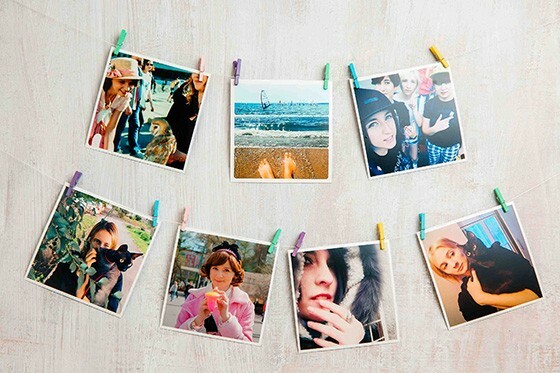
Sådan udskrives en hel side fra et websted uden at redigere
At udsende oplysninger til en printer uden yderligere formatering er en af de enkleste muligheder. For at udskrive en side fra Internettet skal du højreklikke på de valgte oplysninger og derefter vælge "Udskriv" i rullelisten.
Du kan naturligvis gøre det lettere: ring til udskriftsmenuen ved hjælp af tastaturgenvejen CTRL + P.
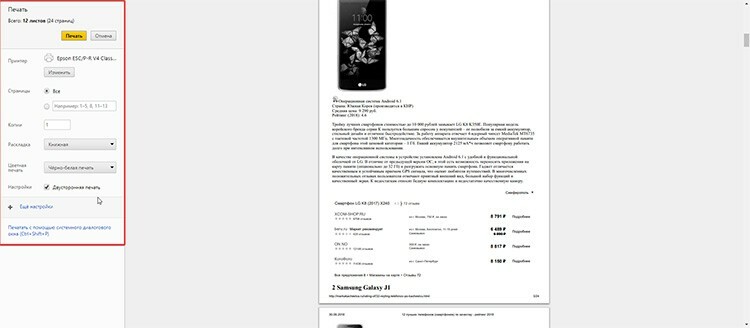
Et vindue med indstillinger åbner foran dig, som tydeligt viser antallet af sider pr output, den anvendte printerenhed og andre parametre, der om nødvendigt kan være redigere.
GODT AT VIDE!
Hvis du bruger de virtuelle printerindstillinger i Google Chrome eller Yandex, halveres udskriftstiden. Du skal dog forstå, at indstillingerne vil variere afhængigt af browsertypen.
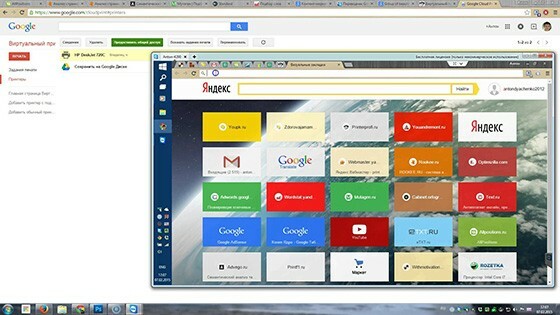
Hvorfor printeren ikke udskriver: finder problemer med enheden
Der var behov for hurtigt at udskrive et dokument fra en computer, og printeren egner sig ikke og svarer dig med et afslag, eller viser det oplysninger forkert på papir? Måske er enheden løbet tør for maling, eller den er helt afbrudt fra den stationære pc. Lad os se, hvad problemet er.
- Hvis enheden ikke udskriver efter vellykkede udskriftsindstillinger på pc'en og slet ikke giver signaler, er sandsynligvis sagen i den forkerte indstilling. Kontroller pålideligheden af alle kablede forbindelser, tjek softwaren, udskift driverne eller opdater dem.
- Mangel på blæk i patroner. Du kan forstå dette, hvis der vises en meddelelse på printerens eller computerens skærm fra udskrivningsprogrammet, hvilket tydeligt angiver et lavt blækpatronniveau. Genopfyld eller udskift patroner og testudskrifter for at holde overskydende blæk på udkastet.
- Problemer med skrivehovedet eller kontaminering. Hvis alle ark er udskrevet med striber, eller teksten slet ikke er synlig, og du tydeligt ved, at du for nylig har skiftet blæk i enheden, er det normalt årsagen. Du skal gå til udskrivningsmuligheder og rense printhovedet.
Løsning af problemer ved hjælp af eksemplet med Epson Stylus TX210 / 219 -printeren
Lad os starte med det enkleste - at kontrollere driverne.
| Illustration | Beskrivelse af handlingen |
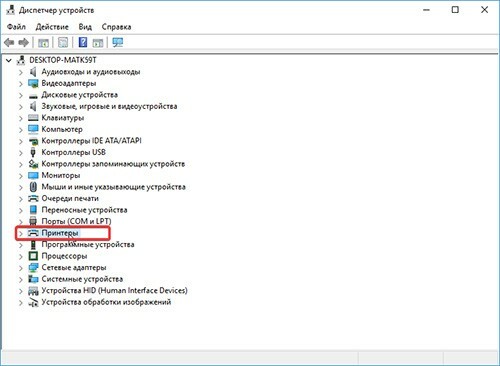 | Vi går til Enhedshåndtering på din computer, finder elementet "Printere", åbner den enhed, der vises der. |
 | I vinduet, der åbnes, skal der være en post "Enheden fungerer normalt", hvis der ikke er problemer med softwaren. Hvis du ser en gul trekant med et udråbstegn, kan du prøve at opdatere din nuværende driver. |
Lad os gå videre. Lad os begynde at rense printhovedet. Her skal du bruge den software, der er installeret på pc'en, når printeren er tilsluttet.
| Illustration | Beskrivelse af handlingen |
 | Vi går ind i vores printer via en pc. Gå til guiden "Printerindstillinger" og gå til fanen "Service". Her trykker vi på knappen "Rengøring af printhovedet" og følger instruktionerne i softwaren. |
Udskiftning af blæk i tilfælde af mangel på blæk til farve eller sort-hvid udskrivning udføres også gennem indstillingsvinduet.
| Illustration | Beskrivelse af handlingen |
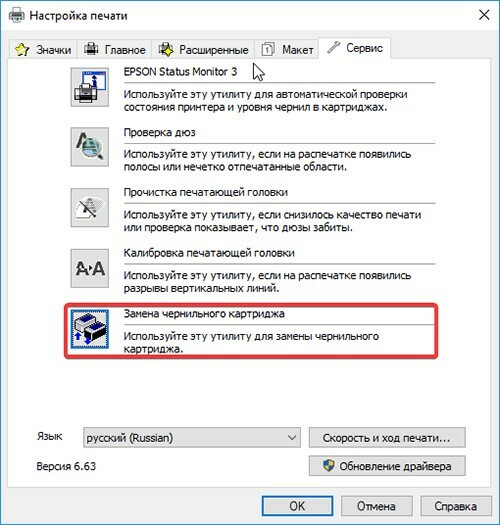 | Vi går tilbage til indstillingsvinduet, hvor vi trykker på knappen "Udskift blækpatroner". |
 | Et vindue åbner foran dig, hvor du skal følge instruktionerne for at åbne rummet med de installerede patroner. Når du har udskiftet dem, skal du klikke på knappen "Afslut" for at installere ressourcen på dens sted. |
Derudover kan hardware -delen af enheden forårsage et problem med enhver printermodel. Det anbefales ikke selv at adskille enheden, hvis du ikke er en mester i en sådan virksomhed. Inde i trykteknologien er der mange små dele, der kræver sart arbejde, så det er bedre at overlade sagen til specialister.


Kære læsere, lad dine spørgsmål stå i kommentarerne under artiklen. Vores team modtager gerne feedback, så de vil besvare dig hurtigst muligt og rådgive om tematiske spørgsmål.



