
SATURS
- 1 Kā noņemt veco videokarti, ja tā ir jāmaina
- 2 Kā izvēlēties jaunu videokarti datoram
- 3 Kā savienot datoru ar jaunu videokarti
- 4 Kā savienot 2 videokartes ar datoru
- 5 Kā savienot diskrētu grafisko karti ar klēpjdatoru
Kā noņemt veco videokarti, ja tā ir jāmaina
Protams, pirms videokartes nomaiņas jums būs jānoņem vecā - ja vien, protams, nav plānota SLI / Crossfire sistēma, kad vienlaikus ir iesaistīti divi grafikas adapteri. Bet papildus diskrētajai mikroshēmai procesoram var būt arī integrēta versija, kas mums arī ir jāaktivizē vai jāpāriet uz galvenās videokartes darbības režīmu.
Kā atspējot datorā iebūvēto videokarti un noņemt draiverus
Lai kā galveno izmantotu diskrēto karti, visbiežāk jums pat nav jāizslēdz iebūvētā karte. Bet, ja tas ir steidzami nepieciešams, tad ir divi galvenie veidi: izmantojot standarta Windows rīkus vai izmantojot BIOS. Tas ne vienmēr darbosies un ne visās mātesplatēs. Jo īpaši klēpjdatoros tas visbiežāk nedarbojas.
Operētājsistēmā Windows varat atspējot videokarti, izmantojot "Ierīču pārvaldnieku", kuru var izsaukt, izmantojot sadaļu "Mans dators" "Rekvizīti".
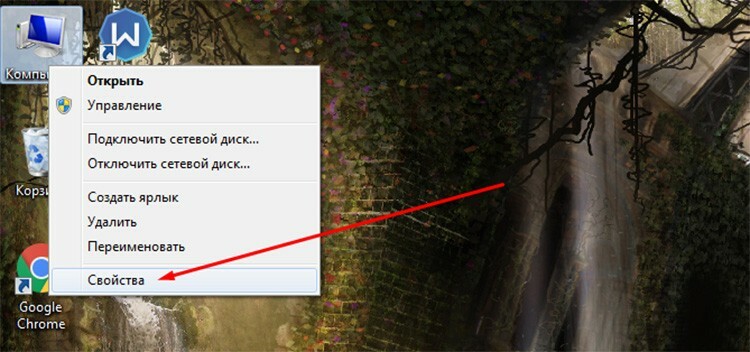
Šeit mums būs jāiet uz sadaļu "Video adapteri" un sarakstā jāizvēlas vajadzīgā karte. Noklikšķinot uz tā ar peles labo pogu, konteksta izvēlnē atlasiet vienumu "Atspējot".
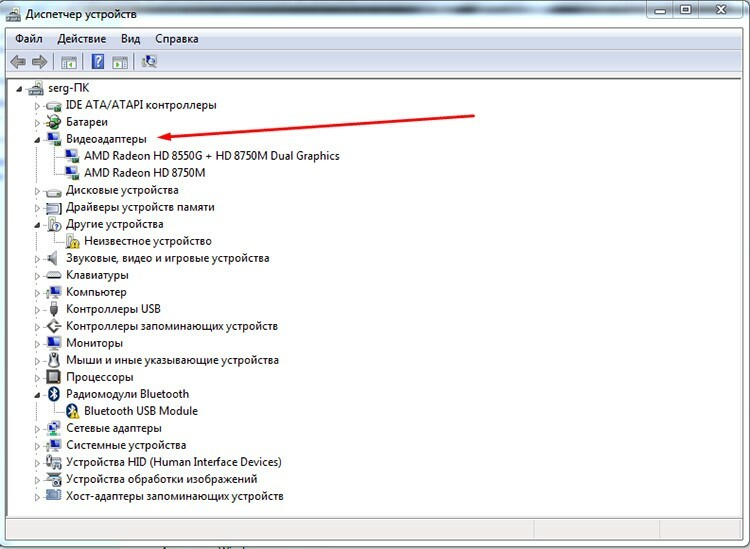
Ar BIOS viss ir nedaudz sarežģītāk. Ir tikai virkne sistēmas versiju un ražotāju. Katrs izmanto savus ceļus un elementu izvietojumu. Mums ir jāmeklē vienums, ko varētu saukt par "primāro displeju". Tas jāieslēdz automātiskajā režīmā. Turklāt dažās BIOS versijās var būt atsevišķi GPU atspējošanas punkti. Tos var atrast sadaļās Advanced BIOS Features, Integrated Peripherals, OnBoard GPU un tamlīdzīgi. Vairumā gadījumu ir arī vienkārši priekšmeti, kas ir atbildīgi par ierīces tiešu atspējošanu sistēmā, un tie ir jāpārnes no stāvokļa Iespējots uz Atspējots. Patiesībā šādā veidā jūs varat gan izslēgt, gan ieslēgt iebūvēto videokarti BIOS.
Jāatzīmē, ka videokartes var kontrolēt, izmantojot mikroshēmu ražotāju specializētu programmatūru. Bet tas būs ērti tikai tad, ja abas kartes ir no viena izstrādātāja.
Vecās videokartes noņemšana
Adaptera noņemšanas process nav tik grūts, kā šķiet. Jums jāsāk, izslēdzot sistēmas vienības barošanu. Jūs varat pilnībā atvienot kabeli no kontaktligzdas vai izslēgt barošanas avota pārslēgšanas slēdzi.

Sānu pārsega noņemšana ir arī vienkārša. Pēdējā gadījumā jums ir jāatskrūvē pāris skrūves aizmugurē. Bet daudzi cilvēki izvēlas vienkārši ievietot sienu, izmantojot aizbīdņus.
Videokartes atrašana sistēmas blokā ir vienkārša. Parasti šī ir lielākā plate pēc mātesplates. Un tas ir uzstādīts perpendikulāri. Pēc adaptera atrašanas jums jāatrod papildu strāvas kabelis, kas jāatvieno. Bet patiesībā šādas kartes ir reti, un tās galvenokārt pieder augstākajam spēļu segmentam.

Plātnei ir divi stiprinājumi: tieši pašā PCI slotā un ar skrūvi sistēmas vienības aizmugurē. Skrūve ir vienkārši atskrūvēta. Un PCI kopnei ir uzstādīta īpaša slēdzene, kas neļaus adapterim iznākt no slota tieši tāpat. Tāpēc aizbīdnis ir jānospiež malā un jānoņem dēlis. Protams, tas jādara uzmanīgi, nepārkāpjot elementu un virsmas integritāti.
Kā izvēlēties jaunu videokarti datoram
Diezgan grūts uzdevums, it īpaši mūsu laikā, kad cenas videokartēm pieaug gandrīz katru dienu. Tāpēc jums ir jāmanevrē starp budžetu un pamatprasībām kartei. Ja datoru paredzēts izmantot kā pārlūkprogrammu internetā, darbam vai vienkāršām spēlēm, tad varat tuvāk apskatīt zemākā segmenta lētās kartes. Piemēram, GeForce GT 710, 210, 730 no Nvidia vai HD 6450, R5, R7 no AMD.

Ir vairāk vai mazāk ērti spēlēt salīdzinoši jaunas spēles uz kartēm, kas maksā no 8-10 tūkstošiem rubļu. Tie ietver Nvidia GTX 1050 un AMD RX 560. Labākās klases videokartes sākas ar cenu zīmi 50 000 un līdz bezgalībai. GTX 1080, 1070, 2080 no Nvidia un RX Vega 56, 64 no AMD. Kopumā vienkāršākais un efektīvākais padoms, kā izvēlēties videokarti, ir skaidri noteikt prasību robežas un saistīt tās ar budžetu.
Kā savienot datoru ar jaunu videokarti
Kartes uzstādīšana, savienošana un konfigurēšana nerada grūtības. Patiesībā šeit attiecas arī tas, kas tika rakstīts par ieguvi, tikai process tiek veikts apgrieztā secībā. Un mēs runāsim par draiveru iestatīšanu un instalēšanu atsevišķi.
Jaunas grafikas kartes uzstādīšana
Jauna dēļa ievietošana ir tikpat vienkārša kā bumbieru lobīšana. Pat vieglāk nekā izvilkt. Mēs to vienkārši ievietojam slotā tā, lai priekšpusē esošā atslēga nofiksētos vietā, un aizmugurējais panelis ar savienotājiem un metāla stieni balstās pret nišu. Salocītajai daļai jāpaliek augšpusē. Piegādātā skrūve tajā ir jāieskrūvē. Teorētiski videokartes instalēšana datorā ir pabeigta - jūs varat palaist datoru.
Bet pēc tam, kad videokarte ir ievietota datorā, jums jāiepazīstas ar adaptera specifikāciju un jāizpēta instrukcijas. Dažām videokartēm ir nepieciešama papildu jauda, ko PCI kopne nevar nodrošināt. Parasti šādiem modeļiem ir atsevišķs savienotājs, un komplektā ir iekļauts kabelis papildu savienojumam. Tie ir spēļu vai profesionāli adapteri ar augstu veiktspējas līmeni.
Kā instalēt draiverus videokartē
Tas arī nav grūti. Parasti draivera disks ir iekļauts komplektā. Bet pat šajā gadījumā labāk ir doties tieši uz ražotāja oficiālo vietni un lejupielādēt jaunākos draiverus.
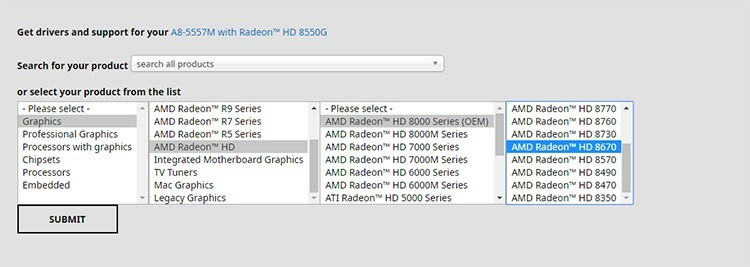
Tas ietaupīs laiku un novērsīs nesaderības problēmas. Kas attiecas uz pašu instalēšanas procesu, tagad draivera pakotne tiek piegādāta ērtā formā instalētāja veidā, kuru var palaist ar dubultklikšķi.
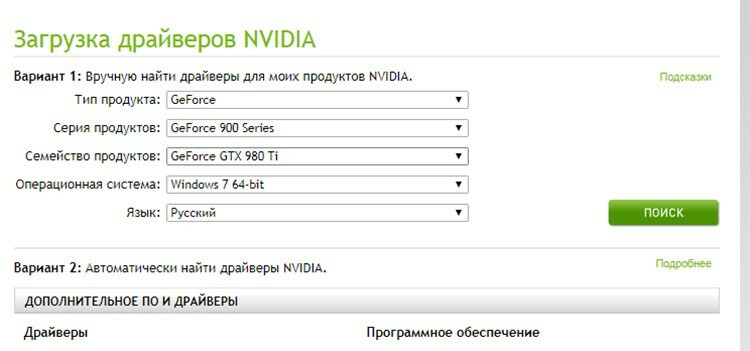
Tad instalēšanas vednis automātiski norādīs lietotājam visas darbības, dos iespēju izvēlēties ceļus un komponentus. Parasti pēc videokartes instalēšanas datorā to atklās pati sistēma un piedāvās instalēt draiverus.
Kā iespējot datorā iebūvēto videokarti
Visas darbības, kas aprakstītas iepriekš sadaļā par kartes atspējošanu, darbosies arī šeit - ar vienīgo atšķirību, ka tagad jums ir jāiespējo viss. Tas ir, strādājot ar diskrētu karti, ierīču pārvaldniekā jāizvēlas otrais adapteris un tas jāaktivizē. Ja arī draiveri tika noņemti, video adapteris var neparādīties sarakstā - lai gan tas notiek ārkārtīgi reti. Jebkurā gadījumā labāk ir instalēt draiverus vēlreiz. Bet ir arī viens brīdinājums. Mūsdienu sistēmas ļauj pēc nepieciešamības izmantot abas videokartes. Tas ir, pie zemām slodzēm darbu pārņem iebūvētā un, kā likums, energoefektīvāka karte. Tiklīdz nepieciešami vairāk resursu, tiek izmantots diskrēts, un šajā duetā nekas nav jāmaina īpaši nepieciešams: kāda jēga ir atspējot iebūvēto karti, ja tā vienalga nedarbojas, kad tā tiek ieslēgta vairāk spēcīgs? No otras puses, veicot mazāk resursietilpīgus uzdevumus, gluži pretēji, tas ietaupa enerģiju.
Kā savienot 2 videokartes ar datoru
Divas kartes var savienot ar datoru, lai veiktu divus galvenos uzdevumu veidus: parādīt atsevišķi divos monitoros no katras kartes un izmantot abu karšu iespējas fizikas aprēķināšanai - piemēram, spēlei. Apsvērsim abas iespējas sīkāk.

Kā savienot divas videokartes ar vienu datoru vairākiem monitoriem
Lai datus no katras kartes atsevišķi izvadītu uz savu monitoru, mātesplatei jāatbalsta šāda funkcionalitāte. Šim nolūkam nav nepieciešama īpaša tehnoloģija. Pat adapteri var būt dažādi. Protams, pirms divu video karšu ievietošanas datorā jums jāpārliecinās, vai tām ir pietiekami daudz slotu. Displeja iestatījumu izvēlnē varat noteikt, kas tiks parādīts tieši pašā operētājsistēmā.
SLI / CrossFire pāra savienošana, lai palielinātu datora veiktspēju
SLI un CrossFire ir divas blakus esošas un konkurējošas tehnoloģijas. Tie ir izstrādāti, lai apvienotu divu vai vairāku video karšu fiziskās iespējas, lai uzlabotu 3D grafikas aprēķinu efektivitāti.

Atšķirībā no vienkāršas izvades uz diviem dažādiem monitoriem no atsevišķa adaptera, tiek izvirzītas prasības gan pašām kartēm, gan sistēmai kopumā:
- mātesplatē jābūt divām vai vairākām PCI Express ligzdām, kā arī jāatbalsta iespēja strādāt, izmantojot SLI vai CrossFire;
- barošanas bloks ar lielu jaudas rezervi - vismaz 550 W;
- pašam video adapterim jāspēj darboties SLI / CrossFire režīmos.
Šos režīmus visbiežāk izmanto, lai uzlabotu attēla kvalitāti spēlēs. Savienojums tiek veikts, izmantojot divus blakus esošus PCI-E slotus. Lai sinhronizētu darbu, kartes ir savienotas ar īpašu tiltu.

Apmaiņu, protams, var organizēt arī bez tās, izmantojot pašu PCI-E kopni, taču šajā gadījumā tiek zaudēti aptuveni 10-15% veiktspējas. PCI-E slotu skaits nosaka, cik grafisko karšu var pievienot mātesplatei.
Kā savienot diskrētu grafisko karti ar klēpjdatoru
Ir divi veidi, kā instalēt grafisko karti klēpjdatorā: caur iekšējo Mini PCIe portu vai izmantojot dokstaciju. Abām metodēm būs vajadzīgi lieli ieguldījumi, tāpēc tas, kam tas var būt vajadzīgs, paliek jautājums. Ir vērts atzīmēt, ka pirms ārējās grafikas sistēmas ieviešanas, īpaši AMD kartēm, klēpjdatorā ir jāatspējo iebūvētā grafiskā karte.

Dokstacija izmanto Thunderbolt saskarni, kas ir Apple un Intel kopīga radīšana. Lai savienotu ārējo videokarti ar klēpjdatoru, izmantojot dokstaciju, jums ir nepieciešams klēpjdators ar Thunderbolt interfeisu, videokarte un pati dokstacija. Un tagad daži skaitļi: gatava dokstacija ar jau instalētu karti, piemēram, GeForce GTX 1070, maksās aptuveni 50 000 rubļu.

Mazāk vienkāršas stacijas bez instalētiem video adapteriem maksās aptuveni 15-20 tūkstošus plus izmaksas par izvēlēto videokarti. Šādā veidā ir iespējams palielināt grafiskās sistēmas veiktspēju, un tas ir iespējams, taču viss ir atkarīgs no procesora, kuru klēpjdatorā vienkārši nevar aizstāt.

Otra iespēja, kā klēpjdatorā iespējot atsevišķu videokarti, ir Mini PCI savienojums: nedaudz lētāks, bet nedaudz fiziski sarežģīts. Pirmkārt, jums ir jāizjauc klēpjdators un jāatrod Mini PCIe slots. Visbiežāk tajā tiek ievietots Wi-Fi modulis, un, ja ir tikai viens ports, tad jums būs jāziedo bezvadu tīkls. Tad mums ir nepieciešams adapteru un kabeļu komplekts, ar kuru mēs izņemsim videokartes slotu. Mūsu ķīniešu draugi no slavenākā tiešsaistes veikala darīja visu iespējamo un nodrošināja gatavu montāžu. To sauc par EXPGDC. Tas ietver Mini PCIe uz PCIe 16 adapteri, datu un strāvas kabeļu komplektu. Komplekta izmaksas ir aptuveni 2500 - 3000 rubļu. Videokarte tiek iegādāta atsevišķi. Risinājums nav piemērots visām sistēmām, tāpēc pirms pirkšanas labāk vispirms iepazīties ar tiem modeļiem, kas ir saderīgi.
Ja jums ir īpašas metodes video karšu savienošanai ar datoru, varat tās droši kopīgot komentāros.



