
TARTALOM
- 1 Mit kell ellenőriznie és módosítania manuálisan, hogy eltávolítsa a vírusos hirdetéseket a böngészőben
- 2 Programok és beépülő modulok használata a bosszantó vírusos hirdetések eltávolítására
Mit kell ellenőriznie és módosítania manuálisan, hogy eltávolítsa a vírusos hirdetéseket a böngészőben
A böngésző állapotát nemcsak a böngészőből vezérelheti. Sok olyan hely van a Windows rendszerben, ahonnan hozzáférhet az összes böngésző beállításaihoz.
Feladatütemező és gyanús programok
Valószínűleg sokan szembesültek ilyen problémával: a böngésző váratlanul, működés közben vagy magától azonnal elindul egy hirdetési oldallal. És a Windowsnak van egy nagyon hasznos, de sérülékeny eszköze - a feladatütemező. Valójában a rendszer számos programja használja frissítések indítására, műveletek figyelésére és egyebekre. A vírusprogramok az ütemező segítségével elindíthatják saját hirdetési oldalaikat az interneten. Be kell mennünk, és meg kell nézni, mi folyik ott. Ezt a "Start" menüből teheti meg, ha beírja a "Feladatütemező" kifejezést a keresősávba, vagy a "Futtatás" parancsot hívja meg a Win + R kombináció használatával, és írja be a Taskschd.msc varázslatot. Megnyílik az ütemező ablak. A főablakban tájékozódhat az aktuális feladatokról. Itt azonban kevés az információ, ezért jobb a könyvtárba menni.
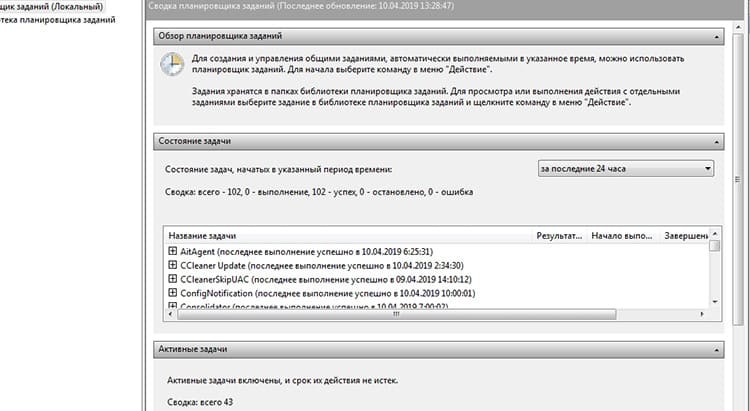
A könyvtárban már találhat további információkat - melyik fájlt és mit kell végrehajtani. Az elemre kattintva el kell mennie a "Műveletek" fülre, ahol megtaláljuk a fájl elérési útját. Az első dolog, ami gyanút kelthet, az, hogy a fájl egy szokatlan helyen található, például egy ideiglenes mappában vagy egy kellemetlen névben.
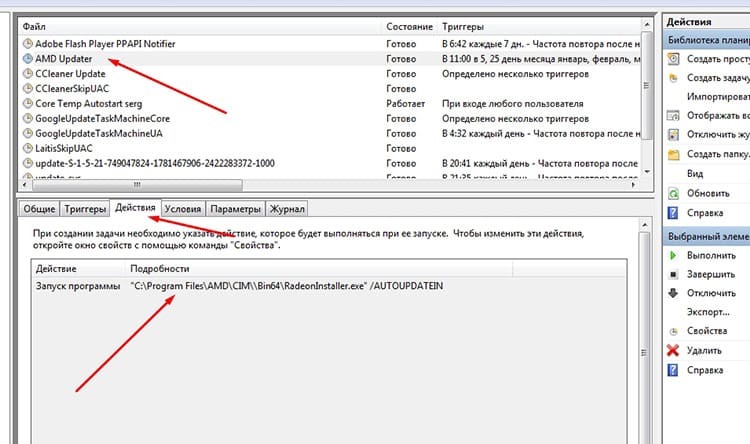
Minden elemet át kell nézni és meg kell vizsgálni. Ha olyan ismeretlen névvel találkozik, amely nem kapcsolódik a rendszerhez, vagy nem a rendszernek szánt helyen található, a kétes objektumot először le kell tiltani. Ha a rendszer vagy más programok továbbra is stabilan működnek, akkor ez az ütemezett feladat nem volt annyira szükséges.
Indítás és nyilvántartás
Amikor a Windows operációs rendszer elindul, a programok automatikusan betölthetők több helyről. Beleértve a "Startup" mappából vagy a rendszerleíró adatbázis speciális ágaiból. Itt kell keresnie közvetlenül a tervező után. Az indítás itt csak a rendszer indításakor lehetséges, vagyis ha a böngésző hirtelen elkezdett betöltődni Windows, azonnal megnyitva egy őszintén "bal" oldalt, akkor ezt az indítást regisztrálják a rendszerleíró adatbázisban vagy a üzembe helyezés.
Először is az automatikus betöltésről. A szabványos msconfig Windows segédprogram segít megtalálni, hogy mi töltődik be a rendszer indításakor. A Futtatás eszköz segítségével egyszerűen meghívhatja az msconfig parancsot.
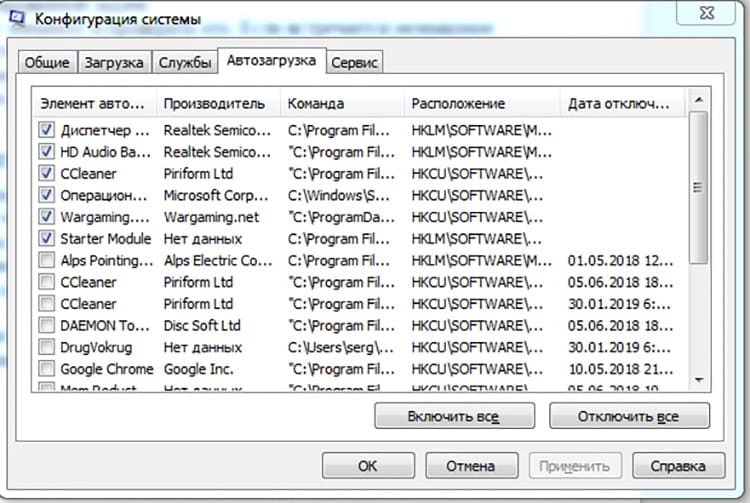
Most meg kell néznie az összes gyanús elemet. Ha a lista rendszeres böngészőletöltést tartalmaz, és a paranccsal egy internetes oldalt ad hozzá, akkor ezt az elemet le kell tiltania, mivel a böngésző nem tölthető be Windows rendszerrel. Kivételt képezhetnek a frissítési szolgáltatások, amelyeket általában az Update szóval jelölnek.
A nyilvántartás egy kicsit bonyolultabb. Először is meg kell hívnunk a rendszerleíróadatbázis -szerkesztőt, amely az összes rendszerbeállítást tartalmazó ágat tartalmazza, beleértve az automatikus betöltést is. A rendszerleíróadatbázis -szerkesztőbe való belépéshez be kell írnia a regedit parancsot a "Futtatás" parancssorba.
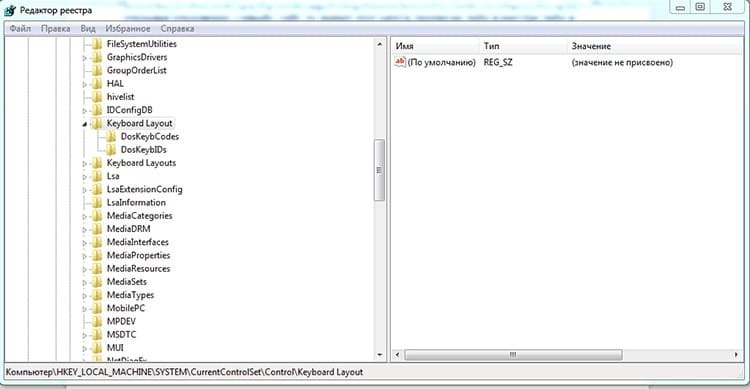
Megnyílik egy ablak, amelyben számos kulcsfontosságú ág és alszakasz található. A rendszerleíró adatbázisban két fontos szakasz található, amelyekből a betöltés megtörténhet:
HKEY_CURRENT_USER \ Software \ Microsoft \ Windows \ CurrentVersion \ Run
HKEY_LOCAL_MACHINE \ SOFTWARE \ Microsoft \ Windows \ CurrentVersion \ Run.
Az első szakasz azokat a programokat tartalmazza, amelyek akkor indulnak el, amikor az aktuális felhasználó bejelentkezik a rendszerbe, a második pedig általában, amikor a rendszer elindul. Mindkét ágat ellenőrizni kell a gyanús indítási parancsok tekintetében. Mivel érdekel bennünket a böngészőben történő hirdetés, nagy valószínűséggel elindul a rendszer egyik böngészője, jelezve a kezdőlapot.
A rendszerleíró adatbázis böngésző automatikus betöltése egyébként szokatlan, és a legtöbb esetben ez a kulcs biztonságosan eltávolítható.
Állítsa vissza a böngésző beállításait az alapértelmezett értékekre
A hirdetések megjelenítését tartalmazó kezdőoldal kényszeríthető regisztrációra a böngésző beállításaiban. Előfordul, hogy nem lehet visszaállítani az alapértelmezett oldalt. Egyszerűen visszaállíthatja az összes beállítást az alapértelmezett beállításokra. Ezzel törli a teljes gyorsítótárat, űrlapadatokat, jelszavakat és sok más adatot a böngészőtől függően. Nézzük meg, hogyan lehet ezt a megközelítést különböző böngészőkben megvalósítani.
Google Chrome és Yandex böngésző
A böngészőknek egy motorjuk van, és szerkezetük is hasonló. A Chrome -ban el kell mennie a beállításokhoz, engedélyeznie kell a "Speciális" opciót, és görgetnie kell az aljára. Itt az "Alapértelmezett beállítások visszaállítása" elem vár ránk.
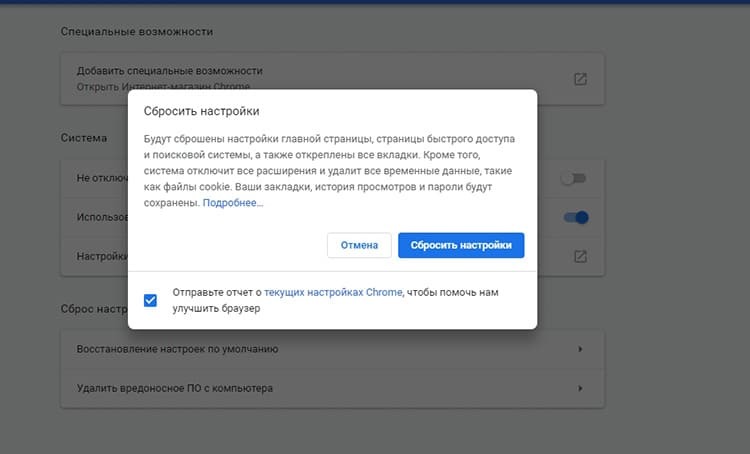
Yandex. A böngészőben az elérési út kissé eltér: "Beállítások", majd "Rendszer", az oldal legalján az "Összes beállítás visszaállítása" elemig.
Opera és Mozilla Firefox
Az Opera böngészőben önmagában nincs visszaállítási funkció. Törölheti a böngészési előzményeket, vagy manuálisan törölheti a program konfigurációs fájljait. Az előzmények törlése a böngészőbeállítások „Adatvédelem” részének „Biztonság” menüjében található. A telepített bővítményeket manuálisan kell eltávolítani. A gyorsítótár és a profil teljes törléséhez meg kell találnia a hozzájuk vezető utat. Ez a böngésző főmenüjének "Névjegy" menüpontjában található. Ott a "Profil" és a "Készpénz" utak érdekelnek minket. Megkeressük őket a merevlemezen, és töröljük a mappákat.

A Firefoxban a teljes böngészőtisztítási lehetőség meglehetősen szokatlan helyen található, a Súgóban, amely a főmenüből érhető el. A listában válassza az "Információ a problémák megoldására" lehetőséget. Megnyílik egy információs ablak a Firefox frissítése gombbal a jobb oldalon. Maga az eljárás egyszerű, de meglehetősen nehéz megtalálni ezt az elemet anélkül, hogy tudnánk, hol van.
Microsoft Explorer és Edge
A statisztikák szerint még mindig nagyon sok felhasználó dolgozik az Internet Explorer böngészővel. Nagyon könnyű visszaállítani. Lépjen a "Szolgáltatás" menübe, majd a "Speciális" fülre, és nyomja meg a "Visszaállítás" gombot.
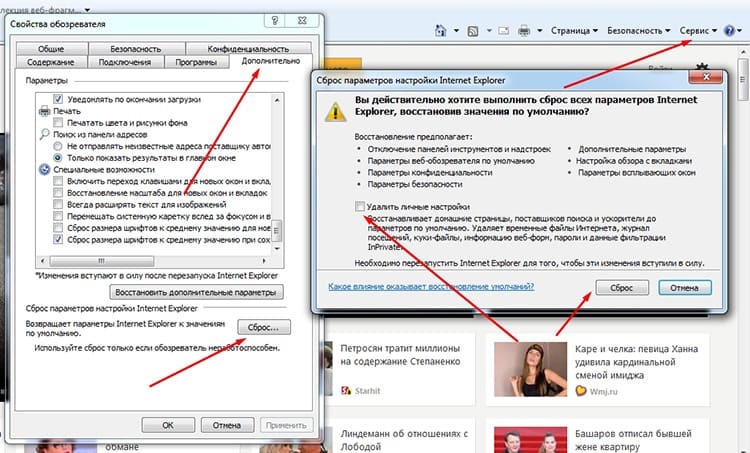
A böngésző megkéri, hogy erősítse meg az eljárást. Ennyi, a beállítások visszaálltak. Érdekes, hogy az Edge, amely az Explorer utódjává vált, nem rendelkezik ezzel a funkcióval. Egy tisztítóeszközzel helyettesítették, amely lehetővé teszi, hogy pontosan kiválassza, mit távolítson el. A "Böngészőadatok törlése" szakaszban a Beállítások menüben kattintson a "Válassza ki a törölni kívánt" gombra.
Hosts fájl
A Hosts fájl minden operációs rendszerben elérhető, és tartalmazza a hálózati címek fordítására használt tartománynevek adatbázisát. Mivel ez a fájl rendelkezik a legmagasabb prioritással, használható egy domain név hamisítására. Például egy felhasználó beírja a mail.ru fájlt a böngésző sorába, és átkerül egy hirdetést tartalmazó webhelyre. Windows rendszeren a fájl a Windows \ system32 \ drivers \ etc \ hosts címen található. Alapértelmezés szerint a fájl nem tartalmazhat mást, csak a "#" szimbólummal jelölt megjegyzéseket. Ha vissza kell állítania a fájlt, manuálisan szerkesztheti. Az alapértelmezett állapot másolható a Microsoft hivatalos támogatási webhelyéről, és egyszerűen beilleszthető a fájlba: https://support.microsoft.com/ru-ru/help/972034/how-to-reset-the-hosts-file-back-to-the-default. Valójában itt található az utasítás a Windows különböző verzióira is.
Programok és beépülő modulok használata a bosszantó vírusos hirdetések eltávolítására
A fertőzés következményeinek kiküszöbölése segít a népszerű víruskereső szoftverek fejlesztői által kiadott szoftvermegoldásokban. Például Dr. Web CureIt. Vagy használja a Malwarebytes programot, amely megszünteti a számítógépes fertőzések széles skálájának következményeit. Valójában a cikkben leírt összes módszert egyszerűen automatizálják a hasonló programok.
Ha csak meg kell szabadulnia a tünetektől, vagyis el kell rejtenie a hirdetéseket, akkor használhatja a böngészőbővítményeket, amelyekből már több tucat írt. A leghíresebbeket tekintik AdBlock és AdBlock Plus. Bár fizikailag nem távolítják el a vírusfertőzés hatásait, a hirdetések továbbra is megjelennek. A megoldás igen, de kivételes esetekben segíthet.



