
CONTENT
- 1 What hotkeys work for Windows and MacOS
- 2 What to do to avoid losing a resource in the browser
- 3 A way to restore a tab through a drop-down list
- 4 View the last tab through your browsing history
- 5 Is it possible to open all sites that have closed in the browser
What hotkeys work for Windows and MacOS
The combination of hot keys that we use on the keyboard can be very useful, especially when you need to quickly return to the action being performed. As for the opening of tabs, in this case, there are certain ways in which the keys are involved.
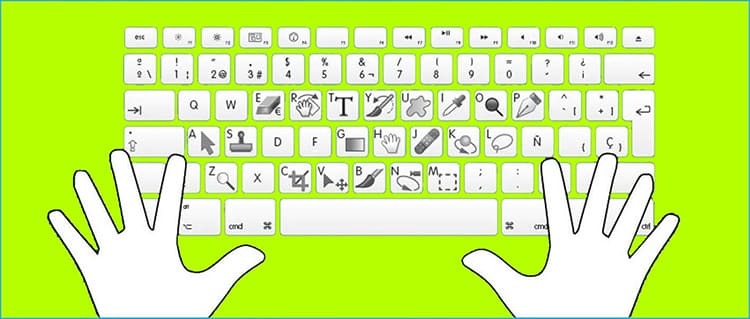
To launch a recently viewed resource in the Safari browser on macOS devices, you do not need to dig deep into the options and view history. It is enough just to press the combination of buttons CMD + Shift + T. Also for this purpose, you can use the combination CMD + Z. Experts note that this option works even if the Internet browser has been repeatedly restarted.
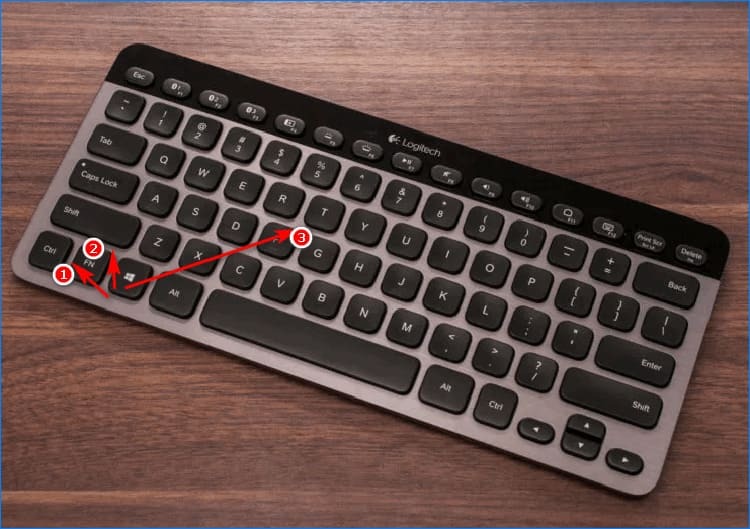
The situation for the latest generations of Windows operating systems has developed somewhat differently. Whichever browser is, the Ctrl + Shift + T key combination only works in the running application. At the same time, the browser should not have been restarted earlier.
In this way, you can only open the last viewed site. To restore the previous tabs, you need to extract them one by one from the page browsing history.
What to do to avoid losing a resource in the browser
Visit history is present in every web explorer, however, it cannot be controlled. It is only allowed to carry out regular cleaning of views for a specific period.
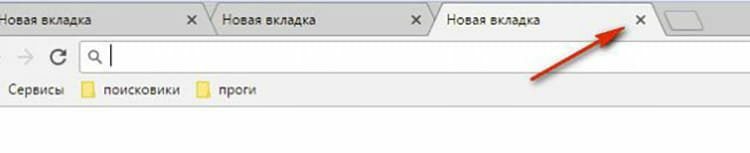
After visiting, the tab is immediately automatically displayed in the internal settings. To correct it (delete specific pages), you need to use the available tips. However, after deleting pages from the list, they will no longer be available for viewing. In the future, you will have to run them again through the search engine.
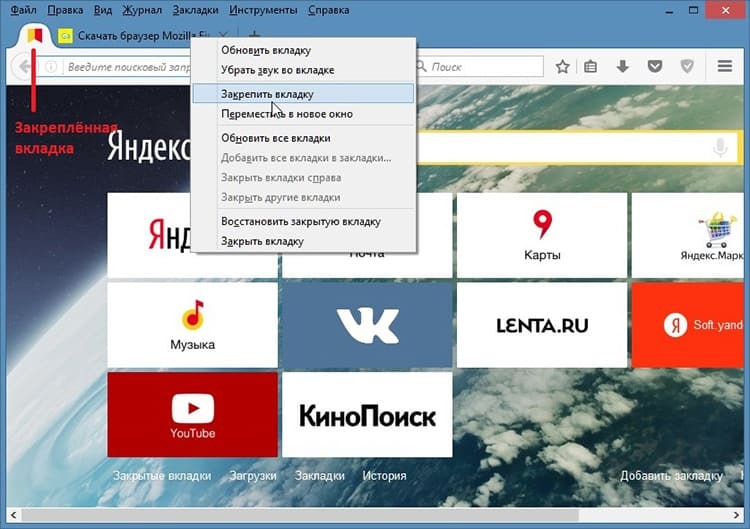
Similar pages found on the same Internet resource can be found in history.
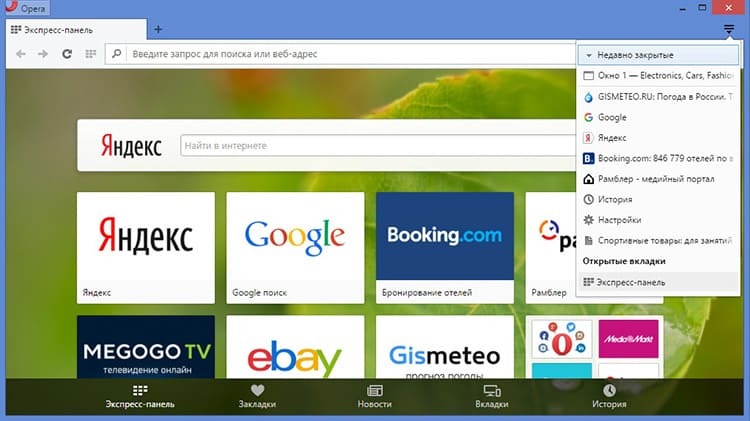
A way to restore a tab through a drop-down list
It happens that due to incorrectly configured drivers, there are problems with launching tabs in the browser. In such a situation, you can do it in an easier way than searching for a site in the list of viewed ones. To do this, you must follow the step-by-step instructions.
- In the browser, where the tab was accidentally closed, in the upper area to call the context menu with the mouse, we right-click. Press the button "Open a closed tab".
- The list of all resources will show the one that was closed a moment ago.

For this method to work, you cannot open other tabs. This approach works on any Russian-language Internet browser.
View the last tab through your browsing history
In each individual browser, regardless of version, updates to the way you view recent visits are considered available, but are slightly different from each other. Let's explore options for accessing history for each popular web browser.
Open your browsing history in Yandex. Browser
In the latest versions of Yandex, browsing recent visits is much easier than it used to be. Now you don't have to go deep into the settings to find the story. In the new browser, it becomes available in one click.
- We move to the upper right corner of the Yandex browser, where we find the "Menu" item (in the form of three horizontal lines).
- We click on it and get to the context menu. Here we go to the "History" block.
- Examining the last tabs that were closed. We open them through the internal list.

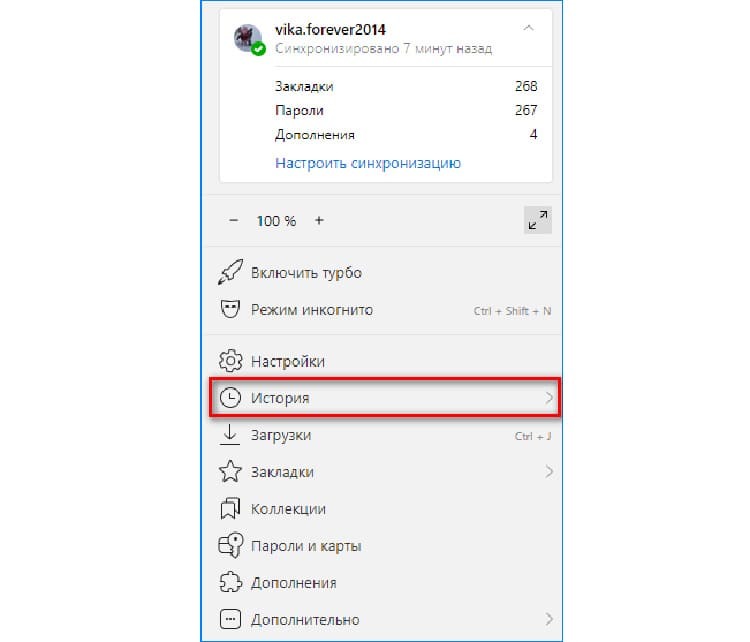

After that, the program will open the recently closed site in the same tab, with which the user can continue to work.
ON A NOTE!
After reopening the same tab, it will appear in history as the only one, but the visit time will change.
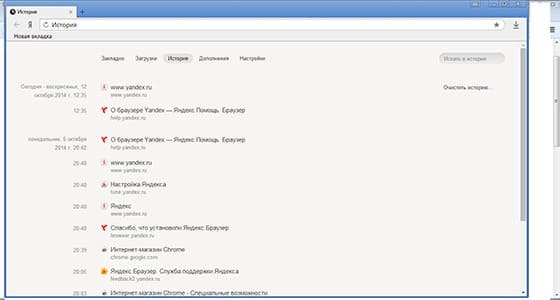
How to view a closed site in Google Chrome history
The method of launching a tab accidentally deleted in the browser on Google Chrome is similar to the previous one. However, there are certain differences in the interface language. Some data is contained in a different directory and has a different name.
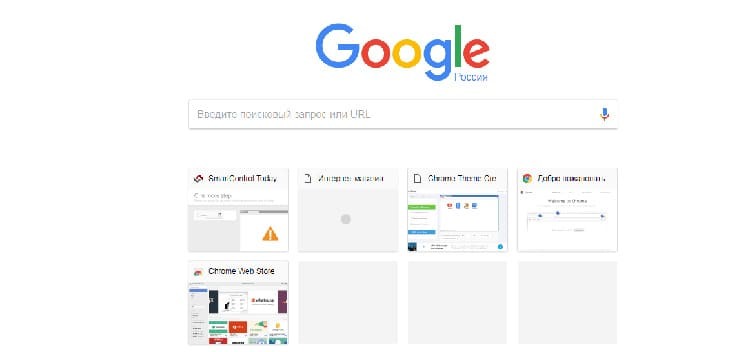
Using the keyboard, just hold down the Ctrl + Shift + T buttons at the same time. If you cannot use the keys, you can try to launch the required resource by entering the context menu.
- In the open browser, move the mouse cursor to the upper area.
- We make a right-click and click on the "Open closed tab" item.
- The content of the page is immediately displayed in the browser.
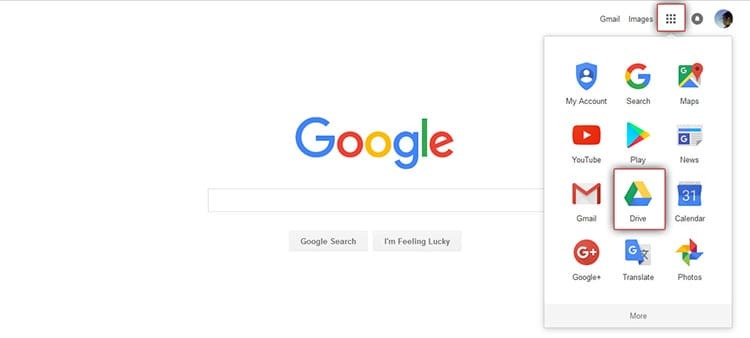
Your browsing history will also help you open the site of interest. To do this, go to "Settings", open "Browsing history" and select the last portal on which the visit was recorded.
ON A NOTE!
When browsing through the "History", you can launch not only the recently closed tab accidentally, but also those pages that were viewed days and even weeks ago.
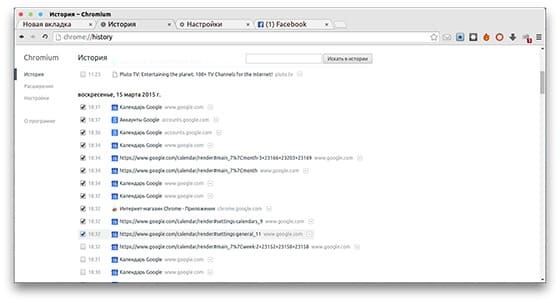
Launching a tab via Internet Explorer
Internet Explorer is installed by default in every operating system except Windows 10. Therefore, many face a similar problem and get lost when accidentally closing pages. For this application, the search function is provided only through the history of visits, since there is no other way of access.
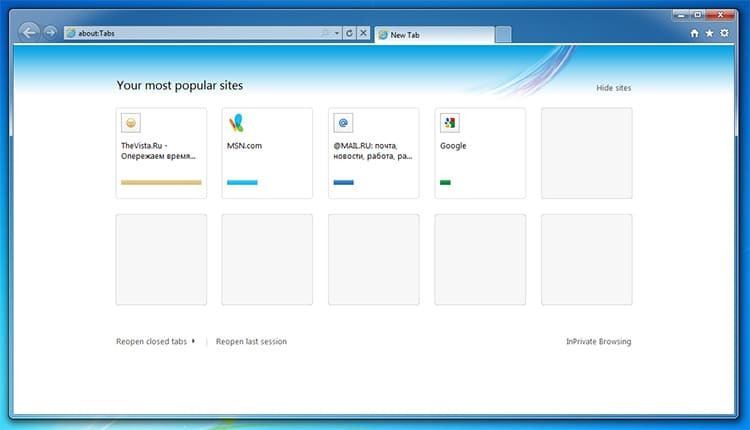
Launching a tab in Opera
The Opera browser is one of the most reliable and practical. It is capable of saving up to 50 of the last closed tabs. To access them again, just go to the "Menu" and click "Recently Closed". If the history has not been saved, then this is not provided by the internal settings. These parameters can be set manually through the privacy settings.
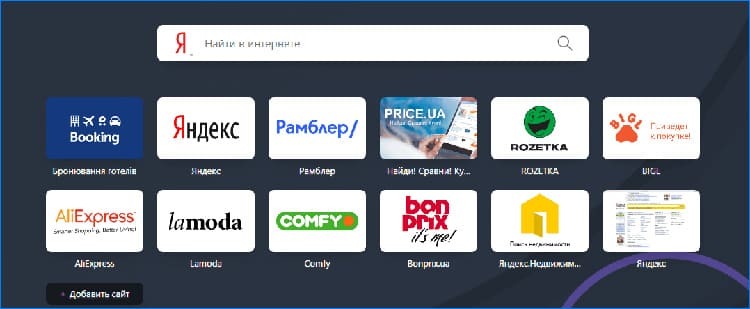
Opening tabs in Mozilla
Usually, when loading the Mozilla browser, the user design it "for himself" along with the settings. At the same time, closed tabs are saved automatically. To launch the page, just click on any tab and click "Restore Last Closed".
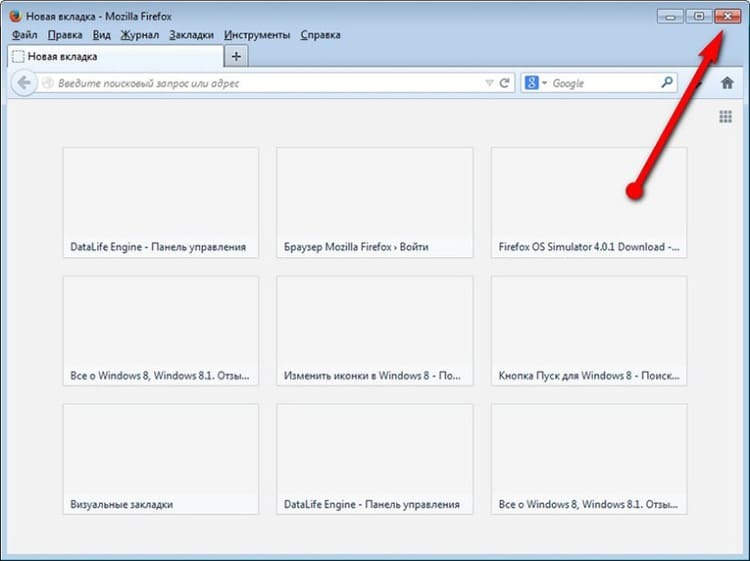
Launching the tab in the Safari browser
Finding a previously closed page in Safari is the easiest. It is enough just to press the combination of buttons "Cmd + Z". You don't need to use any internal services. However, this method only works if the save views setting is activated.

Is it possible to open all sites that have closed in the browser
Due to unexpected errors, the browser closes unexpectedly and you lose access to your open pages. Does this situation sound familiar? To prevent this from happening, you must have administrator rights. However, there are many nuances to overcome when setting up your browser.
Using backup
A copy of all internal settings, including statistics of visits, can be obtained in a specially designated browser folder. It is located in an internal directory on the system drive or on the media where the browser roots are installed. However, in order to find the information you need in the folder, you need to copy the parameters. This is done by means of special programs for "backup".
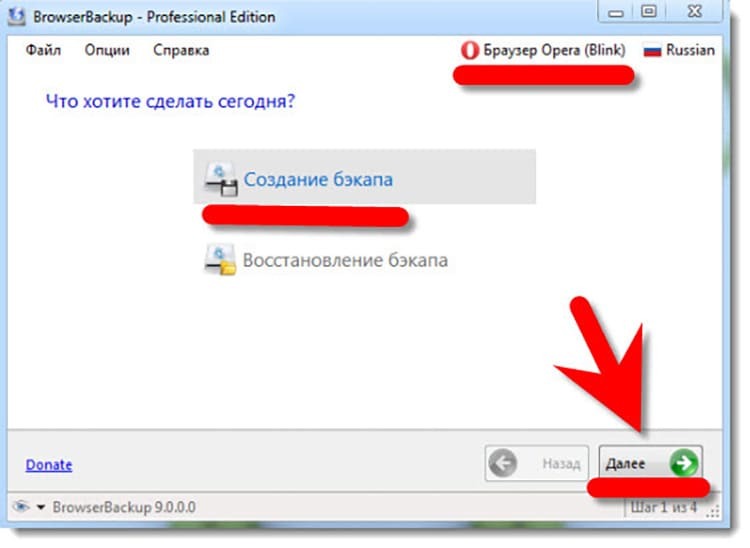
The app doesn't need to be installed. After launching, you just need to select the browser, the data of which should be backed up.
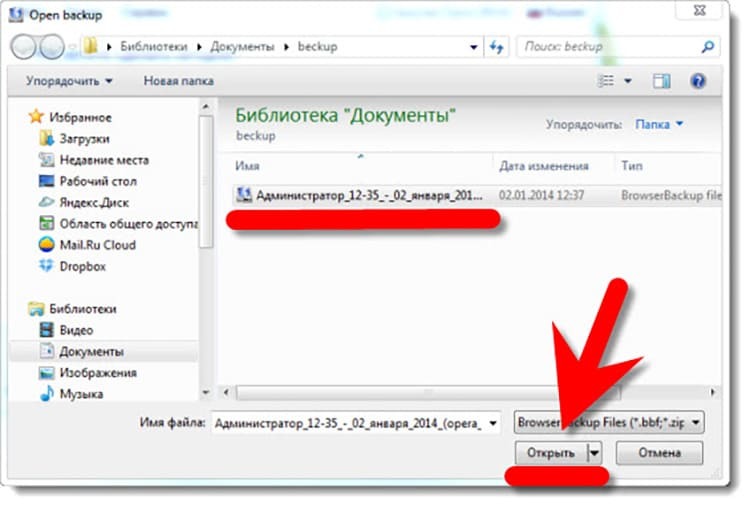
ON A NOTE!
When the program prompts you to save information to a folder, you need to select a user who is an administrator. The data will not be available for guest accounts.

Special extensions for opening tabs
For any browser, as part of the settings, add-ons are provided that will help create a backup copy of visits. Special extensions are used for different browsers. The following are considered popular:
- TooManyTabs for Chrome;
- UndoIt;
- Trash Can;
- UndoCloseTab.

Each of the extensions has hints, so even a beginner can easily archive browsing data on a device.
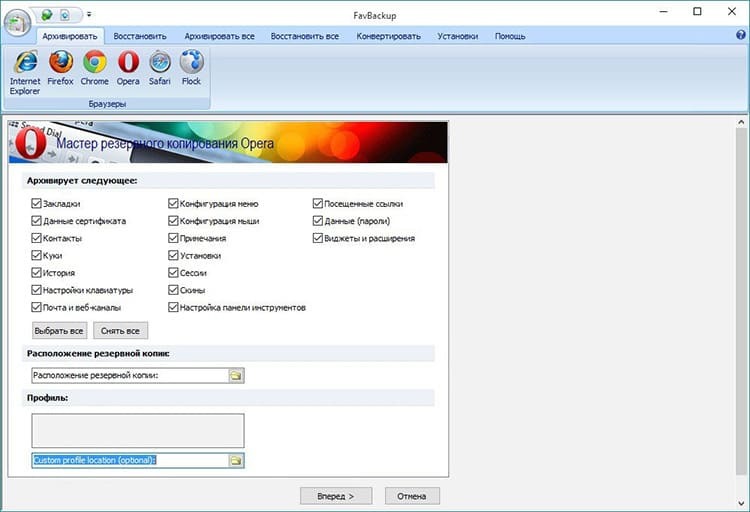
For a detailed acquaintance with viewing browser history, we recommend a video.
Having studied the capabilities of computers to launch accidentally closed pages, we should conclude that the simplest way to call a resource again is just a combination of buttons. Dear readers, if you have any questions, ask them in the comments, our editors will be happy to answer you.


