
CONTENT
- 1 Why the microphone does not work on a laptop: from software to hardware problems
- 2 Skype microphone does not work: what to do
- 3 The camera and microphone do not work on the laptop: what is the reason
Why the microphone does not work on a laptop: from software to hardware problems
The reason the occurrence of a malfunction There can be a lot of factors - especially this applies to old-style laptops, for which only an external microphone is provided, which is not included in the kit. Let's talk about everything in order.

The built-in microphone does not work: what affects it
There are many reasons that can get in the way of the performance of a stationary microphone on a laptop. First of all, a malfunction can be caused by drivers or their absence (especially if the device is new) and only then by failures in the mechanism itself. You should also highlight a few more likely causes of the defect:
- malfunctioning microphone due to update;
- in a specific program, the microphone is not provided;
- the work of the microphone is currently focused on other applications;
- failure of the correct device settings.
A very common problem occurs at the software level - incorrect installation of drivers. In this case, you can check the state of the microphone through the device manager. To do this, go to the "Properties" of your computer, open the manager there and find the required device. If there is a yellow triangle with an exclamation mark opposite it, the driver is not working properly.
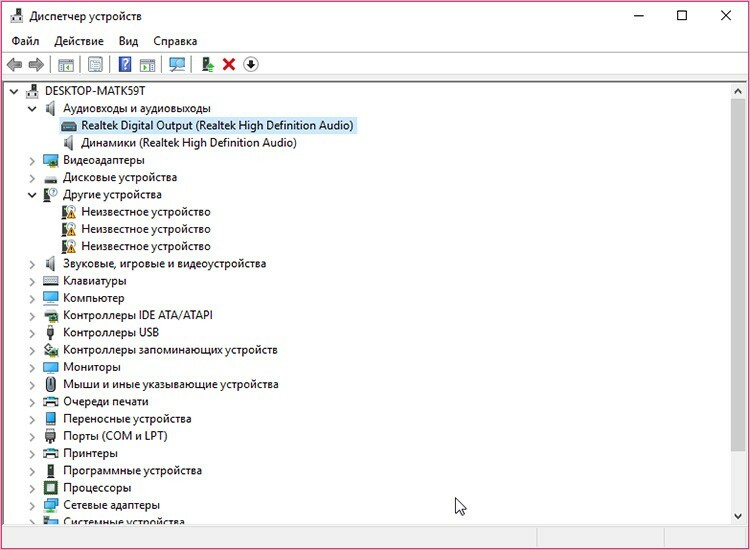
Laptop external microphone not working
Many users are forced to use external devices due to the inoperability of the built-in microphone. However, this type of equipment does not always work. The device may be incorrectly connected: make sure to insert the plug correctly into the socket on the laptop (usually red or pink).

In this case, it is advisable to check the integrity of all wiring, and then, if possible, try to connect it to other similar equipment. Also, it is possible that you simply did not connect the microphone in the settings. To check this, on the taskbar, click on the button that looks like a small microphone. In the menu that appears, press the power button.
The microphone on the headphones does not work on the laptop
If such a problem arises, do not immediately blame the gadget itself for the inability to record sound through headphones. First, check how correctly the hardware is configured: it may be faulty itself headset microphone, and perhaps this is not a headset at all, but ordinary headphones.

If, when trying to start the headset through another device, the voice recording works, let's look for the problem that caused the trouble.
Let's start with the settings on the laptop. Let's go into the mixer and examine all the available connections. From the Start menu go to Control Panel, then Sound menu (or Hardware and Sound and then Sound). Go to the Recording tab and check if the microphones are connected.
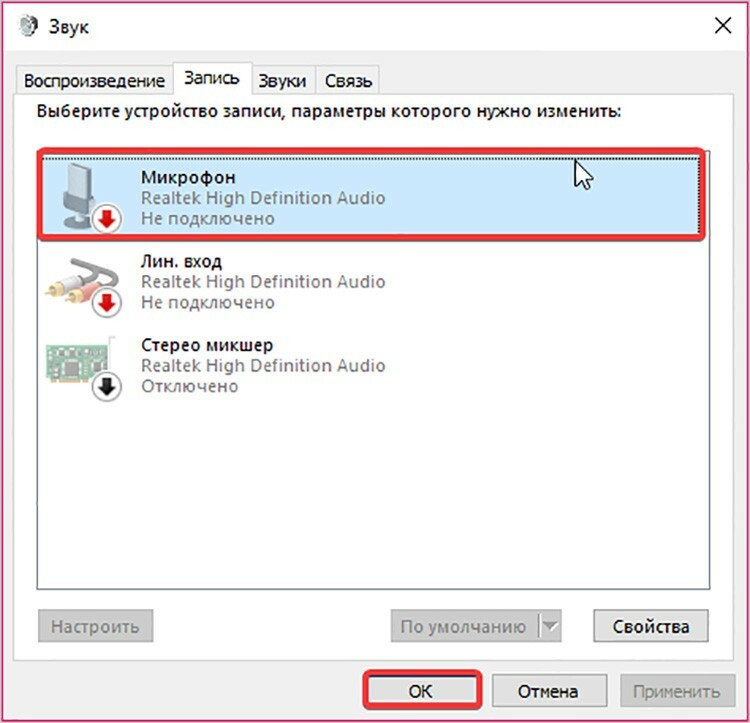
If there is a message that the device is not connected, it is most likely a driver problem. It is recommended to update them on the official Microsoft website or through the installation media that comes with your OS.
GOOD TO KNOW!
Each PC has a different operating system, so you can get to the listening and recording options menu in different ways.
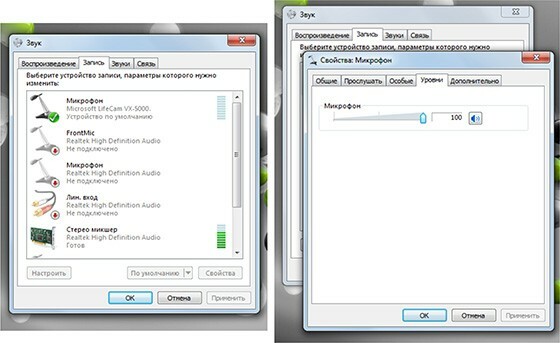
What can be done if the microphone on the headphones stops working
You checked the drivers, they are working, but the microphone still does not work. Let's go ahead and figure out how to fix this.

First of all, you need to make sure that the plug is in the correct socket. Also, the malfunction may look like an incorrectly set sound perception sensitivity.

You can try to restart the computer itself, but be sure to deactivate and reactivate the microphone first. To do this, in the recording devices tab, which we entered earlier, select the required microphone and click the "Properties" button, then click first "Disable" and then "Enable". Then restart the laptop.
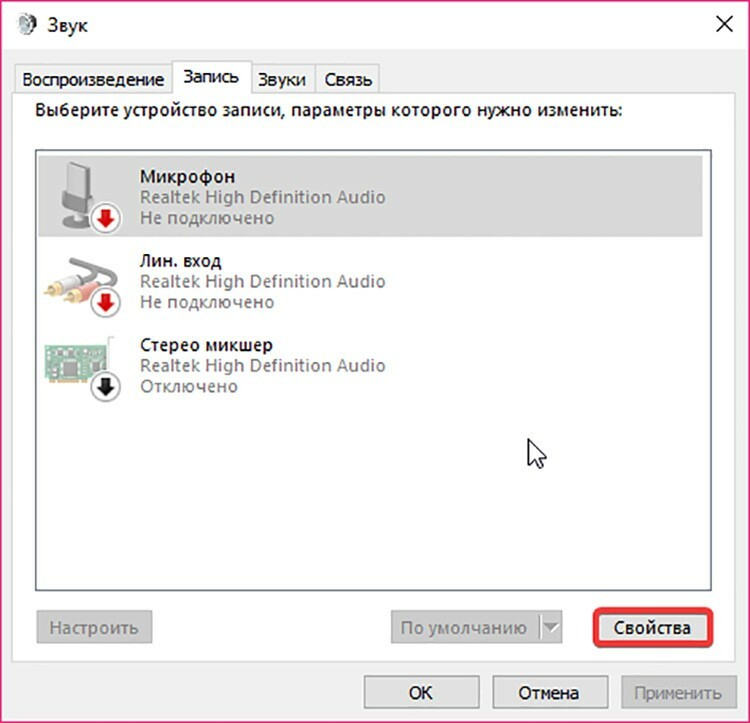
GOOD TO KNOW!
You can check the operation of the microphone using a regular video calling program. The Skype app has a recorder test function.
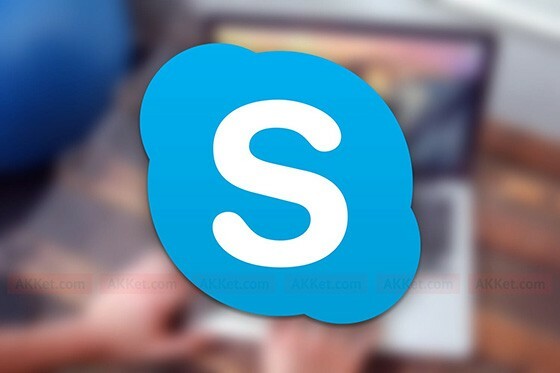
If the device is busy with another application currently running, it will not be used by others. If an application is being used by a microphone and is not currently being used (or is frozen altogether), you can go to the task manager by simultaneously pressing the Ctrl, Alt and Del keys and selecting the appropriate item in the menu, and then in the manager, remove the corresponding task.

A breakdown of the microphone will be accompanied by a message stating that the device is not recognized or is not connected to the corresponding connector. In this case, it is better to give the laptop for service, so as not to damage the device by self-repair.
Let's try to update the drivers
Configuring drivers for a microphone should be based on the operating system installed. Let's try to restore the microphone to work using the example of Windows 10 using the Realtek settings.
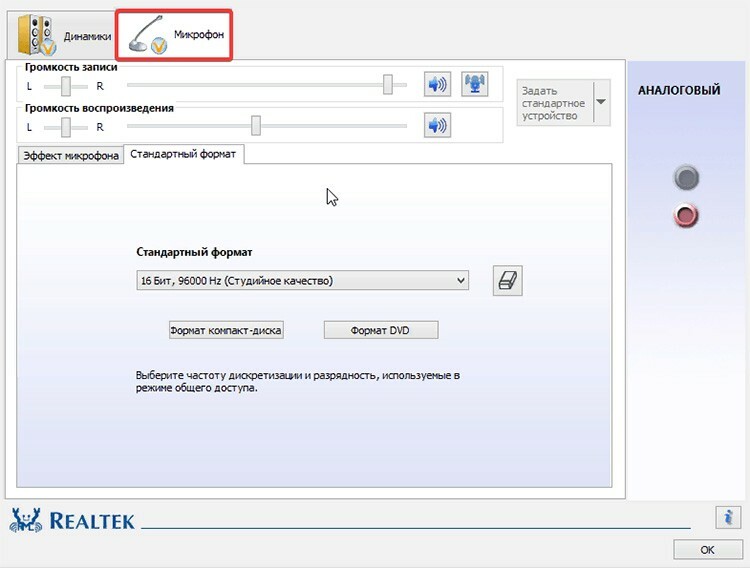
Go to the Windows Control Panel, then select the "Realtek HD Manager" section. In the window that opens, go to the "Microphone" tab, where you can restore the failed drivers and confirm the actions. You can also try to go to "Computer Settings", then - to the "Hardware and Sound" section. Find the "Sound" tab, where in the "Recording" subsection, mark the appropriate microphone type, go to "Properties", then click "Update".
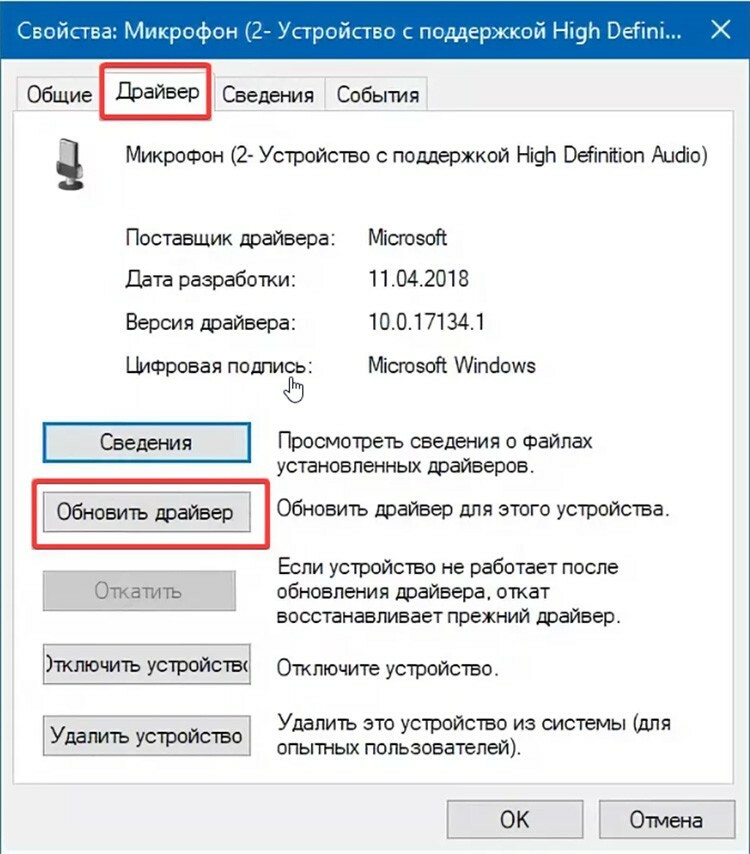
Operating system recovery
Against the background of operating system failures, microphone malfunctions can also occur. This happens especially often due to incorrect handling of the OS. Our experts recommend that you first restore the system, and then evaluate the performance of the microphone. To do this, you need to use a restore point. Go to "System Properties" and perform the recovery according to the instructions provided by Windows.
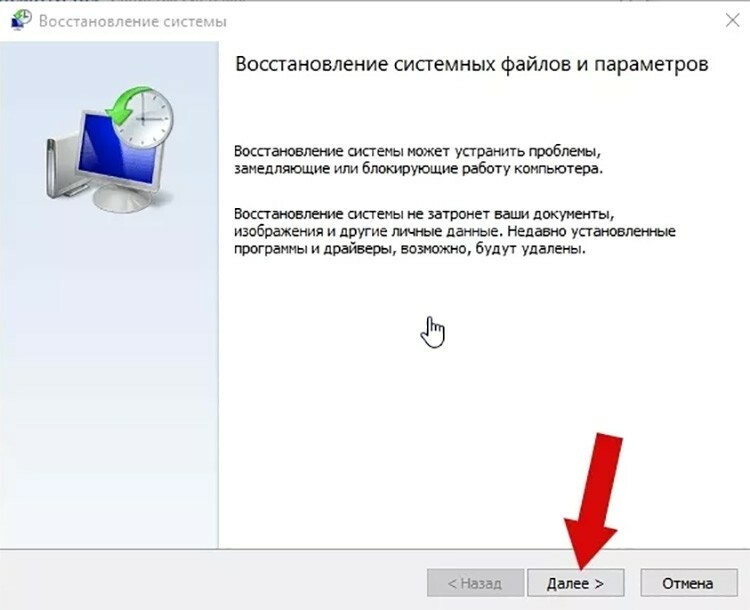
In addition, you can successfully restore the system without losing data and drivers from the Windows installation disc - provided that it was from it that the installation was performed.
Microphone not working on Windows 7
Before trying to remove all settings or reinstall the operating system, you need to make sure that it is a software failure. To do this, check the drivers, and also try switching the microphone plug from the back to the front. If that doesn't work, download the latest version of the Realtek Microphone Drivers. If you do not know your sound card model, run the search tool on the installation disc.
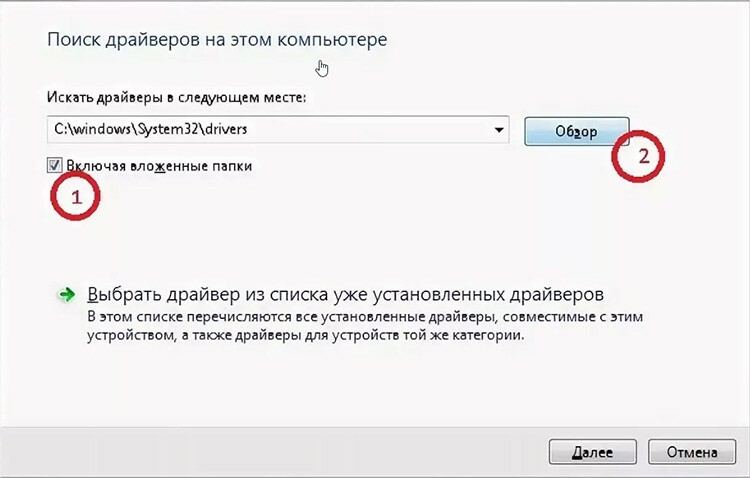
Microphone not working on Windows 8
Windows 8 has long become a convenient and widespread operating system, but its presence does not exclude problems with the recording device. Let's try to set up the microphone without additional settings. Such an instruction is suitable if the equipment is launched for the first time.
- On the taskbar, open the context menu by right-clicking on the speaker icon.
- Then click on the "Recorders" section, go to the "Recording" tab, select the desired equipment option, and then click the "Properties" button.
- Turn on the device, if there is such a command, or update the drivers to the latest version.
The principle of setting the microphone is the same everywhere, the main thing is to follow the instructions and carefully read the parameters.

How to adjust the sound on the computer for the microphone to work correctly
To properly configure the sound on a laptop or PC, you can use third-party or built-in utilities. To change the parameters using standard means, you have to play a little with the speaker mode. Just go to the speaker label and set a certain sound level. To get there, you need to do the following.
- Find the speaker icon in the taskbar, then right-click on it.
- You will be taken to the audio mixer for each service currently running.
- By default, all levels for all playback devices are set to maximum, but you can adjust them to your liking.

Assigning a microphone in the Viber program on a laptop
It is very convenient to communicate via video without getting up from the computer today, especially since most mobile applications are suitable for installation on a stationary computer. Today we will try to set up a microphone for the free Viber messenger.
- To turn on the microphone, go to the application on your laptop.
- Open "Settings" (gear icon).
- Then go to "Options", then select "Audio and Sound".
- Select the required parameters, and then click the "OK" button to save the settings.
Then make a call to one of your contacts to make sure that all the features of the application are working properly.

How to connect an external microphone if the built-in one does not work
Due to the lack of an internal recording device or its inoperability, it is often necessary to connect an external microphone, often purchased separately. When installing it, there are no difficulties.
- Place the microphone on a desktop so that it can reach the corresponding output on the rear panel.
- Insert the plug into the pink socket (if it is not marked with a color, there is a graphical icon next to it.
- Then wait while the operating system finds the drivers and connects them to the hardware. If the PC is working correctly, all settings will be done automatically.
- If everything is in order, you will receive a notification that the device is connected and working properly. If this does not happen, you will have to download and install the driver manually.
If you plan to use the microphone temporarily, it will be advisable to connect it to the front panel of the system unit so as not to accidentally confuse the connectors on the rear side.
Skype microphone does not work: what to do
If the other person cannot hear you during a Skype call, most likely you have a problem with the microphone. But if this is not a hardware breakdown, what could be the problem? First, the device may not be included in the program itself. To start it, go to the settings and select the microphone that is installed on your PC for operation.

Secondly, while making a call, pay attention to the microphone icon: if it is crossed out, the device is not activated. Click on the icon to make the microphone work.
If the problem is with the drivers, you will have to update or reinstall them.
The camera and microphone do not work on the laptop: what is the reason

A simultaneous malfunction of the camera and microphone on a laptop can be a consequence of its fall: because of this, the connectors and plugs are disconnected. In this gadget, they are connected to one board. We check by carefully unscrewing the computer case, if necessary, insert the cable into place. Watch the video, where everything is described in detail about such a problem.
Dear readers, if you have encountered a problem related to the incorrect operation of your microphone, but did not find a single answer, describe your problem in the comments, and we will answer you soon.
