
INDHOLD
- 1 Hvad er markørudskiftning til?
- 2 Typer af markører til en computermus
- 3 Forudbyggede markørpakker - En detaljeret oversigt
- 4 Det grundlæggende ved valg af markører ved at udvide cur, ani, inf
- 5 Manuel indstilling af indlæste markører
- 6 Brug af et tredjepartsværktøj til at indstille markører
Hvad er markørudskiftning til?
Generelt er udskiftning af musemarkøren bare et æstetisk behov for brugeren. Markører af forskellige designs bruges kun til at ændre dets udseende, det vil sige for at gøre deres aktiviteter på en pc mere interessant.
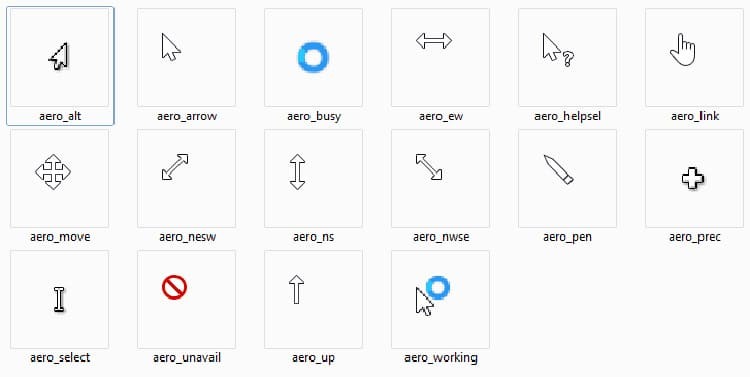
Men hvis en person er involveret i behandling eller optagelse af en video, hvor han viser eller noget forklarer sine seere selvfølgelig behovet for at bruge en udtalt markør alt der er. Det giver publikum mulighed for tydeligt at se de oplysninger, skaberen ønsker at vise.

I det sædvanlige tilfælde har musemarkøren i ethvert af operativsystemerne en hvid eller sort farvetone. Det har imidlertid en tendens til at ændre sig i nogle applikationer og spil. Dette sker kun, hvis tredjepartssoftware giver en sådan indstilling.
Typer af markører til en computermus
Markører er normalt forskellige i udseende og størrelse. Men om de ændrer funktionaliteten er stadig et spørgsmål. Jo mere interessant markøren ser ud på skrivebordet, jo mere opmærksomhed fanger den naturligvis. Overvej hvordan denne funktion i operativsystemer er opdelt efter type.
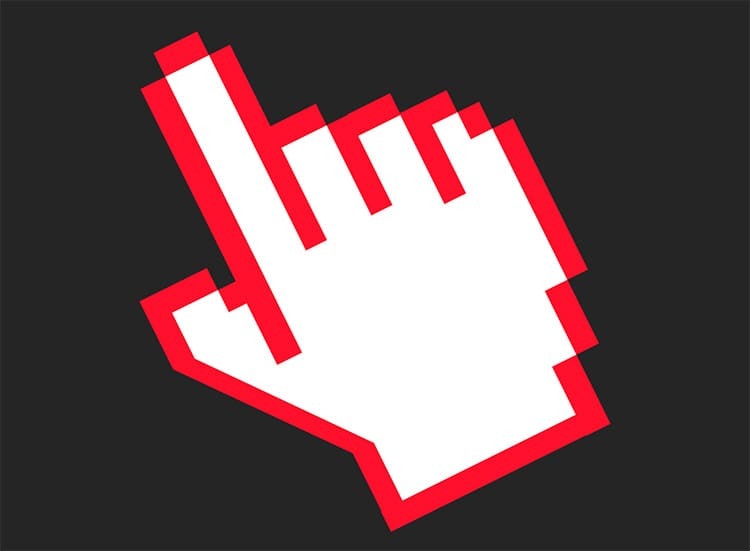
Efter form
Forskellene mellem markører er indlysende. Hvis standardversionen ligner en lille pil, tager designmulighederne mere udtryksfulde konturer. Nogle gange kan de overlappe nogle data på skærmen.
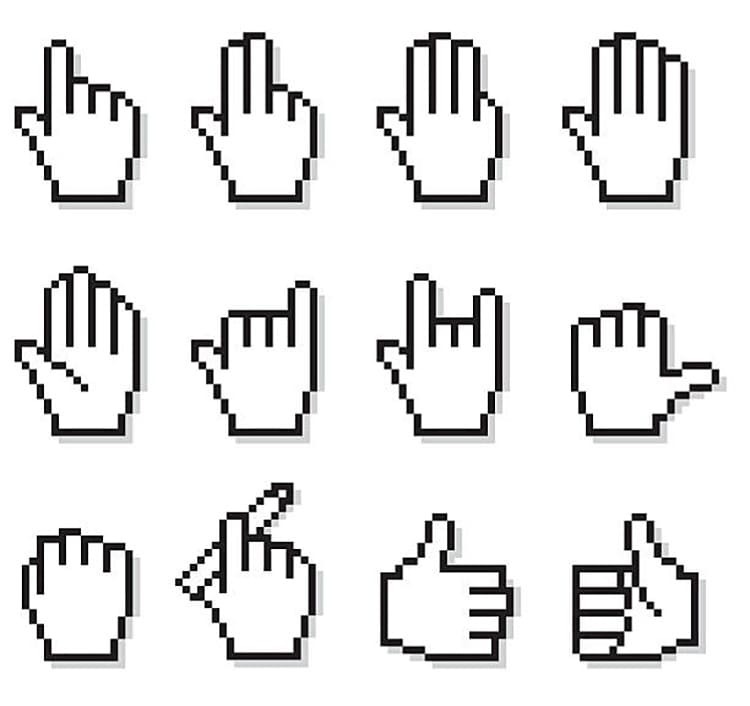
Der er 3D og designer musemarkeringer. De vises i form af forskellige billeder: hjerter, knapper, billeder.
Efter arbejdsprincippet
Musemarkøren fungerer som standard, men den kan have nogle andre egenskaber. Ved hjælp af specielle sporingsmarkører er brugeren i stand til at visualisere det ønskede objekt, når han opretter en video. Det unikke ligger i, at det klikede område er farvet med en farvetone.
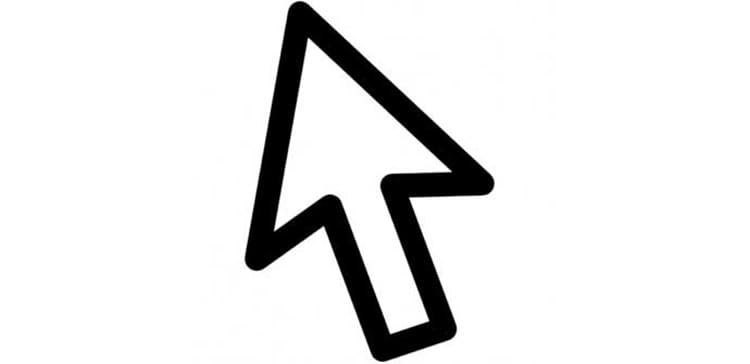
Installation af sådanne enheder til arbejde udføres enten med standard Windows -værktøjer eller ved hjælp af et specielt downloadet installationsprogram.
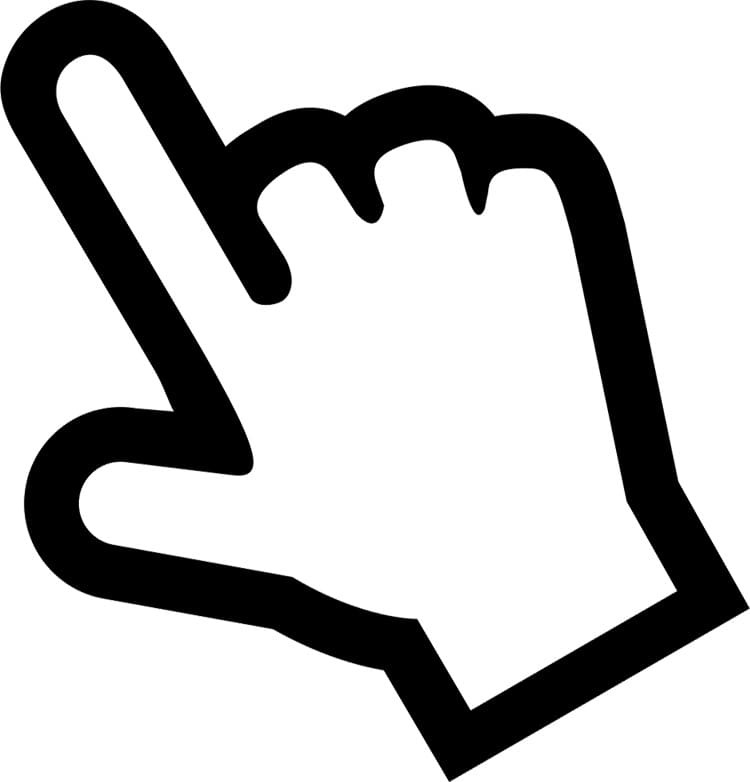
Forudbyggede markørpakker - En detaljeret oversigt
Udviklerne forbereder regelmæssigt nye samlinger af markører. De har normalt et bestemt emne og er beregnet til bestemte formål. Nogle brugere køber sådanne værktøjer for at forskønne skrivebordstemaet.
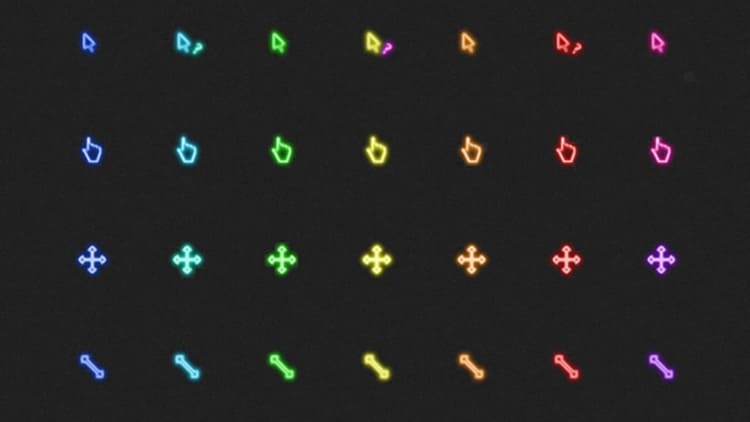
Metro X markør sæt
Denne pakke er et sæt animerede musemarkører, der er kompatible med ethvert operativsystem fra den syvende version af Windows. Værktøjerne er udviklet i et interessant design, de ser godt ud i ethvert tema i design og farver. Disse sæt indeholder også markører til Mac OS. Egenskaber ved tips:
- klar synlighed
- selvsikker, uden at fryse, arbejde;
- arbejde på mange operativsystemer;
- velegnet til spil og applikationer.
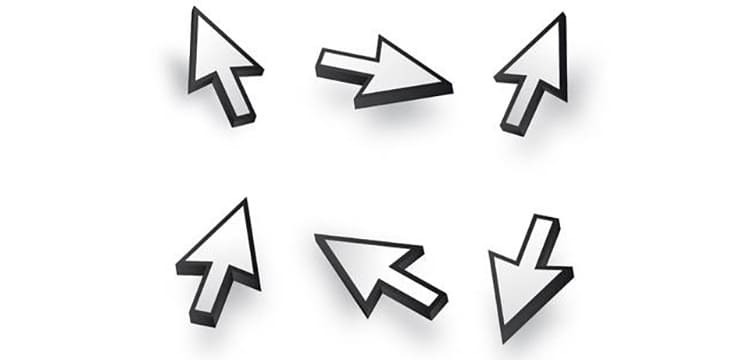
Regnbue markører
Disse "minihjælpere" til skrivebordet har en universel regnbuefarve. I alt indeholder sættet op til 15 typer tip. De installeres let på computere med opdaterede versioner af Windows. De er beregnet til at skabe kontrast i arbejdstema -skabelonen. Funktioner af markører:
- lys skygge;
- arbejdets nøjagtighed
- bekvem beliggenhed;
- ingen haler.
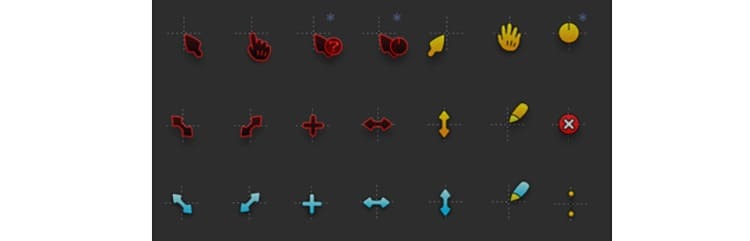
PÅ EN BEMÆRK!
Kontrolmarkøren på skrivebordet blev oprindeligt opfattet som en lodret pil. De fik det til at vippe først, efter at vi havde bemærket, at udvidelsen af computerskærmen på den tid ikke tillod markøren at blive vist fuldt ud.
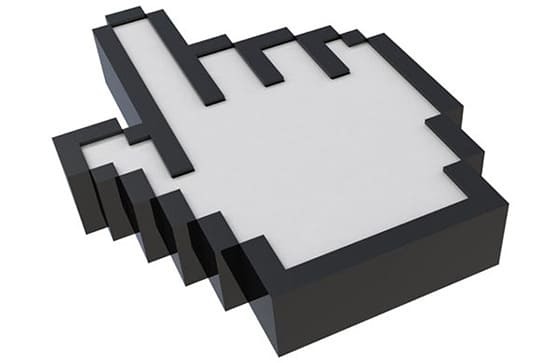
Det grundlæggende ved valg af markører ved at udvide cur, ani, inf
Når du downloader en færdiglavet fil med et sæt systemmarkører til en mus, kan brugeren støde på flere muligheder for deres udvidelser.
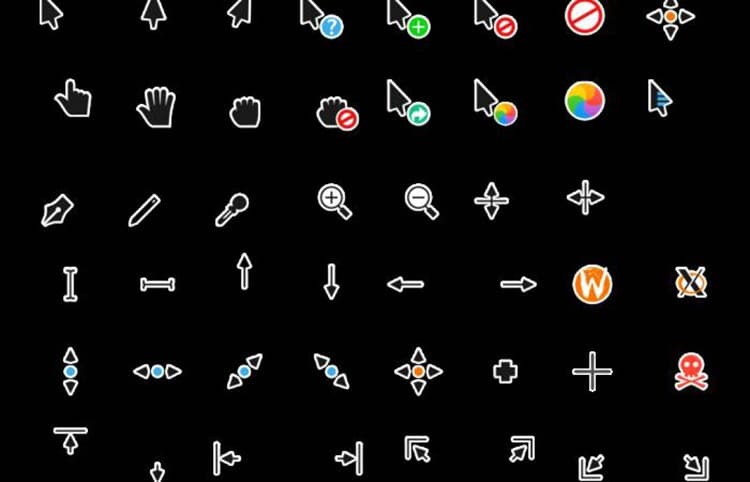
Derfor er det tilrådeligt at finde ud af, hvilke af formaterne, hvad de er.
- Cur tips. Traditionelt format til tips. Disse kits er installeret til et standard fungerende operativsystem. Markører med denne udvidelse findes i forskellige farver og former.
- .Anipunkter. Animerede markør symboler. Disse muligheder er velegnede til Windows 7, 8, 10. Markører af dette format vil bringe ethvert skrivebordstema til live.
- .If pointers. Disse kits er designet til automatisk installation. Velegnet til næsten alle OS -versioner. Nogle gange kan det kræve installation af en tredjeparts hjælperprogram.

Ved at kende til de eksisterende udvidelser, vil brugeren ikke have nogen spørgsmål om installation af pointer til sin version af Windows.
Manuel indstilling af indlæste markører
Efter at have downloadet filerne med de originale markører indstillet, kan jeg ikke vente med at prøve denne opdatering. Først og fremmest vil vi overveje, hvordan man indstiller pointer til OS uden hjælp af specielle programmer, manuelt.
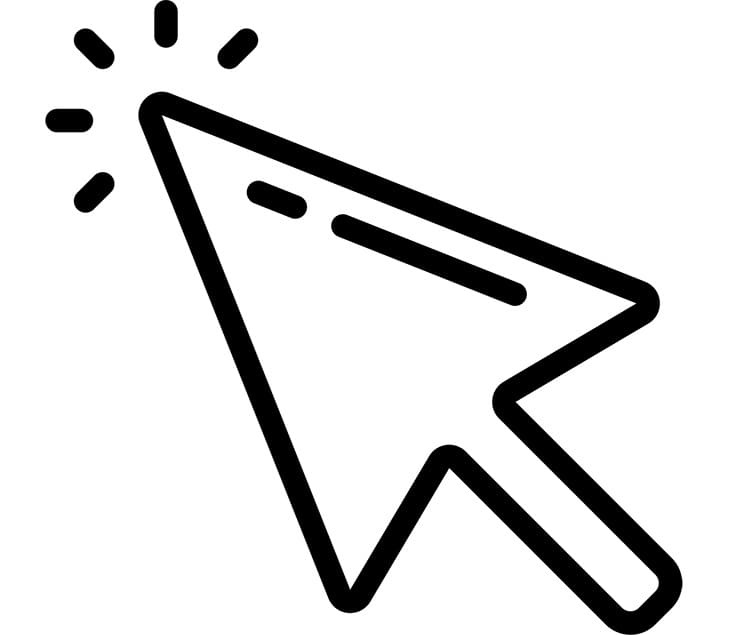
Hvad gør vi i Windows 10
Windows 10 betragtes som en af de mest alternative og "kvikke" versioner af operativsystemet. Nogle kan dog have svært ved at installere en tilbehørspakke. Derfor anbefaler vi, at du studerer instruktionerne.
- Åbn downloadpakken, hvor vi finder markøren med "inf" -udvidelsen på listen. Vi klikker på filen med højre museknap. Klik på "Installer" i den kontekstmenu, der vises.
- Vi bekræfter handlingen og giver tilladelse til at bruge computerdata. Temaet installeres på få sekunder. For at kontrollere dens funktion og indstille markøren af interesse, skal du indtaste "Parametre" og derefter i "Personalisering" på pc'en.
- Klik på fanen "Temaer", og gå til elementet "Musemarkør".
- Vælg det installerede tema på listen i det vindue, der vises. Derefter trykker vi på knappen "Anvend" og "Ok".
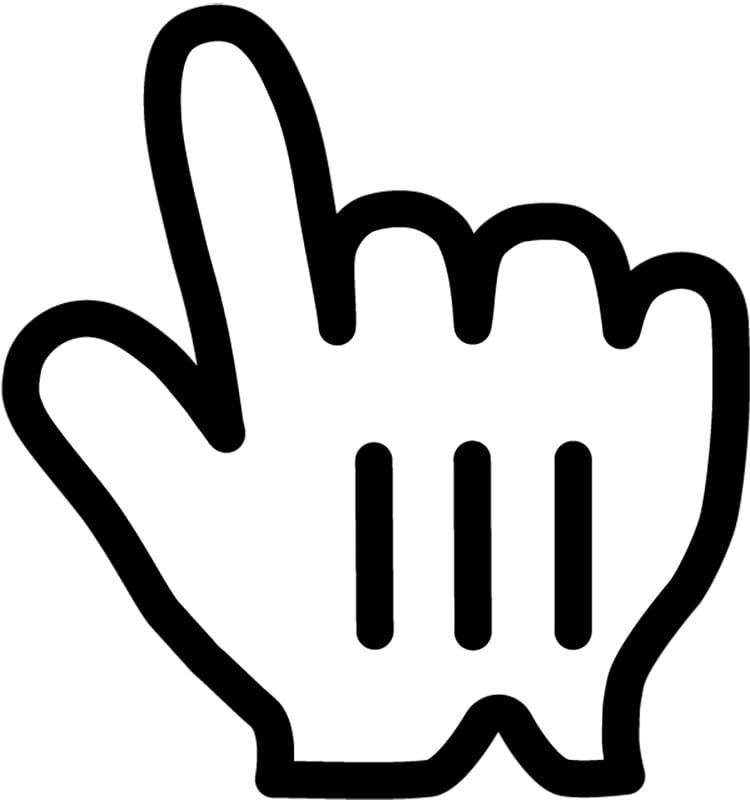
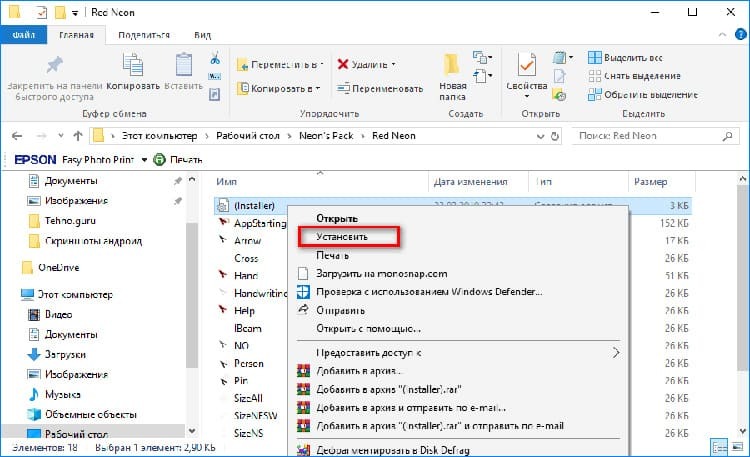
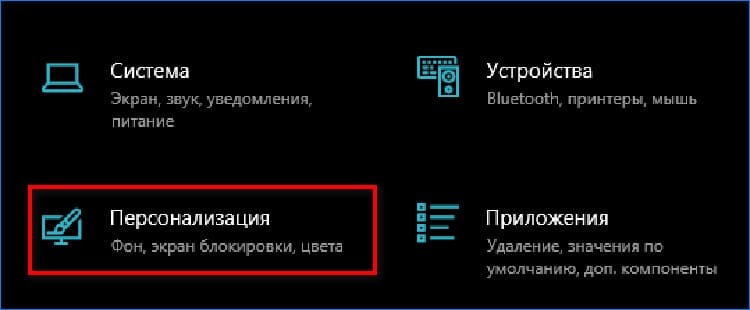
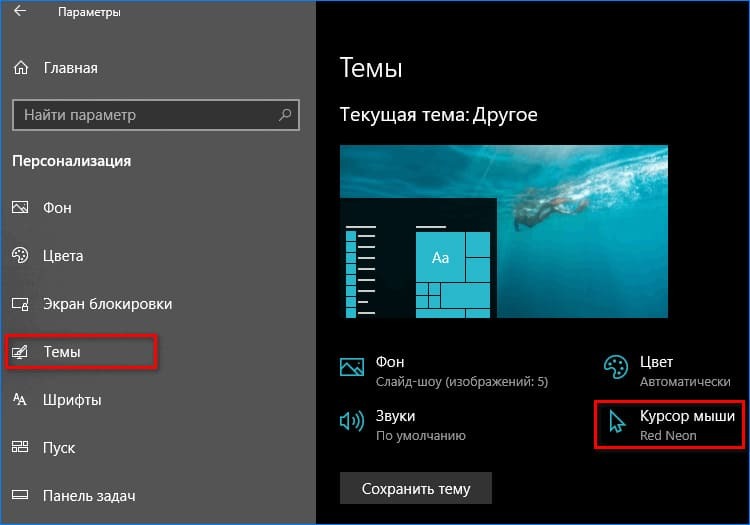
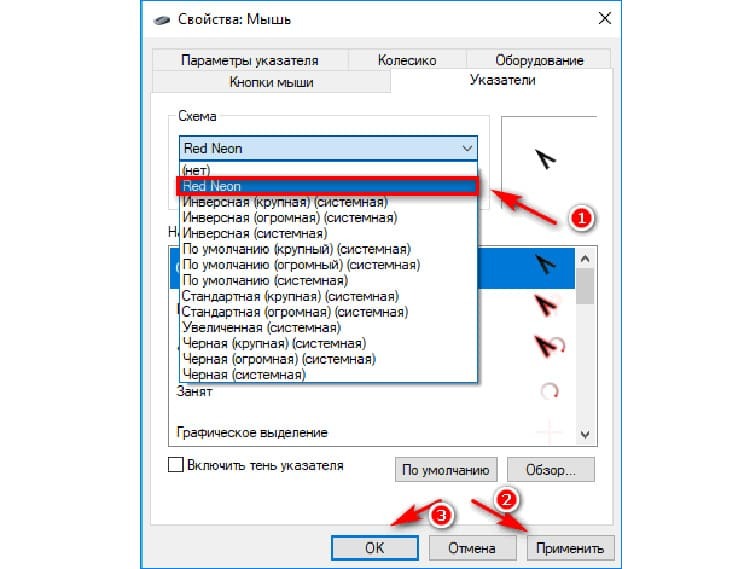
Som følge heraf vises musemarkøren med det samme uden at skulle genstarte pc'en. Bemærk, at markøren ændres for hver enkelt handling.
Sådan installeres på Windows 8
Opsætning af nye markører vil være lidt anderledes i Windows 8, så installationsvejledningen til andre operativsystemer er ubrugelig her.
- Åbn "Kontrolpanel", find elementet med det grafiske billede "Mus".
- I vinduet, der åbnes, skal du gå til fanen "Pegere", vælge et emne som det vigtigste.
- Du kan også bruge knappen Gennemse til at hjælpe dig med at vælge andre tilgængelige pointer på din computer. Velegnet til dem, der gemte dem separat i en specielt udpeget mappe.
- Åbn en af de mapper, der har et tilsvarende emne, find filen med "inf" -formatet. Ring til kontekstmenuen med højre museknap, og klik på knappen "Installer".
- Gå til vinduet med markørindstillinger, ring til rullemenuen, hvor du finder den nyinstallerede pakke, og klik på knappen "Anvend". Luk derefter vinduet og nyd den nye markør.
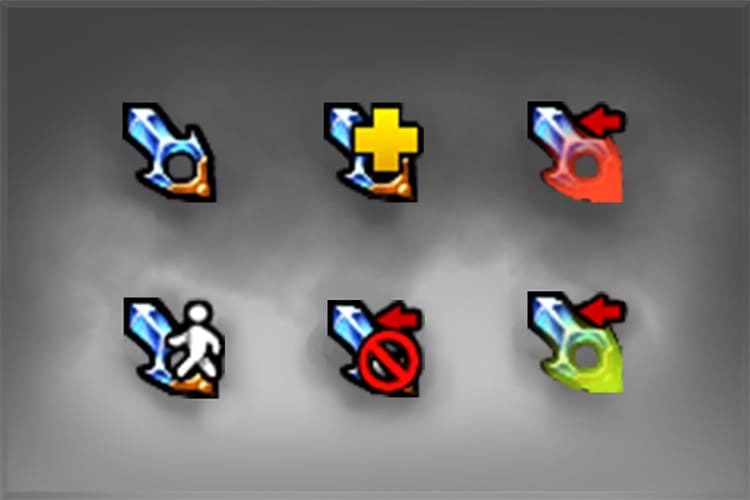
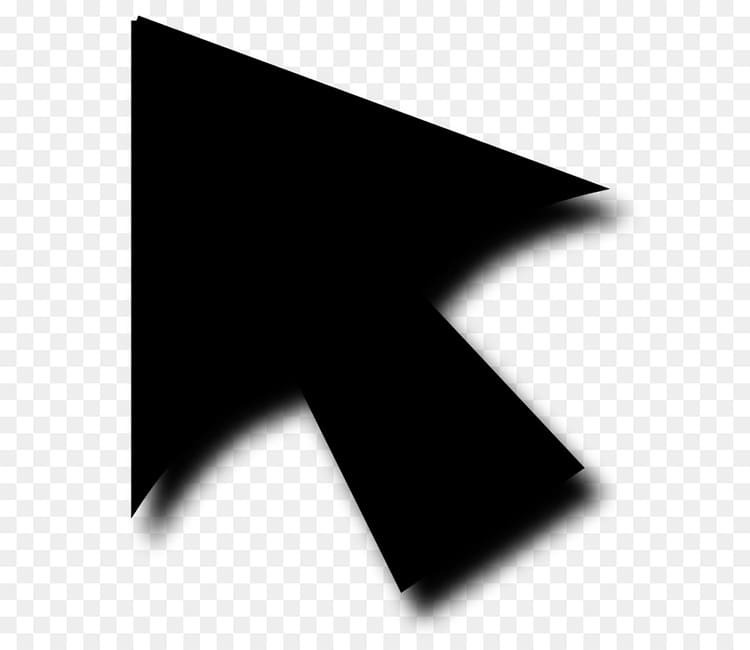
Installationsproceduren er helt enkel, det vigtigste er, før du begynder at installere et nyt markørtema, skal du pakke det korrekt ud af samlingen.
Loading Cursors Theme i Windows 7
Installationen af pointers i Windows 7 er næsten den samme som i de tidligere tilfælde. Afhængigt af det installerede tema kan der dog opstå yderligere spørgsmål. Så hvordan man indstiller markøren i dette OS.
- Vi åbner det velkendte "Kontrolpanel". Det har normalt en foldet form. Vælg derfor "Små ikoner" i menuen "Vis" (øverst i vinduet).
- Klik på sektionen "Mus", åbn fanen "Pegere".
- Her sætter vi et flueben foran billedteksterne "Inkluder markørskygge", samt "Tillad temaer at ændre musemarkeringer." Hvis du planlægger at forlade denne markørtype for altid, skal du ikke markere det andet afkrydsningsfelt.
- Tryk på knappen "Anvend" og "OK" en efter en.
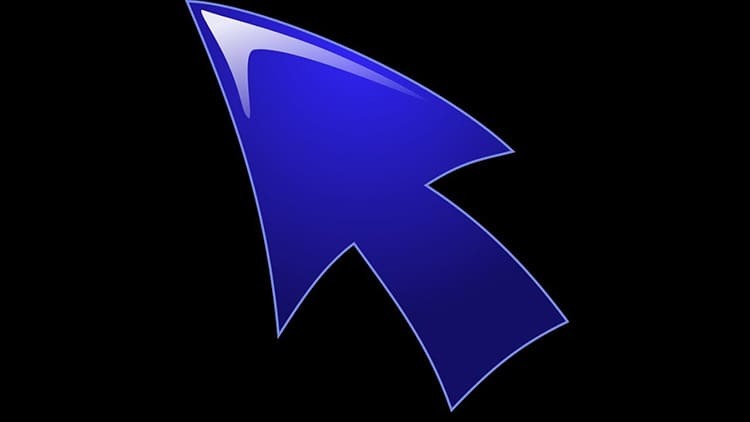
Her kan brugeren gemme det valgte tema. For at gøre dette skal du klikke på knappen "Gem som". Vi giver et individuelt navn til ordningen og klikker på knappen "OK".
Brug af et tredjepartsværktøj til at indstille markører
Professionelle brugere finder ud af, at introduktion af pointer i et system er lettere at håndtere med systemapplikationer. Desuden er denne metode multifunktionel.
Praktisk værktøj CursorFX 2.1.1 og arbejde med det
Applikationen fra det øjeblik den blev installeret på en pc, tillader udskiftning af de eksisterende standardpeg med bare et par klik. Lad os se på trin-for-trin instruktionerne.
- Start installationsprogrammet fra mappen Downloads. Vi venter på installationen. Vi vælger den mulighed, vi kan lide, fra kataloget. Brug effekter, hvis det er nødvendigt. Klik derefter på knappen "Anvend".
- Derefter starter programmet straks det valgte indeksformat. Brugeren kan straks lukke programmet og fortsætte med at bruge de færdige ændringer.
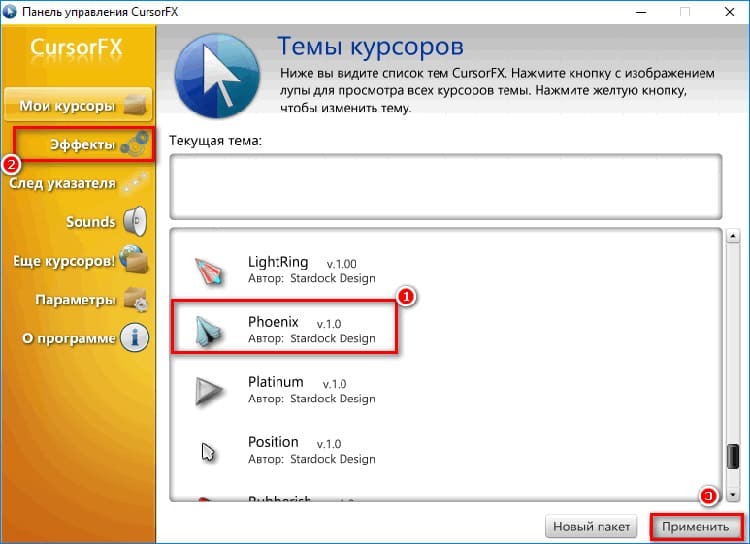
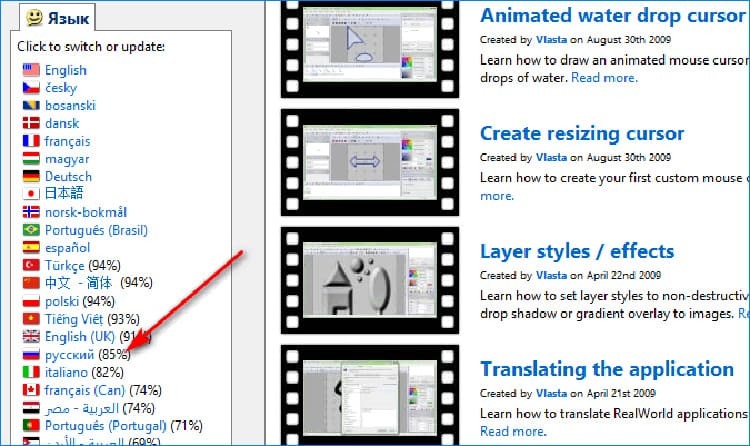
Programmet giver mulighed for valg af markørens skygge, variationer i størrelse og gennemsigtighed.
PÅ EN BEMÆRK!
Bemærk, at de fleste markører ikke fungerer i alle applikationer. For eksempel vises de som en tynd linje, når du skriver i Word -editoren. Derfor behøver du ikke at prøve at tilpasse dem.
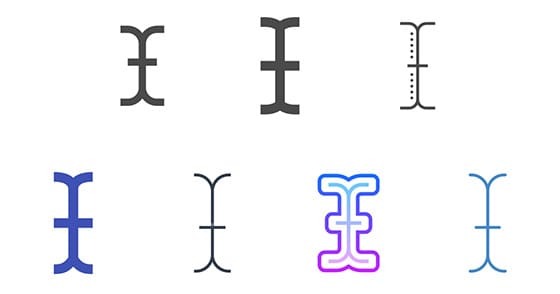
RealWorld Cursor Editor 2012
Gratis editor designet til at indstille og korrigere eksisterende musemarkeringer. I denne service kan brugeren let vælge den effekt, der ledsager handlingerne ved klikket. Softwaren giver også mulighed for oprettelse af redigeringsmarkører af den animerede og statiske type. Flere billeder kan vælges for at konvertere dem til en enkelt helhed. Lad os se, hvordan applikationen fungerer i praksis.
- Start editoren, konfigurer grænsefladesproget. I vores tilfælde "russisk". Dette gøres i blokken til venstre.
- Tryk på knappen "Opret", efterfulgt af punktet "Opret nyt".
- En liste over værktøjer og et lærred åbnes før brugeren, hvor det er let at tegne den ønskede version af musemarkøren ved hjælp af grafik og nogle vellykkede filtre.
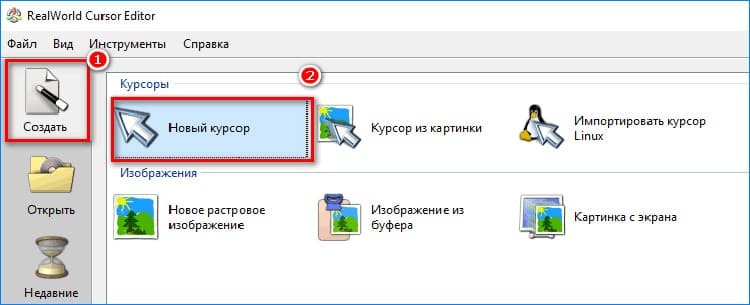
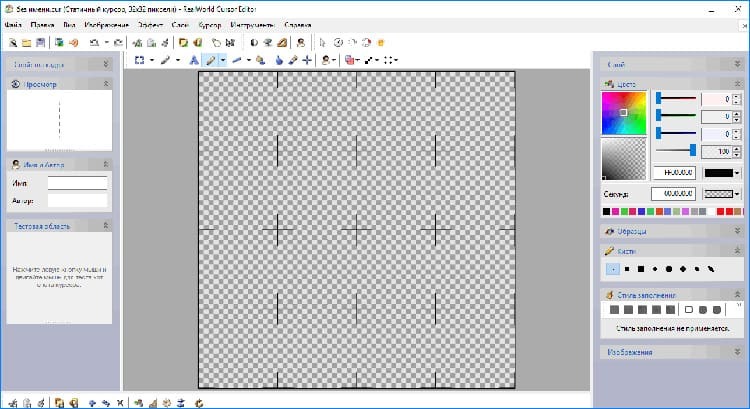
Når markøren er oprettet, er det tilrådeligt at gemme den i en separat mappe, hvorefter du kan forbinde markøren til skærmen gennem den ved hjælp af en af metoderne beskrevet ovenfor. Korrekt installation afhænger af typen af operativsystem.
Kære læsere, hvis du har brugt andre versioner af softwaren eller kender alternative måder at erstatte standardmarkøren, så skriv om det i kommentarerne. Vores team modtager gerne dine beskeder, så de vil helt sikkert kontakte dig hurtigt.



