
INDHOLD
- 1 Er det muligt at slutte en printer til en bærbar computer
- 2 Grundlæggende forbindelsesmetoder
- 3 Software installation metoder
- 4 Forskelle i forbindelse i forskellige OS
- 5 Tilslutningsinstruktioner til modeller fra forskellige producenter
- 6 Sådan tilsluttes en MFP til en bærbar computer
Er det muligt at slutte en printer til en bærbar computer
Teoretisk adskiller den bærbare sig fra "storebror" kun i nærvær af et batteri, kompakt størrelse og i de fleste tilfælde umuligheden af at udvide enheden ved at installere nye moduler. Siden dagene for den dedikerede LPT-port er sunket i glemmebogen, kan alle moderne modeller oprette forbindelse via USB, Wi-Fi eller Bluetooth. Og enhver bærbar computer er nu svær at forestille sig uden disse grænseflader.
OPMÆRKSOMHED!
Det er værd at bemærke et interessant træk ved næsten alle producenter af trykmaskiner. Der er ikke altid noget USB -kabel inkluderet. Tilsyneladende ved ingen, hvordan man forklarer dette mangeårige mysterium. Før du slutter enheden til den bærbare computer, skal du derfor kontrollere, at kablet er tilgængeligt.


Grundlæggende forbindelsesmetoder
I betragtning af hele udvalget af enheder på markedet er der kun tre hovedmåder, du kan forbinde en enhed og en bærbar computer:
- USB. Normal tilslutning ved hjælp af et standard USB til USB “B” -kabel. Den mest almindelige måde.
- Trådløst internet. En sjælden mobilcomputer er nu ikke udstyret med et Wi-Fi-modul, så det er lige så let at tilslutte enheden som afskalning af pærer.
- Bluetooth. Det er snarere til stede som en mulighed end løbende, da der altid er Wi-Fi. Men findes også i moderne modeller.
Lad os finde ud af, hvordan forbindelsen mellem hver af typerne opstår.
Tilslutning af printeren via Wi-Fi
Inden du slutter printeren til en bærbar computer via Wi-Fi, skal du gøre dig bekendt med flere grundlæggende metoder:
- med installation af drivere
- via WPS;
- manuelt;
- forbindelse til routeren via USB.
En typisk forbindelse starter med installation af driverne. De kommer normalt i et sæt på en disk. Hvis ikke, kan du altid downloade det fra det officielle websted. Under installationsprocessen bør der være et afsnit, der er ansvarligt for metoden. Det er her, du skal angive den trådløse forbindelse. Når installationen er fuldført, skal du tilslutte enheden til pc'en via USB et stykke tid. Systemet skal automatisk registrere den nye enhed og bede dig om at vælge indstillingerne. Her skal du angive det netværk, du vil oprette forbindelse til, og adgangskoden til det. Når du har fuldført indstillingerne, kan du afbryde USB -kablet og prøve at udskrive dit første testdokument.

Hvis routeren og udskrivningsenheden understøtter WPS, skal du bare trykke på WPS-knappen på begge enheder, før du tilslutter printeren via Wi-Fi, og de kan oprette forbindelse.
VIGTIG!
Brugen af WPS er ikke helt sikker, da teknologien er sårbar, og med korrekt vedholdenhed vil en angriber kunne finde den rigtige nøgle.

Manuel konfiguration er den sikreste måde. Det er mere relevant for modeller med deres egne indbyggede indstillinger og display. Direkte fra maskinens kontrolpanel skal du oprette forbindelse til det ønskede netværk og indtaste adgangskoden. Installer derefter drivere og software fra computeren. Ved hjælp af software skal du oprette en trådløs forbindelse.
Routere udstyret med deres egen USB -port kan bruge en direkte forbindelse og dele den på et delt netværk. Der er heller ikke noget svært her. Efter tilslutning af enhederne skal du gå til routerens webgrænseflade og kontrollere, om enheden er registreret. Derefter skal du tilføje en ny printer fra operativsystemet over netværket, "fodre" ham driverne og udskrive startsiden.
USB
Denne metode er så enkel, at den kan beskrives i bogstaveligt talt 4 enkle trin:
- tilslut enheden og pc'en med et kabel;

- tænde for begge enheder;
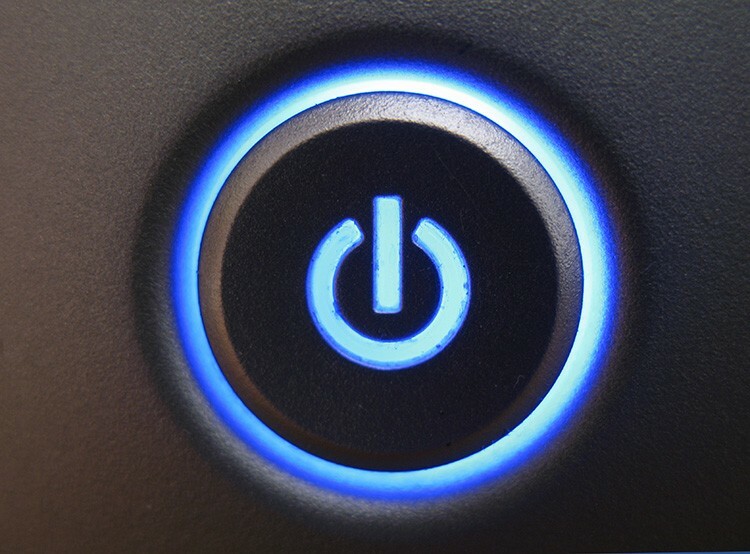
- installere drivere fra disk eller downloadet fra Internettet;
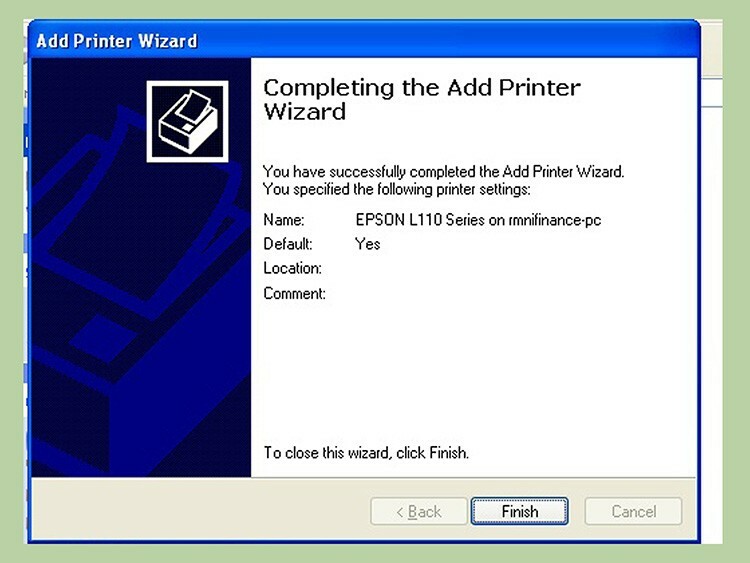
- udskrive en testside.
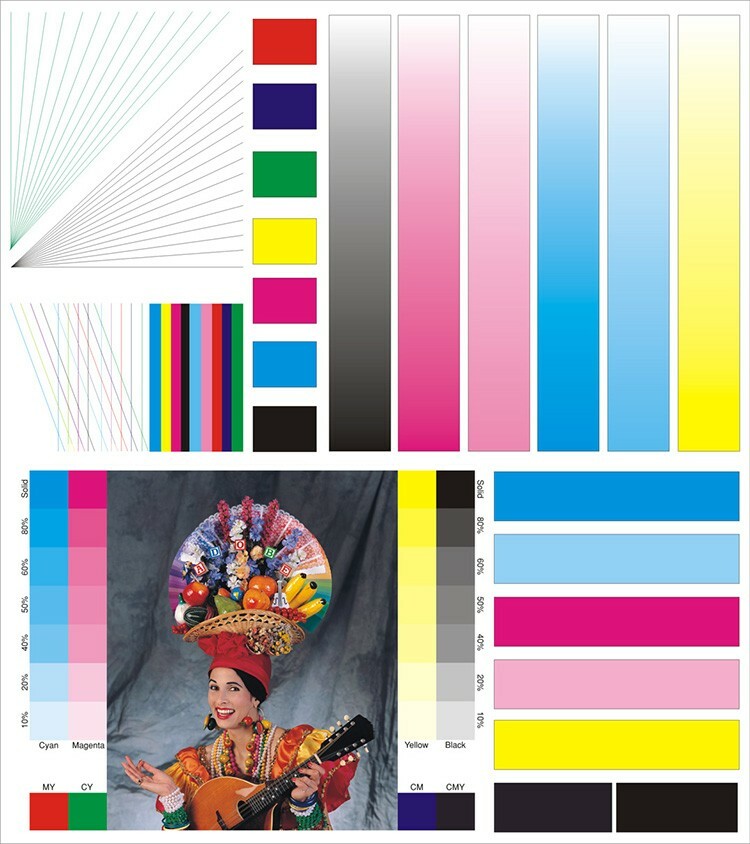
Sådan tilsluttes en printer trådløst til en bærbar computer - Bluetooth
Bluetooth er for det meste til stede på moderne modeller som ekstraudstyr. Derfor bruges det ekstremt sjældent. Oftest bruges denne funktion til at styre fra en smartphone eller tablet.

Generelt er hele forbindelsesprocessen ikke meget anderledes end at forbinde nogen anden enhed. Bluetooth er også tændt på printeren og på den bærbare computer. Når systemet derefter finder enheden blandt de tilgængelige, skal du bare forbinde den. De nødvendige drivere er installeret, og enheden er klar til brug.
Software installation metoder
For at operativsystemet kan vide, hvordan det fungerer korrekt med det nye udstyr, der er tilsluttet det, kræves et sæt specielle instruktioner - drivere. De er unikke for hver enhed. Nogle gange kan udviklere bruge en fælles driver til flere enheder.
Således er driveren en slags adapter, som systemet styrer enheden med. Software refererer til både drivere og yderligere software. Typisk tjener det til at lette brugerens arbejde, kalibrering, konfiguration og test af enheden. Du kan bruge enheden uden drivere (som en tvungen midlertidig foranstaltning), før disken findes, eller driverne downloades. Lad os overveje forbindelsesmetoder med og uden drivere.
Installation af drivere fra disk eller internet
I det første tilfælde er alt enkelt - du skal indlæse disken i cd -bakken og gennemgå trinene i installationsguiden. Det er værd at bemærke, at det anbefales at forbinde moderne modeller efter installation af driverne. Selvom alt i de fleste tilfælde fungerer sådan. Det er vanskeligere, når der ikke er en disk med færdiglavet "brænde". Så er der kun en måde - Internettet.
OPMÆRKSOMHED!
Du skal downloade driverne fra det officielle websted. For det første er de nyeste versioner altid tilgængelige der. Og for det andet vil det beskytte mod vira. Hvis situationen er håbløs, og driveren er nødvendig, så når du downloader den fra et tredjepartswebsted, er det bedre at "gå" igennem den med et antivirus.
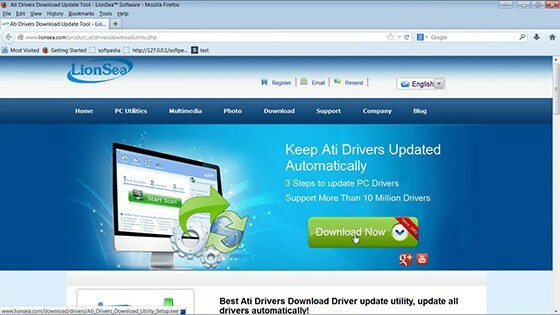
Så kan der være to måder: Driveren har sit eget installationsprogram eller ej. I det første tilfælde er det nok at køre installationsfilen. Men i det andet skal du først gå til programmet "Enhedshåndtering", som er placeret i "Toolbar". Blandt udstyrslisten finder vi det, der ikke blev opdaget efter tilslutning, og højreklik på det. Derefter vælger vi elementet "Opdater drivere". I det vindue, der vises, skal du vælge installation af drivere fra denne computer. Dernæst angiver vi stien til den downloadede fil. Forresten kan selve systemet tilbyde at søge efter drivere efter tilslutning.
Sådan tilsluttes en printer til en bærbar computer uden en installationsdisk
Nogle gange er det umuligt at installere drivere på grund af en tabt disk eller af en anden grund. I princippet kan vores enhed starte uden drivere, men ikke altid. Til denne procedure skal du først tilslutte den til din bærbare computer med et kabel. Derefter skal du komme til systemets kontrolpanel.
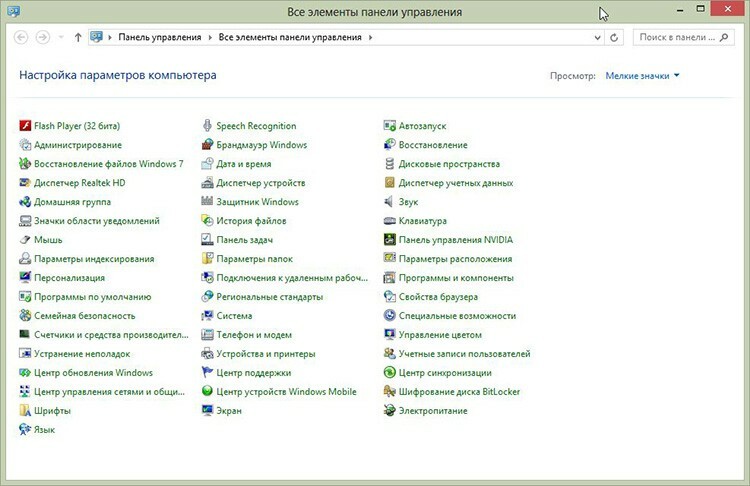
Her er vi interesseret i emnet "Enheder og printere", hvor det er nødvendigt at vælge installationen.
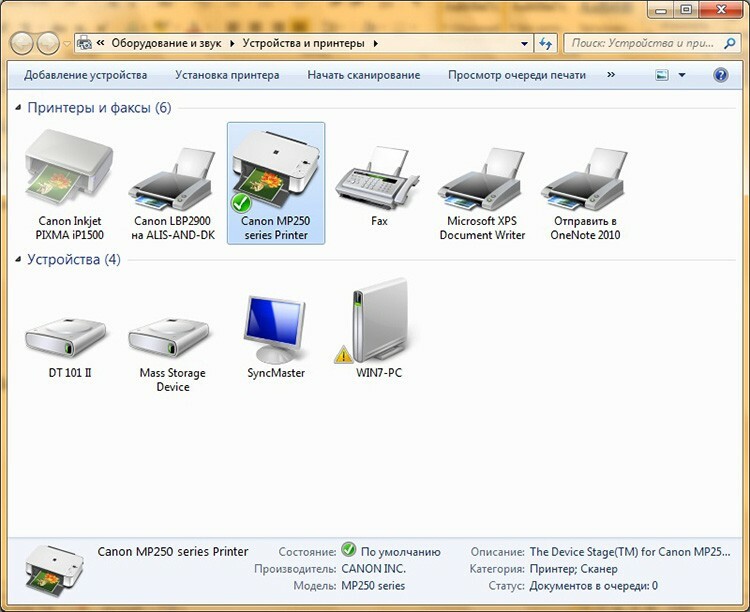
På dette trin kan du vælge forbindelsestype - netværk, trådløst, Bluetooth eller lokalt. Vi overvejer en forbindelse via et kabel, det vil sige en lokal, så så skal du angive porten, vælge producent og modelnavn fra listen. På det næste trin kan du angive det navn, som du vil henvise til det. I teorien burde alt fungere efter at have klikket på "Afslut" -knappen. Hvis ikke, skal du søge efter driveren på netværket og downloade den.
Forskelle i forbindelse i forskellige OS
Der er tre hovedretninger på operativsystemmarkedet: Linux -distributioner, Windows -serien og MacOS -serien. Hver af dem er til gengæld opdelt i forskellige versioner og udgivelser, hvor installationen på en bærbar computer kan variere. Lad os se, hvordan denne proces foregår i forskellige systemer.
Sådan tilsluttes en printer til en bærbar computer på Windows 7
Operativsystemer i Windows -familien er meget udbredt blandt brugerne. Det var den lette installation og håndtering af systemet, der i høj grad påvirkede dette. Det samme gælder printeren. Meget ofte, når du tilslutter det, kan driverne selv "afhente", og enheden er straks klar til brug.

Hvis den automatiske installation mislykkedes, skal du indsætte disken og installere fra den. Hvis det ikke er der, skal du gå til "Enheder og printere". Dette element i Windows 7 kan findes direkte i menuen "Start". Øverst i vinduet, der åbnes, skal knappen "Installer" være placeret. Efter at have klikket på det, vises en ny dialog, der giver dig mulighed for at vælge forbindelsestype. Hvis du har brug for at gøre dette ved hjælp af USB, skal du vælge lokal, hvis andre metoder - det andet element. Dernæst skal du enten vælge en model, som systemet kender fra listen, eller installere fra Windows Update. Den anden metode hjælper sjældent, så vi vælger en færdiglavet driver fra listen. Derefter skriver vi navnet på enheden, om nødvendigt vælger du netværksadgang. Dette fuldfører installationen.
Sådan tilsluttes en printer til en bærbar computer på Windows 10
Der er foretaget flere grænsefladeændringer i Windows 10 -operativsystemet. Derfor er installationen af enheder i den lidt anderledes. Især tilføjelse af en ny enhed sker ikke via "Kontrolpanel", men gennem "Indstillinger" i menuen "Start". Dernæst skal du gå til "Enheder" og finde "Printere og scannere" her. For at tilføje en ny enhed skal du klikke på "Tilføj printer eller scanner". Yderligere, i lighed med Windows 7, er modellen, navnet, adgangen valgt, og alt dette gemmes.
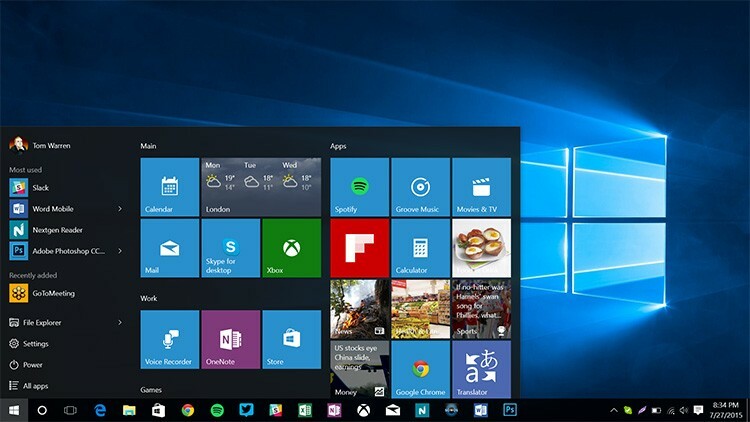
Installation på macOS
På næsten alle versioner af macOS er denne proces den samme. Først forbinder vi fysisk begge enheder med et USB -kabel. Du skal også bruge drivere til at fungere korrekt. Du kan downloade dem på producentens officielle websted eller fra disken i sættet. Selvom software til Mac på printerdiske er ret sjældent.
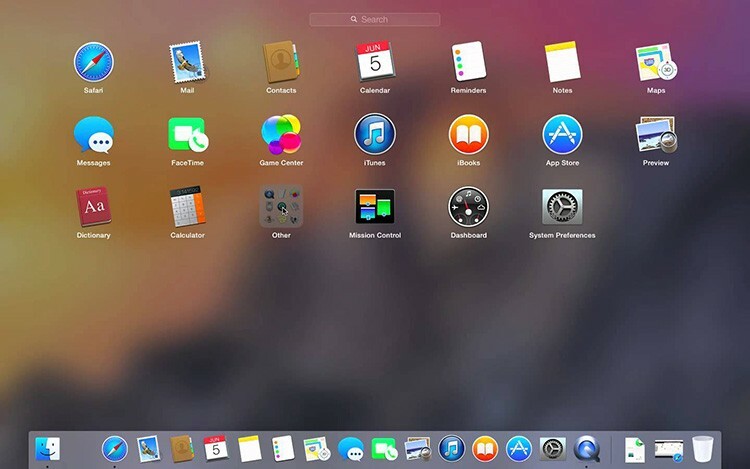
Så i Dock -panelet skal du finde "Systemindstillinger". Gå derefter til "Printere og scannere". I det nye vindue skal du klikke på "plus" for at tilføje og vælge din enhed fra listen.
Sådan installeres på Ubuntu
Dette er nok den mest interessante forbindelse. Det er værd at starte længe, før du køber en printer, da Ubuntu ikke understøtter alle enheder. Du skal sikre dig på producentens websted, hvis der er drivere til en bestemt enhed til Ubuntu. Derefter skal du desuden søge information om vellykkede lanceringer fra andre brugere.
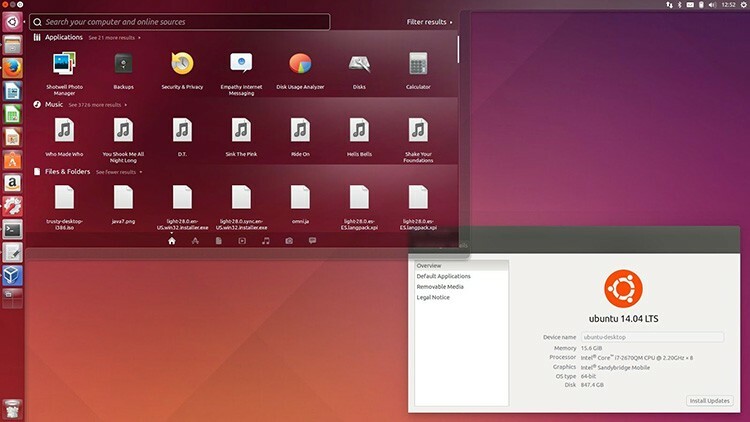
Når du har sørget for, at alt hvad du har brug for er tilgængeligt, skal du finde instruktioner om, hvordan du installerer et bestemt mærke, da metoderne og mulighederne er forskellige. I den ene skal du ændre konfigurationsfilerne, i den anden skal du bare installere et par applikationer fra depotet. Find generelle nyttige tips og instruktioner til de mest kendte mærker her - http://help.ubuntu.ru/wiki/принтеры_сканеры_мфу.
Tilslutningsinstruktioner til modeller fra forskellige producenter
Generelt er installationen fra forskellige producenter ikke meget anderledes, men det er stadig værd at vise, hvordan man gør dette ved hjælp af eksemplet fra flere kendte mærker. Lad os tage enheder fra Canon, HP, Brother.
Sådan tilsluttes en Canon -printer til en bærbar computer
Uanset enhedstype (laser, inkjet eller MFP) skal du fjerne alle beskyttelsesmærkater, før du tænder. Så er alt i orden:
- Installer drivere fra disken, eller download dem fra netværket.
- Vi forbinder enheden til computeren ved hjælp af USB.
- Vi venter på, at enheden registreres af systemet.
- Vi udskriver en testside.

Hvis der ikke er en disk, kan du prøve den teknik, der er beskrevet lige ovenfor i artiklen.
Sådan tilsluttes en HP -printer til en bærbar computer
Et stort antal HP -enheder kan installeres ved hjælp af drivere indbygget i Windows 7, 8, 10 systemer. For eksempel til Windows 10 kan du følge et par enkle trin:
- I søgningen skal du køre udtrykket "Skift enhedsinstallationsparametre" og klikke på resultatet.
- I vinduet skal du angive "Automatisk" og gemme.
- Tilslut printeren til computeren.
- Gå til "Enheder og printere".
- Klik på "Tilføj printer".
- Vælg din model fra listen, og klik på "Næste".
- Enheden skal installeres korrekt.

Sådan tilsluttes din Brother -printer til din bærbare computer
For at forbinde en Brother -model kan du (følge den officielle vejledning) følge trinene:
- Installer patronen, fjern alle beskyttelsesmærkater.
- Installer drivere fra den medfølgende disk.
- Under installationen vil systemet bede dig om at slutte enheden til computeren.
- Når du er færdig, skal du klikke på "Afslut".

Sådan er det let at installere og tilslutte.
Sådan tilsluttes en MFP til en bærbar computer
MFP'er er multifunktionelle enheder, der kan udføre flere funktioner - udskriv, scan og kopier. Systemet skal vide, hvordan det fungerer med både printeren og scanneren, så sæt af drivere er meget forskellige fra standardmaskiner.
 Sådan vælges en billig og pålidelig MFP til hjemmebrug: bedømmelse af populære modeller.I en særlig publikation af vores portal fortæller vi dig detaljeret, hvad en MFP er, og hvorfor denne enhed er nødvendig. Du vil lære typer af MFP'er, de vigtigste tekniske egenskaber og hvordan du vælger en MFP til hjemmebrug.
Sådan vælges en billig og pålidelig MFP til hjemmebrug: bedømmelse af populære modeller.I en særlig publikation af vores portal fortæller vi dig detaljeret, hvad en MFP er, og hvorfor denne enhed er nødvendig. Du vil lære typer af MFP'er, de vigtigste tekniske egenskaber og hvordan du vælger en MFP til hjemmebrug.
Sådan tilsluttes en MFP til en computer via Wi-Fi
Dette kan gøres på flere måder. Inden du slutter MFP'en til en bærbar computer via Wi-Fi, kan du kort gøre dig bekendt med dem:
- direkte forbindelse ved hjælp af betjeningspanelet på selve maskinen. Det er nok at oprette forbindelse til et Wi-Fi-netværk, installere driveren i computeren og finde den på listen over tilgængelige netværksenheder;
- forbindelse ved hjælp af WPS. En meget hurtig måde. Du skal bare trykke på WPS -knapperne på MFP'en og routeren, og alt forbinder sig selv.
MFP'er har normalt deres egen enkeltstående styreenhed, som mange parametre kan konfigureres med. Disse er antallet af kopier, deres kvalitet, annullering af den aktuelle opgave og forbindelse til det trådløse netværk. Udviklere forsøger at holde nye modeller opdaterede og udstyre dem med nyskabende WPS.
Hvis du kender interessante måder at forbinde en printer til en bærbar computer via Wi-Fi, USB eller Bluetooth fra din personlige oplevelse, så del dem i kommentarerne.



