
OBSAH
- 1 Proč počítač nevidí tiskárnu
- 2 Jak řešit problémy s kontaktem USB nebo tiskárny
- 3 Co dělat s počítačem, pokud nevidí tiskárnu v důsledku selhání systému
- 4 Co dělat, když počítač vidí tiskárnu, ale netiskne
- 5 Funkce nastavení přenosných systémů, pokud nevidí tiskárnu přes USB
Proč počítač nevidí tiskárnu
Rozsah důvodů, proč počítač nerozpozná připojené zařízení, může být od fyzické poruchy tiskového zařízení až po banální odpojený síťový kabel. Zde je malý seznam situací, kdy počítač tiskárnu nevidí:
- mezi počítačem a zařízením není fyzické spojení. Patří sem poškození kabelu, nesprávně zvlněný konektor, pokud počítač nevidí tiskárnu v síti, její nesprávná instalace v konektoru atd .;
- nesprávná funkce ovladačů, selhání systému nebo aktualizace, stejně jako virový útok;
- fyzická závada samotného zařízení nebo konektorů.
Jak řešit problémy s kontaktem USB nebo tiskárny
Nejčastěji se to stane, když je konektor USB vadný nebo je kabel použit nesprávně. Tak či onak, musíte zkontrolovat a zjistit přesně, v čem je problém.
Kontrola připojení, pokud počítač nevidí tiskárnu přes USB
Abychom okamžitě odstranili všechny pochybnosti, první kontrolou by měla být změna portu USB. Někdy se stane, že použitý konektor neodpovídá verzi nebo je nefunkční, a v důsledku toho počítač nevidí tiskárnu přes toto USB. Jakkoli to zní divně, pomůže jednoduše odpojit kabel USB a znovu jej zapojit. Zřídka, ale stává se to.

Pak byste měli věnovat pozornost samotnému kabelu. Faktem je, že jakýkoli kabel USB má omezení v délce použití. Maximální možná velikost bude vyznačena značením na něm. Obvykle tam lze napsat něco jako 26AWG. Čím nižší číslo, tím větší vzdálenost můžete použít. Například pro standard USB 2.0 bude číslo 28 znamenat 0,81 ma 20 až 5 m. na dlouhé vzdálenosti budete muset použít rozbočovače, které dokážou koncentrovat signál a přenášet jej Dále. Pokud máte náhradní USB kabel z jiných zařízení, můžete zkusit posoudit integritu podezřelého. Pokud při instalaci tiskárny systém vůbec nevidí port USB, to znamená, že ani nechápe, že je k němu něco připojeno, pak je to port.
Kontrola provozu tiskárny
Pokud vše ostatní selže a nejedná se o kabel nebo počítač, zbývá analyzovat provoz zařízení. Nejjednodušší způsob, který však není vždy k dispozici, je připojit na jiné PC. Lepší s jiným systémem. Například tiskárna nevidí Windows 7, ale stojí za to vyzkoušet v systému Windows 10. Můžete tedy zabít dvě mouchy jednou ranou - vyloučit systém z viny nebo naopak zapnout a také pochopit, zda za to může samotný PC. U zbytku není možné výkon jakkoli kontrolovat. Pokud se nejedná o MFP a můžete zkusit zkopírovat nějaký dokument.
Co dělat s počítačem, pokud nevidí tiskárnu v důsledku selhání systému
Někdy po neúspěšné a možná i úspěšné aktualizaci dochází k různým selháním systému. Může k tomu dojít také kvůli virům nebo jednoduše chybám v ovladačích nebo softwaru. Počítač každopádně nerozpozná tiskárnu přes USB, a to je třeba opravit.
Ovladač není nainstalován nebo je poškozený
Když je zařízení připojeno, systém ho okamžitě začne zkoumat - kdo to je, odkud je a jak funguje. Pokud OS ví, jak s tímto typem zařízení pracovat, nainstaluje si vlastní ovladače a přistupuje k nim prostřednictvím jejich gadgetů. To znamená, že nemusíte nic dodatečně instalovat. Pokud jde o tiskárny, existuje velmi široká škála provozních metod a typů zařízení.

Proto není možné uspořádat univerzální databázi ovladačů pro všechna známá zařízení. Za tímto účelem výrobci zapisují ovladače pro každé jednotlivé zařízení nebo jejich sérii a dodávají je spolu s produktem. Stručně řečeno, ovladač je malý program, který ví o funkcích integrovaných v tiskovém zařízení a ví, jak je používat. Funguje jako prostředník mezi operačním systémem a fyzickým zařízením. Můžete zkontrolovat, zda je ovladač nainstalován ve Správci zařízení Windows.
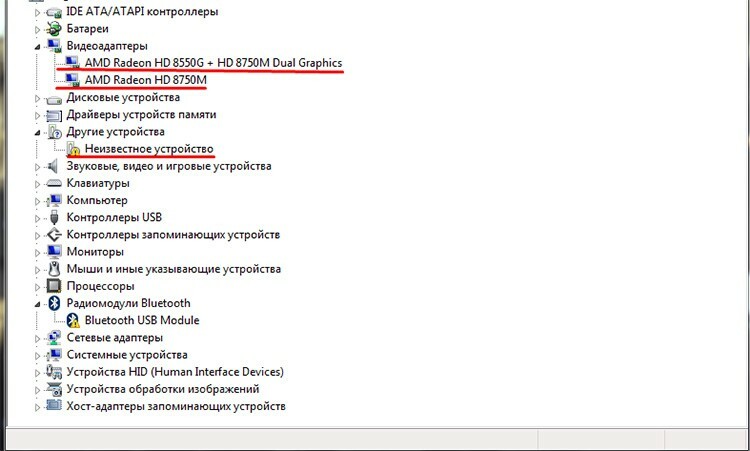
To platí pro všechna zařízení v systému. Pokud je připojena tiskárna, ale systém nemůže zjistit, jak s ní pracovat, napíše to - neznámé zařízení.
 Jak rychle připojit tiskárnu k počítači.Ve speciální publikaci našeho portálu vám podrobně řekneme, jak připojit tiskárnu. Naučíte se obecné pokyny, jak připojit tiskárnu k počítači několika způsoby, jak provádět připojení tiskárny k počítači s diskem se softwarem, nuance připojení tiskárny k systému MacOSX otevřením společného přístup přes síť.
Jak rychle připojit tiskárnu k počítači.Ve speciální publikaci našeho portálu vám podrobně řekneme, jak připojit tiskárnu. Naučíte se obecné pokyny, jak připojit tiskárnu k počítači několika způsoby, jak provádět připojení tiskárny k počítači s diskem se softwarem, nuance připojení tiskárny k systému MacOSX otevřením společného přístup přes síť.
Jak nainstalovat ovladač pro tiskárnu, pokud není k dispozici
Nedostatek řidiče je docela zajímavá situace. Ještě zajímavější to začne být, když disk s ním kamsi zmizí. Problém můžete vyřešit tak, že přejdete na oficiální web výrobce a přímo stáhnete ovladač. Mnoho známých výrobců poskytuje svým tiskárnám vynikající podporu a přístup k ovladačům. Například Canon nebo HP.

Je dobré, když výrobce toto zařízení stále podporuje a vydává pro něj software. Můžete také použít sestavy třetích stran s databázemi ovladačů, které někdy mohou automaticky detekovat typ zařízení. Samotná instalace není obtížná. Ve většině případů je ovladač zabalen do speciálního shellu, který automaticky nainstaluje všechny potřebné součásti. Starší verze jsou trochu jiné. Sada může obsahovat sadu souborů. Systém je orientován podle jednoho z nich - s příponou inf. Na jejím základě shromažďuje potřebné soubory do svazku a instaluje je na svá místa. Tento typ ovladače můžete nainstalovat přímo ze správce zařízení kliknutím pravým tlačítkem na neznámé zařízení a výběrem „Aktualizovat ovladač“.
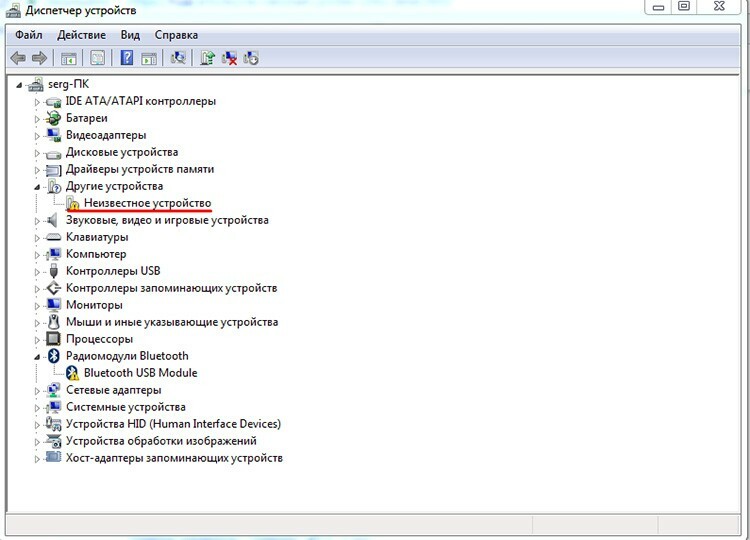
Otevře se nové okno, které vám nabídne zvolit automatické vyhledávání nebo přímo zadat soubor. Druhá možnost je výhodnější, protože první velmi zřídka dává jakýkoli výsledek.

Pomocí tlačítka Procházet můžete určit, kde se soubor nachází, a kliknout na Další. Po všech manipulacích ve správci zařízení by se mělo objevit nové zařízení. Stejný přístup lze použít, pokud ovladač z nějakého důvodu selže a není třeba jej instalovat, ale přeinstalovat.
Co dělat, když počítač vidí tiskárnu, ale netiskne
Tento problém není neobvyklý a je spojen hlavně s poruchou služeb a programů samotného operačního systému. Může to být zařazovací služba tisku, opět ovladač nebo nesprávně vybraná výchozí tiskárna. Podívejme se na několik základních případů, kdy počítač nevidí tiskárnu, a uvidíme, co lze udělat.
Jak povolit službu Správce tisku
Za odesílání dokumentů pro tisk v systému odpovídá služba dispečera tisku. Někdy může z nějakého důvodu zastavit svoji práci, a tím zastavit celý tiskový dopravník. Co je na tom špatně, můžete zkontrolovat na ovládacím panelu. Tam musíte jít po cestě „Systém a zabezpečení“.
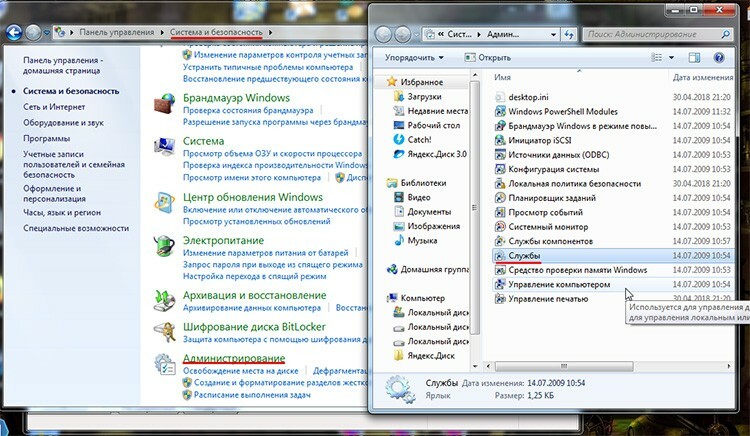
Poté - „Správa“ a spusťte zástupce „Služby“. V seznamu musíte najít správce tisku a nejprve jej vybrat. Vlevo se zobrazí jeho možné akce. Pokud je tlačítko „Zastavit“ aktivní, znamená to, že služba běží, pokud ne, pak bude muset být spuštěno ručně kliknutím na „Start“. Vyplatí se také dvakrát kliknout na tuto službu a zjistit, zda je aktivní možnost „Spustit automaticky“.
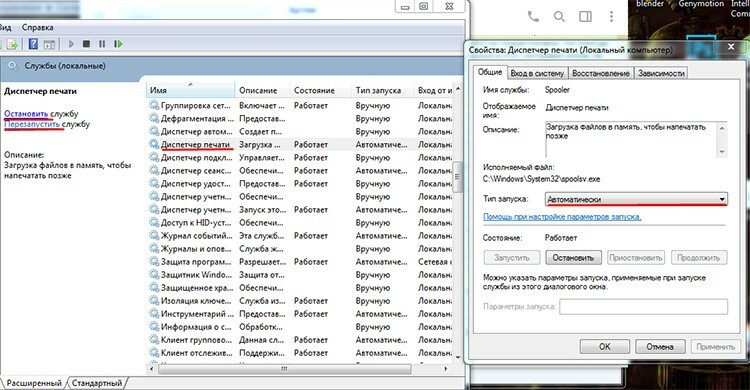
Jak přeinstalovat výchozí tiskárny
Důvod, proč počítač tiskárnu nevidí, může být způsoben tím, že se úloha dostane na špatné zařízení. Faktem je, že do systému lze nainstalovat několik tiskových zařízení a vždy je ve výchozím nastavení používáno jedno z nich. Zde se může skrývat chyba. Počítač například nevidí tiskárnu Canon, to znamená, že se mu pokouší odeslat dokument, ale netiskne. A standardně jsme nainstalovali například HP, které je obecně umístěno v jiné kanceláři a funguje přes síť. Zde jdou na něj všechny úkoly. Abyste to mohli změnit, musíte navštívit sekci „Zařízení a tiskárny“. Dostanete se tam buď z ovládacího panelu, nebo přímo z nabídky Start. Zde se zobrazí seznam zařízení, která mají přístup.

Zelená značka zaškrtnutí na jednom z nich znamená, že tato tiskárna je ve výchozím nastavení nainstalována. To znamená, že nyní bude jasné, proč počítač nevidí tiskárnu Canon, prostě neví, že odesílá dokumenty na nesprávné místo. Kliknutím pravým tlačítkem na požadované zařízení můžete nastavit výchozí na to, které potřebujete. Hlavní věcí je znovu nezapomenout změnit výchozí hodnotu, protože nyní počítač neuvidí tiskárnu HP.
Funkce nastavení přenosných systémů, pokud nevidí tiskárnu přes USB
Mezi tiskárnami mezi počítačem a notebookem není žádný významný rozdíl. Li notebook nevidí tiskárnu přes USB, pak za stejných podmínek to nemocnice neuvidí. Jediná věc, se kterou se pravděpodobně můžete setkat, je rozdíl v portech zařízení. Stacionární modely jsou obvykle vybaveny jedním typem a verzí a na přenosných počítačích mohou být verze 2.0 a 3.0. V zásadě se vše dělá stejným způsobem.


