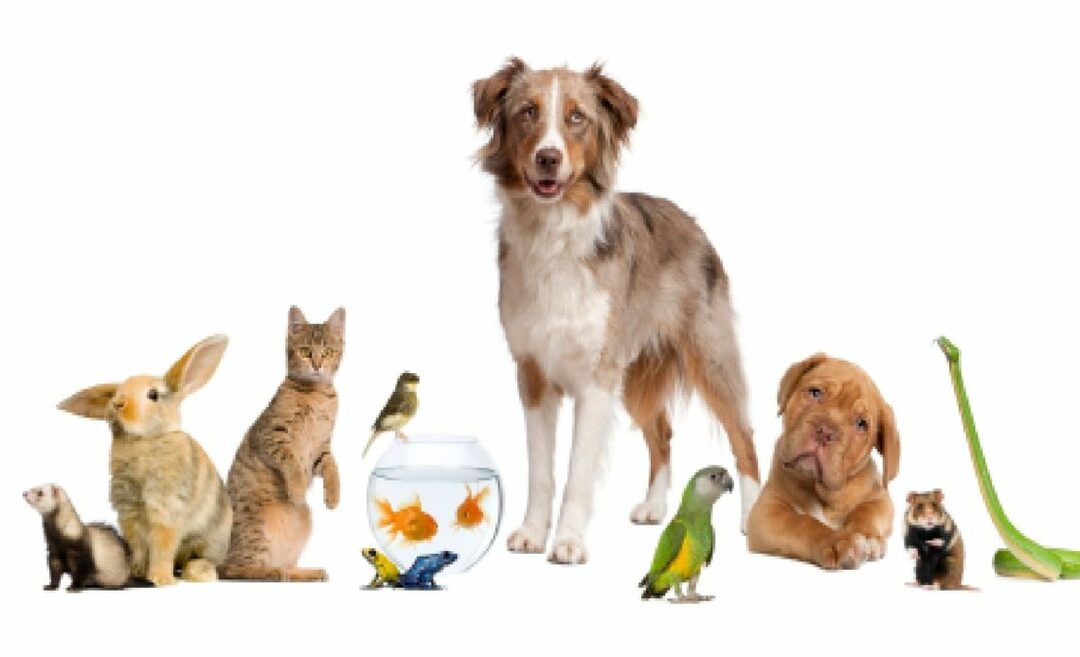RT-AC5300 vyniká zajímavým designem
OBSAH
- 1 Modely routery Asus
- 2 Externí rozhraní routeru Asus
- 3 Jak se připojit k routeru Asus
- 4 Jak mohu obnovit nastavení routeru Asus
- 5 Přihlaste se do routeru Asus
- 6 Jak konfigurovat router Asus
- 7 Jak stáhnout firmware a instalaci firmwaru
- 8 Nuance různých modelů a jak jít do nastavení směrovačů Asus
Modely routery Asus
Sestava skutečná firma Asus routery je poměrně široká. Teď tam je asi 30. Každý z nich má své vlastní charakteristiky a nuance, a často se vztahuje na nastavení. Stojí za to věnovat pozornost zajímavým designem různých modelů, protože, zdá se, že společnost se nebojí experimentovat s stylu a vzhledu. Proto jsou pouze model RT-AC5300 nebo RT-AC3200, které připomínají ježky s velkým množstvím antén.
 Což je lepší koupit Wi-Fi router.Ve speciálním vydání našeho portálu, budeme podrobně popsat, jak si vybrat router. Naučíte se technické parametry: Rychlost připojení, frekvenčních pásmech, přístavní rychlostní typy antén, rozsah, vybavení. Jak se připojit WiFi Router sami.
Což je lepší koupit Wi-Fi router.Ve speciálním vydání našeho portálu, budeme podrobně popsat, jak si vybrat router. Naučíte se technické parametry: Rychlost připojení, frekvenčních pásmech, přístavní rychlostní typy antén, rozsah, vybavení. Jak se připojit WiFi Router sami.Externí rozhraní routeru Asus
Navenek téměř všechny routery od společnosti Asus vypadá stejně, s výjimkou modelů s unikátním designem. V nejjednodušším případě - box ve vodorovné poloze položila indikátory stavu. V závislosti na konfiguraci, může být přítomen v množství od 1 do 6 antén. Obecně platí, že čím větší je anténa, tím lepší je kvalita přijímaného signálu, a tím i stabilita výše uvedených sloučenin. Zadní část obsahuje porty LAN, WAN, konektor napájení, USB a resetovací tlačítko. Obecně lze říci, protože teď to vypadá, žádný klasický router.
Zadní panel obecně obsahuje standardní sadu konektorů a rozhraní
Jak se připojit k routeru Asus
Ve skutečnosti, připojení - to je jedna z nejjednodušších operací před nastavením routeru ASUS. Budeme potřebovat kabel, který je součástí dodávky. Obvykle to je modrá. Konektory jsou spojeny právě pro připojení PC - router. To slouží jako primární připojení, a když ještě Wi-Fi konfiguraci sítě. Stojí za zmínku, že mnoho dnešních modelů dokončení bezdrátovou síť pro hosty, který je k dispozici hned při startu. Je to mnohem jednodušší konfigurace, protože není nutné fyzicky připojit kabely, stačí připojit k hodnocení síti a konfiguraci routeru v jeho vlastním způsobem.
Kabel je obvykle vypadá takto, ale může mít různé barvy a ze všeho nejvíc - modrá
Chcete-li připojit počítač a router pro počáteční konfiguraci je nutné použít jeden z LAN portů. Obvykle jsou označeny žlutou barvou, číslované a podepsané. To znamená, že jeden konec kabelu je vložena do routeru, a další - v konektoru síťové karty PC nebo notebooku.
Musíme také fyzicky připojit k poskytovatele síťových služeb Internetu. Nejčastěji se jedná o běžný síťový kabel, zavedonny v bytě nebo domě. Pro něj mít router WAN konektor, který může být označen modrou barvou.
V některých případech, můžete se připojit k poskytovateli služeb Internetu pomocí 4G-modem. Ale pro tento router musí mít USB-port a schopnost podporovat 4G. Zde, ve skutečnosti, musí být připojeno a všechny dvě síťové kabely a napájecí adaptér. Vše je připraveno předtím, než jdete přímo do vašich nastavení routeru ASUS.
Jak mohu obnovit nastavení routeru Asus
Obnovení všech nastavení na tovární dvěma způsoby: od správního panelu a přes resetovací tlačítko na přístroji. Obnovení softwarových nástrojů se podíváme na později.
resetovací tlačítko není vždy snadné rozpoznat
Reset pomocí tlačítka je velmi jednoduchá - musíte najít na zadní nebo spodní straně. Často je zapuštěna tak, že k dosažení by to mohlo být jen něco jako pero nebo kancelářskou sponkou. Lisování a aktivuje proces resetování. Někdy to trvá trochu držet stisknuté tlačítko. V každém případě je lepší objasnění tohoto bodu v manuálu k routeru.
Přihlaste se do routeru Asus
Všechny konfigurace se provádí pomocí speciálního softwaru směrovače. Ve skutečnosti je tato sada skriptů uložen na přístroji a je přístupný prostřednictvím libovolného webového prohlížeče. Chcete-li se připojit k routeru potřebujete znát jeho IP adresu. Ve výchozím nastavení je obvykle standardní pro všechny typy routerů. Pro vstup routery Asus v nastavení obvykle 192.168.1.1 a vstoupil do adresního řádku libovolného prohlížeče. Po stažení zařízení vyžaduje přihlašovací jméno a heslo uživatele pro přístup k nastavení. Výchozí hodnota je obvykle admin a admin. Naučte přesné údaje pro vstup může být od štítku na spodní straně routeru.
zadávání dat je na štítku na spodní straně případu
Mimochodem, je zde uvedeno a IP-adresa výchozí. Po zadání je žádoucí změnit heslo k vašemu stabilnější. To je pravda, pokud najednou, ať už z jakéhokoli důvodu, bude router k dispozici pro vstup zvenčí.
Jak konfigurovat router Asus
Po vstupu do routeru okamžitě nabídnout rychlé nastavení. To znamená, že k instalaci všech potřebných nastavení pro bezdrátovou síť. V tomto případě uživatel nebude zaměňovat v mnoha položek menu a nastavení. Nicméně, všechny tyto kroky bodů muset jít na další dolaďování.
DHCP
DHCP je zkratka pro Dynamic Host Configuration Protocol. To zase může být přeložen jako Dynamic Host Configuration Protocol. Tento protokol definuje mnoho nastavení a možností pro automatické nastavení parametrů pro provoz sítě. Ale především práci s IP DHCP. Ten automaticky rozděluje IP adresy každého nového zařízení je připojeno.
DHCP může být vypnut rozdáváním IP ručně
Tak se můžeme vyhnout konfliktům v jmenném prostoru na stejné síti a nestarat se o ruční nastavení datového brány, DNS a IP. Všechny moderní routery, protokol je standardně zapnutá. Ale to může být odpojen. Můžete to udělat tím, že půjdete do webového rozhraní v sekci „Local Area Network“. Zde můžete zrušte zaškrtnutí na kartě DHCP serverem, s položkou „Uvolnění úkol ručně.“
PPPoE přípojka
To point-to-Point Protocol přes Ethernet, která se stala nejpopulárnější druh připojení od vašeho ISP. To je přes PPPoE na směrovači, můžete získat připojení k Internetu. Všechny související parametry v admin panelu jsou v části „Internet“. Vyberte „Typ připojení“ možnost vybrat si jednu z možností, mezi nimiž nás zajímá PPPoE.
Ve skutečnosti, v rostlinách není žádný velký problém
Poté se účet, který je třeba zadat uživatelské jméno a heslo, které bylo vydané poskytovatelem internetu. „Apply“ musí být stisknuto po změně. Všichni jsou nyní router má přístup k Internetu.
VPN c pomocí PPTP nebo LTP
VPN - virtuální privátní síť, která je vytvořena na základě aktuálního připojení k internetu. Je organizována, zpravidla mezi dvěma uzly, je třeba chránit přenos dat mezi nimi. To je přes VPN může ochránit data ze zásahů třetí strany.
VPN bude chránit data nebo obejít některá omezení
Provádět VPN lze použít různé protokoly, např LTP nebo PPTP. Jsou podporovány téměř všechny Asus routery. Chcete-li nastavit VPN mezi poskytovatelem a klientem muset znovu navštívit nastavení připojení a z rozbalovací nabídky vyberte PPTP nebo LTP. Pak byste měli zjistit, zda je IP adresa poskytovatele služeb dává automaticky. Pokud tomu tak není, pak je třeba, aby si to nahoru a nastavit ručně. Pak zbývá zadat přihlašovací údaje (uživatelské jméno a heslo) a uložte změny.
Nastavení Wi-Fi na routeru Asus
Po připojení Asus router, je nutné vytvořit bezdrátové připojení. A zařízení, která vyžadují práci na internetu pro připojení ke směrovači, musí přeložit společný lokální síť, přijímání a poskytování informací pro své klienty. Routery Asus se provádí pomocí tohoto úseku, „Wireless“. První věc, kterou nyní je věnovat pozornost - kmitočet, při kterém bude zařízení fungovat. Nové modely jsou schopni učinit na frekvenci 5 GHz. Skutečnost, že tento rozsah je méně práce, a proto má menší rušení od ostatních různá zařízení a jako výsledek - více stabilní provoz sítě.
V nastavení můžete ručně zadat kanál výběrem nejméně loaded
Dalším důležitým bodem - SSID. Jedná se o název sítě, který se objeví v seznamu sítí na zařízení, které se chce připojit k routeru. Zavolejte síť může být cokoli chcete - «Moi Wi-Fi», «Volný Čistá» nebo jednoduše názvu modelu. Dále je možné stanovit klíště „Hide Network“. Docela užitečná volba. I když šance na připojení slepý od zahraničních zákazníků jsou extrémně malé, ale taková možnost existuje. Při skrývání sítě k němu připojit, můžete znát pouze název. To znamená, že nebude zobrazovat v seznamu k dispozici.
Způsob ochrany je lepší zvolit WPA2-Personal nebo podobně. Dnes je nejvíce chráněn mechanismus ověření klienta v síti, i když je to také není bezpečné na 100%. Zbývá jen aplikovat změny a potom se zkuste připojit z libovolného zařízení.
Jak nastavit IPTV
Nejnovější verze firmwaru a routeru modely podporují nastavení IPTV bez dalších tanců. Asus za to má dokonce samostatné kartě v „Local Area Network“. Za účelem přenosu IPTV router s externím zařízením, jako jsou Smart TV, budete muset připojit svůj kabel.
IPTV - samostatný typ připojení pro mediální obsah
Pak tady, v nastavení, je třeba zadat port, ke kterému je spojení držel. Mimochodem, můžete ochutnat předdefinovaného profilu poskytovatele, pokud je tam jeden v seznamu. „Použít“ stisknout po změně.
 Správná konfigurace DIR-300 router.Ve speciálním vydání našeho portálu, budeme podrobně popsat, jak nakonfigurovat router D-Link DIR-300. Dozvíte se řadu router D-Link DIR-300 a jejich charakteristiky, jak se připojit, jak obnovit nastavení, jak nastavit, co dělat, když chcete, aby router firmware a konfigurace funkce routeru D-Link DIR-300 jako příklad poskytovatele Rostelecom.
Správná konfigurace DIR-300 router.Ve speciálním vydání našeho portálu, budeme podrobně popsat, jak nakonfigurovat router D-Link DIR-300. Dozvíte se řadu router D-Link DIR-300 a jejich charakteristiky, jak se připojit, jak obnovit nastavení, jak nastavit, co dělat, když chcete, aby router firmware a konfigurace funkce routeru D-Link DIR-300 jako příklad poskytovatele Rostelecom.Jak stáhnout firmware a instalaci firmwaru
Typicky, routery aktualizovat jejich software automaticky, bez zásahu uživatele. Ale tento postup lze provádět manuálně. To může být nutné, například v případě, že aktualizace selže, když zjistí nestabilní provoz stroje nebo instalaci softwaru na zakázku.
Aktualizace firmware okno
Před konfigurací routeru Asus a aktualizovat firmware, musíte nejprve získat ji. Download firmware je nejlepší z oficiálních stránek nebo Asus důvěryhodný a autoritativní zdroj.
download firmware obrazovky z oficiálních stránek společnosti Asus
Pak můžete jít na webové rozhraní a přejděte do sekce „Správa“. V „Aktualizace firmwaru“ je tlačítko „Select File“, pomocí kterého můžete zadat stahování firmwaru. Pak stisknete „Odeslat“. Na nějakou dobu se stal router během inovace nedostupné. Po úspěšném absolvování budou se restartuje sám a začne pracovat. Ve skutečnosti mnozí odborníci doporučují, aby jej změnit provést úplný reset do továrního nastavení. Je možné provést opět v sekci „Správa“ Záložka „spravovat nastavení“. Proti položka „Tovární nastavení“ je „Obnovit“ tlačítko, které aktivuje proces.
Nuance různých modelů a jak jít do nastavení směrovačů Asus
Mnoho modelů se může lišit v jemnosti a nuance nastavení. Stručně řečeno, rozdíly mezi nimi nejméně, a dozvědět se o to může být tím, že čte manuál.
Jak nastavit router Asus RT N12
Je to jeden z těch zařízení, která okamžitě vytváří při navštívená síť, s nimiž provést počáteční parametry. Ale dříve, než nastavit router Asus RT N12, musíte se dostat do jeho administrativní oblasti. Je také součástí standardní na adresu 192.138.1.1. Před vstupem do nastavení routeru Asus, musíte zadat své přihlašovací jméno a heslo - admin a admin.
Dvě antény pro zlepšení kvality příjmu
Všechna ostatní nastavení routeru Asus RT N12, stejně jako Wi-Fi jsou provedeny stejným způsobem jako ve většině směrovačů.
Nastavení routeru Asus RT G32
Na těchto směrovačů je velmi časté starý firmware, umístění, jaké nastavení položky je trochu jiný. Přihlášení ke konfiguraci routeru Asus je součástí standardní výbavy všech 192.168.1.1 a admin, admin. Uživatel se okamžitě setkal s návrhem uspořádat konfigurační stránku kroky, které snadno a rychle vám umožní nastavit konfiguraci primárního routeru. Ale je lepší jít do všech nastavení stisknutím tlačítka „Home“.
Někdy design je jednoduchý a lakonický
Konfigurace připojení k Internetu se provádí přes kartu WAN a klikněte na „připojení k internetu“. Zbytek typu konfigurace sám o sobě je zcela analogický. Jakmile je router Asus RT G32 nastavena, zůstává stisknout tlačítko „Použít“.
Nastavení routeru RT N10
Směrovače RT N10 existují nejméně dva druhy firmware: staré (konfigurace Internet se provádí přes záložku „Připojení k Internetu“ a klikněte na WAN) a nového (tam je oddíl „internet“). Zbytek nastavení se provádí podobně jako u výše uvedených modelů.
Dekorační síťka na horním panelu často doprovází routery Asus
Nastavení routeru Asus RT AC51U
Zkratka AC Router umělec říká, že je schopen pracovat v režimu Wi-Fi AC, takže při nastavování, můžete zadat maximální standard. Je však třeba připomenout, že je třeba podporovat všechna zařízení připojená k síti.
Téměř všechny routery Asus mají černý
Kromě toho tento router může pracovat s 4G modemů. Konfigurace je podobný PPPoE a uvedením uživatelského jména a hesla, které jsou vydané poskytovatelem.
Pokud máte zkušenosti s konfigurací směrovače od společnosti Asus, vždy můžete sdílet s ostatními uživateli v komentářích.