Před připojením tiskárny na svůj domácí počítač, ujistěte se, že poslední přístroj zapnutý, a systém je plně naložené
OBSAH
- 1 Obecná doporučení jak připojit tiskárnu k počítači několika způsoby
- 2 Připojte tiskárnu k počítači s operačním systémem Windows: hlavní rysy
- 3 Jak připojit tiskárnu k počítači pomocí disku CD-ROM se softwarem
- 4 Jak připojit tiskárnu k počítači bez disk: pomocí internetu
- 5 Krok za krokem instrukce o tom, jak připojit tiskárnu k počítači s Windows pomocí Bluetooth modulem nebo Wi-Fi směrovač
- 6 Otevřete síťový přístup k tiskárně s počítačem
- 7 Nuance připojení tiskárny k MacOSX otevřením obecný přístup k síti
- 8 Způsob připojení tiskárny ke dvěma počítačům: použití USB adaptérem a místní sítě
- 9 Možné problémy s připojením
Obecná doporučení jak připojit tiskárnu k počítači několika způsoby
Tiskárna je ve většině případů je univerzální zařízení nabízí svým uživatel mnoho dalších funkcí. V souladu s tím, takové zařízení je možné připojit k počítači pomocí různých metod:
- Kabelové připojení. Tento způsob se provádí připojení dvou zařízení pomocí USB kabel. Z tohoto přiloženého kabelu se standardní výstup je připojen k USB portu vašeho počítače případu, a druhá - do příslušného slotu tiskárny.
- Bezdrátové připojení. Tady, Bluetooth a Wi-Fi může být použit. Samozřejmě, že tato možnost je k dispozici pro zařízení vybavených s podobnou funkčností.
- Otevření možnost „Sharing“. Tato metoda je užitečná, pokud potřebujete, aby se těsnění s další PC a tisk přístroj je naprogramován tak, aby stacionární počítače.
Multifunkční zařízení jsou připojena k počítači podobným způsobem jako v jediném přístroji
- Připojení pomocí vestavěných funkcí. U nových modelů domácího počítače se předpokládá, nejjednodušší způsob, jak připojit tiskárnu. K tomu, stačí se obrátit na obou zařízeních a jejich připojení ke kabelu a poté se zobrazí na monitoru, „Nastavení“, který automaticky rozpozná tiskárnu a nainstalovat potřebný software.
- S pomocí ovladačů. Ty lze nalézt na disku, svázaný do tiskového stroje, nebo na stránkách výrobce tiskárny. Ale pro to musíte určit model zařízení.
POZOR!(Klikněte pro zobrazení)
Způsoby připojení počítače a tiskárnu k sobě se může lišit v závislosti na typu operačního systému. Liší se jen v nejdůležitějších fázích.
Připojte tiskárnu k počítači s operačním systémem Windows: hlavní rysy
Připojte tiskárnu k počítači vyžaduje péči, protože jeden špatný pohyb může vést k poruše obou zařízení. Nabízíme vám přesný algoritmus spojení:
Napínací kabel spojující dvě zařízení nemůže zaručit kvalitu sloučeniny
USB kabel tiskárny AMBM
- Vybalte tiskárnu a nastavte ji na určeném místě v blízkosti počítače. Ujistěte se, že spojovací kabel je dost pro kvalitní spojení s konektory. Připojte napájecí kabel do zásuvky 220 V.
- Spuštění operačního systému, počkejte, až je plně naloženého vozidla, a potom klepněte na tlačítko „Zapnout“ ikonu na tiskárně. V pravém dolním rohu uvidíte ikonu, která vypráví o hledání a automaticky nainstalovat ovladače (typické pro nové PC).
- Next, přejděte do nabídky „Start“ (to je tlačítko v levém dolním rohu obrazovky). Po přechodu na „Nastavení“, pak - „Zařízení a tiskárny“. Neobjeví-li vaše tiskárna, klepněte na tlačítko „Přidat zařízení“.
- Poté vyberte ze seznamu název spojený se značkou vašeho zařízení, a postupujte podle pokynů k potvrzení souhlasu s tlačítkem konstantní lisovací „Další“.
Každý software má licenční smlouvu. Je třeba číst pro správnou instalaci tiskového zařízení
Jak připojit tiskárnu k počítači pomocí disku CD-ROM se softwarem
U většiny modelů tiskáren, které se liší ve složité instalace, přejděte na sadu CD, v níž jsou všechny nahraný software pro každé zařízení. V tomto případě je nutné provést tři kroky v pořadí.
| stupně | Popis akce |
| Připojit všechny dráty | Chcete-li to správně vložit všechny kabely k příslušným konektorům tiskárny a počítače. Připojte napájení. |
| Otevření CD-ROM | Spusťte počítač, vložte CD do přijímacího zařízení a čekat na to, aby zatížení na obrazovce. |
| instalace softwaru | Postupujte podle pokynů a dokončit všechny kroky, stiskem tlačítka „Další“ a vyberte způsob instalace: „Automatic“ nebo „Manual“. Po dokončení instalace proveďte restartu počítače. |
DŮLEŽITÉ UPOZORNĚNÍ!(Klikněte pro zobrazení)
Mnohé modely tiskáren kompatibilní s tablety a smartphony, takže je vhodné provádět kontrolu pomocí těchto gadgetů. Funkce tohoto softwaru patří: Volba typu tisku, počtu kopií, orientace stránky a další.
Jak připojit tiskárnu k počítači bez disk: pomocí internetu
Pokud z nějakého důvodu nemáte instalační CD k tiskárně, nebo to bylo silně zatort a Nyní již není funkční, a vy jste přeinstalovat operační systém, pak použijte následující způsobem:
Pokud není k dispozici, připojte tiskárnu jedním ze způsobů, které můžete použít více spolehlivé a uživatelsky přívětivé
- Udělat propojení mezi zařízeními jsou podobné jako u předchozí metody. Zobrazí se ikony ve spodní části „Software pro zařízení nebyla stanovena.“ V tomto případě, jdeme dál.
- Chodíme v Yandex, kde vyhledávače posílá značku a model vašeho zařízení tiskárny a verze operačního systému. Vyberte si své oblíbené webové stránky a uvidíte příslušné ovladače.
- Když se najít vhodnou volbu, klikněte na tlačítko „Download“ a čekat na dokončení stahování sdílení. Pak rozbalit soubor a je obvykle provádí instalaci softwaru.
Připojit tiskárnu přes Bluetooth je přípustné pouze tehdy, pokud jsou tato dvě zařízení blízko u sebe, jinak je signál ztracen
Krok za krokem instrukce o tom, jak připojit tiskárnu k počítači s Windows pomocí Bluetooth modulem nebo Wi-Fi směrovač
Pokud jste si koupili tiskárnu má možnost připojení přes Bluetooth, pak stačí, aby Záložka „Devices“ Bluetooth připojené zařízení pouze pod podmínkou, že počítač sám má Funkce. V opačném případě budete muset získat odpovídající adaptér, který přenáší signál. Díky způsobu připojení přes bezdrátové připojení Wi-Fi je složitější, a proto je důležité, aby si pečlivě přečtěte návod. Tato metoda je k dispozici, pokud váš router má výstup pro standardní USB kabel.
| ilustrace | Popis akce |
| Soustružení kabel tiskárny ji spojit s routerem, pak přejděte na „Ovládací panely“. | |
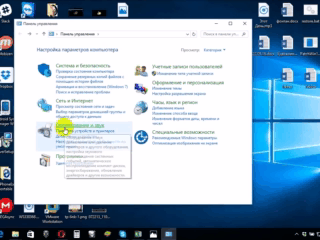 | Nyní přejděte do „Hardware a zvuk“, „Zařízení a tiskárny“. |
| okna se objeví před vámi v horní části tohoto panelu, klikněte na „Přidat tiskárnu“. V okně, které se otevře, klepněte na tlačítko „požadovaná tiskárna není v seznamu“. | |
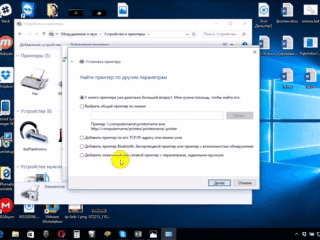 | Změňte pozici značky na „Najít tiskárnu podle její IP adresu.“ |
| Tam je taková okna, vyplnit jej ve všech oblastech, a klikněte na tlačítko „Další“. | |
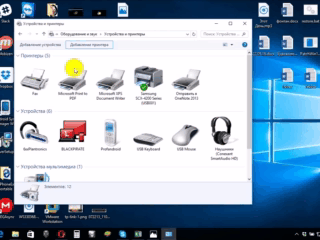 | Připojený tiskárna se zobrazí v seznamu viditelného zařízení, označený zeleným zaškrtnutím. |
Otevřete síťový přístup k tiskárně s počítačem
S pomocí otevřeného přístupu k tiskovému zařízení, které ji mohou pracovat z libovolného místa v domácí lokální síti. Teď už není nutné zahrnout hlavní počítač k tisku fotografie nebo dokumentu. Chcete-li provést tento postup bez omezení, je třeba provést několik akcí:
- Propojit dvě jednotky kabelem a připojte jej do sítě. Po spuštění přístroj se na tlačítko „Start“, poté na záložku „Nastavení“, „Centrum sítí a sdílení.“
- Next, jděte na „Status“, „Možnosti sdílení“, „Home nebo práce“.
- Nastavit políčko vedle záznamu „Zapnout sdílení souborů a tiskáren.“ Dále vypracovat připojení z libovolného domácího počítače.
Uvědomte si, že počítač, ke kterému je tiskárna připojena pomocí kabelů, by měly být zahrnuty. V opačném případě nebudou moci tisknout
Nuance připojení tiskárny k MacOSX otevřením obecný přístup k síti
Tento operační systém má některé rozdíly, takže pokud budete potřebovat k otevření přístupu k tiskárně sdílené použití, je třeba provést všechny kroky až do čtvrtého kroku předchozí části, a pak přejít na další etapa:
- Otevřete menu systému Apple a jděte na „Nastavení systému“, „Tiskárny a skenery“, stiskněte tlačítko „+“ v seznamu, který se objeví.
- Jít do kartě Windows v horní části nového okna, které se objeví. Zde, aby tiskárna jméno, které chcete otevřít přístup všech domácích počítačů.
MacOS - je individuálně nastavitelná, takže připojení k tiskárně bude mírně lišit
Nastavení tiskárny s počítači operační systém Apple provádí podobně jako u běžných počítačů. Na rozdíl připojení přes kabelové nebo bezdrátové sítě Bluetooth nebo Wi-Fi pro MacOS zřejmý. Je důležité postupovat podle pokynů a znát techniku spínacích prvků na standardní WindowsXP.
Způsob připojení tiskárny ke dvěma počítačům: použití USB adaptérem a místní sítě
Pro vysoce kvalitní tisk obrázků a dokumentů s dvěma tiskárny je nutné provést správné připojení těchto zařízení. Chcete-li implementovat tuto funkci lze využít pro vás speciální USB přepínač s výstupy pro vedení kabelů na dvou počítačích.
Připojení tiskárny k počítači dvěma rozšiřuje své schopnosti
2-Port USB 2.0 spínač US-221A ATEN periferní zařízení
Je-li možnost koupit tento adaptér není, pokuste se vytvořit pracovní skupinu složenou z PC (jsou stroje v kombinaci s sebou). Udělat tuto síť může být podle následujícího algoritmu:
- Prostřednictvím „Start“ menu, vyhledejte podčást „Připojení.“
- Vyberte možnost, která je zodpovědná za zobrazení všech možných spojení.
- Vyvolat kontextové menu a klikněte na „Vlastnosti“.
- „Vlastnosti“, aby se přechod na kartu «TCP / IP Internet Protocol“, vyberte kartu.
- Před otevřením položku pomocí polí, kde chcete upravit data. Předepisuje následující hodnoty v polích: IP adresu 192.168.0.1; Maska podsítě 255.255.255.0.
- Na jiném domácím PC nebo notebooku, aby takové údaje: IP adresu 192.168.0.2; Maska podsítě 255.255.255.0. Poté stiskněte tlačítko „Uložit“.
Kontrolovat každou akci, takže spojení je závislá na správné funkci tiskového zařízení
Dalším krokem - je vytvoření jádra pracovní skupiny počítačů. Ještě krok za krokem:
- Jdi na „Tento počítač“, „název počítače“ a „Change“.
- Zadejte požadovaný název pro PC, klikněte na tlačítko „OK“, bude to uložit data bez uložení.
- Restartujte zařízení a provést podobný účinek na druhém počítači. Po restartu bude druhý viditelný založena LAN.
- Přistoupit ke konfiguraci tiskárny. Otevřete „Start“, „Zařízení a tiskárny“. vyberte zařízení ze seznamu, klepněte na tlačítko „Vlastnosti“ a „access“.
- Zde zaškrtněte políčko označující poskytování přístupu veřejnosti k tiskovému zařízení.
- Na druhém počítači provádět všechny stejné, jen aby akce „Zařízení a tiskárny“, pak klikněte na „Přidat nebo nainstalovat tiskárnu“ a „Další“.
- Dostanete seznam síťových tiskáren. Najdeme přístroj na první PC a uvedení na trh. Tím se automaticky nainstaluje ovladač pro druhý počítač.
Takže váš počítač poběží na obou přístrojích, což je docela výhodné pro výrobu instantní tisk dokumentů.
Možné problémy s připojením
Mnohé z nich čelí při pokusu o připojení tiskárny k počítačové chyby. Správné spínacích přístrojů je nezbytně nutné k vyřešení problému, a proto najít příčinu.
Pokud této kartě, můžete není vidět ani nepracuje správně přístroj, je třeba hledat příčinu poruchy
V případě, že počítač není vidět tiskárny: to může být
Koupili jste si novou tiskárnu a při pokusu o instalaci zařízení pro práci přes jeho počítače není viditelné pro zařízení? S největší pravděpodobností je problém v instalačním CD, nebo spíše v tom, že tam jsou zastaralé ovladače. V této situaci, můžete si stáhnout novější verzi nástroje.
Je-li součástí vašeho operačního systému antivirový software může také blokovat spojení vytvořili. Z tohoto důvodu dočasně zakázat používání a restartujte počítač. Pokud tato akce nezdaří, zkontrolujte počítač na výskyt virů a samozřejmě správné připojení všech kabelů a nastavení (pokud je bezdrátové spínání).
Tiskárna není připojena k počítači přes USB - vše vinou OS
S největší pravděpodobností je problém nesprávné připojení nebo silné napínací dráty. Pokuste se odpojit kabel od obou zařízeních a připojit znovu. Můžete také zkontrolovat provozuschopnost USB portu na PC. Chcete-li tak učinit, připojit tento výstup nebo jiný přístroj.
Často kvůli nedostatku aktivace operačního systému Windows, systém neprovádí dokončení instalace tiskárny na PC
Jdi na „Ovládací panely“ a „Zařízení a tiskárny.“ V seznamu, který se objeví, vyberte zařízení a poté kontextové menu pravým tlačítkem myši a zkontrolovat „Použít výchozí.“
CO JE DOBRÉ VĚDĚT!(Klikněte pro zobrazení)
Někdy řešit viditelnost tiskárny k počítači je třeba vyčistit tiskovou frontu, nebo se snaží odstranit příznaky z „Pracovat offline“ a „Pozastavit tisk“.
Vážení čtenáři našich webových stránkách, pokud máte nějaké dotazy k tématu článku, zeptejte se jich v komentářích, stejně jako způsobů, jak sdílet tiskárnu je připojen k osobnímu počítači.



