
İÇERİK
- 1 Tarayıcıdaki viral reklamları kaldırmak için manuel olarak kontrol etmeniz ve değiştirmeniz gerekenler
- 2 Can sıkıcı viral reklamları kaldırmak için programları ve eklentileri kullanma
Tarayıcıdaki viral reklamları kaldırmak için manuel olarak kontrol etmeniz ve değiştirmeniz gerekenler
Tarayıcının durumunu yalnızca tarayıcının kendisinden değil, kontrol edebilirsiniz. Windows'ta tüm tarayıcıların ayarlarına ve ayarlarına erişebildiğiniz birçok yer vardır.
Görev Zamanlayıcı ve Şüpheli Programlar
Muhtemelen birçoğu böyle bir sorunla karşı karşıya kaldı: tarayıcı beklenmedik bir şekilde, çalışma sırasında veya kendi başına bir reklam sayfasıyla hemen başlar. Ve Windows'un çok kullanışlı ama savunmasız bir aracı var - görev zamanlayıcı. Aslında sistemdeki birçok program tarafından güncellemeleri başlatmak, eylemleri izlemek ve daha fazlası için kullanılır. Virüs programları, İnternet'te kendi reklam sayfalarını başlatmak için zamanlayıcıyı kullanabilir. İçeri girip orada neler olduğunu görmemiz gerekiyor. Bu, arama çubuğuna "Görev Zamanlayıcı" yazarak veya Win + R kombinasyonunu kullanarak "Çalıştır" komutunu çağırarak ve Taskschd.msc büyüsünü girerek "Başlat" menüsünden yapılabilir. Zamanlayıcı penceresi açılacaktır. Ana pencerede mevcut görevler hakkında bilgi edinebilirsiniz. Ancak burada çok az bilgi var, bu yüzden kütüphaneye gitmek daha iyi.
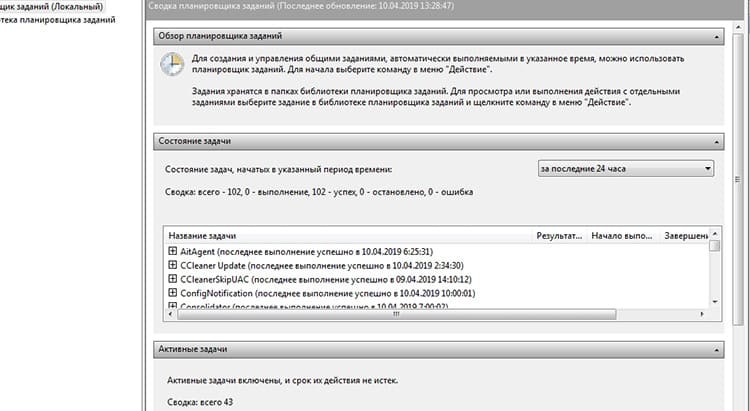
Kütüphanede zaten daha fazla bilgi bulabilirsiniz - hangi dosyanın ve neyin yürütülmesi gerektiği. Öğeye tıklayarak, dosyanın yolunu bulabileceğimiz "Eylemler" sekmesine gitmeniz gerekir. Şüphe uyandırması gereken ilk şey, dosyanın alışılmadık bir yerde, örneğin geçici bir klasör veya garip bir addaki konumudur.
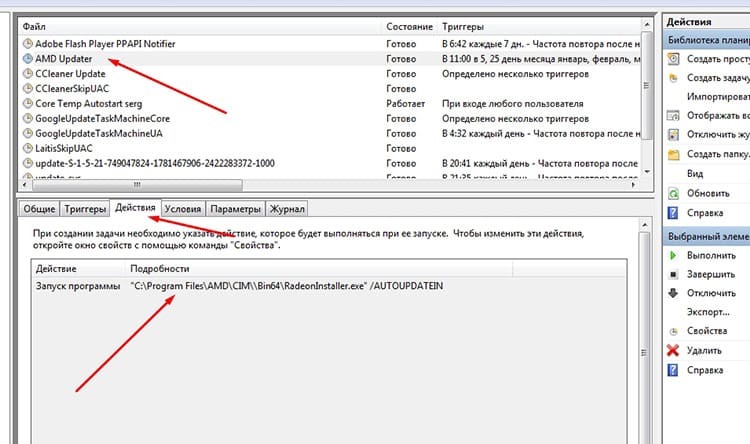
Her öğeyi gözden geçirmeli ve kontrol etmelisiniz. Sistemle ilgili olmayan veya sistem için tasarlanmamış bir yerde bulunan yabancı bir adla karşılaşırsanız, önce şüpheli nesne devre dışı bırakılmalıdır. Sistem veya diğer programlar kararlı bir şekilde çalışmaya devam ederse, bu zamanlanmış görev çok gerekli değildi.
Başlangıç ve Kayıt Defteri
Windows işletim sistemi başladığında, programlar birkaç farklı konumdan otomatik olarak yüklenebilir. "Başlangıç" klasöründen veya kayıt defterinin özel dallarından dahil. Planlayıcıdan hemen sonra buraya bakmanız gerekiyor. Burada başlatma, yalnızca sistem başlangıcında, yani tarayıcı aniden birlikte yüklenmeye başlarsa mümkündür. Windows, hemen açıkça "sol" bir site açar, ardından bu başlatma ya kayıt defterine ya da başlamak.
İlk olarak, otomatik yükleme hakkında. Standart Windows yardımcı programı msconfig, sistem başlangıcında neyin yüklendiğini bulmanıza yardımcı olabilir. Çalıştır aracını kullanarak basitçe msconfig yazarak çağırabilirsiniz.
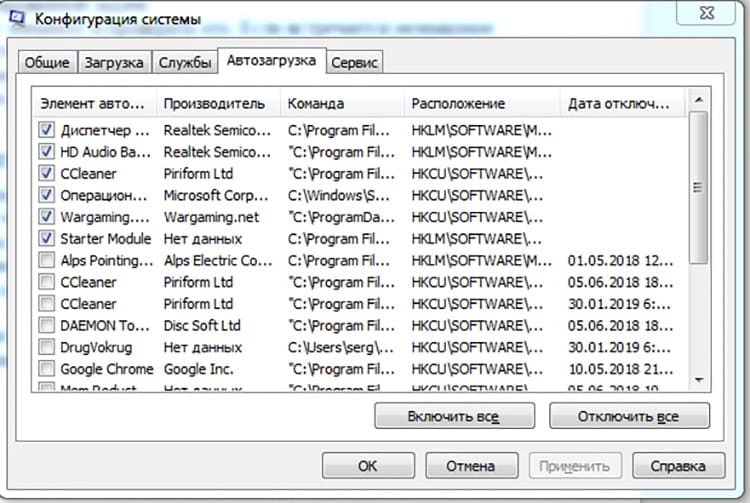
Şimdi tüm şüpheli öğelere bakmanız gerekiyor. Liste, komutu kullanarak İnternet'te bir sayfa eklenmiş normal bir tarayıcı indirmesi içeriyorsa, tarayıcı Windows ile yüklenmemesi gerektiğinden bu öğeyi devre dışı bırakmanız gerekir. Bir istisna, genellikle Güncelleme kelimesiyle işaretlenen güncelleme hizmetleri olabilir.
Kayıt defteri ile işler biraz daha karmaşıktır. İlk olarak, otomatik yükleme dahil tüm sistem ayarlarını içeren dalları içeren kayıt defteri düzenleyicisini çağırmamız gerekiyor. Kayıt defteri düzenleyicisine girmek için "Çalıştır" komut satırına regedit yazmanız gerekir.
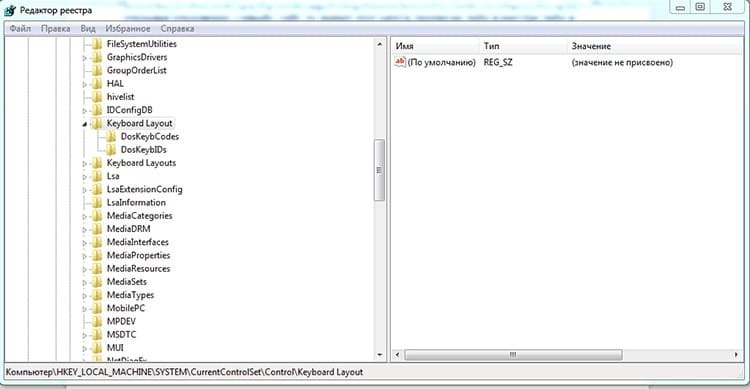
Birkaç anahtar dal ve alt bölüm içeren bir pencere açılacaktır. Kayıt defterinde yüklemenin gerçekleşebileceği iki önemli bölüm vardır:
HKEY_CURRENT_USER \ Yazılım \ Microsoft \ Windows \ CurrentVersion \ Çalıştır
HKEY_LOCAL_MACHINE \ YAZILIM \ Microsoft \ Windows \ CurrentVersion \ Çalıştır.
İlk bölüm, mevcut kullanıcı sistemde oturum açtığında ve ikincisi - genel olarak sistem başladığında başlayan programları içerir. Her iki dalın da şüpheli başlatma komutları için kontrol edilmesi gerekir. Bir tarayıcıda reklam vermekle ilgilendiğimiz için, büyük olasılıkla, sistemin tarayıcılarından birinin başlangıç sayfasını gösteren bir lansmanı olacaktır.
Kayıt defteri tarayıcısının otomatik olarak yüklenmesi zaten olağandışıdır ve çoğu durumda bu anahtar güvenle kaldırılabilir.
Tarayıcı ayarlarını varsayılan değerlere sıfırlayın
Reklamların gösterildiği başlangıç sayfası, tarayıcı ayarlarında kaydolmaya zorlanabilir. Öyle olur ki, varsayılan sayfayı geri döndürmek mümkün değildir. Tüm ayarları basitçe varsayılan ayarlarına sıfırlayabilirsiniz. Bu, tarayıcıya bağlı olarak tüm önbelleği, form verilerini, şifreleri ve diğer birçok veriyi siler. Bu yaklaşımı farklı tarayıcılarda uygulamanın yollarına bakalım.
Google Chrome ve Yandex Tarayıcı
Tarayıcıların bir motoru vardır ve yapıları benzerdir. Chrome'da ayarlara gitmeniz, "Gelişmiş" seçeneğini etkinleştirmeniz ve en alta kaydırmanız gerekir. Burada "Varsayılan ayarları geri yükle" maddesi bizi bekliyor olacak.
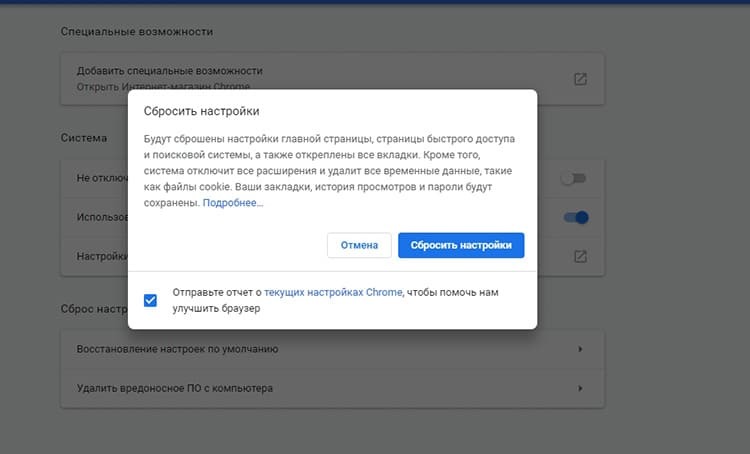
yandex. Tarayıcıda yol biraz farklıdır: "Ayarlar", ardından "Sistem", sayfanın en altında "Tüm ayarları sıfırla" öğesine gidin.
Opera ve Mozilla Firefox
Opera tarayıcısında bu nedenle sıfırlama işlevi yoktur. Tarama geçmişinizi temizleyebilir veya programın yapılandırma dosyalarını manuel olarak silebilirsiniz. Geçmişi sil, tarayıcı ayarlarının "Gizlilik" bölümündeki "Güvenlik" menüsünde bulunur. Yüklü uzantıların manuel olarak kaldırılması gerekecektir. Önbelleği ve profili tamamen silmek için onlara giden yolu bulmanız gerekir. Bu, ana tarayıcı menüsündeki "Hakkında" öğesinde bulunabilir. Orada "Profil" ve "Nakit" yollarıyla ilgileniyoruz. Onları sabit diskte ararız ve klasörleri temizleriz.

Firefox'ta, tam tarayıcı temizleme seçeneği, ana menüden erişilebilen Yardım'da oldukça sıra dışı bir yerdedir. Listede "Sorun çözme bilgileri"ni seçin. Sağ tarafta Firefox'u Yenile düğmesinin bulunduğu bir bilgi penceresi açılacaktır. Prosedürün kendisi basittir, ancak bu öğeyi nerede olduğunu bilmeden bulmak oldukça zordur.
Microsoft Explorer ve Kenar
İstatistiklere göre, çok sayıda kullanıcı hala Internet Explorer tarayıcısıyla çalışıyor. Sıfırlamak çok kolaydır. "Servis" menüsüne, ardından "Gelişmiş" sekmesine gitmeniz ve "Sıfırla" düğmesine basmanız gerekir.
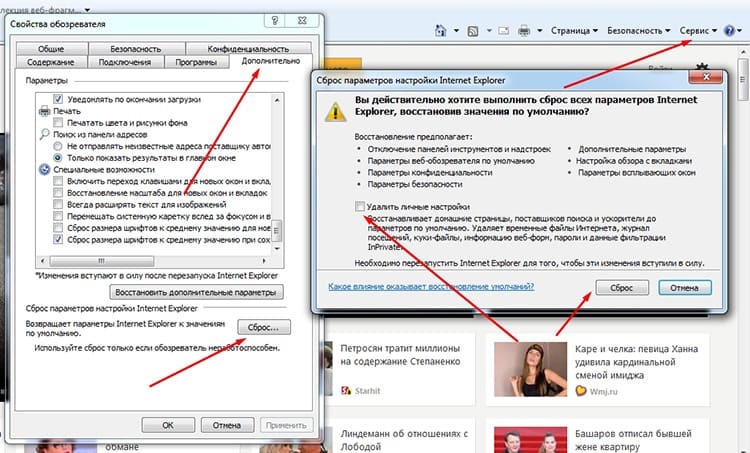
Tarayıcı sizden prosedürü onaylamanızı isteyecektir. İşte bu, ayarlar sıfırlandı. İlginçtir ki, Explorer'ın halefi haline gelen Edge, bu işlevsellikten yoksundur. Tam olarak neyi kaldıracağınızı seçmenize izin veren bir temizleme aracıyla değiştirildi. "Tarayıcı verilerini temizle" bölümünde, seçenekler menüsünde "Silmek istediğinizi seçin" düğmesini tıklamanız gerekir.
ana bilgisayar dosyası
Hosts dosyası herhangi bir işletim sisteminde bulunur ve ağ adreslerini çevirmek için kullanılan bir alan adları veritabanı içerir. Bu dosya en yüksek önceliğe sahip olduğundan, bir alan adını taklit etmek için kullanılabilir. Örneğin bir kullanıcı tarayıcı satırına mail.ru girer ve reklam içeren bir siteye aktarılır. Windows'ta dosya, Windows\system32\sürücüler\etc\hosts konumunda bulunur. Varsayılan olarak dosya, "#" sembolü ile işaretlenmiş yorumlardan başka bir şey içermemelidir. Dosyayı geri yüklemeniz gerekirse, manuel olarak düzenleyebilirsiniz. Varsayılan durum, resmi Microsoft destek sitesinden kopyalanabilir ve dosyaya yapıştırılabilir: https://support.microsoft.com/ru-ru/help/972034/how-to-reset-the-hosts-file-back-to-the-default. Aslında, burada ayrıca Windows'un farklı sürümleri için talimat var.
Can sıkıcı viral reklamları kaldırmak için programları ve eklentileri kullanma
Bulaşmanın sonuçlarını ortadan kaldırmak, popüler virüsten koruma yazılımı geliştiricileri tarafından yayınlanan yazılım çözümlerine yardımcı olacaktır. Örneğin, Dr. Web CureIt. Veya çok çeşitli bilgisayar enfeksiyonlarının sonuçlarını ortadan kaldıran Malwarebytes programını kullanın. Aslında, makalede açıklanan tüm yöntemler, benzer programlar tarafından basitçe otomatikleştirilmiştir.
Semptomlardan kurtulmanız, yani reklamları gizlemeniz gerekiyorsa, birkaç düzine zaten yazılmış olan tarayıcı uzantılarını kullanabilirsiniz. En ünlü sayılır AdBlock ve AdBlock Plus. Viral bir enfeksiyonun etkilerini fiziksel olarak ortadan kaldırmasalar da, reklamların görüntülenmesi yine de durdurulacaktır. Çözüm şöyle böyle, ancak istisnai durumlarda yardımcı olabilir.
