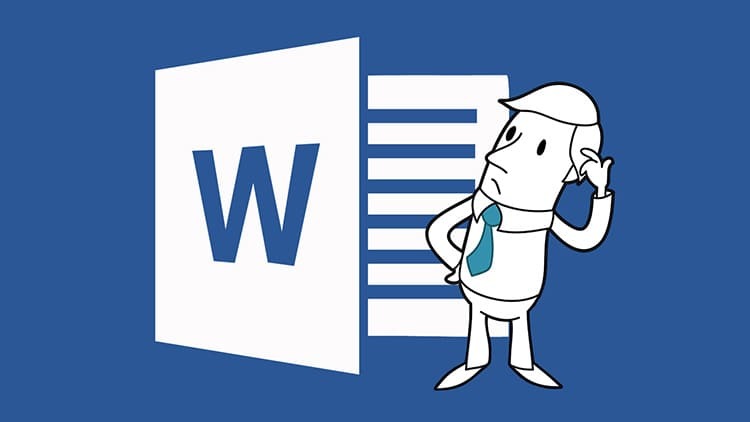
İÇERİK
- 1 Word'de otomatik sayfalama nasıl kurulur
- 2 Sayfaları özelleştirmek için gelişmiş seçenekleri kullanma
- 3 Ekspres bloklar aracılığıyla sayfa numarasını ayarlama
- 4 Word'de sayfa numaralarıyla ek özellikler nasıl bağlanır
- 5 Word-online'da sayfa numaralarını ayarlama
- 6 Yayın yılına göre değişen sayfa numaraları
- 7 Word 2016'da sayfalar nasıl numaralandırılır
- 8 Word Office'te sayfalandırma kurallarını kaldırın
Word'de otomatik sayfalama nasıl kurulur
Çalışma sırasında Microsoft Word'de görünen tüm sayfaların numaralarını manuel olarak yazmamak için otomatik bir yöntem sağlayabilirsiniz. Bununla birlikte, böyle bir sayı düzenlemesini uygulamak için birkaç seçenek vardır. Her kullanıcı kendisi için en uygun olanı seçebilecektir.
- Standart yol "Ekle" sekmesi üzerinden gerçekleştirilir. Burada ayrıca seri numarasının konumunu ve yönünü de seçebilirsiniz.
- Romen rakamları veya Latin harfleri kullanılarak numaralandırmaya da izin verilir.
- İkinci hatta üçüncü sayfadan sayfalara sayıların yerleştirilmesine izin verilir.
Lütfen önceden tamamlanmış bir belgenin bölümlere ayrılması gerektiğini unutmayın. Boş bir dosyada numaralandırmayın.
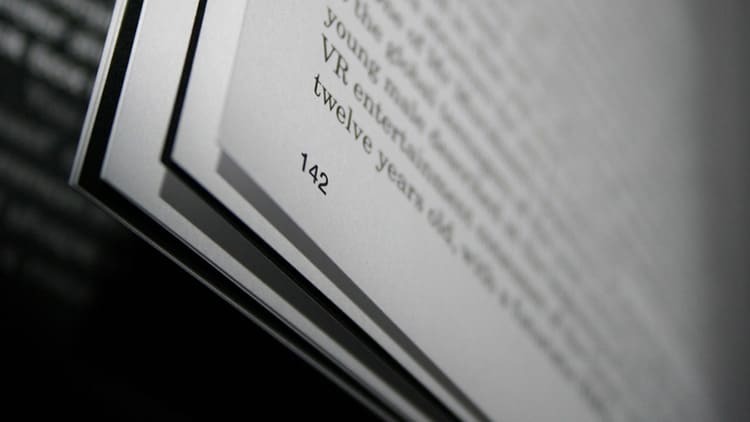
Sayfaları özelleştirmek için gelişmiş seçenekleri kullanma
Çoğu durumda, metni göndermeden önce, Word'de yazılan belgenin bazı standartlara ve tasarıma uygun olması gerekir. Bu kural yalnızca metnin tamamı için geçerli değildir, ayrıca sayfa numaralandırma tasarımını da etkiler. Bunu yapmak için, uygulamanın ikincil parametrelerini incelemeniz gerekir.
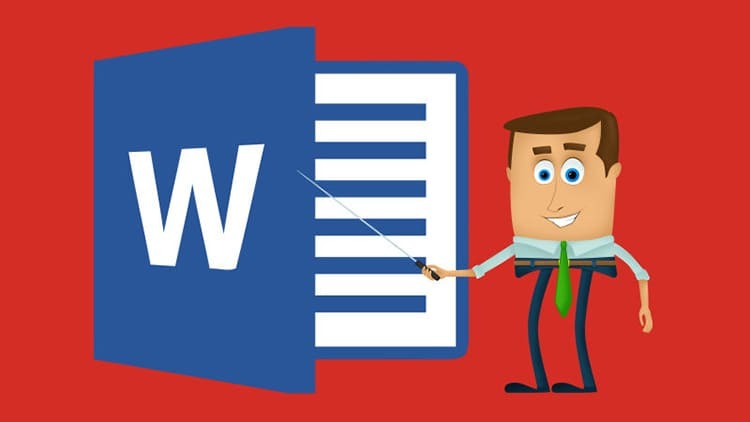
İkinci sayfadan numaralandırma: özelleştirme özellikleri
Bu talimatı pratikte uygulamak için "Üstbilgiler ve Altbilgiler" gibi bir blok kullanmanız gerekecektir. Bunları etkinleştirmek için sayfanın en alt kenarına çift tıklamanız gerekir. Ardından, önerilen algoritmaya göre adım adım ilerliyoruz.
- "Parametreler" bloğunu bulduğumuz "Oluşturucu" sekmesine ulaşıyoruz.
- "İlk sayfa için özel üstbilgi ve altbilgi" girişinin yanındaki kutuyu işaretleyin.
- Yalnızca belgedeki belirli bir nesne için uygun ayar türünü seçmek kalır.
- Herhangi bir değer (veya boşluk) koyarız ve bir yer seçeriz, ardından boş bir sayfa veya metne tıklamanız yeterlidir.
- Program ikinci sayfadan itibaren otomatik olarak bir seri numarası koyacaktır.
Gerekirse, tek ve çift sayfalar için farklı üstbilgi ve altbilgi işaretleyebilirsiniz. Ancak bu yaklaşım metin tasarımı için daha uygundur.

Belirli bir sayfadan sayfa numaraları nasıl yerleştirilir
Çoğu zaman, belgeler birkaç bölümden oluşuyorsa, ayrı ayrı numaralandırılır. Bunları bir şekilde birleştirmek için önerilen talimatlara göre hareket etmeniz gerekir.
- Her şeyden önce, her iki belgeyi karşılaştırır ve her birinin hangi sayfadan başlaması gerektiğini belirleriz.
- "Oluşturucu" sekmesini etkinleştiriyoruz, "Üstbilgiler ve Altbilgiler" bloğuna gidiyoruz. "Sayfa numaraları"nı seçiyoruz.
- Ardından, "Sayfa numaralarının biçimi" ni tıklayın. "Şununla başla" öğesinin önüne bir işaret koyarız ve belirli bir bölümde gerekli olan sayıyı veya atamayı belirleriz.

Bu yöntemi kullanırken, sayfalar arasında çok geniş bir aralık kullanmak mümkün olduğundan zor sayfa sayfalandırma yapmak mümkündür. Bu, kullanıcının birkaç büyük bölümü tek bir belgede birleştirmesini sağlar.
Word'de çift ve tek sayfaları koyduk
Ortak belge hazırlama çok popüler bir uygulamadır. Biri çift kağıtları dolduruyor, biri tek kağıtları dolduruyor. Bu nedenle sayıları ayrı ayrı yazmak gerekiyor. Bir metin düzenleyicide nasıl göründüğüne bakalım.
- "Oluşturucu"yu tekrar etkinleştirin ve "Çift ve tek sayfalar için farklı üstbilgiler ve altbilgiler" girişinin yanındaki kutuyu işaretleyin.
- İlk sayıları elle yazdık. Örneğin, çift olanlar üstte ve tek olanlar altta görüntülenecektir.
- Ayrıca, belgelerin adları ve yazarlıkları (sırasıyla alt ve üst) değişebilir.
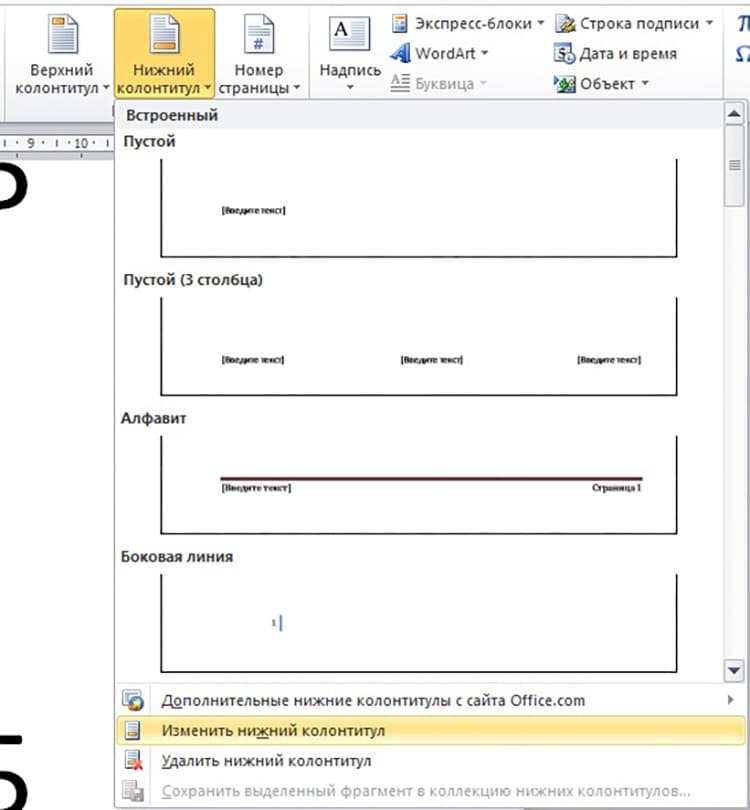
Sayfaları yeniden düzenlerseniz, üstbilgi ve altbilgi menüsünü tekrar açmanız gerekecektir. Parametreleri yanlışlıkla ihlal etmemek için, manipülasyonları tamamladıktan hemen sonra ilgili pencereyi kapatmanız önerilir.
BİR NOT ÜZERİNE!
Sayfalara ek olarak, bölüm numarası da belgenin altına yerleştirilebilir.
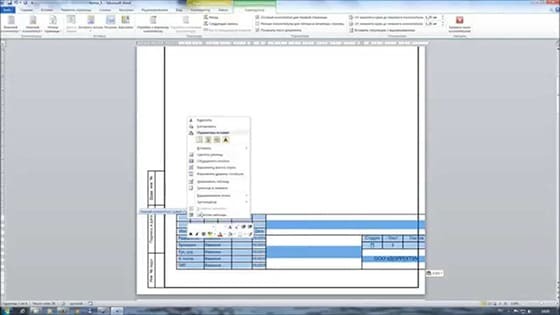
Word'de "Y"den "X" yazarak sayfa numaraları
Bu yöntem, yalnızca belgede mevcut olan tüm sayfalardan geçerli sayfayı belirtmeniz gerekiyorsa uygundur. Bu, aşağıdaki algoritmaya göre yapılır.
- "Üstbilgiler ve Altbilgiler" moduna giriyoruz, "Sayfa Numaraları" aracını açıyoruz. "Sayfanın başı" konumunu seçiyoruz.
- Açılan bloğu aşağı kaydırın ve "Y'den X Sayfası" biçimine bakın.
- Bu menüde herhangi bir uygun bloğa tıklayın. Bundan sonra, "Üstbilgiler ve altbilgiler penceresini kapat" seçeneğini tıkladığınızdan emin olun.
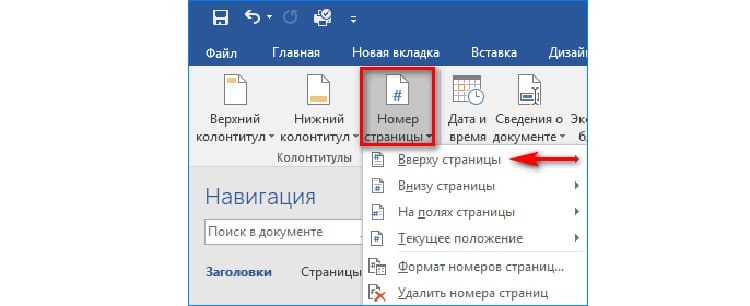
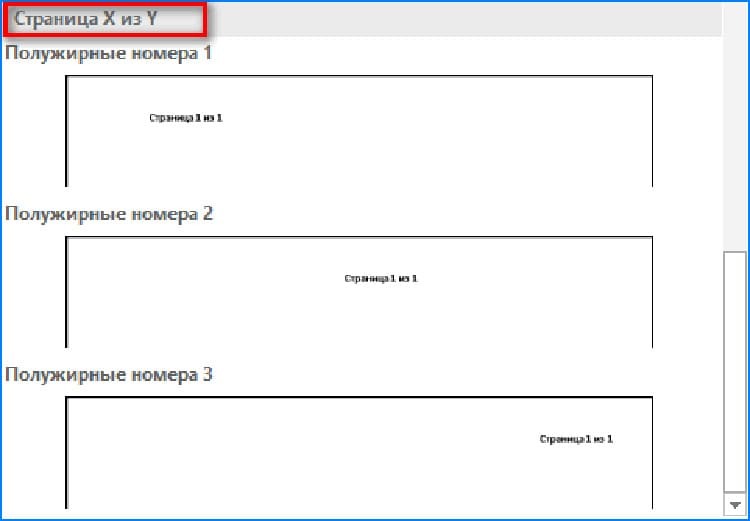
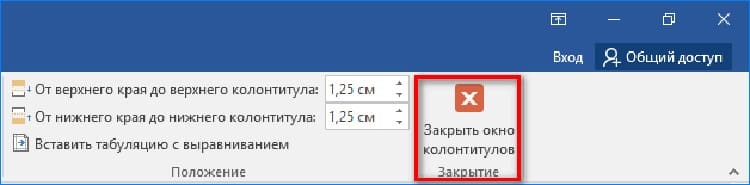
Farklı bölümler için numaralandırma sayfaları
Büyük belgeler genellikle her bölüm için ayrı ayrı sayfalandırma gerektirir. Başka bir deyişle, her yeni bölüm ilk sayfadan başlamalıdır. Bunun için ayrı bir talimat var:
- "Giriş" sekmesini açın, burada "Tüm Sembolleri Göster" aracına tıklayın.
- Düzen sekmesini bulup açın, Kesmeler aracını seçin ve Sonraki Sayfa'ya tıklayın.
- "Bölüm 2"nin ilk sayfasını açıyoruz. "Üstbilgiler ve Altbilgiler"i etkinleştirmek için çift tıklıyoruz. "Önceki ile aynı" girişi burada görünür.
- Bu bileşen hariç tutulmalıdır. Bunu yapmak için araç çubuğuna gitmeniz ve "Önceki bölümde olduğu gibi" seçeneğini tıklamanız gerekir.

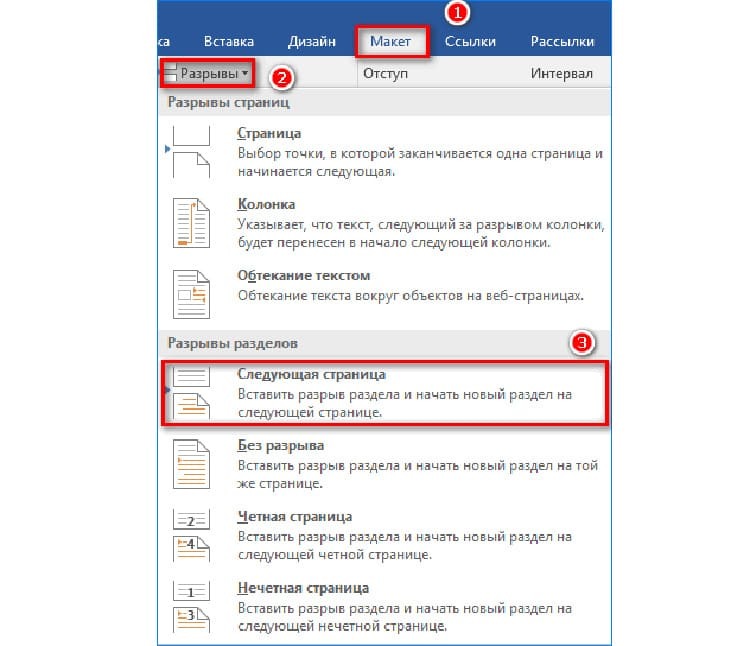

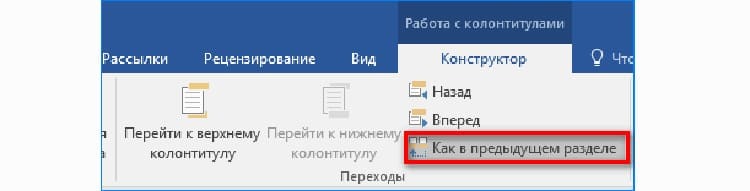
Artık farklı bir formatlama türü seçerken bir sonraki bölüm için standart numaralandırma kurulumuna başlayabilirsiniz.
Numaralandırma konumunu ve görünümünü ayarlama
Çoğu zaman görünüm, Word'deki bir belge sayfasının alt kısmının tasarımında belirleyici bir rol oynar. Biçimi standarttan daha tasarımcıya değiştirmek, bir aksan oluşturmak için "Üstbilgiler ve Altbilgiler" e geri dönmeniz gerekir.
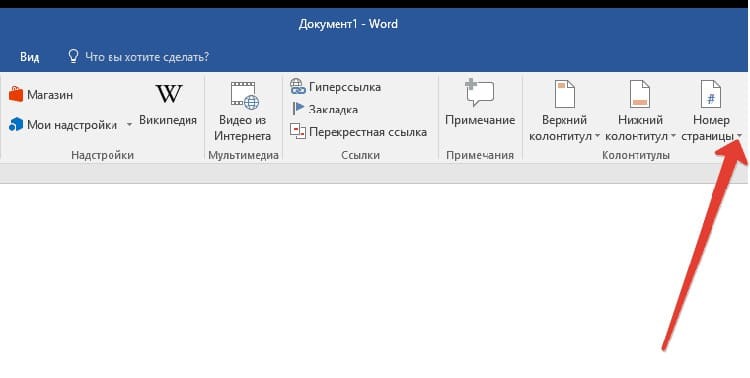
Ardından, konumu belirlediğimiz "Sayfa numaraları"nı açın. Aynı menüde, bir kağıda bir sayı ayarlamanın yanı sıra bir tür tasarım da bulabilirsiniz. Bu amaçlar için kıvırcık araçlar, renkli veya çizgilerle vurgulama kullanılabilir.
Ekspres bloklar aracılığıyla sayfa numarasını ayarlama
Ekspres blokların yardımıyla sayfaları sayılarla değil, belge özelliklerinin sahip olduğu herhangi bir veriyle numaralandırabilirsiniz. Bunları kullanmak için açık bir Word belgesinde bir dizi eylem gerçekleştirmeniz gerekir.
- Sayfanın alt kısmına çift tıklayarak "Üstbilgiler ve Altbilgiler" bloğunu etkinleştiriyoruz
- "Ekle" sekmesine gidin, "Ekspres Blokları" etkinleştirdiğimiz "Metin" bloğunu bulun.
- Görünen listede "Belge Özellikleri"ni seçin.
- Aşağıdaki liste, sayfaların nasıl görüntüleneceğini tanımlar.
- Görüntülenen bloğu, formatı seçilen şekilde doldurun. Örneğin, tarih veya yazarlığı belirtiriz.

Gerekirse, doğrudan blokta kaydın yanında bir sıra numarası belirleyebilirsiniz.
Word'de sayfa numaralarıyla ek özellikler nasıl bağlanır
Ana numaraya ek olarak, sayfada sayfalandırmayı iyileştirebileceğiniz ikincil öğelerin kullanılmasına izin verilir. Bunun için ihtiyacınız olan:
- "Üstbilgiler ve Altbilgiler"i açın, ardından "Sayfa Numaraları" öğesine gidin.
- "Sayfa numaralarının biçimi"ne gidin.
- Başlık stillerinin yanı sıra ek karakterlerin kullanımına izin veren sayı görüntüleme türünü seçin.

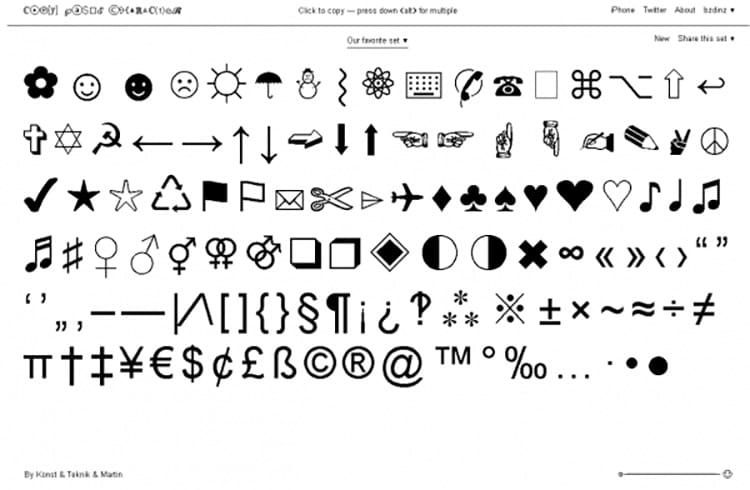
Sayfalandırmaya bir başlık yerleştirmeniz gerekiyorsa, stilini geçerli bir kelime öbeği veya kelimeyle değiştirmelisiniz. Böylece genişletilmiş numaralandırmada sadece sayılar değil, metinden bazı anahtar kelimeler de kullanılabilir.
Word-online'da sayfa numaralarını ayarlama
Bir metin düzenleyicinin çevrimiçi sürümü, bir sistem uygulamasına çok benzer. Ancak sayfa numaralandırmayı html formatında yapmadan önce, arayüze daha detaylı aşina olmalısınız.

Bir İnternet belgesinde, numaralandırma, bilgisayardaki bir metin düzenleyicinin en son sürümünde olduğu gibi eklenir. Bulut depolamadaki belgelere gelince, bu "Ekle" sekmesi ve ardından "Sayfa numaraları" aracılığıyla yapılır.
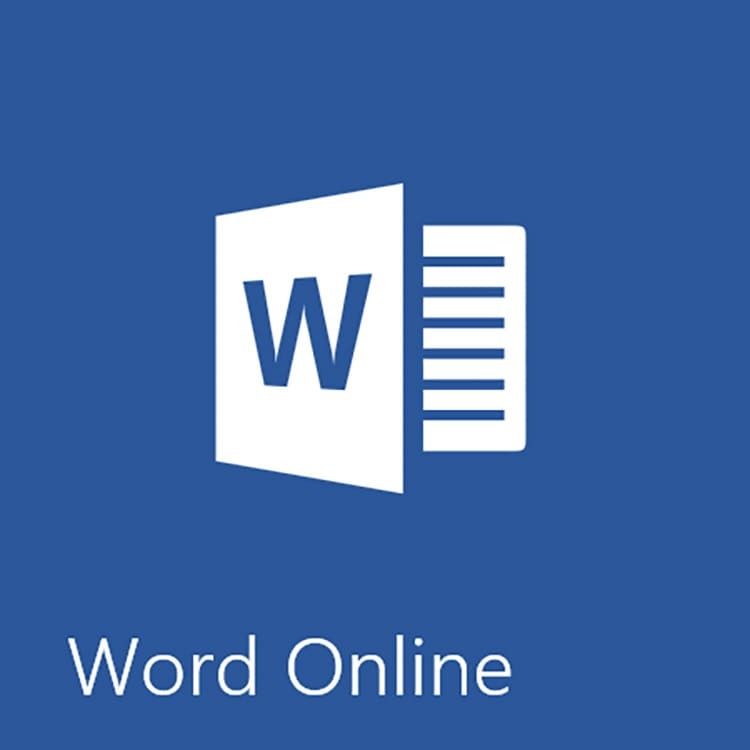
Herhangi bir seri numarası burada belirtilir. Gelecekte, numaralandırması otomatik olarak gerçekleşir. Sağdaki her sayfa için yer imi olarak görüntülenir.
BİR NOT ÜZERİNE!
"Sayfa sayısı ekle"nin yanındaki kutuyu işaretlerseniz, belge hem toplam sayfa sayısını hem de geçerli sayfanın numarasını görüntüler.
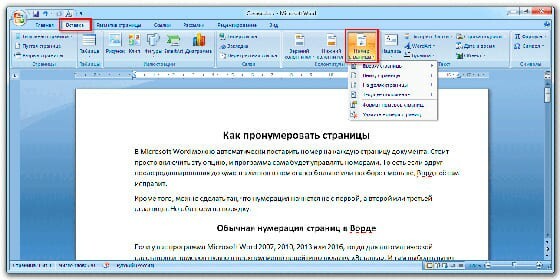
Yayın yılına göre değişen sayfa numaraları
Microsoft Word'ün her sürümü, arayüz tasarımı ve düzeni açısından farklılık gösterir, bu nedenle her birinin kendi talimatları vardır. Bu kılavuzların tüm özellikleri için bu videoya bakın.
Word 2016'da sayfalar nasıl numaralandırılır
2016'da geliştirilen bir düzenleyicide oluşturulan dosyaların sayfa numaralarını basit bir şekilde ayarlaması gerekiyor. Ayrıntılı bilgi için fotoğraflı talimatları incelemenizi öneririz.
- "Ekle" sekmesini açın, ardından "Üstbilgiler ve Altbilgiler" bloğuna gidin, "Altbilgi" üzerine tıklayın.
- Uygun stili seçin ve fare ile üzerine tıklayın.
- Artık, belgenin her sayfasına sayfa numaraları ve yayın tarihini ayarlama özelliği olan bir düzen eklenmiştir.

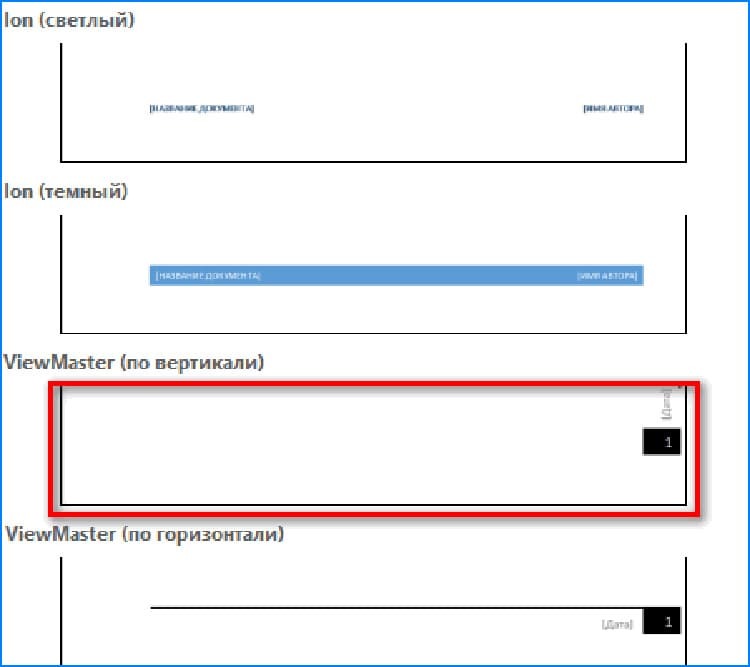
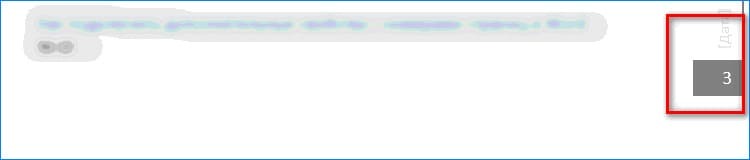
Kullanıcının yalnızca bu belgeyi kaydetmesi ve gerekirse bu tasarımdaki sayfaları yazdırması gerekir.
Word Office'te sayfalandırma kurallarını kaldırın
Dosyanın tüm olası sayfalarının devre dışı bırakılması birkaç basit adımda yapılır. Herhangi bir sayfada sayfa numarasına çift tıklamak ve "Üstbilgiler ve Altbilgiler" bloğunu çağırmak yeterlidir. Geriye kalan tek şey Sayfa Numaraları aracına gitmek ve ardından Sayfa Numaralarını Kaldır'ı tıklamaktır.
Numaraların özel stiller ile oluşturulmuş olması durumunda, numaralandırma nesnesinin bulunduğu başlığa gitmeniz ve bizim durumumuzda "Alt bilgiyi sil" seçeneğine tıklamanız gerekir.

Değerli kullanıcılar, makalenin altındaki yorumlara katılın, yukarıdaki talimatları kullanma deneyiminizi paylaşın. Varsa mutlaka soru sorun. Ekibimiz onlara cevap vermekten mutluluk duyacaktır.



