
İÇERİK
- 1 İşletim sistemi araçlarını kullanarak bir bilgisayarda Windows sürümü nasıl bulunur
- 2 Üçüncü taraf programları kullanan bir bilgisayarda hangi Windows'un olduğunu anlama
- 3 Sistem başlamazsa Windows sürümü nasıl belirlenir
İşletim sistemi araçlarını kullanarak bir bilgisayarda Windows sürümü nasıl bulunur
Sistemin kendisi, kullanıcılara bir dereceye kadar yardımcı olan çok çeşitli araçlara sahiptir. Dahil olmak üzere, işletim sisteminin sürümünü belirleyebilirler.
Komutları kullanma
Windows işletim sisteminde komut satırı ile yapabileceğiniz çok şey var. Ve tüm olasılıkların en basiti, işletim sistemi sürümünü bulmaktır.
kazanan
Bu, bilgisayarınızda hangi Windows sürümünün yüklü olduğunu bulmanın en kolay ve en hızlı yoludur. Başlat menüsünün arama çubuğuna winver yazarak kolayca bulabilirsiniz. Komut satırında ve Çalıştır aracı penceresinde eşit derecede iyi çalışır. Her durumda, komutun sonucu, Windows sürümü hakkında bilgi içeren bir pencere olacaktır.

Sistem bilgisi
Bu komutu komut satırına veya Çalıştır araç kutusuna girebilirsiniz. Yalnızca sistem hakkında değil, aynı zamanda ekipman hakkında da daha ayrıntılı bilgi toplaması bakımından farklılık gösterir. Yani Everest veya PC Wizard gibi üçüncü taraf muadilleri yerine kullanılabilir.

WMIC
WMIC, özel bir Windows Yönetim Konsoludur. Bu yöntemin en uygun olmadığını belirtmek gerekir, çünkü bilgi ekranda bir karışıklık gibi "düşürür" ve sistemle ilgili verileri izole etmek için yakından bakmanız gerekir. Komut satırına OS parametresi ile komutu girmelisiniz. Bunun gibi: wmic os.

"Özellikler" penceresinden
Aslında bu, yalnızca fareyi kullanarak sistemde hangi Windows'un yüklü olduğunu bulmanın en kolay yoludur. Bilgisayarım simgesine sağ tıklayıp Özellikler'i seçmeniz yeterlidir. Pencere, Windows sürümünü, sürüm varyantını, varsa hizmet paketini ve bit derinliğini görüntüler. Aktivasyon anahtarı da aşağıda listelenecektir.

"Sistem Bilgileri" menüsü aracılığıyla
Bu yöntem, sistem ve içindeki donanım hakkında daha ayrıntılı bilgi bulmanız gerekiyorsa uygundur. Başlat menüsünün arama çubuğuna "Sistem Bilgileri" girerek aracı çalıştırabilirsiniz. Hem yazılım hem de donanım hakkında bir ton bilgi içeren bir pencere açılacaktır. Aynı efekti, komut istemine veya Çalıştır'a msinfo32 yazarak da elde edebilirsiniz.
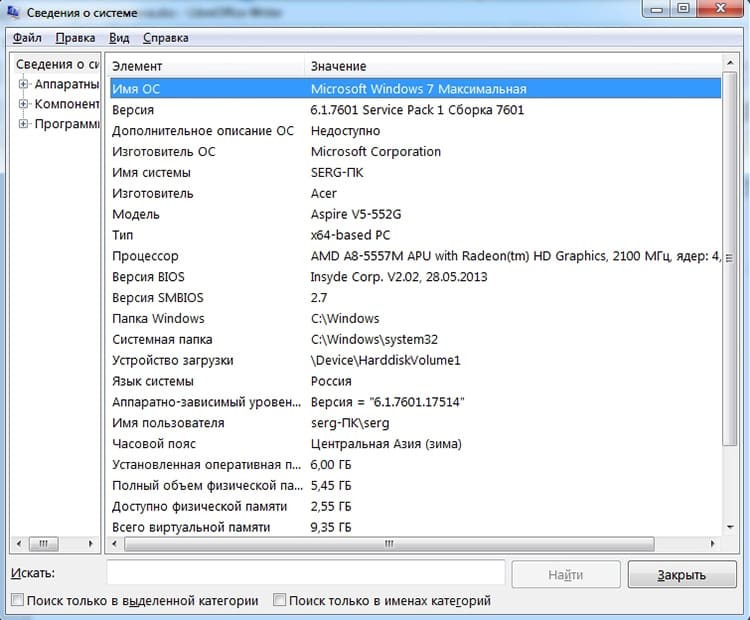
kayıt aracılığıyla
Kolay yollar aramayanlar için, kayıt düzenleyicisini kullanarak Windows sürümünü ve yapısını öğrenmek için ilginç bir seçenek var. Aramak için Başlat veya Çalıştır menüsünün arama çubuğuna regedit yazmanız gerekir. Çok sayıda dal ve anahtar içeren bir pencere açılacaktır. Bunların arasında HKEY_LOCAL_MACHINE\SOFTWARE\Microsoft\Windows NT\CurrentVersion'ı bulmamız gerekiyor. Sağdaki bölüme giderken, aralarında Windows sürümümüzün, yapı numaramızın, hizmet paketimizin, sürüm türümüzün yanı sıra anahtar ve konum dizinimizin bulunduğu bir dizi veri göreceğiz.

Üçüncü taraf programları kullanan bir bilgisayarda hangi Windows'un olduğunu anlama
Birçok program, doğrudan görevlerini yerine getirmekle birlikte, sistem hakkında veri toplayabilir ve kullanıcıya gösterebilir. Bu tür yerleşik işlevlere sahip üçüncü taraf uygulamaların küçük bir listesi:
- CCleaner. Sistem ve kayıt defteri tanı aracı. Ana penceresinde sürüm, sürüm türü, hizmet paketi ve bit derinliğini görüntüler;
- CPU-Z. Bilgisayar donanımı hakkında ayrıntılı bilgileri görüntüler. Hakkında sekmesinde sistemle ilgili bilgileri gösterir;
- yardım Ekipmanı tanımlamak için en iyi yazılımlardan biri. İşletim sistemi için aynı isimde ayrı bir bölüm vardır;
- Everest. Ütüyü belirleme programı, Aida analogu Sistemle ilgili bilgileri görüntülemek için ilgili bir bölüm var.
Ayrıca, yazılım, antivirüsler ve genellikle sistem hakkında veri içeren her türlü yardımcı programı teşhis etmek için çok sayıda program da dikkate değerdir.
Sistem başlamazsa Windows sürümü nasıl belirlenir
Sistem başlamazsa, hangi sürümün kurulu olduğunu bulmak oldukça önemsiz bir iştir. Öncelikle bir şekilde başlamanız gerekiyor. Örneğin, başka bir sistemde veya herhangi bir LiveCD diskinden.
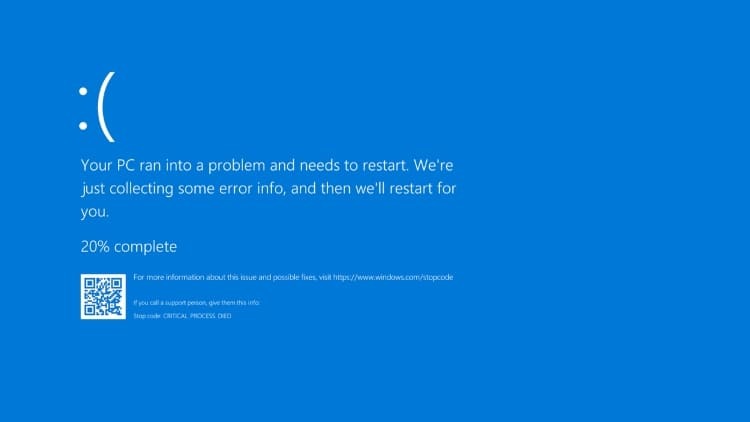
Başlatılamayan bir sistemin kayıt defterine ulaşmayı başarırsanız, yukarıda açıklanan kayıt defteri için öğeden eylemleri gerçekleştirebilirsiniz. Windows'un ne olduğunu dizin yapısına bakarak da anlayabilirsiniz. Önyükleme diskinin kökü ntdetect.com, boot.ini veya ntldr dosyalarını içeriyorsa - bu Windows XP'dir. Bootmgr 7, 8 veya 10 ise. Ayrıca, dosyalara erişiminiz varsa, Windows klasörünün bulunduğu dizinlerde kurulum günlüklerini arayabilirsiniz. Bunlar setupapi.dev.log veya setupapi.log olarak adlandırılabilir. İçlerinde Cihaz Kurulum Günlüğü bölümünü bulmanız gerekir. İşletim sistemi sürümü öğesi sistem kodunu içerecektir. Onların transkriptleri aşağıda verilmiştir.
| kod | Sistem sürümü |
| 5.1 | Windows XP |
| 5.2 | Windows XP 64 veya Sunucu 2003 |
| 6.0 | Vista veya Sunucu 2008 |
| 6.1 | Windows 7 |
| 6.2 | Windows 8 |
| 6.3 | Windows 8.1 |
| 10 | Windows 10 |
Genel olarak, işletim sisteminin sürümünü öğrenmek, yalnızca istisnai durumlarda gerekli olabilecek oldukça nadir bir prosedürdür. Ancak birkaç basit yolu bilmeniz gerekir. Yorumlarda Windows sürümünü belirleme konusunda bilginizi paylaşabilirsiniz.
