
INNEHÅLL
- 1 Vad är markörersättning för?
- 2 Typer av markörer för en datormus
- 3 Förbyggda markörpaket - En detaljerad översikt
- 4 Grunderna för att välja markörer genom att expandera cur, ani, inf
- 5 Manuellt ställa in laddade markörer
- 6 Använda ett tredjepartsverktyg för att ställa in markörer
Vad är markörersättning för?
I allmänhet är byte av muspekare bara ett estetiskt behov för användaren. Markörer av olika mönster används bara för att ändra dess utseende, det vill säga för att göra deras aktiviteter på en PC mer intressant.
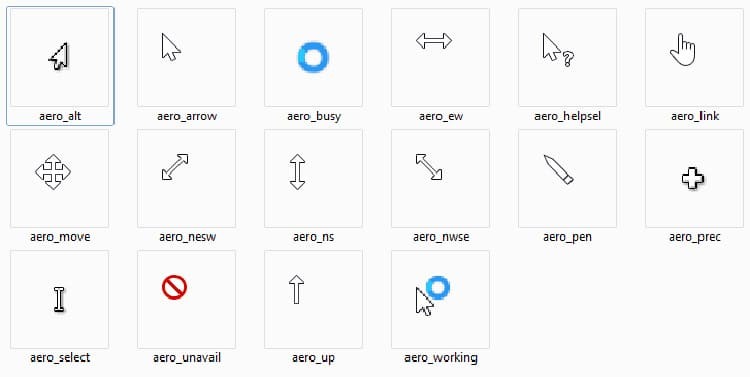
Men om en person är engagerad i bearbetning eller inspelning av en video där han visar eller något förklarar för sina tittare, naturligtvis, behovet av att använda en uttalad pekare allt det finns. Det gör att publiken tydligt kan se informationen som skaparen vill visa.

I vanliga fall har muspekaren i något av operativsystemen en vit eller svart nyans. Det tenderar dock att förändras i vissa applikationer och spel. Detta händer bara om tredjepartsprogramvara tillhandahåller en sådan inställning.
Typer av markörer för en datormus
Markörer skiljer sig oftast i utseende och storlek. Men om de ändrar funktionaliteten är fortfarande en fråga. Naturligtvis, ju mer intressant pekaren ser ut på skrivbordet, desto mer uppmärksamhet får den. Tänk på hur den här funktionen i operativsystem är uppdelad efter typ.
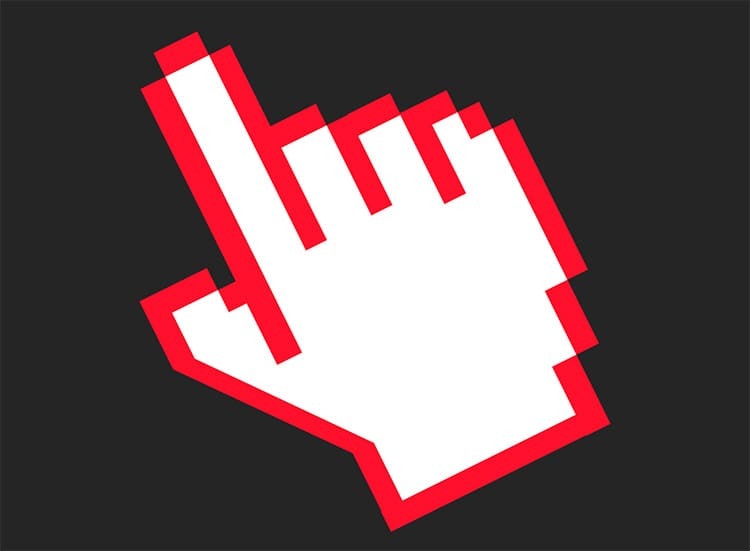
Efter form
Skillnaderna mellan markörerna är uppenbara. Om standardversionen ser ut som en liten pil, tar designalternativen mer uttrycksfulla konturer. Ibland kan de överlappa vissa data på monitorn.
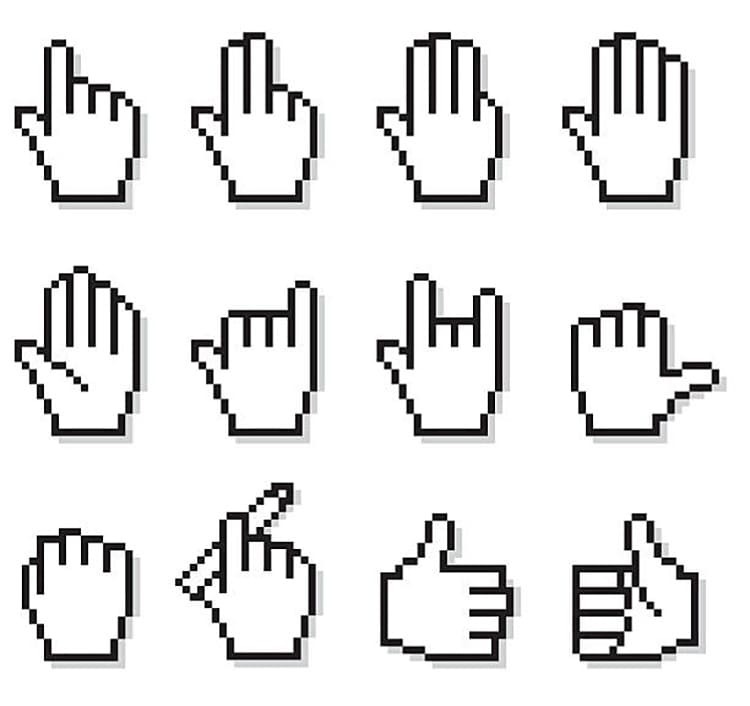
Det finns 3D och designer muspekare. De visas i form av olika bilder: hjärtan, knappar, bilder.
Enligt arbetsprincipen
Muspekaren fungerar som standard, men den kan ha några andra egenskaper. Med hjälp av speciella spårningspekare kan användaren visualisera önskat objekt när han skapar en video. Det unika ligger i det faktum att det klickade området är färgat med en nyans.
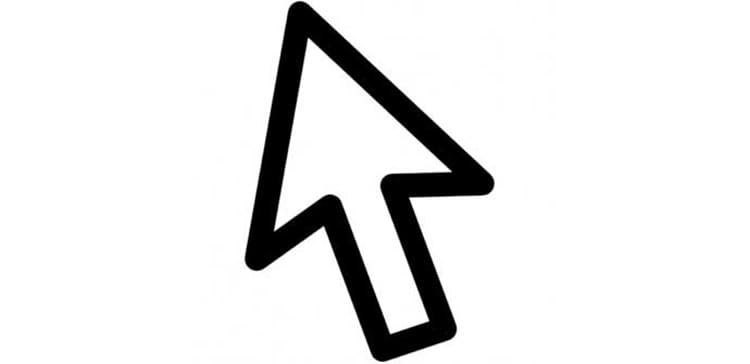
Installation av sådana enheter för arbete utförs antingen med vanliga Windows -verktyg eller med hjälp av ett speciellt nedladdat installationsprogram.
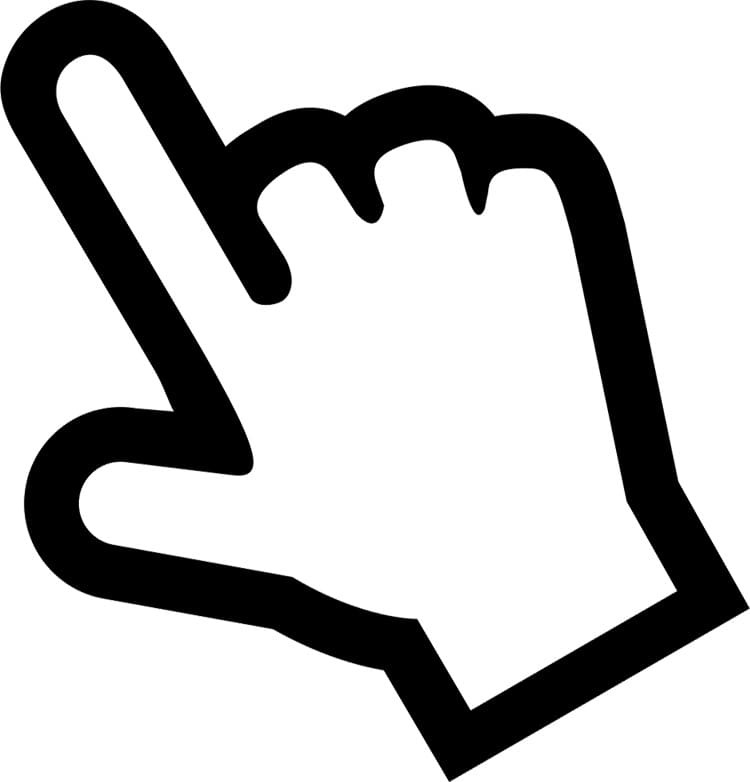
Förbyggda markörpaket - En detaljerad översikt
Utvecklarna förbereder regelbundet nya samlingar av markörer. De har vanligtvis ett specifikt tema och är avsedda för specifika ändamål. Vissa användare köper sådana verktyg för att försköna skrivbordstemat.
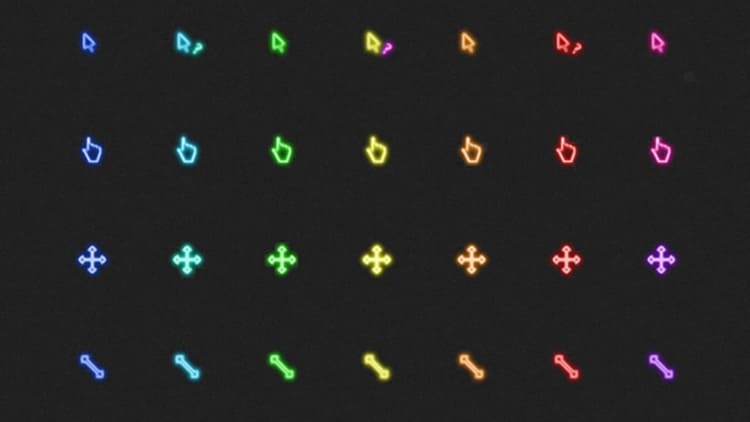
Metro X marköruppsättning
Detta paket är en uppsättning animerade muspekare som är kompatibla med alla operativsystem från och med den sjunde versionen av Windows. Verktygen är utvecklade i en intressant design, de ser bra ut i alla teman av design och färger. Dessa kit innehåller också markörer för Mac OS. Egenskaper hos pekare:
- tydlig synlighet;
- självsäker, utan att frysa, arbeta;
- arbete på många operativsystem;
- lämplig för spel och applikationer.
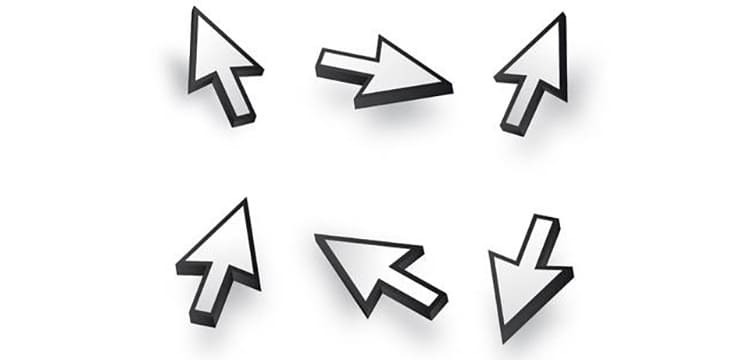
Rainbow markörer
Dessa "mini-helpers" för skrivbordet har en universell regnbågsfärg. Totalt innehåller uppsättningen upp till 15 typer av tips. De installeras enkelt på datorer med uppdaterade versioner av Windows. De är avsedda att skapa kontrast i arbetstemamallen. Funktioner för markörer:
- ljus nyans;
- noggrannhet i arbetet;
- bra läge;
- inga svansar.
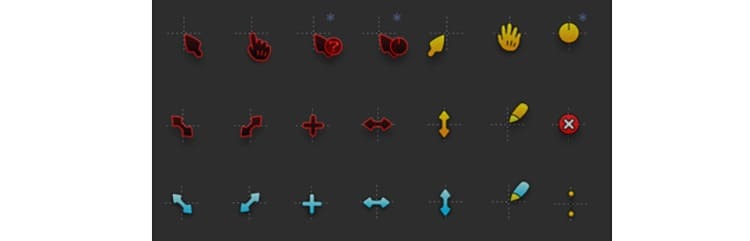
PÅ EN OBS!
Kontrollmarkören på skrivbordet var ursprungligen tänkt som en vertikal pil. Vi fick den att luta först efter att vi märkt att expansionen av datorskärmen från den tiden inte tillät pekaren att visas helt.
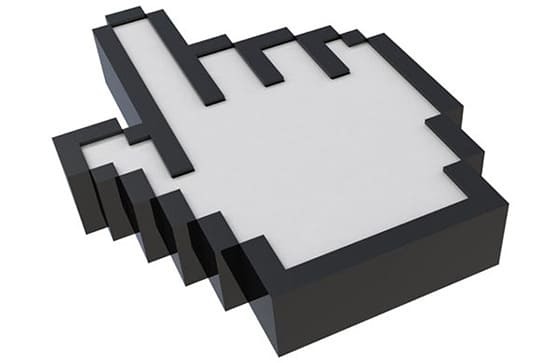
Grunderna för att välja markörer genom att expandera cur, ani, inf
När du laddar ner en färdig fil med en uppsättning systemmarkörer för en mus kan användaren stöta på flera alternativ för sina tillägg.
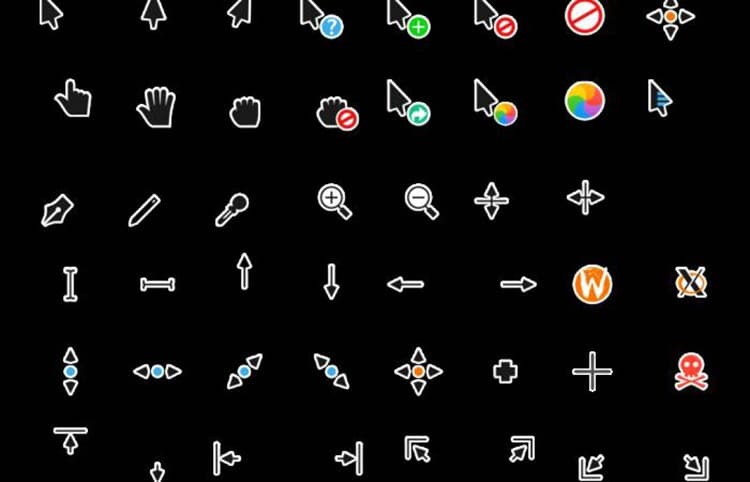
Därför är det lämpligt att ta reda på vilka av formaten, vad de är.
- Cur tips. Traditionellt format för pekare. Dessa kit är installerade för ett vanligt operativsystem. Markörer med denna förlängning finns i olika färger och former.
- .Ani tips. Animerade pekarsymboler. Dessa alternativ är lämpliga för Windows 7, 8, 10. Markörer av detta format kommer att väcka alla skrivbordstema till liv.
- .Om tips. Dessa kit är konstruerade för automatisk installation. Passar nästan alla OS -versioner. Ibland kan det kräva installation av ett tredjepartshjälpprogram.

Genom att veta om de befintliga tilläggen kommer användaren inte att ha några frågor om att installera pekare till sin version av Windows.
Manuellt ställa in laddade markörer
Efter att ha laddat ner filerna med de ursprungliga markörerna, kan jag inte vänta med att prova den här uppdateringen. Först och främst kommer vi att överväga hur man ställer in pekare till operativsystemet utan hjälp av specialprogram, manuellt.
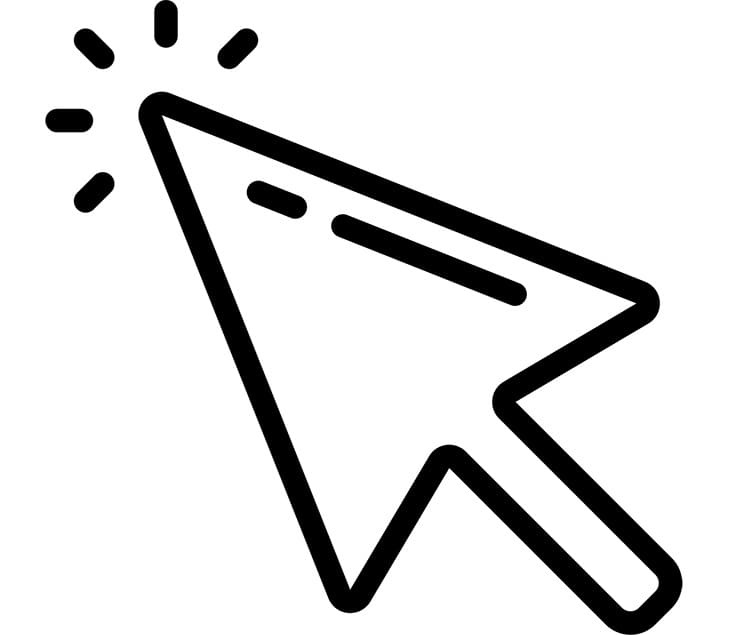
Vad vi gör i Windows 10
Windows 10 anses vara en av de mest alternativa och "smidiga" versionerna av operativsystemet. Vissa kan dock ha svårt att installera ett tillbehörspaket. Därför rekommenderar vi att du läser instruktionerna.
- Öppna nedladdningspaketet, där vi hittar markören med tillägget "inf" i listan. Vi klickar på filen med höger musknapp. Klicka på "Installera" i snabbmenyn som visas.
- Vi bekräftar åtgärden och ger tillstånd att använda datordata. Temat installeras på några sekunder. För att kontrollera dess funktion och ställa in markören för intresse måste du ange "Parametrar" och sedan i "Anpassning" på datorn.
- Klicka på fliken "Teman" och gå till "Musmarkör".
- Välj det installerade temat i listan i fönstret som visas. Sedan trycker vi på knappen "Apply" och "Ok".
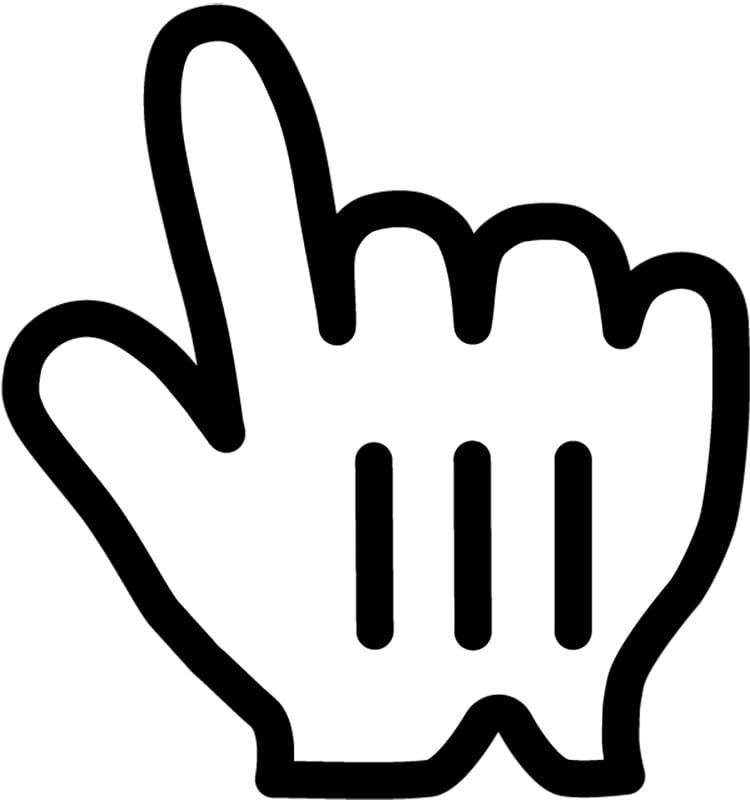
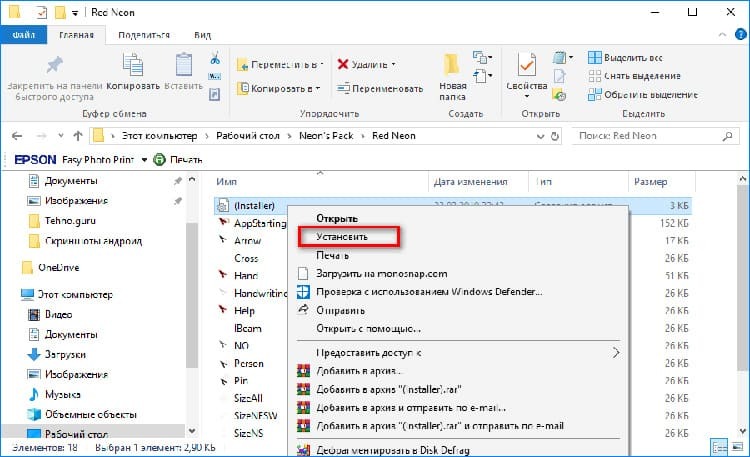
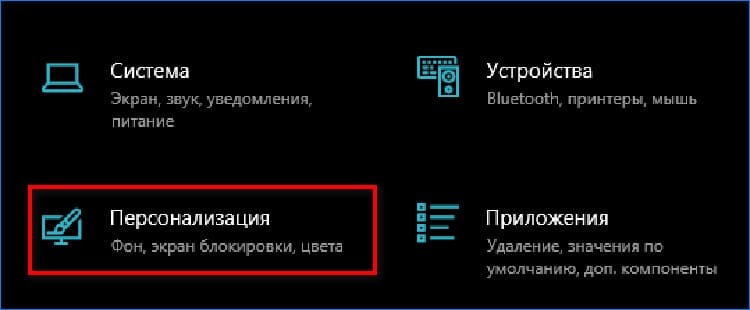
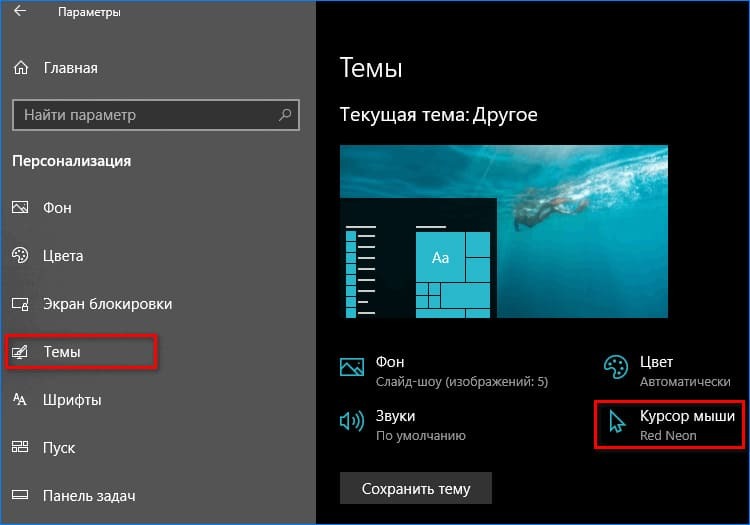
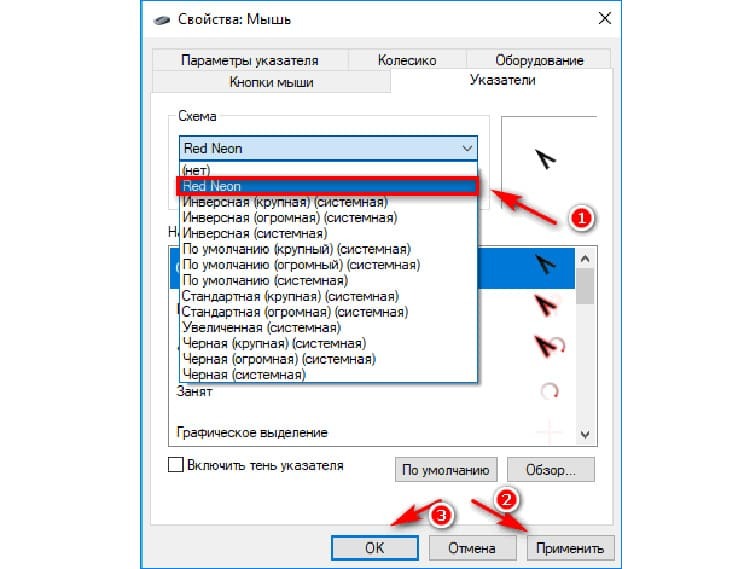
Som ett resultat visas muspekaren omedelbart utan att datorn behöver startas om. Observera att för varje enskild åtgärd kommer markören att ändras.
Hur man installerar på Windows 8
Att konfigurera nya markörer kommer att vara något annorlunda i Windows 8, så installationsanvisningarna för andra operativsystem är värdelösa här.
- Öppna "Kontrollpanelen", hitta objektet med den grafiska bilden "Mus".
- Gå till fliken "Pekare" i fönstret som öppnas, välj vilket ämne som helst.
- Du kan också använda knappen Bläddra för att välja andra tillgängliga pekare på din dator. Lämplig för dem som sparade dem separat i en särskilt angiven mapp.
- Öppna någon av mapparna som har ett motsvarande ämne, hitta filen med "inf" -formatet. Ring snabbmenyn med höger musknapp och klicka på "Installera" -knappen.
- Gå till fönstret för markörinställningar, ring till rullgardinsmenyn där du hittar det nyinstallerade paketet och klicka på "Apply" -knappen. Stäng sedan fönstret och njut av den nya pekaren.
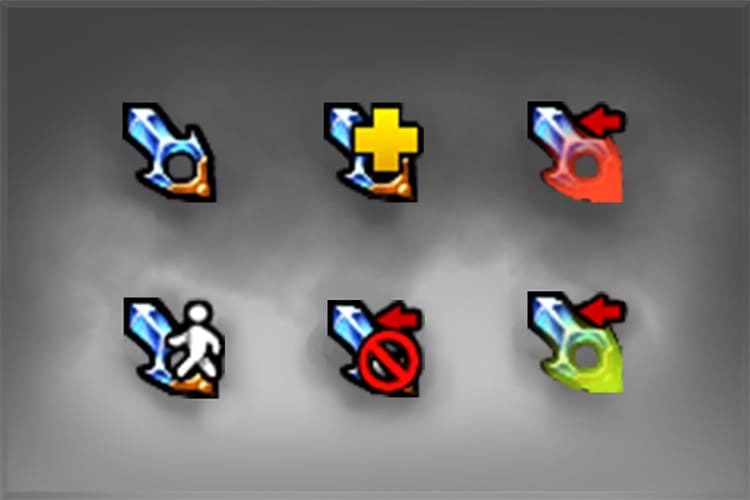
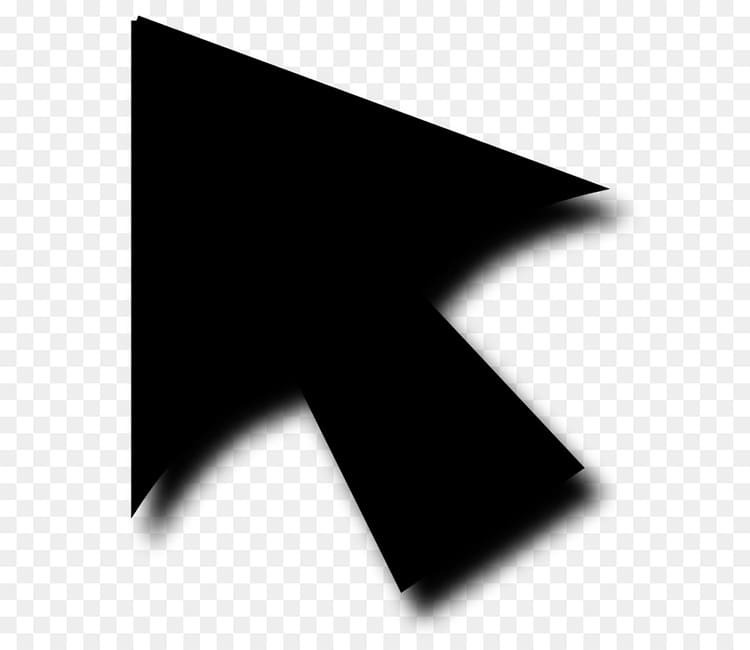
Installationsproceduren är helt enkel, det viktigaste är att innan du påbörjar installationen av ett nytt markörtema måste du packa upp det korrekt från samlingen.
Laddar markörtema i Windows 7
Installationen av pekare i Windows 7 är nästan densamma som i tidigare fall. Beroende på det installerade temat kan dock ytterligare frågor uppstå. Så hur man ställer markören i detta operativsystem.
- Vi öppnar den välbekanta "Kontrollpanelen". Den har vanligtvis en vikt form. Välj därför "Små ikoner" i menyn "Visa" (högst upp i fönstret).
- Klicka på "Mus", öppna fliken "Pekare".
- Här sätter vi en bock framför bildtexterna "Inkludera pekskugga", samt "Tillåt teman att ändra muspekare". Om du planerar att lämna denna typ av markör för alltid ska du inte markera den andra kryssrutan.
- Tryck på knappen "Apply" och "OK" en efter en.
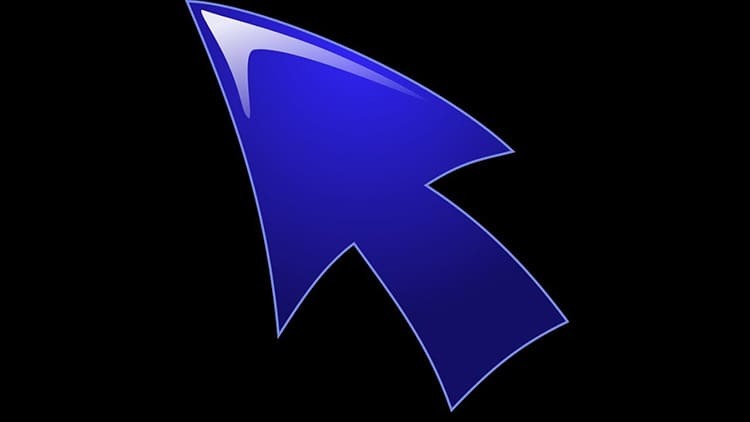
Här kan användaren spara det valda temat. För att göra detta, klicka på knappen "Spara som". Vi ger ett individuellt namn för schemat och klickar på "OK" -knappen.
Använda ett tredjepartsverktyg för att ställa in markörer
Professionella användare tycker att det är lättare att hantera pekare i ett system med systemapplikationer. Dessutom är denna metod multifunktionell.
Praktiskt verktyg CursorFX 2.1.1 och att arbeta med det
Programmet från det ögonblick som det installerades på en dator gör det möjligt att byta ut de befintliga standardpekarna med bara några klick. Låt oss titta på instruktionerna steg för steg.
- Starta installationsprogrammet från mappen Nedladdningar. Vi väntar på installationen. Vi väljer det alternativ vi gillar i katalogen. Använd effekter om det behövs. Klicka sedan på "Apply" -knappen.
- Därefter startar programmet omedelbart det valda indexformatet. Användaren kan omedelbart stänga programmet och fortsätta använda de färdiga ändringarna.
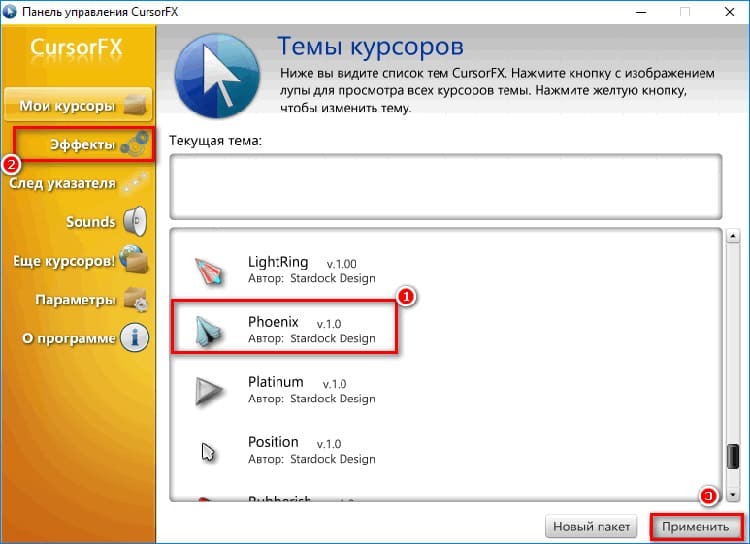
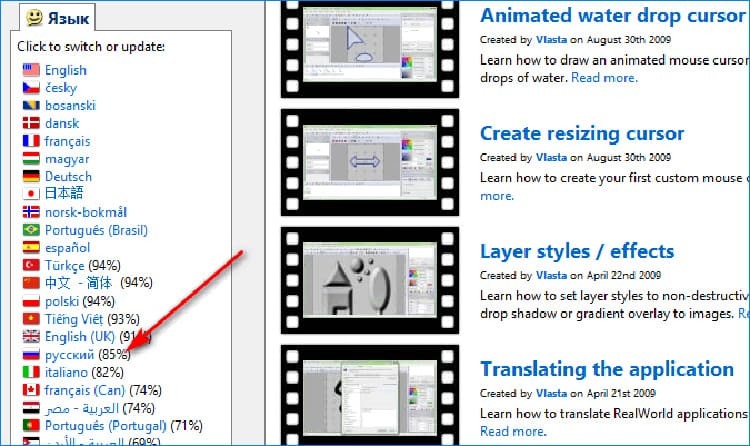
Programmet ger möjlighet att välja markörens nyans, variationer i storlek och transparens.
PÅ EN OBS!
Observera att de flesta markörer inte fungerar i alla applikationer. Till exempel, när du skriver i Word -redigeraren, visas de som en tunn linje. Därför behöver du inte försöka anpassa dem.
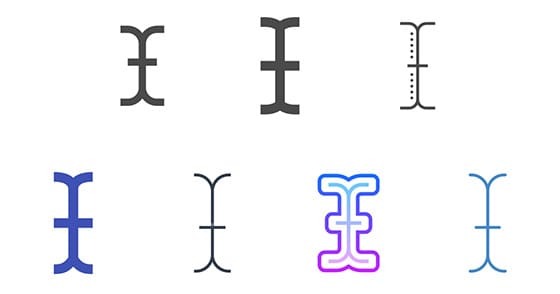
RealWorld Cursor Editor 2012
Gratis editor utformad för att ställa in och korrigera befintliga muspekare. I denna tjänst kan användaren enkelt välja den effekt som följer med klickets åtgärder. Programvaran tillhandahåller också skapande av redigeringsmarkörer av animerad och statisk typ. Flera bilder kan väljas för att konvertera dem till en enda helhet. Låt oss se hur programmet fungerar i praktiken.
- Starta redigeraren, ställ in gränssnittsspråket. I vårt fall "ryska". Detta görs i blocket till vänster.
- Tryck på knappen "Skapa", följt av posten "Skapa nytt".
- En lista med verktyg och en duk öppnas före användaren, där det är enkelt att rita önskad version av muspekaren med hjälp av grafik och några framgångsrika filter.
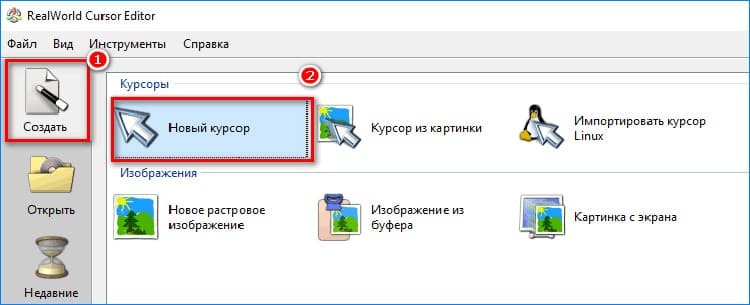
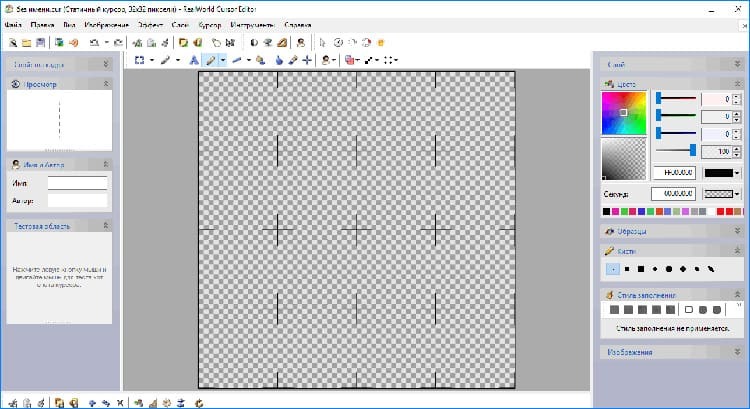
När pekaren har skapats är det lämpligt att spara den i en separat mapp, varefter du kan ansluta markören till skärmen genom den med någon av metoderna som beskrivs ovan. Korrekt installation beror på typen av operativsystem.
Kära läsare, om du har använt andra versioner av programvaran eller vet alternativa sätt att ersätta standardmarkören, skriv om det i kommentarerna. Vårt team tar gärna emot dina meddelanden, så de kommer definitivt att kontakta dig snabbt.



