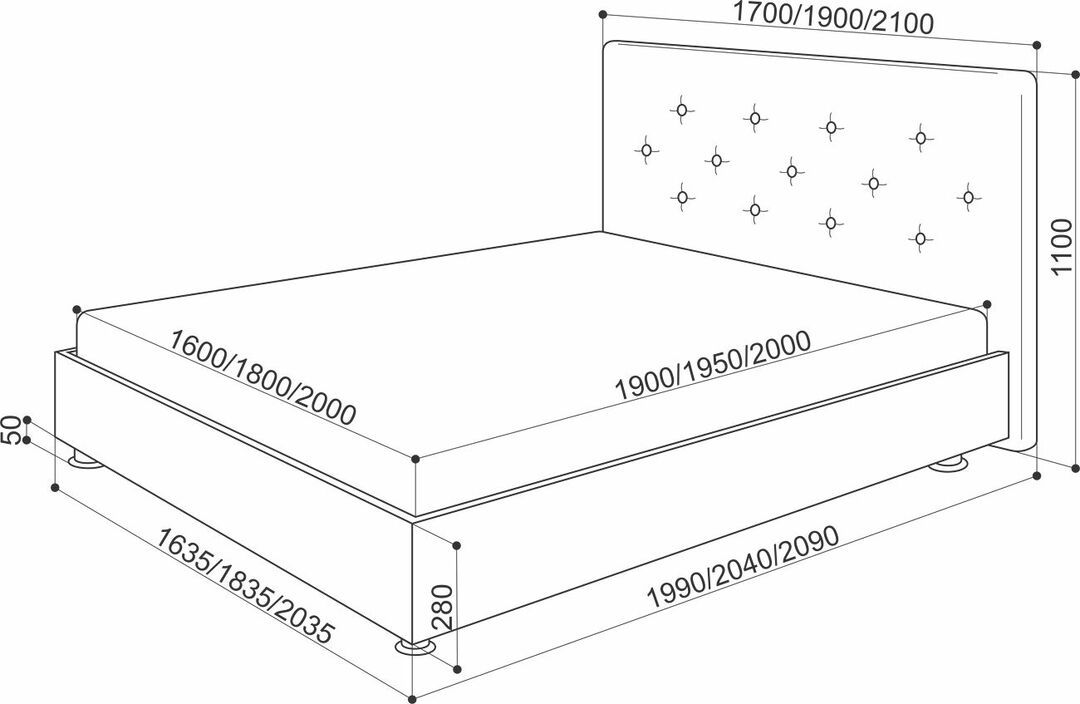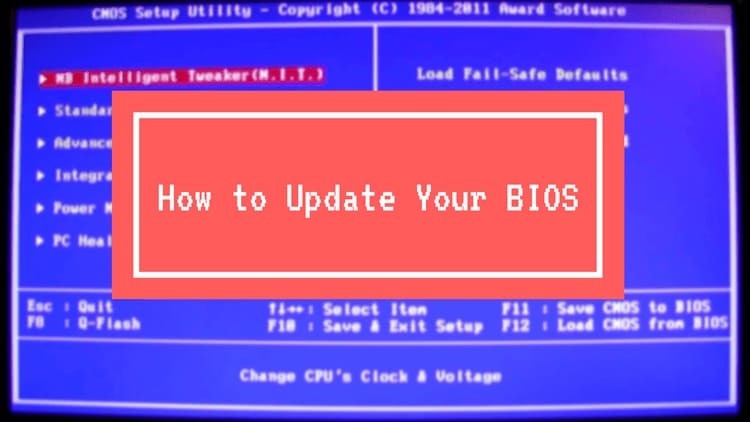
INNEHÅLL
- 1 När ska du uppdatera BIOS och varför
- 2 Hur man bestämmer moderkortsmodell och BIOS -version för blinkande
- 3 Hur man hittar ett program för att uppdatera BIOS beroende på din dator eller bärbara dator
- 4 Hur man installerar om BIOS på olika sätt
- 5 Lite om konsekvenserna
När ska du uppdatera BIOS och varför
Det grundläggande I / O-systemet är utvecklat av tredje parts företag för moderkort baserat på deras egenskaper och kapacitet. Stöd för processorer, RAM, överklockningsfunktioner - alla dessa funktioner kan bli föråldrade med tiden. Därför släpper utvecklingsföretag uppdateringar för BIOS. Det vill säga att du kan dra en analogi med alla operativsystem - varje uppdatering tar bort tidigare fel och lägger till ny funktionalitet. I allmänhet är det inte det mest brådskande problemet att uppdatera BIOS för en dator. Många system kan fungera i flera år utan uppdatering, på lager -BIOS. En uppdatering kan behövas, till exempel om den nya hårdvaran inte vill fungera med det gamla moderkortet och i andra liknande situationer.
Hur man bestämmer moderkortsmodell och BIOS -version för blinkande
För att uppdatera BIOS måste du känna till dess version för att kunna välja samma typ och version. Och du behöver också känna till modellen på moderkortet som det är utformat för. Allt detta kan bestämmas både med vanliga Windows-verktyg och med hjälp av tredjepartsprogram.
Verktyg för operativsystem
För att bestämma modellen för moderkortet och BIOS -versionen kan du använda ett par enkla metoder som tillhandahålls av själva systemet. Förmodligen är det enklaste sättet att använda verktyget msinfo32. Du kan helt enkelt skriva msinfo32 i sökfältet på Start -menyn eller kommandoraden.
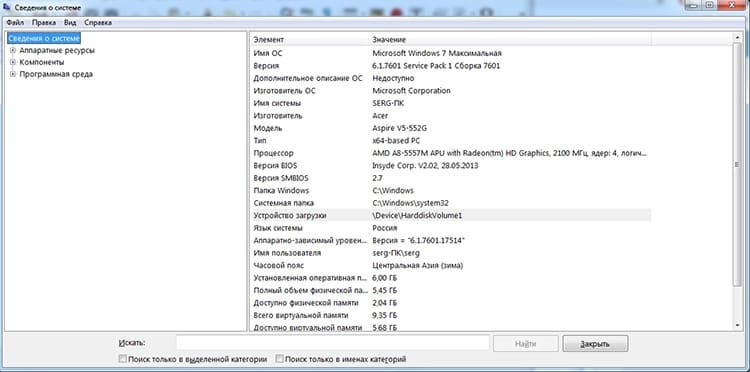
Den andra metoden måste användas på kommandoraden och ger bara information om moderkortet. Du måste ange kommandot wmic baseboard get product.
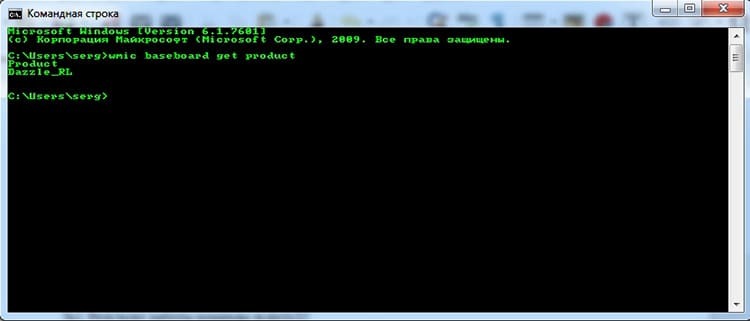
Förresten, med kommandot wmic och baseboard få tillverkarens parametrar kan du få information om moderkortstillverkaren.
Det är värt att notera att BIOS -versionen, överraskande nog, kan läras av själva BIOS.
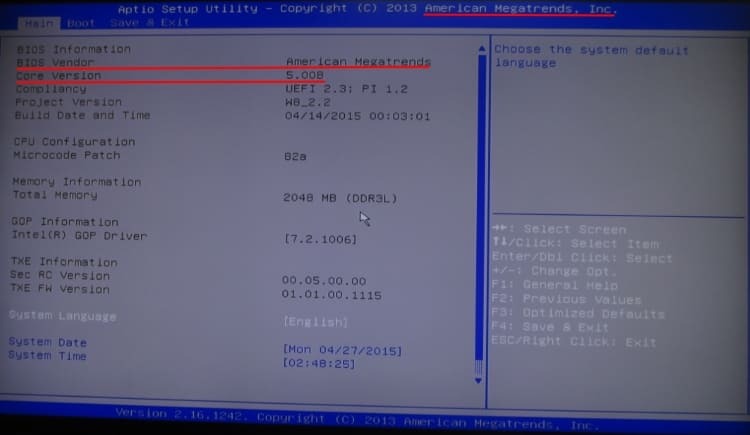
Det är sant att det inte alltid finns en sådan möjlighet. Du kan också se information om det grundläggande I / O -systemet på POST -skärmen efter att ha slagit på datorn. POST -testet passerar mycket snabbt, så du måste ha tid att trycka på Paus / Avbryt -knappen för att frysa sidan och se data korrekt.

Tredjeparts programvara
Det finns också specialprogram som låter dig bestämma typ, modell och tillverkare av utrustning på en PC. Här är några namn på program som kan hjälpa till att bestämma moderkortet och BIOS -versionen: AIDA64, PC Wizard, Piriform Speccy och andra analoger.
Hur man hittar ett program för att uppdatera BIOS beroende på din dator eller bärbara dator
Det är här informationen från analysen av BIOS -versionen och moderkortsmodellen hjälper oss. I allmänhet finns det två faktiska sätt att uppdatera BIOS: från under Windows och från under BIOS. Det finns också en föråldrad som innebär användning av DOS, men nästan all programvara kan nu uppdateras på mer praktiska sätt. I vilket fall som helst måste vi först gå till webbplatsen för moderkortet eller den bärbara datorutvecklaren. Om datorn monterades av ett stort märke, kan du besöka hans webbplats istället för moderkortutvecklaren. Här måste vi hitta en uppdateringsfil som passar vårt moderkort. Till exempel kunde vi fastställa att moderkortutvecklaren är ASUS. Gå till hans webbplats i supportavsnittet.
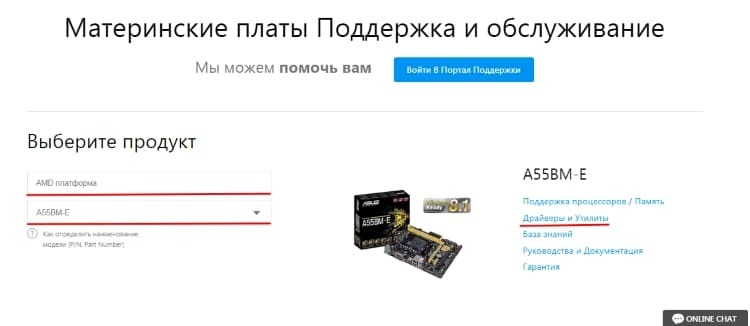
Här kan du välja enhetsklass och kortmodell. Och gå sedan till avsnittet "Drivrutiner och verktyg". Det här avsnittet har en separat kategori för BIOS och programvara. I listan kan du välja den senaste uppdateringsversionen och ladda ner den.
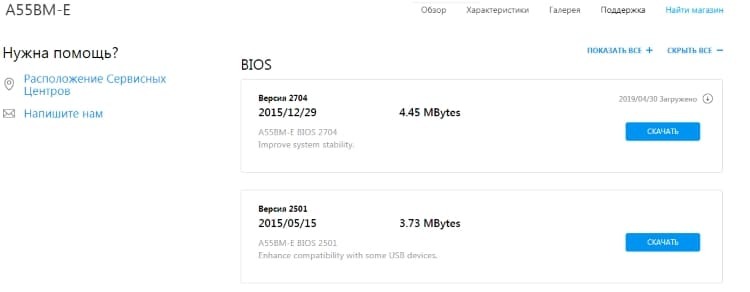
Stora märkesutvecklare av moderkort och PC-enheter fungerar på liknande sätt. Det vill säga, de håller uppdateringar av sina BIOS -versioner på den officiella webbplatsen.
Hur man installerar om BIOS på olika sätt
När du har bestämt BIOS -versionen och moderkortsmodellen kan du försöka uppdatera BIOS. Olika metoder kan användas beroende på modell och version.
Uppdaterar BIOS från under Windows
Det enklaste och mest bekväma sättet. Men återigen kan implementeringen vara av två typer. Först laddar vi bara ner den körbara filen från utvecklarens webbplats. Det kommer att kontrollera sig själv om uppdateringen är lämplig för kortet och installera den om det behövs. Den andra är att använda utvecklarens firmware som MSI LiveUpdate eller ASUS Update. Varje märke har sina egna verktyg som låter dig övervaka systemets funktion, uppdatera det och konfigurera det. Vissa av dem låter dig inte ens gå till utvecklarens webbplats manuellt, utan leta efter uppdateringar och installera dem själva. Användaren behöver bara bekräfta åtgärden.
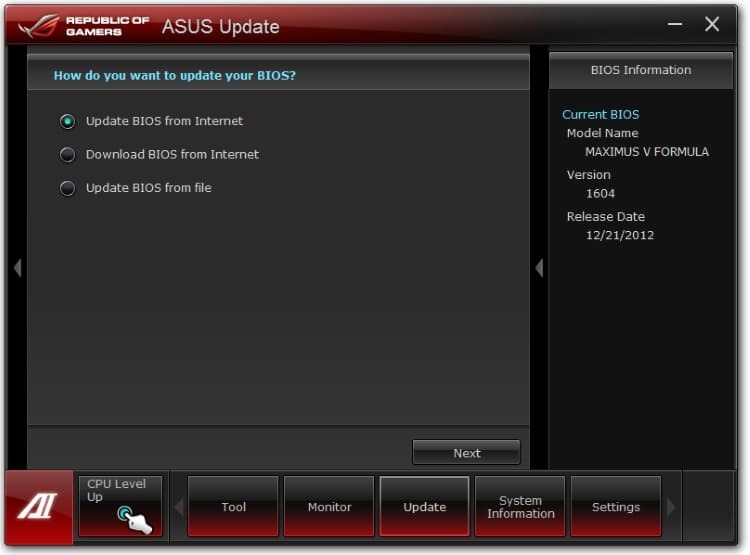
Uppdaterar BIOS från under BIOS
Denna metod stöds inte av alla moderkortsmodeller och följaktligen inte alla BIOS -versioner. Först måste du i alla fall besöka den officiella webbplatsen, hitta och ladda ner firmware. Då måste du starta om till BIOS och hitta det inbyggda uppdateringsverktyget. Till exempel i gamla BIOS på ASUS -enheter kan det vara i avsnittet Avancerat under objektet Start Easy Flash. I de nya - i samma avsnitt, men kallas ASUS EZ Flash 3 Utility. I allmänhet kan varje utvecklares namn skilja sig åt både varandra och från version till version. Du måste söka efter något med orden Flash, Easy Flash, Flash Utility, Q-Flash, Update, etc. Dessa verktyg har sin egen filhanterare som har tillgång till filsystemet för både huvuddiskar och USB -minnen. Efter att ha valt den önskade filen bekräftar vi vårt beslut och väntar. Processen kan ta cirka 2 minuter.
Uppdaterar BIOS från ett USB -minne
Denna metod är lämplig i fall där det inte finns något sätt att starta in i systemet och uppdatera från under Windows. Du behöver dock fortfarande en firmware -fil för att ladda ner. Detta kan göras från en annan dator - en granne, en vän eller på jobbet.
I allmänhet innehåller uppdatering från ett USB -minne den BIOS -uppdateringsmetod som beskrivits tidigare. Men vi är mer intresserade av hur man uppdaterar från själva flash -enheten, det vill säga från den startbara. Faktum är att detta är uppdateringen med DOS, den mest förvirrande och komplexa versionen av firmware. Först en liten teori. DOS är ett diskoperativsystem som utvecklades under förra seklet. Varför används den fortfarande idag? Eftersom den passar på flera disketter (trunkerade versioner och till och med på en), kräver inte en massa drivrutiner och fungerar i textläge. Det vill säga för en engångsinställning av all utrustning - ett idealiskt verktyg. För att en flash -enhet ska fungera självständigt måste den ha en systembild, i vårt fall är det DOS. Vi behöver också ett fast program och själva firmware. Programmet heter AFUDOS och du kan ladda ner det från nästan alla märken på webbplatsen. Firmware väljs individuellt för varje moderkortsmodell.
Nu måste vi göra det så att vi kan starta från vår flash -enhet i DOS -läge. Rufus -programmet kan hjälpa oss med detta. Detta är ett litet verktyg som kan skapa partitioner på flash -enheter för olika typer av operativsystem.
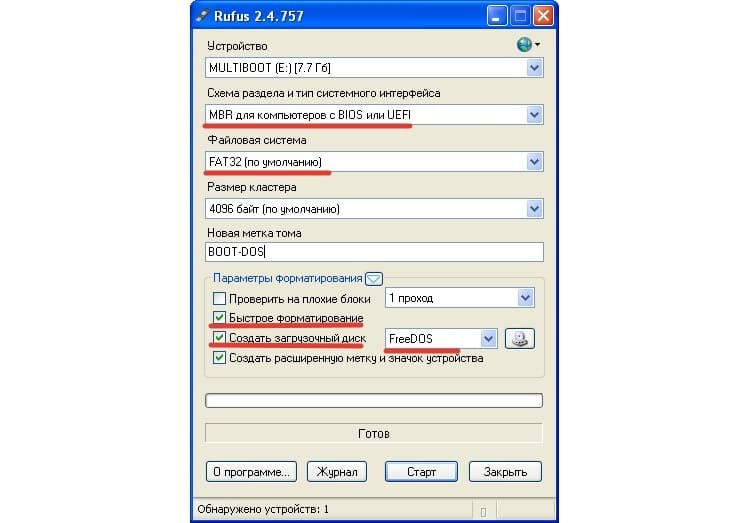
Du måste köra programmet som administratör. Inställningarna är ganska enkla, du behöver bara komma ihåg dem.
- enheten är vår flash -enhet;
- partitionsdiagram - MBR för datorer med BIOS eller UEFI;
- filsystem - FAT32;
- kryssa i rutorna "snabbformat" och "skapa startbar disk";
- välj systemtyp i rullgardinsmenyn. I vårat fall
Efter det, tryck på "Start" och programmet skapar ett startbart USB -minne. Nu måste du överföra AFUDOS -programmet och firmware till det. Faktum är att flash -enheten är klar.
Därefter startar vi om till BIOS och hittar objektet som ansvarar för ordningen för att ladda media. Det kan vara Boot, Boot Priority och liknande. Installera vårt USB -minne först i ordning. Vi sparar inställningarna och startar om. Om allt är gjort på rätt sätt bör vi efter hälsningen hälsas av FreeDOS. För att starta firmware -processen skriver vi kommandot afudos /name_update.rom. Där name_update.rom är filen med vår firmware. Om allt görs korrekt ska firmware -processen börja. Efter framgångsrik avslutning måste du gå till BIOS igen och återställa inställningarna till fabriksinställningarna.
Som du kan se är metoden inte den enklaste. Och föråldrad. Nu har många tillverkare avlastat sina användare från dessa plågor genom att implementera inbyggda verktyg och tillåta uppdateringar direkt från Windows.
Lite om konsekvenserna
Det är värt att komma ihåg att BIOS är en viktig komponent i systemet och i händelse av en nödsituation kommer det inte ens att kunna starta systemet. Därför är det viktigt att vara mycket försiktig med val av firmware, modell och metod. Det bästa alternativet är att helt enkelt läsa instruktionerna på de officiella utvecklarsajterna. Vanligtvis finns det många av dem. Om de rekommenderar att du gör en säkerhetskopia är det troligtvis värt att göra det, eftersom konsekvenserna kan vara irreversibla. Oavsett firmware -metoden måste du återställa BIOS -inställningarna till fabriksinställningarna efter uppdateringen.
Uppdatera inte heller BIOS när batteriet är på, eftersom det finns tillfällen då återstående laddning inte räcker förrän operationen är slut och fastvaran avbryts.
I kommentarerna kan du dela dina firmware -metoder eller verktyg för att uppdatera BIOS.