Först av allt, är materialen i artikeln rekommenderas att studera dem som aldrig har haft en liknande utmaning
INNEHÅLL
- 1 Förberedande arbete: hur man ställer in skrivaren innan du installerar
- 2 Tillförlitlig lösning: hur man installerar skrivaren på en dator som kör OS Windows 7/8/10, med hjälp av installations-CD
- 3 I kringgå standard schema: hur man ställer in skrivaren utan en disk förare
- 4 Dags för en förändring: Tips för att ta bort och installera skrivardrivrutiner för Windows
- 5 rön
Förberedande arbete: hur man ställer in skrivaren innan du installerar
Innan du installerar skrivaren på ett programnivå, är det nödvändigt att göra ett antal manipulationer på den fysiska nivån. Detta steg är det enklaste. Du behöver bara koppla datorn och enheten med hjälp av USB-kabel eller trådlös teknik.
Eftersom utrustningen olika modeller kan vara olika, måste du först studera instruktionerna som medföljer utrustningen för att ansluta
Efter denna enkla åtgärd endast kommer att behöva slå på skrivaren, helt enkelt genom att trycka på en speciell knapp på kroppen, och starta om datorn.
Tillförlitlig lösning: hur man installerar skrivaren på en dator som kör OS Windows 7/8/10, med hjälp av installations-CD
Och så eftertraktade startskärmen och heja stationär dator. Kommer sväng till mycket komplex och mångfacetterad fas - att installera programvaran. Det finns flera sätt att ta itu med denna fråga, beroende på vilken typ av ansluta skrivaren till datorn. Låt oss ta en närmare titt på var och en av dem.
Program som ger jobb utrustning, ligger antingen på följeslagare disken eller skrivs till flashminnet
Standard fall - hur du lägger till en lokal skrivare till datorn
I privata hem ofta ställa in skrivaren med lokal anknytning. Med denna kopplingsanordning har en förbindelse med endast en dator, som är direkt monterad Related förare.
Så, om ingen annan än du inte planerar att skicka utskriftsfiler, måste du följa följande procedur.
Vi lägger en skiva i DVD-ROM-enhet eller en USB-enhet till lämplig kontakt på chassit. I det första fallet, behöver bara köra programmet och följ instruktionerna i installationsprogrammet.
Som regel, alla åtgärder är ganska enkel och intuitiv. även ett barn kan installera programvaran
Om du installerar drivrutinen från "stick", måste du klicka på "Start" och välj "Enheter och skrivare".
Tillgång till listan kan nås via "Kontrollpanelen" - ett sätt längre, men lika effektivt
Vi passerar i avsnittet "Installera skrivaren". I fönstret som visas, vi är intresserade av alternativet "Lägg till en lokal skrivare".
Lokal skrivare verktyg kännetecknas av det faktum att nödvändigtvis en trådbunden anslutning till sitt arbete
Nästa steg är att bestämma anslutningsporten erbjuder. Det är bäst att lämna det här avsnittet oförändrad, eftersom datorn bestämmer rätt plats på enheten för utskrift.
Om du har den kompetens, kan du försöka att experimentera med anslutningsalternativ
Slutligen kommer vi till en ny fas, vilket orsakar problem för många användare. Lyckligtvis i detta avsnitt behöver inte veta hur man hittar skrivaren på datorn. Allt som krävs - för att hitta namnet på utrustningstillverkaren i den vänstra kolumnen i den högra delen av densamma - en specifik modell.
Produktnamn kan hittas på lådan till enheten antingen direkt på enheten
I framtiden användaren, finns det tre scenarier:
- Välj "Installera från disk". Hela väsen framgår av namnet - de nödvändiga uppgifterna kommer att installeras på datorn från installationsskivan (du måste ange sökvägen till filen via "Explorer")
- Välj «Windows Update." Ganska enkel lösning, men vi kommer att prata om det separat, eftersom den har sina egna egenskaper och "fallgropar"
- Tryck på knappen "Nästa", så startar "Guiden Ny maskinvara". Med bara två enkla krav (ange namnet på skrivaren, och för att bestämma åtkomstnivå), du snabbt installera de drivrutiner som behövs
Den sista "touch" är en verifieringstjänst. För att göra detta, klicka på "Skriv ut testsida". Om allt fungerar som det ska, kan bara starta om datorn och använda den tekniska assistenten.
I närvaro av olika defekter, relevant information (detta kommer att ta bort endast professionella mottagare) kommer att visas på testsidan
OBS! (Klicka för att se)
Det finns också ett alternativt sätt att installera program - officiella platser av tillverkare. De är ofta placerade i det offentliga rummet löpt ut förare. Du behöver bara kunskap om modellnamnet, och några minuter av personlig tid för att utföra installationsinstruktioner.
Utskrift, öppen för alla: installation av skrivaren med åtkomst via nätverket
Det är inte alltid hjälten i denna artikel är endast en ägare. Om det är nödvändigt närvaron av hela familjen eller en grupp kollegor på kontoret, är det nödvändigt att installera en nätverksskrivare. Det gör det möjligt att skriva ut en mängd information till alla användare med lämplig tillgång.
För att ansluta en dator till nätverket kan användas som en Ethernet-kabel och Wi-Fi-nätverk
Till att börja med måste du kombinera de befintliga datorer i arbetsgruppen. Detta alternativ har flera betydande fördelar, vilket gör disparata enheter i ett mesh-nätverk. Här är en video som beskriver denna procedur i detalj:
Men detta är bara början på ett svar på frågan "Hur man installerar en nätverksskrivare?". Efter utbildningen genomförs av, ägaren av en lokal utskrift enhet, som är "central hjärna", måste du göra bara en åtgärd - att hitta enhetsikonen i avsnittet "Enheter och skrivare" och klicka på höger musknapp, välj "Egenskaper". Öppning på fliken "Access", sätter en bock i "Dela skrivare" och klicka på "OK".
Aktivering av "samtidig utskriftsjobb" -funktionen kan alla anslutna användare att se alla de uppgifter som skickas till skrivaren
De återstående stegen måste utföras på andra datorer i nätverket är ansluten till "centrala":
| illustration | Beskrivning av åtgärden |
| Som när den lokala enheten, gå till "Installera skrivaren" och välj alternativet "Lägg till en nätverksskrivare, trådlös eller Bluetooth-skrivare" | |
| När systemet finner nödvändig utrustning, och markera den genom att klicka på knappen "Nästa" | |
| Efter visas anslutningsmeddelandet. Det återstår bara att återigen klicka på knappen "Nästa" och börja använda skrivarenheten |
Utan sladdar, och utskrifter: hur man installerar en trådlös skrivare
Vissa moderna modeller utrustning har inbyggd Wi-Fi eller Bluetooth-modul. På grund av sådana "klockor och visselpipor", kan du inte använda kablar, öppnar tillgång till skrivaren via Internet eller Bluetooth. I de flesta fall på inställningen programnivå är densamma som för nätverksenheten. Och här i det fysiska planet, finns det några nyanser som Tehno.guru revision nu och beskriva för våra läsare:
| illustration | Beskrivning av åtgärden |
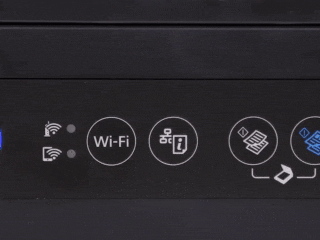 | Klicka på router / router WPS-knappen |
| Håll ned knappen på skrivaren med Wi-Fi-ikonen så länge lampor tänds | |
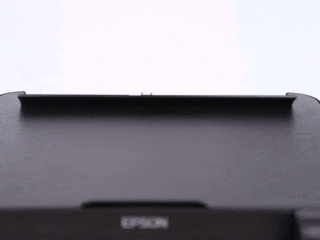 | Efter installationen som sker automatiskt, fyll på papper i facket och håll nere "Report" (namnet kan variera) under några sekunder |
| Skriver ut ett ark som innehåller lösenordet för Wi-Fi, som gör det möjligt att fjärr skriva ut information inte bara från datorn, men också på en tablett eller smartphone |
I kringgå standard schema: hur man ställer in skrivaren utan en disk förare
I vissa fall kan du inte vara till hands för skrivardrivrutinen och kontakta de yrkesverksamma inte har varken möjlighet eller tid. I det här fallet finns det två alternativ för installation av enheten till en dator eller laptop utan en skiva, som vi anser nedan.
Tjänsten «Windows Update"
Om du är ägare av den licensierade versionen av den berömda operativsystem från Microsoft, kan du dra nytta av den trevliga tjänsten att installera och uppdatera drivrutiner.
Konfigurerbar för posten "Update Windows» Lokal skrivare, bara kommer att få vänta några minuter för systemet att hitta de nödvändiga filerna på Internet och kommer att installera dem på din maskin.
Glöm inte att välja rätt modell av utrustning. Annars kommer den elektroniska assistenten inte fungerar
Manuell inställning av ID utrustning program
Det är också ganska besvärligt och inte alltid framgångsrikt sätt - sök ID skrivare programmet manuellt. Detta förfarande kräver en viss tålamod och omsorg. Lyckligtvis finns det en hel del dator guider klyvbart hemligheter med vanliga användare i de allra webben. Video av en av dessa "talanger" Våra redaktörer har beslutat att ge läsarna som ett bra exempel. Ändå bättre att se en gång!
Dags för en förändring: Tips för att ta bort och installera skrivardrivrutiner för Windows
Avslutande uttalande Edition Tehno.guru vill berätta lite om att avinstallera den gamla drivrutiner. Behovet av denna operation uppstår när initialt felaktigt installerade program och fel på enheten.
För att ta bort gå i avsnittet "Enheter och skrivare", klicka på "Egenskaper för skrivarserver". Inuti hittar vi fliken "Drivers", finner vi bland listan över namn av våra produkter och klicka på "Ta bort". Gå tillbaka till startmenyn. Om skrivaren är fortfarande i listan, ta bort den genom att klicka på höger musknapp och välj "Ta bort enhet".
Du kan också ta bort programmet via "Program och funktioner", men det här alternativet ger inte en 100% garanti för avinstallera alla filer
Efter att ha gjort alla dessa villkor, kan du börja installera utrustningen genom att följa instruktionerna som vi har beskrivit.
rön
Det kom till ett slut en artikel om att inrätta en sådan användbar enhet för utskrift. Vi hoppas att våra läsare får mest användbar information. Vi anser att det inte är en fråga dig om hur du ansluter skrivaren till en bärbar eller dator, liksom hur man korrekt konfigurera den.
Mycket mer intressant är en annan fråga: hur ska du klara av ett sådant problem: egen, eller genom att använda rekommendationerna Tehno.guru upplagan? Andel i kommentarerna och lämna din utvärdering. Tack för er uppmärksamhet!



