
OBSAH
- 1 Aké klávesové skratky fungujú pre Windows a MacOS
- 2 Čo robiť, aby ste v prehliadači neprišli o zdroj
- 3 Spôsob obnovenia karty v rozbaľovacom zozname
- 4 Zobrazte poslednú kartu v histórii prehliadania
- 5 Je možné otvoriť všetky stránky, ktoré sa v prehliadači zatvorili
Aké klávesové skratky fungujú pre Windows a MacOS
Kombinácia klávesových skratiek, ktoré používame na klávesnici, môže byť veľmi užitočná, najmä keď sa potrebujete rýchlo vrátiť k vykonávanej akcii. Pokiaľ ide o otváranie kariet, v tomto prípade existujú určité spôsoby, akými sú klávesy zapojené.
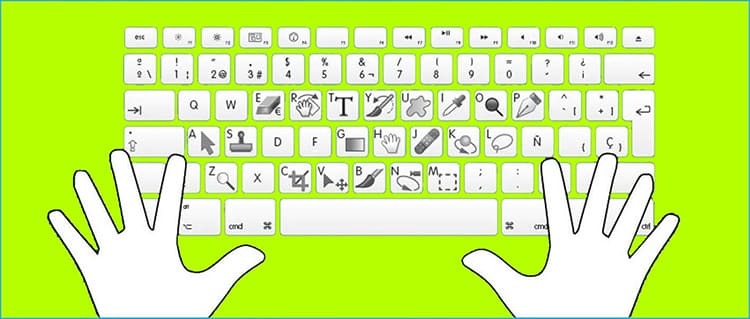
Ak chcete spustiť nedávno zobrazený zdroj v prehliadači Safari na zariadeniach MacOS, nemusíte sa vŕtať v možnostiach a zobrazovať históriu. Stačí stlačiť kombináciu tlačidiel CMD + Shift + T. Aj na tento účel môžete použiť kombináciu CMD + Z. Odborníci poznamenávajú, že táto možnosť funguje, aj keď bol internetový prehliadač opakovane reštartovaný.
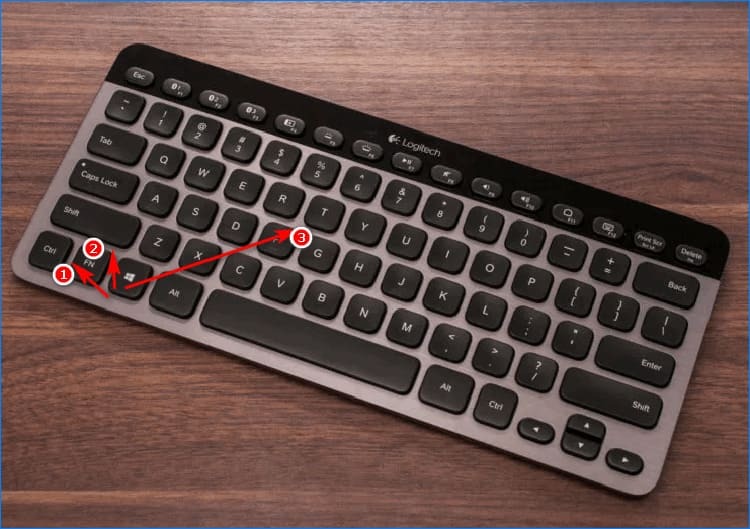
Situácia pre najnovšie generácie operačných systémov Windows sa vyvíjala trochu inak. Bez ohľadu na to, ktorý prehliadač je, kombinácia klávesov Ctrl + Shift + T funguje iba v spustenej aplikácii. Prehliadač zároveň nemal byť reštartovaný skôr.
Týmto spôsobom môžete otvoriť iba naposledy zobrazenú stránku. Ak chcete obnoviť predchádzajúce karty, je potrebné ich postupne extrahovať z histórie prehliadania stránky.
Čo robiť, aby ste v prehliadači neprišli o zdroj
Navštívte históriu je prítomný v každom webovom prehliadači, nedá sa však ovládať. Je dovolené vykonávať pravidelné čistenie výhľadov iba na určité obdobie.
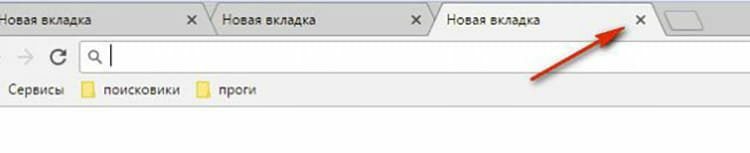
Po návšteve sa karta okamžite automaticky zobrazí vo vnútorných nastaveniach. Na opravu (odstránenie konkrétnych stránok) musíte použiť dostupné tipy. Po odstránení stránok zo zoznamu však už nebudú k dispozícii na prezeranie. V budúcnosti ich budete musieť znova spustiť cez vyhľadávací nástroj.
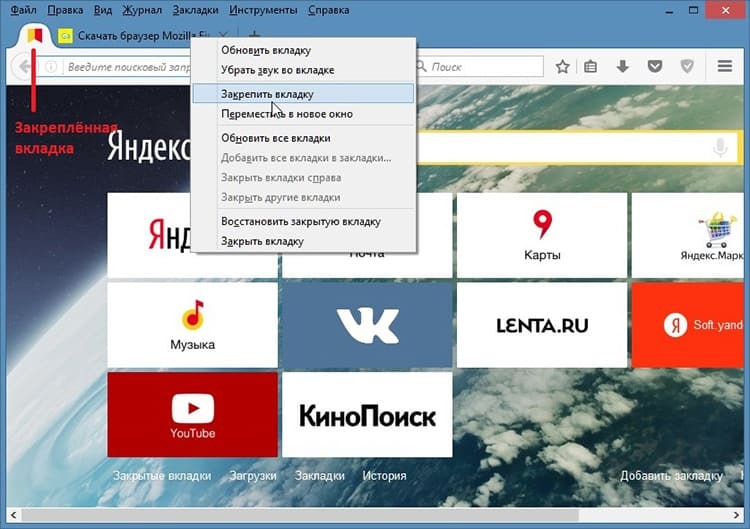
Podobné stránky nájdené na rovnakom internetovom zdroji nájdete v histórii.
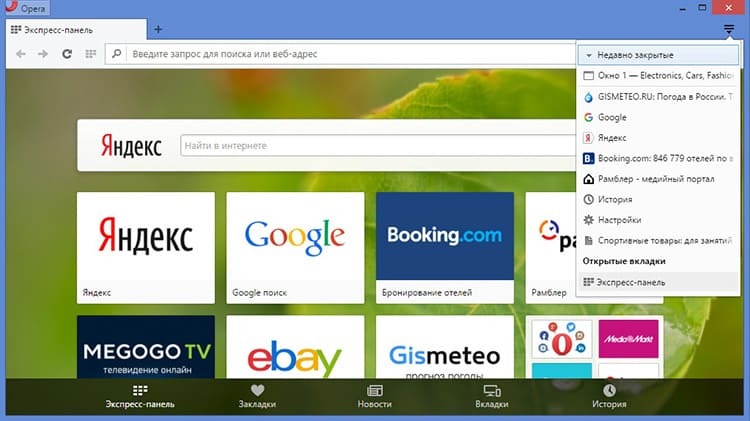
Spôsob obnovenia karty v rozbaľovacom zozname
Stáva sa, že kvôli nesprávne nakonfigurovaným ovládačom sú problémy so spustením kariet v prehliadači. V takejto situácii to môžete urobiť jednoduchším spôsobom ako hľadaním stránky v zozname zobrazených. Ak to chcete urobiť, musíte postupovať podľa podrobných pokynov.
- V prehliadači, kde bola karta omylom zatvorená, v hornej časti vyvoláme kontextovú ponuku myšou, pravým tlačidlom myši. Stlačte tlačidlo „Otvoriť zatvorenú kartu“.
- V zozname všetkých zdrojov sa zobrazí ten, ktorý bol pred chvíľou zatvorený.

Aby táto metóda fungovala, nemôžete otvoriť ďalšie karty. Tento prístup funguje v akomkoľvek internetovom prehliadači v ruskom jazyku.
Zobrazte poslednú kartu v histórii prehliadania
V každom jednotlivom prehliadači, bez ohľadu na verziu, sú aktualizácie spôsobu, akým zobrazujete posledné návštevy, považované za dostupné, ale navzájom sa mierne líšia. Pozrime sa na možnosti prístupu k histórii pre každý populárny webový prehliadač.
Otvorte svoju históriu prehliadania v Yandexe. Prehliadač
V najnovších verziách Yandexu je prehliadanie nedávnych návštev oveľa jednoduchšie, ako bývalo. Teraz už nemusíte siahať hlboko do nastavení, aby ste našli príbeh. V novom prehliadači je k dispozícii jediným kliknutím.
- Prejdeme do pravého horného rohu prehliadača Yandex, kde nájdeme položku „Menu“ (vo forme troch vodorovných čiar).
- Klikneme naň a dostaneme sa do kontextového menu. Tu prejdeme do bloku „História“.
- Skúmajú sa posledné karty, ktoré boli zatvorené. Otvárame ich prostredníctvom interného zoznamu.

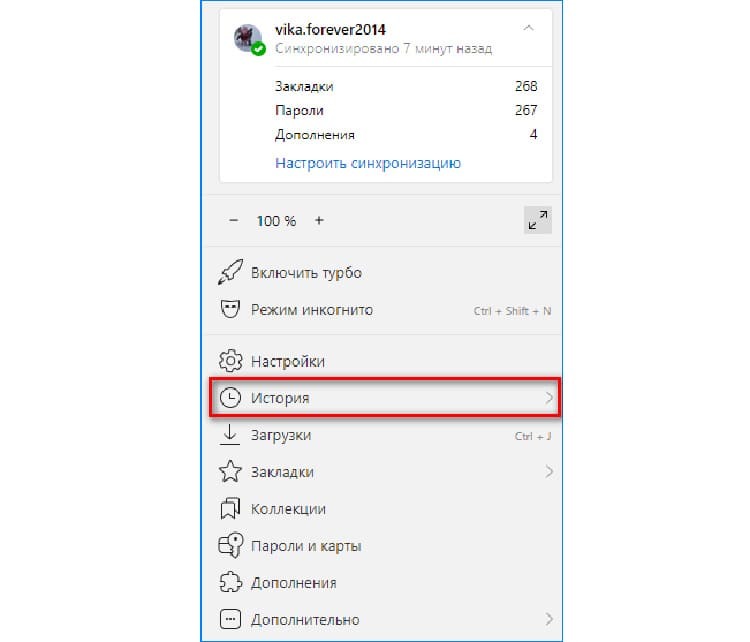

Potom program na tej istej karte otvorí nedávno zatvorený web, s ktorým môže používateľ pokračovať v práci.
NA UPOZORNENIE!
Po opätovnom otvorení tej istej karty sa zobrazí v histórii ako jediná, ale doba návštevy sa zmení.
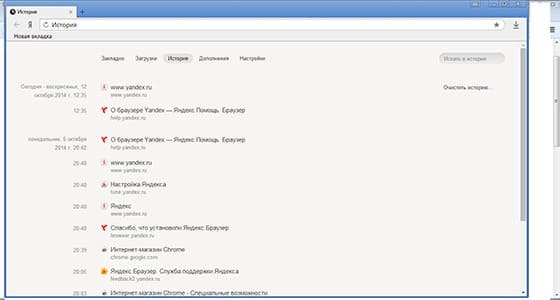
Ako zobraziť uzavretý web v histórii prehliadača Google Chrome
Spôsob náhodného odstránenia karty v prehliadači v prehliadači Google Chrome je podobný predchádzajúcemu. V jazyku rozhrania sú však určité rozdiely. Niektoré údaje sú obsiahnuté v inom adresári a majú iný názov.
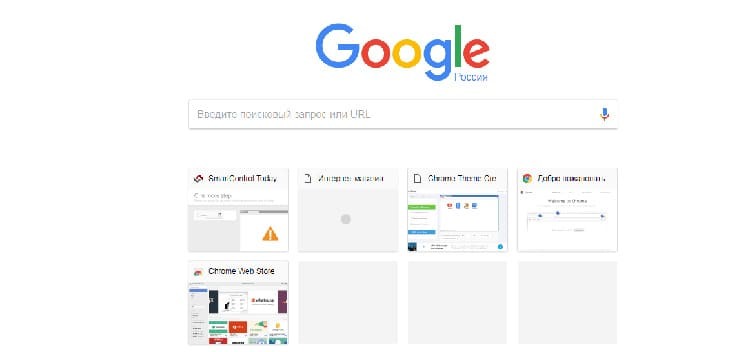
Pomocou klávesnice stačí súčasne podržať tlačidlá Ctrl + Shift + T. Ak nemôžete používať klávesy, môžete sa pokúsiť spustiť požadovaný zdroj v kontextovom menu.
- V otvorenom prehliadači presuňte kurzor myši do hornej oblasti.
- Klikneme pravým tlačidlom myši a klikneme na položku „Otvoriť zatvorenú kartu“.
- Obsah stránky sa okamžite zobrazí v prehliadači.
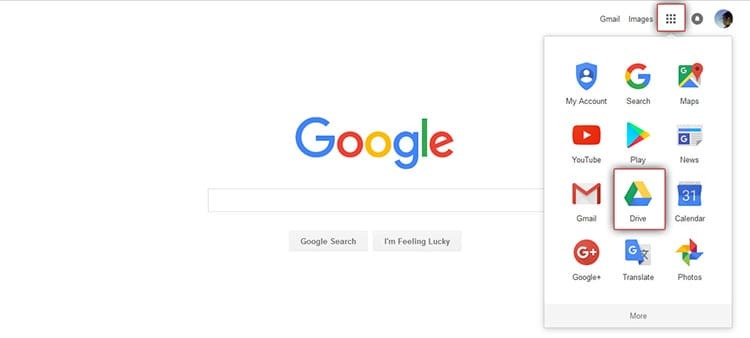
História prehliadania vám tiež pomôže otvoriť web, ktorý vás zaujíma. Ak to chcete urobiť, prejdite na „Nastavenia“, otvorte „História prehliadania“ a vyberte posledný portál, na ktorom bola návšteva zaznamenaná.
NA UPOZORNENIE!
Pri prehľadávaní „Histórie“ môžete omylom spustiť nielen nedávno zatvorenú kartu, ale aj stránky, ktoré boli zobrazené pred niekoľkými dňami a dokonca aj týždňami.
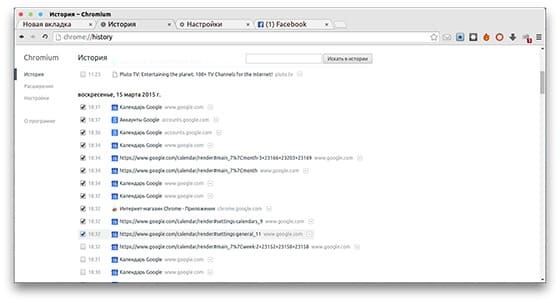
Spustenie karty v programe Internet Explorer
Internet Explorer je predvolene nainštalovaný v každom operačnom systéme okrem Windows 10. Mnohí preto čelia podobnému problému a stratia sa pri náhodnom zatvorení stránok. V prípade tejto aplikácie je funkcia vyhľadávania poskytovaná iba prostredníctvom histórie návštev, pretože neexistuje žiadny iný spôsob prístupu.
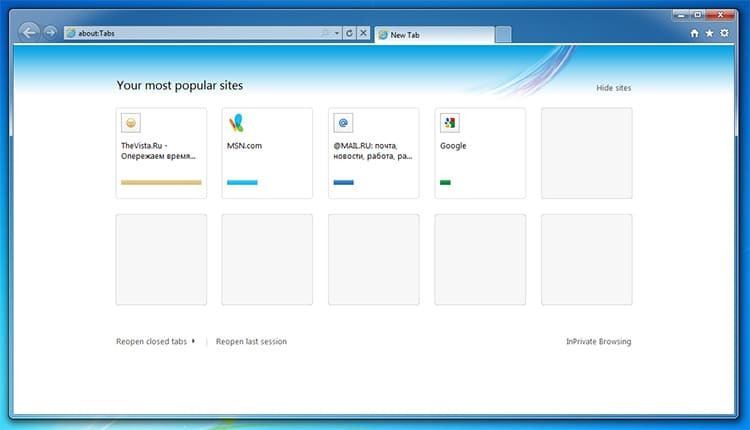
Spustenie karty v Opere
Prehliadač Opera je jedným z najspoľahlivejších a najpraktickejších. Je schopný uložiť až 50 posledných zatvorených kariet. Ak sa k nim chcete znova dostať, choďte do „Ponuky“ a kliknite na „Nedávno zatvorené“. Ak história nebola uložená, interné nastavenia to neposkytujú. Tieto parametre je možné nastaviť ručne prostredníctvom nastavení ochrany osobných údajov.
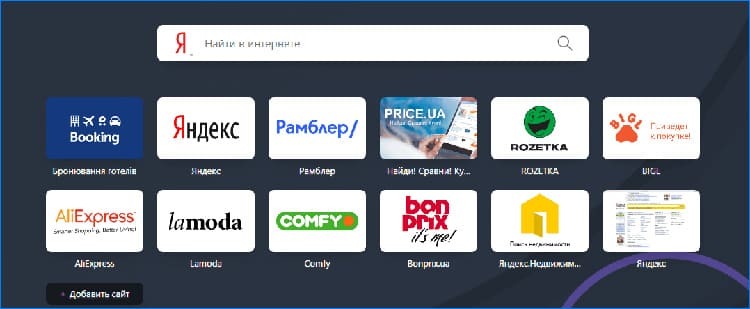
Otváranie kariet v Mozille
Pri načítaní prehliadača Mozilla si ho používateľ zvyčajne navrhne „pre seba“ spolu s nastaveniami. Zatvorené karty sa zároveň automaticky ukladajú. Stránku spustíte kliknutím na ľubovoľnú kartu a kliknutím na položku „Obnoviť naposledy zatvorené“.
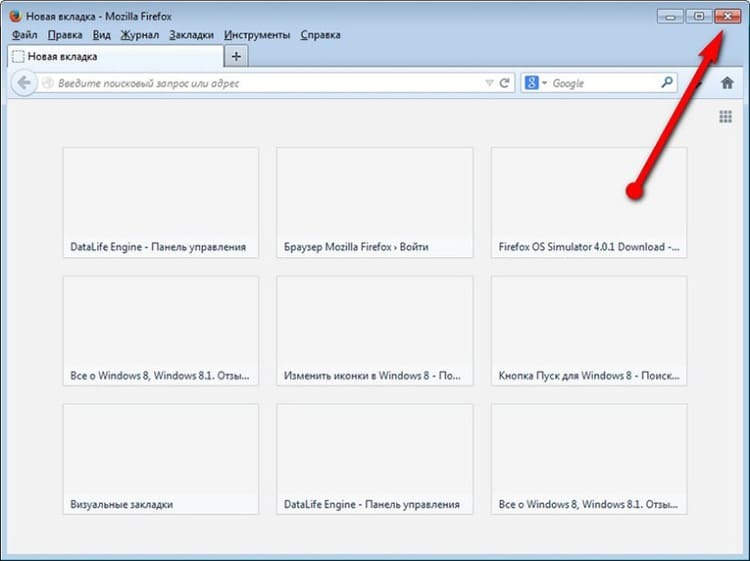
Spustenie karty v prehliadači Safari
Nájdenie predtým zatvorenej stránky v prehliadači Safari je najľahšie. Stačí stlačiť kombináciu tlačidiel „Cmd + Z“. Nemusíte používať žiadne interné služby. Táto metóda však funguje iba vtedy, ak je aktivované nastavenie ukladania zobrazení.

Je možné otvoriť všetky stránky, ktoré sa v prehliadači zatvorili
V dôsledku neočakávaných chýb sa prehliadač neočakávane zatvorí a stratíte prístup k svojim otvoreným stránkam. Zdá sa vám táto situácia povedomá? Aby ste tomu zabránili, musíte mať práva správcu. Pri nastavovaní prehliadača však musíte prekonať mnohé nuansy.
Použitie zálohy
Kópiu všetkých interných nastavení vrátane štatistík návštev je možné získať v špeciálne určenom priečinku prehliadača. Nachádza sa vo vnútornom adresári na systémovej jednotke alebo na médiu, kde sú nainštalované korene prehliadača. Aby ste však v priečinku našli potrebné informácie, musíte skopírovať parametre. To sa vykonáva pomocou špeciálnych programov na „zálohovanie“.
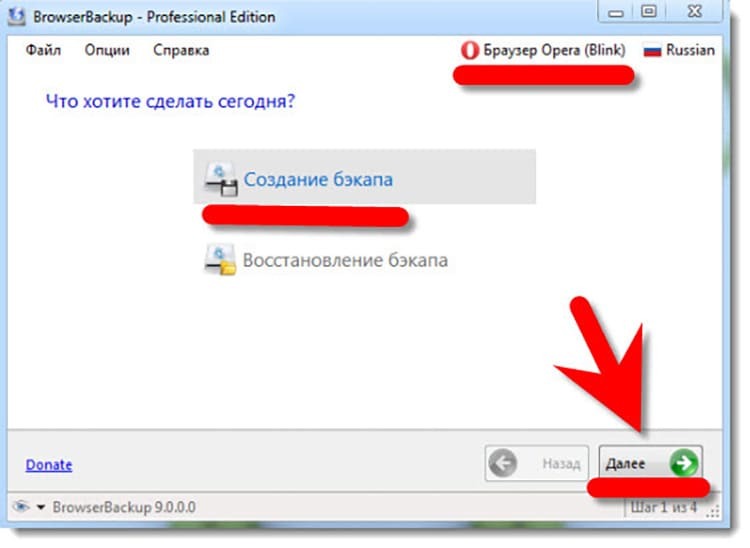
Aplikáciu nie je potrebné inštalovať. Po spustení stačí vybrať prehliadač, ktorého údaje by sa mali zálohovať.
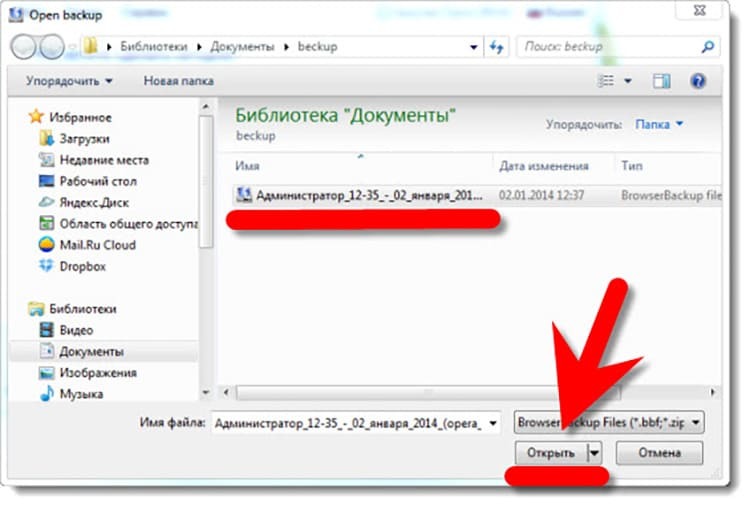
NA UPOZORNENIE!
Keď vás program vyzve, aby ste uložili informácie do priečinka, musíte vybrať používateľa, ktorý je správcom. Údaje nebudú k dispozícii pre účty hostí.

Špeciálne rozšírenia na otváranie záložiek
Pre každý prehliadač sú v rámci nastavení k dispozícii doplnky, ktoré pomôžu vytvoriť záložnú kópiu návštev. Pre rôzne prehliadače sa používajú špeciálne rozšírenia. Nasledujúce sú považované za obľúbené:
- TooManyTabs pre Chrome;
- Vrátiť späť;
- Odpadkový kôš;
- Záložka UndoClose.

Každé z rozšírení má rady, takže aj začiatočník môže ľahko archivovať údaje o prehliadaní na zariadení.
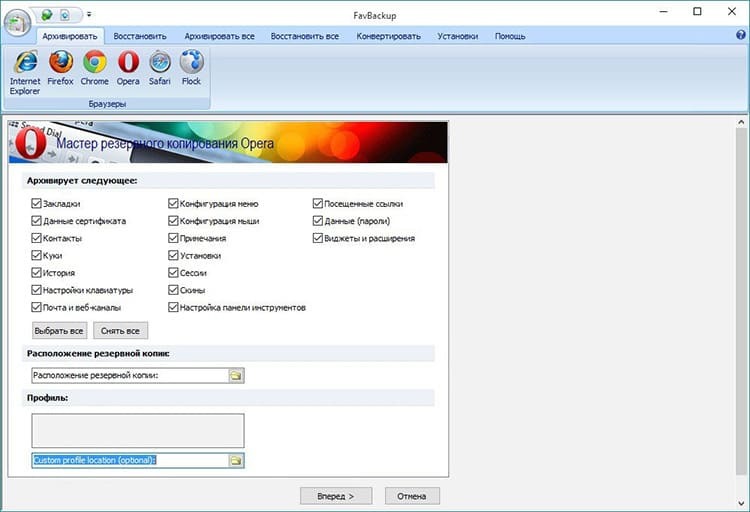
Na podrobné zoznámenie sa s prezeraním histórie prehliadača odporúčame video.
Po štúdiu schopností počítačov spúšťať náhodne zatvorené stránky by sa malo dospieť k záveru, že najjednoduchší spôsob, ako znova zavolať zdroj, je iba kombinácia tlačidiel. Vážení čitatelia, ak máte akékoľvek otázky, opýtajte sa ich v komentároch, naši redaktori vám radi odpovedia.



