Kto by si myslel, že televízia bude takmer tak šikovný, ako je PC
OBSAH
- 1 Všeobecné informácie o tom, ako sa pripojiť notebook k televízoru pomocou Wi-Fi
- 2 Výhody a nevýhody notebooku pripojiť k televízii cez Wi-Fi
- 3 Ako zobraziť obrázok z notebooku k televízoru pomocou DLNA technológie
- 4 Ako zobraziť obrázok z notebooku do televízora pre technológiu WiDi
- 5 Ako sa pripojiť notebook k televízoru cez wi-fi s programom
- 6 Ako sa pripojiť notebook k televízoru pomocou adaptéra
Všeobecné informácie o tom, ako sa pripojiť notebook k televízoru pomocou Wi-Fi
Notebooky vytvoriť mobilné a väčšina z nich sú navrhnuté tak, aby autonómiu pre prácu i zábavu. V tomto ohľade, čo je zriedkavá laptop monitor má uhlopriečku väčšiu ako 17 palcov. Preto je niekedy pohodlnejšie pre prácu alebo zábave, môžete pripojenie TV. To možno vykonať pomocou kábla, napríklad, VGA alebo HDMI. Ale oveľa pohodlnejší spôsob, samozrejme, je považovaný za bezdrôtové rozhranie.
Výhody a nevýhody notebooku pripojiť k televízii cez Wi-Fi
Samozrejme, najdôležitejšie výhodou pri pripojení zariadenia cez bezdrôtové rozhranie je nedostatok drôtov. Je to veľmi pohodlné a praktické. Netreba vymeryat vzdialenosti od jedného prípojného bodu do druhého, gadgets môžu byť usporiadané, rovnako ako kdekoľvek v oblasti pokrytia siete. To tiež znižuje riziko poškodenia zariadenia v dôsledku neúmyselného vystavenia kábla, a to najmä v prípade, že dom má deti alebo domáce zvieratá. Video prevodový mechanizmus s notebookom na vašej televízii cez Wi-Fi pripojenie na internet beží bez inštalácie dodatočného vybavenia. To všetko možno vykonať, len nie vstávanie zo stoličky alebo stolička.
Bezdrôtové zariadenie môže epoche vyzerať elegantný a tak vzájomnú komunikáciu
Medzi nedostatky možno identifikovať niekedy komplexné schému zapojenia, sa vysporiadať s, počas ktorých nie je tak jednoduché. Ak je kábel stačí pripojiť a môžeme duplikovať obrazovke prenosného počítača k televízoru, potom Wi-Fi bude musieť poupraviť. Ďalšou dôležitou nevýhodou je závislosť na zariadenia v sieti, pretože mnoho štandardov a technológií v úmysle pripojiť priamo. To znamená, že ak vypnete siete na nejakú dobu, a obsah sa stane nedostupným. Káblová Rovnaký prístup bude fungovať nezávisle na sebe tak dlho, kým je pripojený kábel.
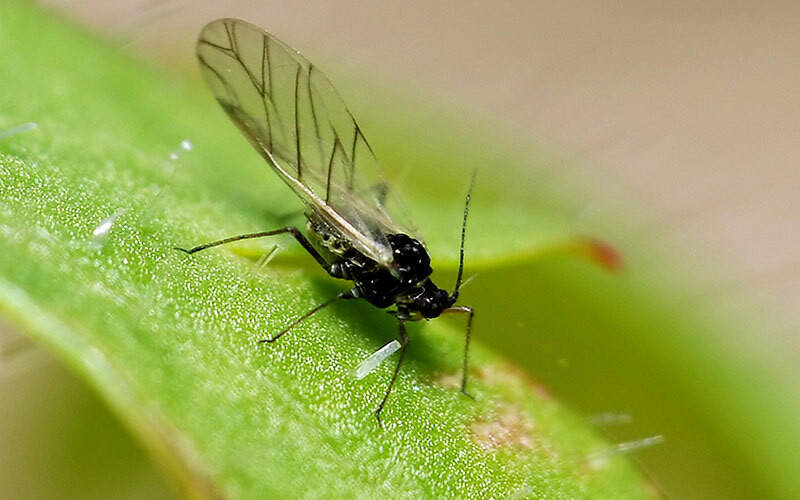 Ako sa pripojiť televízor k počítaču.V špeciálnom vydaní nášho portálu, budeme podrobne popísať, ako pripojiť počítač k televízoru. Dozviete sa, ako pripojiť počítač k televízoru pomocou kábla v súlade s dostupnými konektory, ako bezdrôtovo pripojiť počítač k televízoru a ako pripojiť zvuk z počítača do TV.
Ako sa pripojiť televízor k počítaču.V špeciálnom vydaní nášho portálu, budeme podrobne popísať, ako pripojiť počítač k televízoru. Dozviete sa, ako pripojiť počítač k televízoru pomocou kábla v súlade s dostupnými konektory, ako bezdrôtovo pripojiť počítač k televízoru a ako pripojiť zvuk z počítača do TV.Ako zobraziť obrázok z notebooku k televízoru pomocou DLNA technológie
DLNA - relatívne nová technológia, ktorá zahŕňa sadu protokolov kompatibilných zariadení pre pripojenie k sieti zdieľať obsah. Dáta môžu byť prenášané aj prostredníctvom káblových sietí, a cez bezdrôtové.
Ako sa pripojiť set-top k laptopu so spoločným prístupovým bodom
Set-top boxy - celkom módne riešenie v poslednej dobe. Sú používané na presadenie prístup ku všetkým vybavenie Smart TV aj na starších televízorov. A samozrejme, väčšina dnešných modelov prichádzajú s vstavaným Wi-Fi. Použite ho ľahko pripojiť k iným zariadeniam v miestnosti.
Set-top boxy - trendy moderné riešenie
To znamená, že môžete použiť celý rad technológií a prenosu dát priamo do az vášho notebooku do set-top boxu TV a ona na oplátku - televízor. Je samozrejmé, že konzola musí podporovať režim pripojenia DLNA. V skutočnosti stačí šírenie obsahu z notebooku do siete pripojenej k nemu, a až potom sa k nemu pripojiť aj samotnej konzoly. Mnoho modelov, ale princíp je vždy rovnaký - v sieti nastavenie musieť nájsť našu sieť a pripojiť k nej poznať heslo pre Wi-Fi. Všetko. Nájdu iba obsah rassharennye a beh na televízore.
A to ako prostredníctvom notebooku pre pripojenie k televízoru prostredníctvom Wi-Fi Direct
Wi-Fi Direct - nový spôsob, ako sa bezdrôtovo pripojiť k iným zariadeniam. To môže byť v porovnaní s Bluetooth - vytvoriť pripojenie nevyžaduje žiadne ďalšie zariadenia, ako sú smerovače. Avšak, Wi-Fi Direct výhodou je, že rýchlosť prenosu dát je rovnaká ako na Wi-Fi. všetko iné, Direct možno pripojiť nielen dve zariadenia, ale skôr ako jeden z nich bude slúžiť ako východiskový bod Prístup. Takmer všetky moderné televízory podpora Wi-Fi Direct.
Ako sa pripojiť Wi-Fi Direct na Windows 7
V skutočnosti sa pod veľkým skratkou Wi-Fi Direct na akomkoľvek PC alebo notebooku To sa odkazuje na nikoho iného než ako jednoduché pripojenie k zariadeniam s Direct, rovnakým spôsobom ako router. Žiadne zvláštne nastavenie a nepotrebujú k vytváraniu sietí. Jeden stačí spomenúť, že modul Wi-Fi v notebooku môže pracovať so zariadením alebo na priame Wi-Fi, alebo so smerovačom.
Je potrebné poznamenať, že nie všetky bezdrôtové adaptéry podporujú Wi-Fi Direct. Takže ako sa pripojiť notebook k televízoru, je potrebné, aby sa ubezpečil, že sú obaja schopní pracovať s technikou. Televízory sú zvyčajne okamžite označené na krabici alebo v špecifikáciách. Pre siete PC karty je potrebné najprv zistiť jej meno a pozerať sa na oficiálnej dokumentáciu schopnosti podporovať Wi-Fi Direct.
Ako povoliť Wi-Fi Direct v systéme Windows 10
V skutočnosti je rozdiel medzi prístupmi v systéme Windows 10 a 7 nie. Princíp zostáva rovnaký - pre aktiváciu TV Wi-Fi Direct, a pripája sa k televízoru, ako bežný smerovač. Jedinou výhodou systému Windows 10 - bolo súčasťou takmer všetok potrebný softvér a ovládače k práci, zatiaľ čo vo Windows 7, môžu chýbať.
Ako zobraziť obrázok z notebooku do televízora pre technológiu WiDi
Widia - podobne ako Wi-Fi Direct technológie. Je pravda, že to trochu inak usporiadané. To naznačuje samotný transkript skratky - Wireless Display. To znamená, že bezdrôtový displej.
logo WiDi
Na rozdiel od iných technológií, umožňuje WiDi dokonca používať televízor ako sekundárny monitor, prechádza celý obraz desktopový systém. To bolo dané k dispozícii tým, že vytvorí virtuálne obrazovky na zariadení cieľovú pripojený cez Wi-Fi od zdroja. Avšak, so všetkými jeho výhodami WiDi - platforme. Ako zdroj a prijímač musí byť schopný podporovať WiDi a navyše byť súčasťou určité špecifikácie. Takže ako budete prenášať obraz z notebooku do televízora cez Widia, by mali navštíviť oficiálne stránky spoločnosti Intel a našiel v jeho zozname zariadení.
Vzhľad Intel Wireless Display softvér je pomerne jednoduché
Mimochodom, Intel oficiálne prerušené podporu WiDi ešte v roku 2016. Avšak, tam sú ešte nejaké zariadenie, ktoré vie pracovať s ním, a miesto je stále možné stiahnuť potrebný softvér. Všeobecne platí, že schéma zapojenia dvoch gadgetov cez WiDi je pomerne jednoduchý:
- zapnúť televízor a zvoľte vstupný zdroj, napr WiDi-adaptéru;
- stiahnuť Intel Wireless Display na oficiálnych internetových stránkach, nainštalovať a spustiť;
- patrí Wi-Fi v televízii, ako to urobiť nájdete v manuáli. Ale zvyčajne je položka v časti "Nastavenie siete" alebo "spojenia";
- Po spustení programu je vidieť, že televízor je pripravený pre pripojenie a zobrazenie v zozname;
- kliknutím «Connect»;
- TV, ako sa na prenosnom signálu, vygenerovať heslo a zobrazí ho na obrazovke. Bude nutné zadať do počítača;
- všetko. Teraz všetko, čo vidíme na monitore sa zobrazí na televízore.
Pred pripojením notebooku do televízora cez Wi-Fi pomocou Widia, treba na zabezpečenie zhody obe požiadavky na pripojenie zariadení, pretože tento zoznam nie je príliš kompatibilný hardvér veľký.
Ako sa pripojiť notebook k televízoru cez wi-fi s programom
Prvá vec, ktorá príde na myseľ, - Windows Media Center Extender. Táto technológia umožňuje použiť vstavaný Windows Media Center pre prenos dát na niektorých konzolách, napríklad, Xbox 360. Samozrejme, že všetky pripojené zariadenia musia mať spoločnú sieť. Program prosím Saver a pri prihlasovaní do Windows Media Center vás vyzve pre primárne nastavenie.
Pozdrav aplikácie Windows Media Center
V prípade, že už bola vykonaná, je potrebné ísť do "Tasks" a nájdite položku "extender". Potom prejdite na tlačidlo "Ďalší".
Položka "Extender"
Na samom top boxu vybrať presne rovnaké aplikácie Windows Media Center, ktorý, ak je aktívny, zobrazí sa heslo na obrazovke. Je potrebné dať do poľa v počítači.
Zadať heslo s TV na PC
Po zadaní kliknite na tlačidlo nižšie a môžete používať televízor ako druhý monitor. Teraz niečo o konkrétnych značiek. Pred pripojením televízora k Samsung notebook, môžete si stiahnuť program Samsung PC Share Manager. Vzhľadom k tomu, televízory značky táto funkcia je podporovaná z "krabice". Stiahnite si aplikáciu priamo z oficiálnych stránok spoločnosti. Inštalácia je jednoduchá a intuitívna. rozhranie vyzerá takto:
Vzhľad programu Samsung PC Share Manager
Stojí za zmienku, že TV a laptop musí byť na rovnakej bezdrôtovej sieti, pretože program beží cez DLNA. Aby televízor prijímať obsah z notebooku, budete musieť preukázať, programovú zložku, ktorá môže byť použitá. Po prvé je potrebné vybrať požadovaný priečinok, a potom vyberte panel ponúk "Zdieľať tento priečinok". To by sa malo objaviť v pravom poli.
Preklad zložky v zdieľanom režime
Potom musíme vytvoriť politiku týmito dvoma zariadeniami. To možno vykonať pomocou menu "Zdieľať". Mal by som povedať "ďakujem" pre vývojárov softvéru pre také obratné vykonávanie podpisov do menu. Ale čítal všetko, čo môžete. V otvorí "Set Device Policy", máme záujem o položke menu. V novom okne sa bude musieť vybrať našu televíziu, stlačte tlačidlo "Prijať" a potom - "OK".
nastavenie politiky
Potom by sa zase do menu "Zdieľanie" a vyberte "Install zmenené stavy." To umožní prijímať všetky nastavenia a uložiť ich.
Nastaviť zmenené stavy
Potom zase na televízory. On je potrebné ako zdroj obsahu, vyberte «PC Share Manager,», potom "Photo / Video / Music". V dôsledku toho bude televízor prijímať priamy prístup k dátam počítača a musí, kedykoľvek prehrávať na počítači.
A teraz trochu o tom, ako sa pripojiť notebook k televízoru pomocou Screen Share LG. Analogicky s Samsung, LG má svoje vlastné nástroje pre vytváranie dátové spojenie medzi počítačom a televízorom. Po prvé, musíme softvér, a nájdete ju na oficiálnych stránkach LG. Vyzvala Inteligentný Zdieľať program. Váži veľa, asi 180 MB. Opäť platí, že predtým, než pripojíte notebook k televízoru LG, je potrebné sa uistiť, že obe zariadenia sú v rovnakej sieti. Po stiahnutí programu musí byť nainštalovaný, čo je celkom jednoduché. Spustite program splní upokojujúce znamenie, že nezhromažďuje citlivé informácie, a potom vás vyzve na výber jednej z troch možností pre obsah.
Voľba typu obsahu
Za to, že by mal okamžite pozrieť do nastavenia. sú v pravom hornom rohu a sú nazývané "možnosti."
Voľba parametrov
Otvorí sa nové okno, a ľavá budú úseky, ktoré by mali ísť krok za krokom k dokončeniu nastavenia. Takže úplne prvý je aktivácia režimu k zdieľaným zložkám. Musí byť povolený.
Prístup do zložiek, ktoré obsahuje
Ďalej v "Moje zdieľané súbory" je potrebné zadať zložku, z ktorej si môžete vziať obsah.
Vyberte zložky pre zobrazenie
Nasledujúci oddiel s názvom "Moje nastavenia zariadení" z malého záujmu k nám. Je to, že zmena názvu počítača. Ale nič sa nezmení, ak je ponechaná na predvolené.
Pozrite "Moje Nastavenie zariadenia"
Posledná časť môžete zablokovať prístup k zariadeniu a nie je nutné. Zostáva zahŕňajú inteligentné funkcie podiel na televíziu a užívať si proces prenosu obsahu.
Ako sa pripojiť notebook k televízoru pomocou adaptéra
Pre televíziu, rovnako ako PC alebo notebooku, môžete pripojiť externý adaptér, ktorý pracuje v band Wi-Fi. Avšak, štandard, počítač nemusí byť vhodné, najmä pre slávnu TV značiek.
Adaptér od spoločnosti Philips, je zameraná predovšetkým na jej televíznej produkcie
Takže predtým, než sa pokúsite sledovať televíziu cez notebook, je potrebné sa zoznámiť so zoznamom podporovaných hardvéru konkrétneho modelu. Samozrejme, že existujú aj vzácne univerzálny model, ale nájsť ten správny pre váš televízor môže byť buď empiricky alebo zistením ukázal možnosti na fórach alebo špecializovaných pracovísk.
Tu je riešenie, predstavil Sony
Všeobecne platí, že adaptéry pre vzhľadu TV sa príliš nelíši od počítača. Môžu vyzerať ako palicu, malé prístaviska, má anténu. Typicky, spojenie je cez USB konektor. Zariadenie samo o sebe je zvyčajne len rozpoznaný TV a nespôsobuje problémy. Avšak, pri výbere mali venovať pozornosť rade parametrov:
- Kompatibilita s TV. Pred nákupom je vhodné oboznámiť so špecifikáciou adaptéra, a zistiť, ktoré modely možno ovládať zariadenie. Často sú tieto informácie sú k dispozícii na internetových stránkach výrobcov;
- Wi-Fi štandard. Všetko je jednoduché - moderný, tým vyššia je rýchlosť a stabilitu prenosu. Najpohodlnejšie pre dnes - 802.11ac;
- frekvencia. Frekvencia 2.4, ktorý je prevádzkovaný prakticky všetky adaptéry sú už zabalené tak, že pri vysokej hustote bezdrôtové zariadenia v okolí môže spôsobiť zásah do signálu, a tým aj Rýchlosť. Sľubný riešením je použiť gadgety s frekvenciou 5 GHz.
To je najdôležitejšie parametre a charakteristiky bezdrôtového adaptéra k televízoru. Ak máte vlastný zaujímavé a užitočné informácie o pripojení k TV notebooky cez Wi-Fi, môžete sa o neho podeliť v komentároch.



