
OBSAH
- 1 Modely routerov Asus
- 2 Externé rozhranie smerovača Asus
- 3 Ako pripojiť smerovač Asus
- 4 Ako resetovať smerovač Asus
- 5 Prihláste sa do smerovača Asus
- 6 Ako nastaviť router Asus
- 7 Ako stiahnuť firmvér a nainštalovať firmvér
- 8 Nuansy rôznych modelov a spôsob zadania nastavení smerovačov Asus
Modely routerov Asus
Rozsah súčasných smerovačov od spoločnosti Asus je pomerne široký. Teraz ich je asi 30. Každý z nich má svoje vlastné charakteristiky a nuansy a často to platí aj pre nastavenia. Stojí za to venovať pozornosť zaujímavému dizajnu rôznych modelov, pretože sa spoločnosť zrejme nebojí experimentovať so štýlom a vzhľadom. Čo sú to len modely RT-AC5300 alebo RT-AC3200, ktoré s veľkým počtom antén pripomínajú ježkov.
 Čo je najlepšie kúpiť smerovač Wi-Fi.V špeciálnej publikácii nášho portálu vám podrobne povieme, ako si vybrať router. Dozviete sa technické vlastnosti: rýchlosť pripojenia, frekvenčné rozsahy, rýchlosť portu, typy antén, dosah, vybavenie. Ako sami pripojiť smerovač Wi-Fi.
Čo je najlepšie kúpiť smerovač Wi-Fi.V špeciálnej publikácii nášho portálu vám podrobne povieme, ako si vybrať router. Dozviete sa technické vlastnosti: rýchlosť pripojenia, frekvenčné rozsahy, rýchlosť portu, typy antén, dosah, vybavenie. Ako sami pripojiť smerovač Wi-Fi.
Externé rozhranie smerovača Asus
Navonok takmer všetky smerovače Asus vyzerajú rovnako, s výnimkou modelov s unikátnym dizajnom. V najjednoduchšom prípade ide o box v horizontálnej polohe, na ktorom sú umiestnené indikátory stavu. V závislosti od konfigurácie môže existovať 1 až 6 antén. Obvykle platí, že čím viac antén, tým lepšia kvalita prijatého signálu, čo znamená, že vyššia je stabilita pripojenia. Zadná strana obsahuje porty LAN, WAN, napájací konektor, USB a tlačidlo reset. Vo všeobecnosti takto teraz vyzerá každý klasický router.

Ako pripojiť smerovač Asus
Pripojenie je v skutočnosti jednou z najjednoduchších operácií pred nastavením smerovača Asus. Potrebujeme kábel, ktorý je súčasťou súpravy. Obvykle má modrú farbu. Konektory sú pripojené len na pripojenie počítača k smerovaču. Slúži na počiatočné pripojenie a nastavenia siete, ak ešte nie je k dispozícii Wi-Fi. Stojí za zmienku, že mnoho moderných modelov má hotovú hosťovskú bezdrôtovú sieť, ktorá je k dispozícii ihneď po zapnutí. Značne zjednodušuje konfiguráciu, pretože nemusíte fyzicky pripájať káble, stačí sa pripojiť k hosťujúcej sieti a nakonfigurovať smerovač vlastným spôsobom.

Na pripojenie počítača a smerovača na počiatočnú konfiguráciu musíte použiť jeden z portov LAN. Obvykle sú označené žltou farbou, očíslované a označené štítkom. To znamená, že jeden koniec kábla zapojíme do siete LAN smerovača a druhý do konektora sieťovej karty počítača alebo prenosného počítača.
Tiež sa musíme fyzicky pripojiť k sieti ISP. Najčastejšie ide o obyčajný sieťový kábel, ktorý sa prináša do bytu alebo domu. Router má pre neho konektor WAN, ktorý môže byť označený modrou farbou.
V niektorých prípadoch sa môžete k svojmu poskytovateľovi pripojiť prostredníctvom 4G modemu. Na to však musí mať smerovač konektor USB a schopnosť podporovať 4G. To je všetko, musia byť pripojené dva sieťové káble a jeden pre napájací adaptér. Všetko je pripravené, než prejdete priamo na nastavenia smerovača Asus.
Ako resetovať smerovač Asus
Existujú dva spôsoby, ako obnoviť všetky nastavenia na výrobné nastavenia: z panela pre správu a pomocou tlačidla reset na puzdre zariadenia. Resetom softvéru sa budeme zaoberať neskôr.

A resetovanie nastavení pomocou tlačidla je veľmi jednoduché - musíte ho nájsť na zadnom alebo dolnom paneli. Je často zapustený tak, že naň dosiahnete len niečím ako perom alebo kancelárskou sponkou. Raz stlačte a aktivuje sa proces resetovania. Niekedy musíte tlačidlo trochu podržať. V každom prípade je lepšie objasniť tento bod v príručke k smerovaču.
Prihláste sa do smerovača Asus
Celá konfigurácia sa vykonáva pomocou špeciálneho softvéru smerovača. V zásade ide o sadu skriptov uložených v zariadení a prístupných z akéhokoľvek webového prehliadača. Ak sa chcete pripojiť k smerovaču, musíte poznať jeho IP adresu. Štandardne je to štandardne pre všetky typy smerovačov. V prípade smerovačov Asus je vstup do nastavení zvyčajne 192.168.1.1 a zadáva sa do panela s adresou akéhokoľvek prehliadača. Po načítaní bude zariadenie od používateľa vyžadovať používateľské meno a heslo na prístup k nastaveniam. Štandardne sú to spravidla admin a admin. Presné prihlasovacie informácie zistíte tak, že sa pozriete na nálepku v spodnej časti smerovača.

Mimochodom, je tam uvedená aj predvolená adresa IP. Po prihlásení je vhodné zmeniť si heslo na svoje vlastné, bezpečnejšie. Je to dôležité, ak je router z nejakého dôvodu dostupný zvonku.
Ako nastaviť router Asus
Po prihlásení môže router okamžite ponúknuť rýchle nastavenie. To znamená, že dokončite inštaláciu všetkých základných potrebných parametrov na prevádzku bezdrôtovej siete. Tu užívateľ nebude zmätený mnohými položkami ponuky a nastaveniami. Na presnejšie nastavenie však budete musieť prejsť všetkými krokmi bod po bode.
DHCP
Skratka DHCP znamená Dynamic Host Configuration Protocol. Čo je zase možné preložiť ako protokol dynamickej konfigurácie hostiteľa. Tento protokol definuje mnoho nastavení a možností automatického nastavovania parametrov pre sieťovú prevádzku. Ale DHCP funguje najvýraznejšie s IP. Automaticky distribuuje adresy IP každému novému pripojenému zariadeniu.
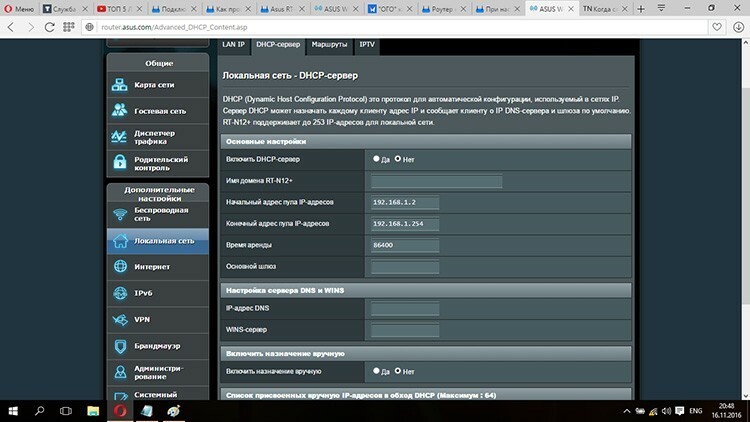
Môžete sa tak vyhnúť konfliktom mien v tej istej sieti a nemusíte si robiť starosti s manuálnym nastavením brány, DNS a IP údajov. Všetky moderné smerovače majú tento protokol predvolene povolený. Ale ak je to potrebné, môžete ho vypnúť. To je možné vykonať vo webovom rozhraní v časti „Miestna sieť“. A tu na karte servera DHCP môžete zrušiť začiarknutie políčka „Povoliť manuálne priradenie“.
Pripojenie PPPoE
Ide o protokol point-to-point over Ethernet, ktorý sa stal najobľúbenejšou formou spojenia s poskytovateľmi internetových služieb. Pomocou PPPoE v smerovači sa môžete pripojiť k internetu. Všetky súvisiace parametre v administračnom paneli sú umiestnené v sekcii „Internet“. Položka „Typ pripojenia“ ponúka výber jednej z možností, medzi ktorými nás zaujíma PPPoE.
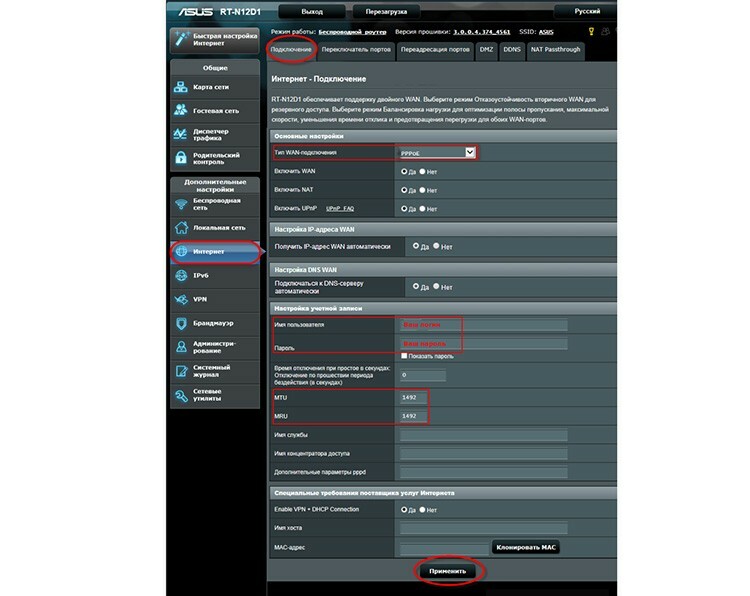
Potom v účte musíte zadať používateľské meno a heslo, ktoré mal poskytovateľ internetu vydať. Po vykonaní zmien musíte kliknúť na „Použiť“. To je všetko, teraz má router prístup na internet.
VPN pomocou LTP alebo PPTP
VPN je virtuálna súkromná sieť, ktorá je vytvorená na základe platného internetového pripojenia. Je spravidla organizovaný medzi dvoma uzlami, medzi ktorými musí byť chránený prenos údajov. Vďaka VPN môžete údaje chrániť pred rušením od tretích strán.
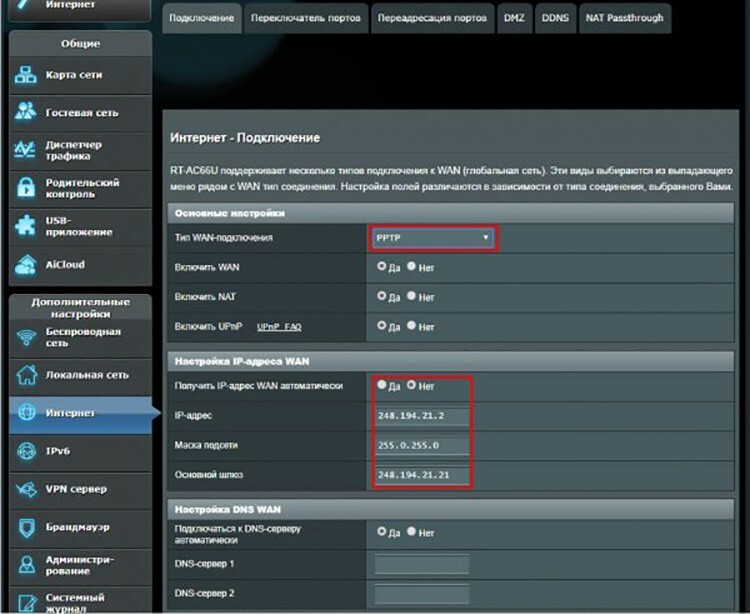
VPN je možné implementovať pomocou rôznych protokolov, ako napríklad LTP alebo PPTP. Podporujú ich takmer všetky smerovače Asus. Ak chcete nastaviť VPN medzi poskytovateľom a klientom, musíte znova navštíviť nastavenia pripojenia a z rozbaľovacej ponuky vybrať PPTP alebo LTP. Potom by ste mali zistiť, či poskytovateľ automaticky vydáva adresu IP. Ak nie, musíte ho získať a zadať ručne. Potom zostáva zadať údaje o účte (prihlasovacie meno a heslo) a uložiť zmeny.
Nastavenie Wi-Fi v smerovači Asus
Po pripojení smerovača Asus musíte vytvoriť bezdrôtové pripojenie. A aby sa zariadenia, ktoré vyžadujú prácu na internete, mohli pripojiť k smerovaču, musí vysielať bežnú miestnu sieť, pričom prijíma a odosiela údaje svojim klientom. V smerovačoch Asus sa to robí pomocou sekcie „Bezdrôtová sieť“. Prvá vec, ktorú by ste mali venovať pozornosť, je frekvencia, s ktorou bude zariadenie pracovať. Novšie modely to dokážu na frekvencii 5 GHz. Faktom je, že tento rozsah je menej zaťažený, čo znamená, že má menšie rušenie od iných rôznych zariadení a v dôsledku toho stabilnejšiu prevádzku siete.
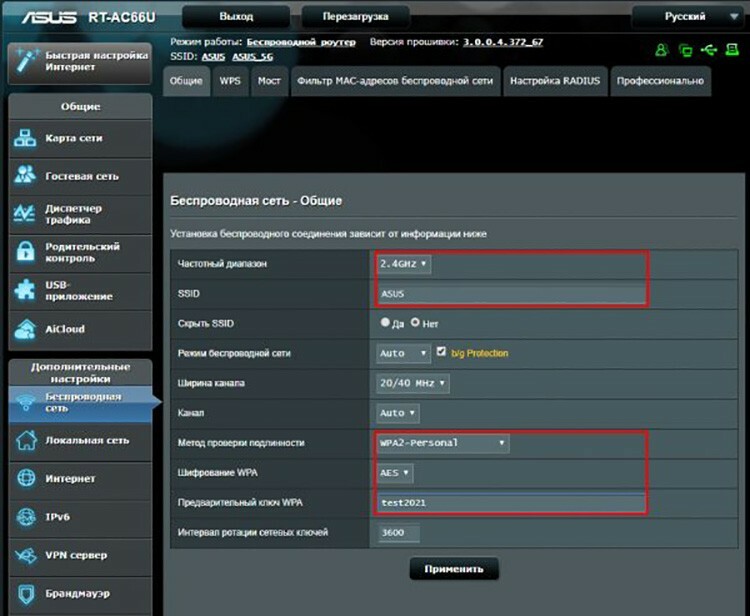
Ďalšou dôležitou položkou je SSID. Toto je názov siete, ktorá sa zobrazí v zozname sietí v zariadení, ktoré sa chce pripojiť k smerovaču. Sieť môžete pomenovať ľubovoľne - „Moi Wi -Fi“, „Free Net“ alebo jednoducho podľa názvu modelu. Potom môžete začiarknuť políčko „Skryť sieť“. Celkom užitočná možnosť. Napriek tomu, že šance na slepé pripojenie neoprávnených klientov sú veľmi malé, stále existuje taká príležitosť. Pri skrývaní siete sa k nej môžete pripojiť iba vtedy, ak poznáte meno. To znamená, že sa nezobrazí v zozname dostupných.
Je lepšie zvoliť WPA2-Personal alebo podobný spôsob zabezpečenia. Dnes je to najbezpečnejší mechanizmus autentifikácie klientov v sieti, aj keď je tiež 100% neistý. Potom zostáva iba použiť vykonané zmeny a pokúsiť sa pripojiť z akéhokoľvek zariadenia.
Ako nastaviť IPTV
Najnovšie verzie firmvéru a modely smerovačov podporujú nastavenie IPTV bez ďalších tancov. V Asuse je na to dokonca samostatná karta v sekcii „Miestna sieť“. Aby ste mohli prenášať IPTV zo smerovača na externé zariadenie, napríklad Smart TV, musíte ich pripojiť káblom.
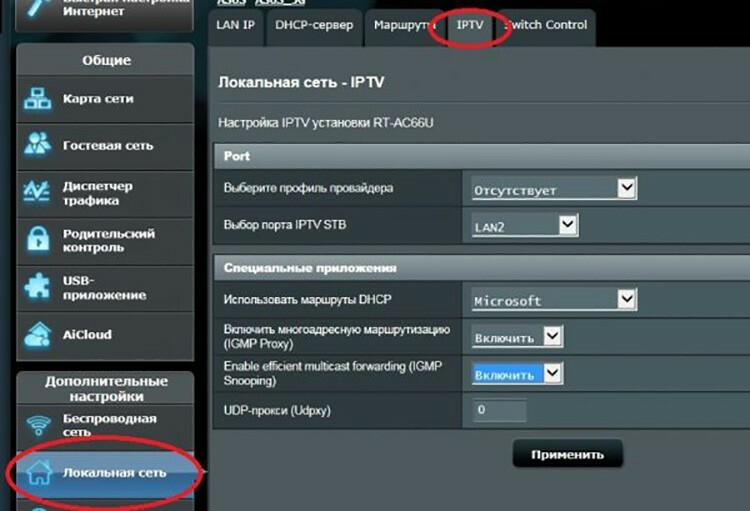
Potom tu v nastaveniach musíte určiť port, ku ktorému sa pripojenie uskutočnilo. Mimochodom, môžete vyskúšať predinštalovaný profil poskytovateľa, ak je v zozname uvedený. Po vykonaní zmien musíte kliknúť na „Použiť“.
 Správna konfigurácia smerovača DIR-300.V špeciálnej publikácii nášho portálu vám podrobne povieme, ako nakonfigurovať router D-Link DIR-300. Dozviete sa o druhoch smerovača D-Link DIR-300 a ich charakteristikách, ako sa pripojiť, resetovať nastavenia, konfigurovať, čo robiť, ak potrebujete firmvér smerovača a špecifiká nastavenia smerovača D-Link DIR-300 podľa príkladu poskytovateľa Rostelecom.
Správna konfigurácia smerovača DIR-300.V špeciálnej publikácii nášho portálu vám podrobne povieme, ako nakonfigurovať router D-Link DIR-300. Dozviete sa o druhoch smerovača D-Link DIR-300 a ich charakteristikách, ako sa pripojiť, resetovať nastavenia, konfigurovať, čo robiť, ak potrebujete firmvér smerovača a špecifiká nastavenia smerovača D-Link DIR-300 podľa príkladu poskytovateľa Rostelecom.
Ako stiahnuť firmvér a nainštalovať firmvér
Smerovače zvyčajne aktualizujú svoj softvér automaticky bez zásahu používateľa. Tento postup je však možné vykonať aj ručne. To môže byť požadované napríklad po neúspešnej aktualizácii, keď je zistená nestabilná prevádzka zariadenia alebo je nainštalovaný vlastný softvér.
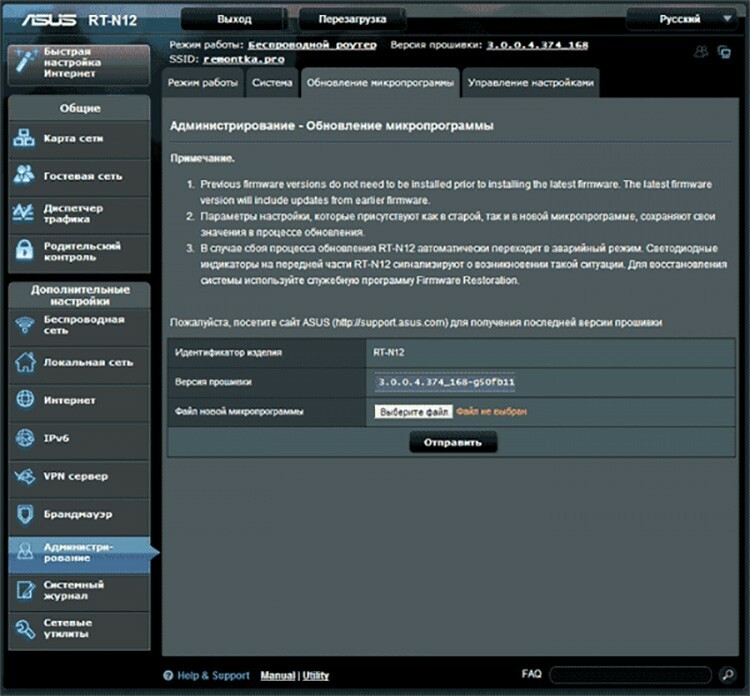
Pred nastavením smerovača Asus a aktualizáciou firmvéru ho musíte najskôr získať. Najlepšie je stiahnuť firmvér z oficiálneho webu Asus alebo z dôveryhodných a renomovaných zdrojov.
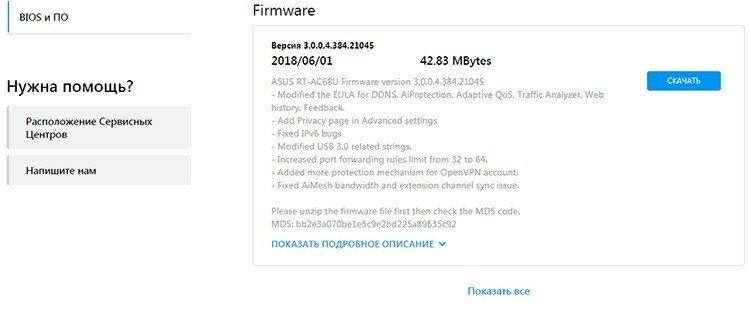
Potom musíte prejsť na webové rozhranie a prejsť do sekcie „Správa“. Na karte „Aktualizácia firmvéru“ je tlačidlo „Vybrať súbor“, pomocou ktorého môžete určiť stiahnutý firmvér. Potom musíte kliknúť na „Odoslať“. Počas aktualizácie bude router na chvíľu nedostupný. Po úspešnom dokončení sa sám reštartuje a začne fungovať. Mimochodom, mnoho odborníkov odporúča po blikaní vykonať úplné obnovenie továrenských nastavení. To je možné vykonať znova v sekcii „Správa“ na karte „Spravovať nastavenia“. Oproti položke „Výrobné nastavenia“ je tlačidlo „Obnoviť“, ktoré tento proces aktivuje.
Nuansy rôznych modelov a spôsob zadania nastavení smerovačov Asus
Mnoho modelov sa môže líšiť v jemnostiach nastavenia a nuansách. Presne povedané, rozdiely medzi nimi sú minimálne a o tom sa môžete dozvedieť prečítaním manuálu.
Ako nastaviť router Asus RT N12
Toto je jedno z tých zariadení, ktoré bezprostredne po zapnutí vytvoria hosťovskú sieť, pomocou ktorej môžete vykonať počiatočné nastavenie parametrov. Pred konfiguráciou smerovača Asus RT N12 sa však musíte dostať na jeho panel správcu. Štandardne sa nachádza aj na adrese 192.138.1.1. Pred zadaním nastavení smerovača Asus musíte zadať heslo a prihlásiť sa - admin a admin.

Všetky ostatné nastavenia pre smerovač Asus RT N12, ako aj pre Wi-Fi, sa vykonávajú rovnakým spôsobom ako pre väčšinu smerovačov.
Konfigurácia smerovača Asus RT G32
Na týchto smerovačoch je veľmi bežný starý firmvér, ktorého umiestnenie nastavení sa mierne líši. Prihlásenie do nastavení smerovača Asus sa vykonáva štandardne prostredníctvom 192.168.1.1 a admin, admin. Užívateľa okamžite privíta stránka s návrhom na vykonanie konfigurácie krok za krokom, ktorá vám rýchlo a pohodlne umožní vytvoriť počiatočnú konfiguráciu smerovača. Je však lepšie prejsť na všetky nastavenia pomocou tlačidla „Domov“.

Nastavenie internetového pripojenia sa vykonáva pomocou položky WAN a karty „Internetové pripojenia“. V opačnom prípade je samotný typ nastavení úplne podobný. Po nakonfigurovaní smerovača Asus RT G32 zostáva stlačiť tlačidlo „Použiť“.
Konfigurácia smerovača RT N10
Na smerovačoch RT N10 existujú najmenej dva typy firmvéru: starý (nastavenia internetu sa vykonávajú pomocou položky WAN a karty „Internetové pripojenia“) a nové (existuje časť „Internet“). V opačnom prípade sa všetky nastavenia vykonávajú rovnakým spôsobom ako vyššie uvedené modely.

Konfigurácia smerovača Asus RT AC51U
Skratka AC v názve smerovača znamená, že je schopný pracovať v režime Wi-Fi AC, takže tento maximálny štandard je možné určiť počas konfigurácie. Je však potrebné pripomenúť, že ho musia podporovať všetky zariadenia pripojené k sieti.

Tento smerovač môže navyše pracovať s modemami 4G. Konfigurácia sa vykonáva rovnakým spôsobom ako PPPoE a určuje prihlasovacie meno a heslo, ktoré poskytovateľ vydal.
Ak máte skúsenosti s nastavením smerovačov Asus, môžete ich vždy zdieľať s ostatnými používateľmi v komentároch.

