
OBSAH
- 1 Pravidlá pre výber a prípravu inštalačnej jednotky flash
- 2 Vytvorenie bootovacej jednotky USB flash v systéme Windows 10 pomocou patentovaného nástroja
- 3 Napálte obrázok systému Windows 10 skopírovaním na médium
- 4 Ďalšie spôsoby vytvorenia jednotky USB flash s obrázkom Windows 10
- 5 Prečo je vytváranie zavádzacích médií prerušované: zoznam obľúbených chýb
Pravidlá pre výber a prípravu inštalačnej jednotky flash
Prvá vec, na ktorú používatelia venujú pozornosť, je výrobca a množstvo voľného miesta na miniaplikácii.
Technické parametre USB kľúča
Ak sa pokúšame vytvoriť obrázok systému Windows 10, 4 GB možnosti nebudú stačiť. Okrem stiahnutého operačného systému si skutočne musíte stiahnuť aj ovládače a nejaký softvér.
Windows 10 má skvelé možnosti, a preto bude mať pôsobivú váhu. Na tieto účely by ste si mali kúpiť zariadenie z 8 GB pamäte.
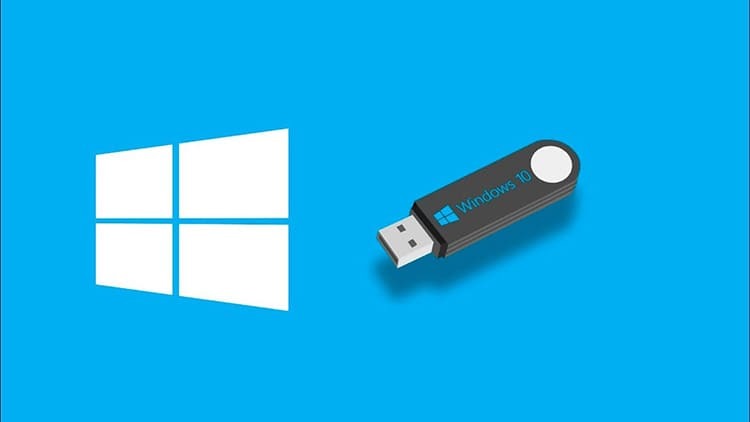
Pokiaľ ide o rýchlostné charakteristiky, najúspešnejšie sú možnosti, ktoré fungujú prostredníctvom USB 3.0. Jedná sa o relatívne aktualizovaný typ slotu, ktorý je k dispozícii na každom novom prenosnom počítači alebo systéme blok. Ak predtým existovali štandardné konektory USB 2.0 a ich rýchlosť zápisu bola 21 Mb / s, potom nové indikátory pre proces nahrávania sú 30 Mb / s.
Rýchlosť čítania informácií pre aktualizovaný USB 3.0 je zároveň 68 Mb / s a 34 Mb / s pre konektor s parametrami 2,0. Toto je významný rozdiel, ktorý môže byť rozhodujúci v procese prehrávania bootovacej jednotky USB flash počítačmi.

Existujúce spôsoby formátovania zavádzacích jednotiek Flash
Aby sa zabezpečilo, že na disku nie sú žiadne ďalšie údaje, okrem obrazu systému Windows, tieto sú vopred vymazané. Ručné vymazanie spravidla nestačí, preto odborníci vykonávajú úplné formátovanie. Existuje niekoľko spôsobov, ktoré vám v tom pomôžu.
- Priamo v čase nahrávania. Keď sa spustí nahrávanie programového obrazu, systém vás automaticky vyzve naformátovať úložné zariadenie. Je lepšie tento prístup neignorovať, pretože používateľ nemusí ručne nastavovať parametre čistenia disku.
- Tradičný spôsob, ako začnete nahrávať. Všetko, čo musíte urobiť, je otvoriť kontextovú ponuku disku a potom kliknúť na tlačidlo „Formátovať“. Ďalej zostáva len vybrať formát akcie „NTFS“ alebo „FAT 32“.
- Prostredníctvom aplikácie Rufus. Táto metóda je podobná prvej, používateľ však nemusí s akciou súhlasiť, pretože parametre programu štandardne formátujú.
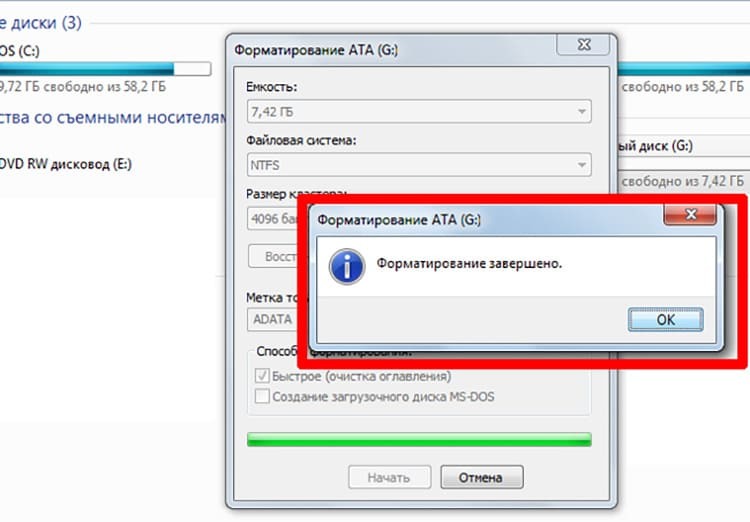
Nezabudnite, že proces hlbokého čistenia jednotky Flash musíte začať až potom, čo sa o tom presvedčíte všetky informácie, ktoré môžu byť užitočné, boli predtým uložené v počítači alebo v iných nosiče.
Vytvorenie bootovacej jednotky USB flash v systéme Windows 10 pomocou patentovaného nástroja
Medzi mnohými softvérovými nástrojmi existuje špeciálna patentovaná aplikácia, pomocou ktorej je najľahšie pripraviť obraz operačného systému. Dôvodom je, že softvér robí všetko automaticky bez toho, aby ste si ho museli sťahovať. Pozrime sa, ako to funguje v praxi.
- Pripravte si USB kľúč s minimálne 8 GB pamäte. Nezabudnite vykonať manuálne formátovanie a uistite sa, že na ňom nezostanú žiadne dôležité informácie. Potom spustite nástroj na vytváranie inštalačných médií systému Windows 10.
- Vložte jednotku USB do konektora a potom začiarknite políčko vedľa položky „Vytvoriť inštalačné médium pre iný počítač“. Potvrďte svoju akciu kliknutím na tlačidlo „Ďalej“.
- V nasledujúcom okne sa zobrazia tri voľné polia, v ktorých je napísaný typ OS, architektúra a série vydaní. Všetky polia sú povinné. Znova kliknite na tlačidlo Ďalej.
- Na ďalšej stránke programu vyberte zavádzacie médium. Umiestnite značku oproti položke USB a znova kliknite na „Ďalej“.
- Vyberte požadovaný flash disk z celého zoznamu (ak je ich v konektoroch niekoľko), potom akciu potvrďte a počkajte určité časové obdobie. Po uplynutí jeho platnosti program vydá signál, že vytvorenie obrazu systému Windows 10 je pripravené.
Použitie tohto pomocného programu je povolené výlučne na vytvorenie programu na obnovu systému Windows 10, pričom počítač musí byť pripojený k internetu.

Napálte obrázok systému Windows 10 skopírovaním na médium
Predpokladajme, že konkrétny obrázok programu existuje v počítači v špeciálne označenom priečinku. Na prenos na USB flash disk nepotrebujete poznať špeciálne pravidlá a dodržiavať špeciálne požiadavky. Celý algoritmus je zostavený v niekoľkých jednoduchých krokoch.
- Otvorte obraz operačného systému v súbore.
- USB flash disk nainštalovaný v konektore formátujeme podľa typu formátu Fat
- Ďalej otvoríme jednotku.
- Okno jednotky flash a okno s obrázkom umiestnime vedľa seba na pracovnú plochu.
- Informácie skopírujeme presunutím obrázku z jedného priečinka do druhého.
- Čakáme na dokončenie procesu duplikácie.
V dôsledku toho dostaneme plne funkčný bootovací USB flash disk. Teraz s jeho pomocou môžete nielen obnoviť príslušný operačný systém, ale aj nainštalovať ho do počítača.

DOBRE VEDIEŤ!
V prípade problému s výkonom schránky v počítači sa táto metóda neodporúča. To môže viesť k nesprávnemu prenosu súborov a priečinkov.
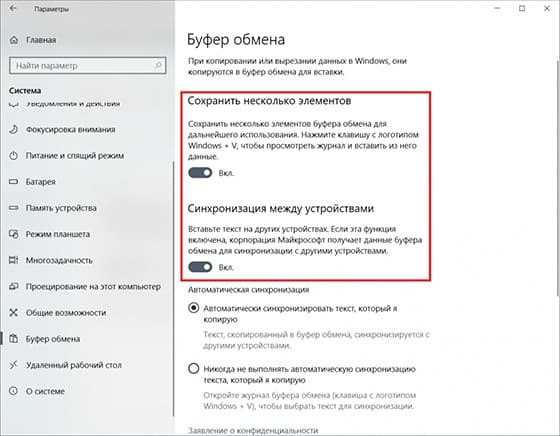
Ďalšie spôsoby vytvorenia jednotky USB flash s obrázkom Windows 10
Okrem najjednoduchších metód, pri ktorých sa nevyžaduje takmer žiadna účasť používateľov, existujú aj samostatné možnosti sťahovania obrazu operačného systému Windows 10 na vymeniteľnú jednotku USB. Nasledujúce metódy budú relevantné, ak z nejakého dôvodu nebolo možné použiť predchádzajúce dve. Ich nefunkčnosť môže byť spôsobená nedokonalosťou počítača a nízkou rýchlosťou internetu.
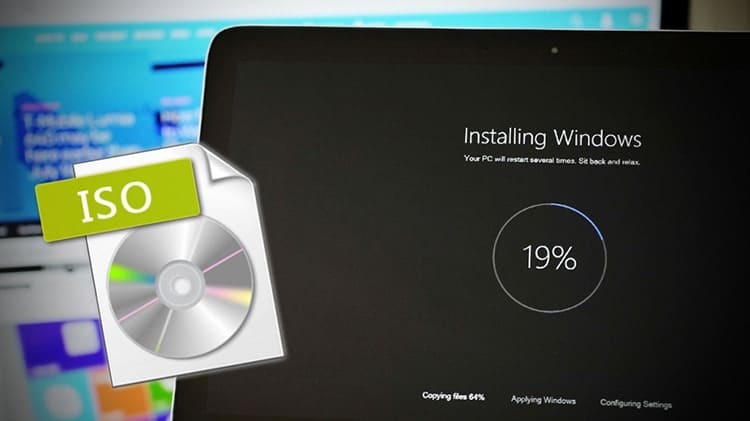
Ako vytvoriť záznam obrazu Windows 10 pomocou programu Rufus
Na začiatku stiahnutím tohto programu a udelením práva na používanie údajov z osobného počítača. Výhodou tohto softvéru je rýchla práca so súbormi a obrázkami vo veľkom.
- Pripojíme flash disk k príslušnému konektoru a spustíme program. Automaticky vyberie všetky nastavenia disku USB. Užívateľ musí iba kliknúť na tlačidlo "Vybrať", aby našiel príslušný súbor ISO.
- Nájdite obrázok operačného systému v adresári PC, kliknite naň a v dialógovom okne kliknite na tlačidlo „Otvoriť“
- Potom kliknite na tlačidlo „Štart“ a počkajte, kým sa nedokončí formátovanie a proces zaznamenávania obrazu bootovacej jednotky USB flash.
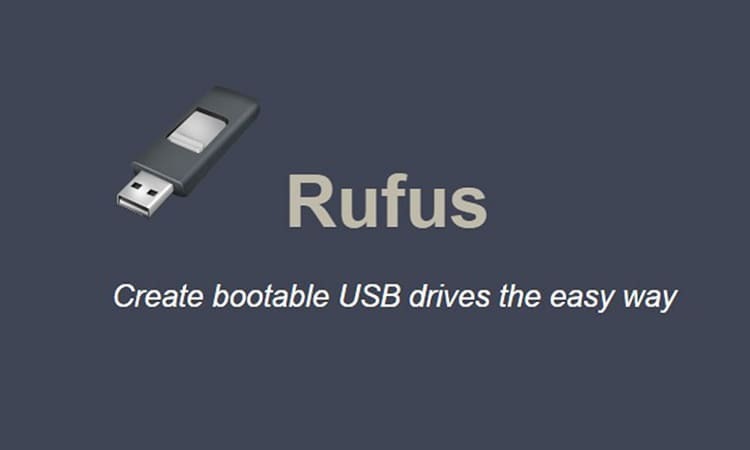
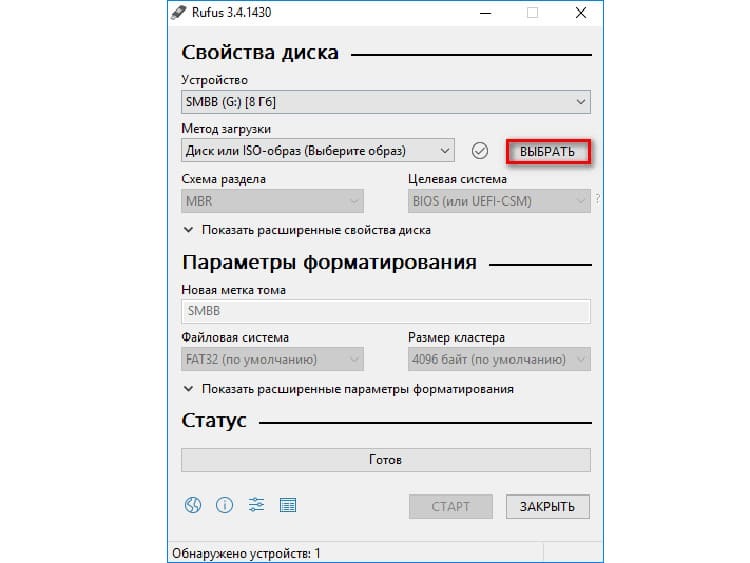

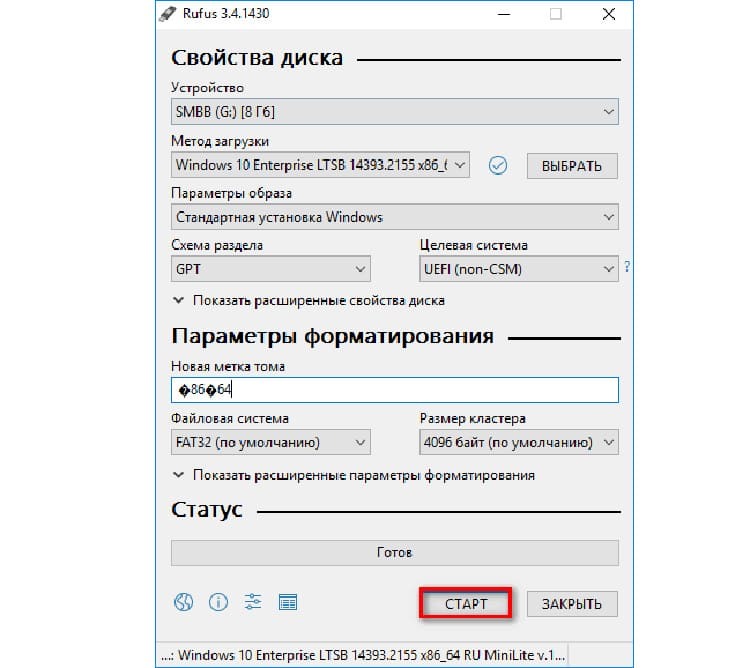
Po dokončení manipulácií s jednotkou môžete otestovať funkčnosť softvéru na ľubovoľnom prenosnom počítači alebo počítači s fungujúcou platformou BIOS.
Použitie nástroja na stiahnutie USB na napálenie obrazu Windows 10
Aby ste mohli používať uvedený obslužný program, je potrebné, aby veľkosť disku bola najmenej 6 GB (bezplatne). Použitie programu nie je ťažké, pretože na potvrdenie všetkých akcií sa používa iba jedno rozhranie.
- Spustíme program a pripravíme stiahnutý súbor.
- Kliknutím na tlačidlo „Prehľadávať“ vyberte príslušný obrázok.
- Ďalej kliknite na tlačidlo „Ďalej“.
- Zobrazí sa okno, v ktorom musíte vybrať položku „USB Devise“.
- Potvrdzujeme potrebu formátovania dvakrát a čakáme na koniec nahrávania.
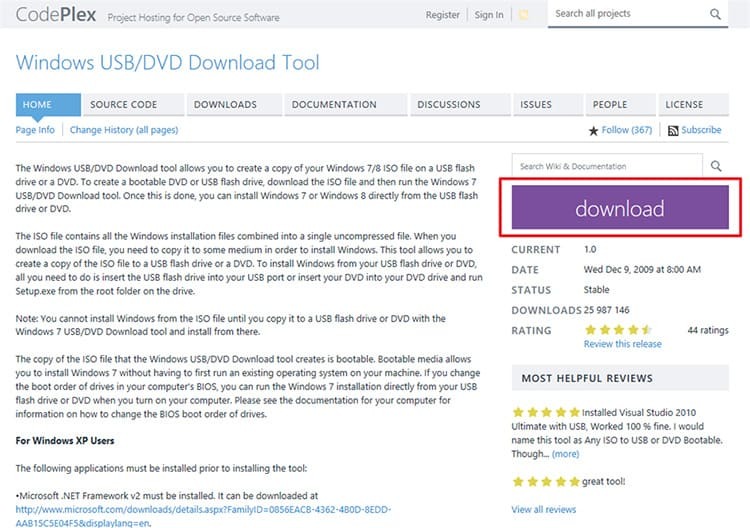
Potom médium zo slotu vyberieme a použijeme na vlastné účely.

Ako vytvoriť bootovaciu jednotku USB Windows 10 pomocou programu Ultra ISO
Ak je používateľ len amatér a neplánuje opakovane používať navrhovaný nástroj, stačí si stiahnuť jeho bezplatnú verziu na skúšobnú dobu na týždeň. Ak chcete vytvoriť obrázok, postupujte nasledovne.
- Po vložení vymeniteľného média do príslušného slotu načítame a spustíme program do počítača. Ďalej v hlavnej ponuke programu otvorte položku „Súbor“.
- V kontextovej ponuke kliknite na položku „Otvoriť“.
- Pomocou vnútorných priečinkov počítača nájdeme požadovaný obrázok vo formáte „ISO“. Dvakrát naň kliknite alebo kliknite na tlačidlo „Otvoriť“.
- Upozorňujeme, že všetky priečinky a súbory obsiahnuté v obrázku boli skopírované do prázdneho okna. Teraz kliknite na tlačidlo „Bootstrapping“.
- Kliknite na tlačidlo v rozbaľovacej ponuke „Napáliť obraz disku“. Otvorí sa ďalšie okno, kde je potrebné nastaviť všetky nastavenia, ako je znázornené na fotografii. Stlačte tlačidlo „Napísať“.
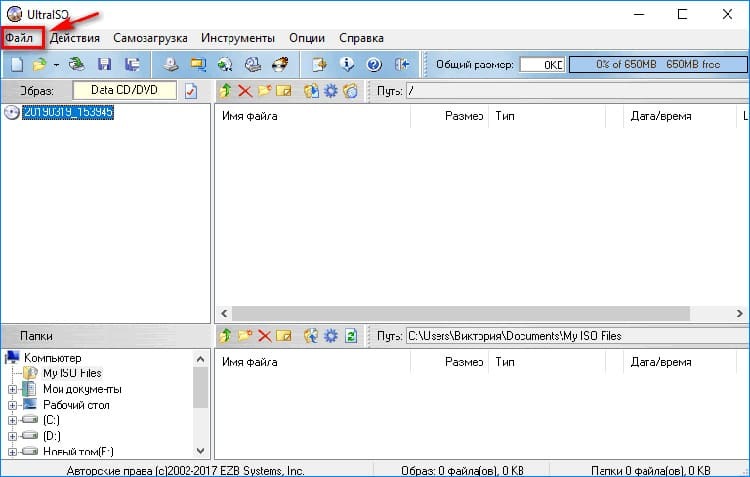
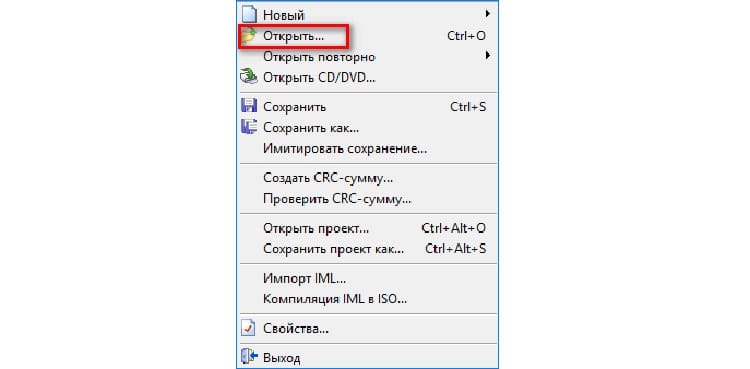
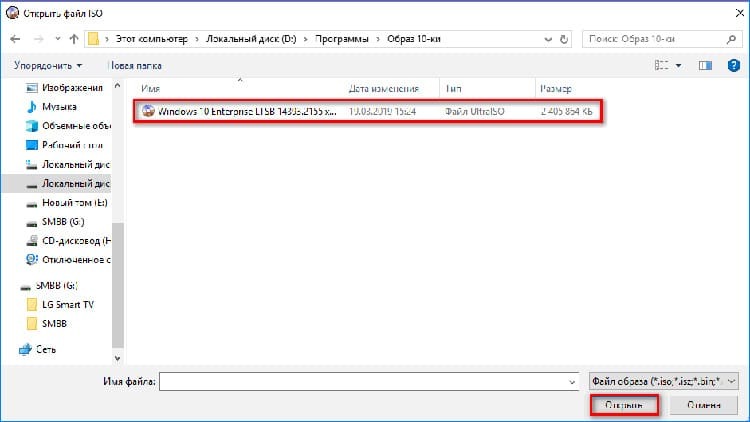
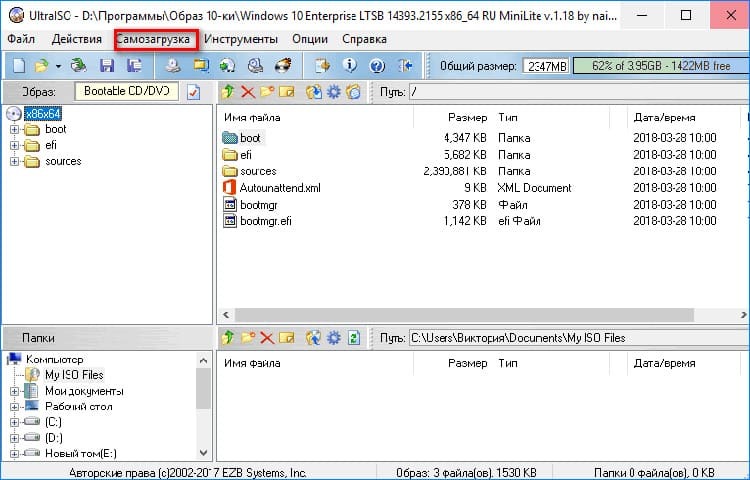

Potom sa zobrazí správa, že všetky údaje z jednotky Flash budú odstránené. Potvrdzujeme svoj súhlas a čakáme na koniec nahrávania.
DOBRE VEDIEŤ!
Sledujte stav toho, čo sa deje v dolnom bloku programu. Posledná veta by mala znieť: „Nahrávanie bolo úspešne dokončené!“.

Spôsob sťahovania obrázku na USB flash disk pomocou WinSetupFromUSB
Tento nástroj funguje rovnako ako Rufus. Oba softvéry majú podobné rozhranie, takže používateľ musí iba zopakovať všetky nastavenia z vyššie popísanej metódy. Jediným rozdielom medzi programami je jazyk ponuky. WinSetupFromUSB funguje iba v angličtine.

Ako funguje nástroj na vytváranie médií pri nahrávaní systému Windows 10
Vynikajúci analóg niektorých z predchádzajúcich nástrojov. Program funguje na rozhraní v ruskom jazyku, preto je vhodný pre väčšinu používateľov. Ak potrebujete zaznamenať obraz operačného systému 10. verzie, musíte vziať do úvahy, že platformu je potrebné aktualizovať.

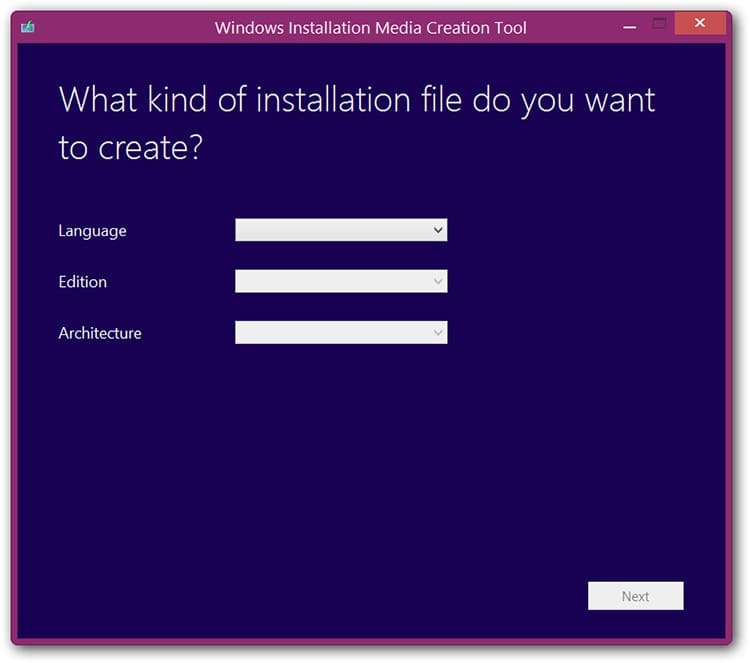
Stačí mať v konektore nainštalovanú jednotku USB flash a počítač pripojený na internet. Program bude nezávisle ponúkať možnosť vybrať si verziu záznamu. Tu musíte zadať cestu k zdroju a začať proces.
Ako vytvoriť USB flash disk pomocou bootovania obrazu Windows 10 pomocou softvéru Daemon Tools
Na vytvorenie obrazu súboru operačného systému je možné použiť akúkoľvek verziu nástrojov Daemon Tools. Aplikácia okrem svojej hlavnej funkcie napaľuje súbory na médiá CD a DVD. Zvážte návod na zápis.
- Otvorte program a kliknite na „Vytvoriť obraz disku“.
- Uvádzame údaje na uloženie obrázku a tiež typ použitého média.
- Nájdite ikonu „Otvoriť obrázok“, zadajte cestu k súboru a kliknite na tlačidlo „Napáliť“, potom, ako sa uistíte, že parametre sú správne, tlačidlo „OK“.
- Po uplynutí určitého času (zvyčajne 15-20 minút) vás program upozorní, že „operácia bola úspešne dokončená“.


V nastaveniach aplikácie je možné skontrolovať zaznamenaný obrázok, či neobsahuje chyby. Odporúča sa použiť ho, aby sa predišlo rôznym nárazom.
Prečo je vytváranie zavádzacích médií prerušované: zoznam obľúbených chýb
Nesprávny zápis obrazu na médium USB sa najčastejšie vyskytuje v dôsledku chýb hardvéru. Je to spôsobené nesprávnou inštaláciou softvéru, ako aj nesprávnym výberom metódy formátovania.


Nahrávanie sa preruší v nasledujúcich prípadoch:
- formát obrázku nie je vhodný (musí byť striktne ISO);
- veľkosť aplikácie je príliš veľká v pomere k objemu disku;
- nesprávne nastavenia a rýchlosť záznamu;
- aktívny oddiel na USB nefunguje (môžete ho vidieť v položke „Správa diskov“).
Vadu média Flash sa môžete pokúsiť opraviť naformátovaním v príslušnom formáte. Ak to však nepomôže, problém nastal v dôsledku vnútornej poruchy vymeniteľného disku.
Vážení čitatelia, ak máte akékoľvek otázky, opýtajte sa ich v komentároch. Náš tím vás bude rýchlo kontaktovať a pomôže vám s radou.



