
TREŚĆ
- 1 Modele routerów Asus
- 2 Zewnętrzny interfejs routera Asus
- 3 Jak podłączyć router Asus
- 4 Jak zresetować router Asus
- 5 Zaloguj się do routera Asus
- 6 Jak skonfigurować router Asus
- 7 Jak pobrać oprogramowanie i zainstalować oprogramowanie?
- 8 Niuanse różnych modeli i sposób wprowadzania ustawień routerów Asus
Modele routerów Asus
Oferta obecnych routerów Asusa jest dość szeroka. Teraz jest ich około 30. Każdy z nich ma swoje cechy i niuanse, a często dotyczy to również ustawień. Warto zwrócić uwagę na ciekawy design różnych modeli, ponieważ podobno firma nie boi się eksperymentować ze stylem i wyglądem. Tylko jakie są modele RT-AC5300 lub RT-AC3200, które przypominają jeże z dużą ilością anten.
 Który najlepiej kupić router Wi-Fi.W specjalnej publikacji naszego portalu szczegółowo opowiemy, jak wybrać router. Poznasz parametry techniczne: szybkość połączenia, zakresy częstotliwości, szybkość portu, rodzaje anten, zasięg, wyposażenie. Jak samodzielnie podłączyć router Wi-Fi.
Który najlepiej kupić router Wi-Fi.W specjalnej publikacji naszego portalu szczegółowo opowiemy, jak wybrać router. Poznasz parametry techniczne: szybkość połączenia, zakresy częstotliwości, szybkość portu, rodzaje anten, zasięg, wyposażenie. Jak samodzielnie podłączyć router Wi-Fi.
Zewnętrzny interfejs routera Asus
Zewnętrznie prawie wszystkie routery Asus wyglądają tak samo, z wyjątkiem modeli o unikalnym designie. W najprostszym przypadku jest to skrzynka w pozycji poziomej z umieszczonymi na niej wskaźnikami stanu. W zależności od konfiguracji może być od 1 do 6 anten. Zwykle im więcej anten, tym lepsza jakość odbieranego sygnału, co oznacza większą stabilność połączenia. Z tyłu znajdują się porty LAN, WAN, złącze zasilania, USB i przycisk resetowania. Ogólnie tak wygląda teraz każdy klasyczny router.

Jak podłączyć router Asus
W rzeczywistości połączenie jest jedną z najprostszych operacji przed skonfigurowaniem routera Asus. Potrzebujemy kabla dołączonego do zestawu. Zwykle ma kolor niebieski. Złącza są podłączane tylko w celu podłączenia komputera do routera. Służy do początkowego połączenia i ustawień sieciowych, gdy Wi-Fi nie jest jeszcze dostępne. Warto zauważyć, że wiele nowoczesnych modeli ma gotową sieć bezprzewodową dla gości, która jest dostępna natychmiast po włączeniu. To znacznie upraszcza konfigurację, ponieważ nie musisz fizycznie podłączać kabli, wystarczy podłączyć się do sieci gościnnej i skonfigurować router po swojemu.

Aby połączyć komputer i router w celu wstępnej konfiguracji, musisz użyć jednego z portów LAN. Zazwyczaj są one oznaczone na żółto, ponumerowane i opatrzone etykietą. Oznacza to, że podłączamy jeden koniec kabla do sieci LAN routera, a drugi do złącza karty sieciowej komputera PC lub laptopa.
Musimy również fizycznie połączyć się z siecią dostawcy usług internetowych. Najczęściej jest to zwykły kabel sieciowy, doprowadzony do mieszkania lub domu. Dla niego router ma złącze WAN, które można oznaczyć na niebiesko.
W niektórych przypadkach możesz połączyć się z dostawcą za pośrednictwem modemu 4G. Ale do tego router musi mieć złącze USB i możliwość obsługi 4G. To wszystko, dwa kable sieciowe i jeden do zasilacza muszą być podłączone. Wszystko gotowe, zanim przejdziesz bezpośrednio do ustawień routera Asus.
Jak zresetować router Asus
Istnieją dwa sposoby na zresetowanie wszystkich ustawień do ustawień fabrycznych: z panelu administracyjnego i za pomocą przycisku resetowania na obudowie urządzenia. Resetowaniem oprogramowania zajmiemy się później.

A resetowanie ustawień za pomocą przycisku jest bardzo proste - musisz go znaleźć na tylnym lub dolnym panelu. Często jest zagłębiony w taki sposób, że można się do niego dosięgnąć jedynie za pomocą czegoś takiego jak długopis lub spinacz do papieru. Naciśnij raz i aktywuje proces resetowania. Czasami trzeba trochę przytrzymać przycisk. W każdym razie lepiej wyjaśnić ten punkt w instrukcji obsługi routera.
Zaloguj się do routera Asus
Cała konfiguracja odbywa się za pomocą specjalnego oprogramowania routera. Zasadniczo jest to zestaw skryptów przechowywanych na urządzeniu i dostępnych przez dowolną przeglądarkę internetową. Aby połączyć się z routerem, musisz znać jego adres IP. Domyślnie jest to zwykle standard dla wszystkich typów routerów. W przypadku routerów Asus wejście do ustawień to zwykle 192.168.1.1 i jest wprowadzane w pasku adresu dowolnej przeglądarki. Po załadowaniu urządzenie będzie wymagać od użytkownika nazwy użytkownika i hasła, aby uzyskać dostęp do ustawień. Domyślnie są to zazwyczaj admin i admin. Możesz znaleźć dokładne dane logowania, patrząc na naklejkę na spodzie routera.

Nawiasem mówiąc, jest tam również wskazany domyślny adres IP. Po zalogowaniu warto zmienić hasło na własne, bezpieczniejsze. Ma to znaczenie, jeśli z jakiegoś powodu router staje się dostępny do wejścia z zewnątrz.
Jak skonfigurować router Asus
Po zalogowaniu router może od razu zaoferować szybką konfigurację. Oznacza to, że zakończ instalację wszystkich podstawowych parametrów niezbędnych do działania sieci bezprzewodowej. Tutaj użytkownik nie będzie zdezorientowany licznymi pozycjami menu i ustawieniami. Jednak, aby uzyskać dokładniejsze ustawienie, będziesz musiał przejść przez wszystkie kroki punkt po punkcie.
DHCP
DHCP oznacza protokół dynamicznej konfiguracji hosta. Co z kolei można przetłumaczyć jako protokół dynamicznej konfiguracji hosta. Protokół ten definiuje wiele ustawień i opcji automatycznego ustawiania parametrów pracy sieciowej. Ale DHCP działa przede wszystkim z IP. Automatycznie dystrybuuje adresy IP do każdego nowego podłączonego urządzenia.
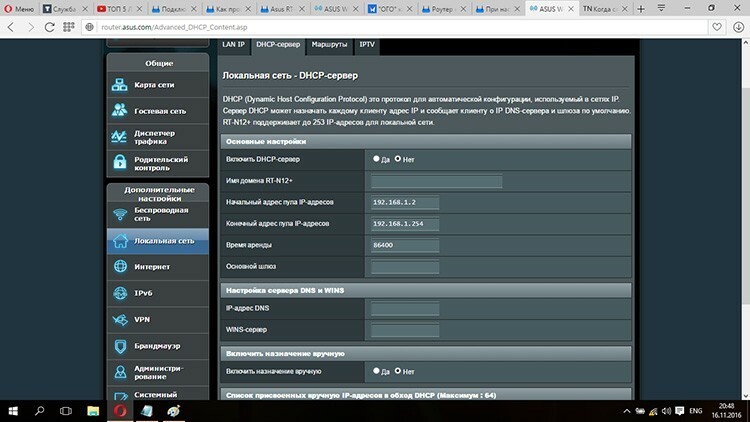
W ten sposób możesz uniknąć konfliktów nazw w tej samej sieci i nie martwić się ręcznym ustawianiem bramy, danych DNS i IP. Wszystkie nowoczesne routery mają domyślnie włączony ten protokół. Ale w razie potrzeby możesz go wyłączyć. Można to zrobić, przechodząc do sekcji „Sieć lokalna” w interfejsie internetowym. I tutaj, na karcie Serwer DHCP, możesz odznaczyć pole wyboru „Włącz ręczne przypisywanie”.
Połączenie PPPoE
Jest to protokół punkt-punkt w sieci Ethernet, który stał się najpopularniejszą formą połączenia z dostawcami usług internetowych. To właśnie za pomocą PPPoE w routerze można połączyć się z Internetem. Wszystkie powiązane parametry w panelu administracyjnym znajdują się w sekcji „Internet”. Pozycja „Typ połączenia” oferuje wybór jednej z opcji, wśród których interesuje nas PPPoE.
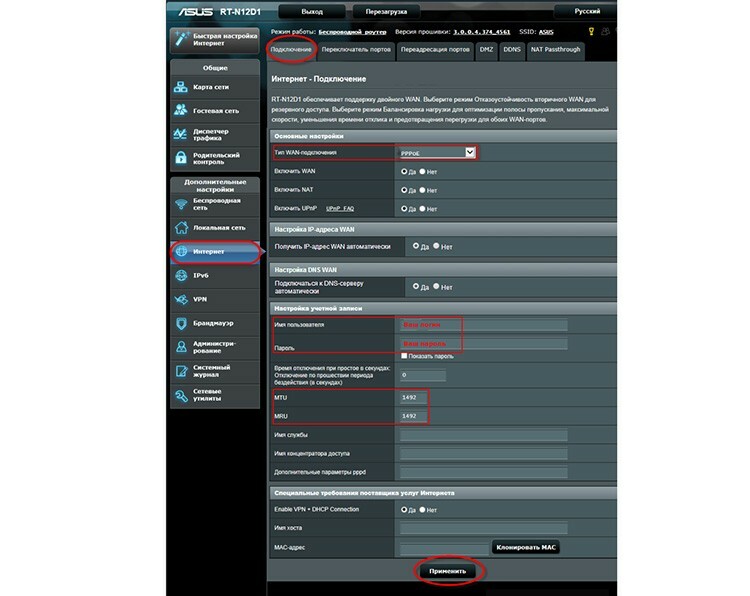
Następnie na koncie musisz podać nazwę użytkownika i hasło, które powinien wydać dostawca Internetu. Po wprowadzeniu zmian musisz kliknąć „Zastosuj”. To wszystko, teraz router ma dostęp do Internetu.
VPN za pomocą LTP lub PPTP
VPN to wirtualna sieć prywatna tworzona na podstawie prawidłowego połączenia internetowego. Jest zorganizowany z reguły między dwoma węzłami, między którymi transfer danych musi być chroniony. To za pomocą VPN możesz chronić dane przed ingerencją osób trzecich.
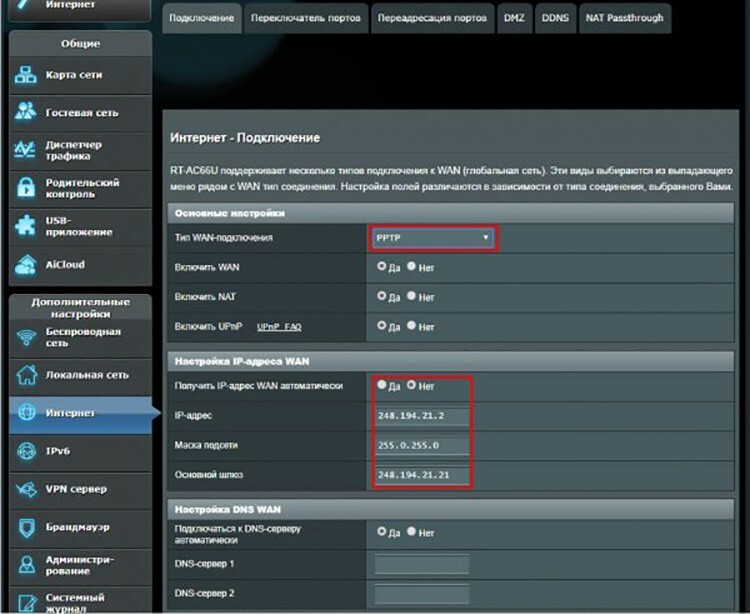
VPN można wdrożyć przy użyciu różnych protokołów, takich jak LTP lub PPTP. Prawie wszystkie routery Asus je obsługują. Aby skonfigurować VPN między dostawcą a klientem, musisz ponownie przejść do ustawień połączenia i wybrać PPTP lub LTP z menu rozwijanego. Następnie powinieneś dowiedzieć się, czy dostawca automatycznie nadaje adres IP. Jeśli nie, musisz go zdobyć i określić ręcznie. Następnie pozostaje wprowadzić dane konta (login i hasło) i zapisać zmiany.
Konfiguracja Wi-Fi w routerze Asus
Po podłączeniu routera Asus musisz utworzyć połączenie bezprzewodowe. A aby urządzenia wymagające pracy w Internecie mogły połączyć się z routerem, musi on rozgłaszać wspólną sieć lokalną, odbierając i wysyłając dane do swoich klientów. W routerach Asus odbywa się to za pomocą sekcji „Sieć bezprzewodowa”. Pierwszą rzeczą, na którą warto teraz zwrócić uwagę, jest częstotliwość, z jaką urządzenie będzie działać. Nowsze modele są w stanie to zrobić przy 5 GHz. Faktem jest, że ten zakres jest mniej obciążony, co oznacza, że ma mniej zakłóceń od innych różnych urządzeń, a w rezultacie bardziej stabilną pracę sieci.
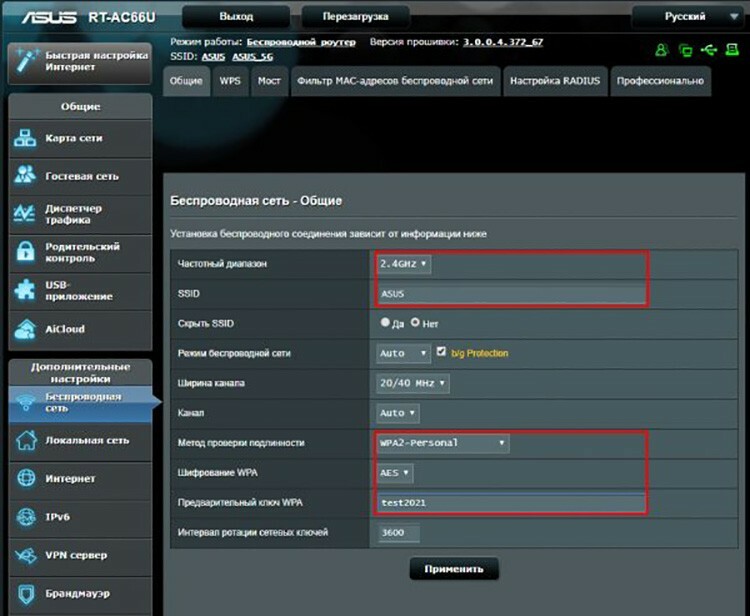
Kolejnym ważnym elementem jest SSID. Jest to nazwa sieci, która będzie wyświetlana na liście sieci na urządzeniu, które chce połączyć się z routerem. Możesz nazwać sieć jak chcesz - "Moi Wi-Fi", "Free Net" lub po prostu nazwą modelu. Następnie możesz zaznaczyć pole „Ukryj sieć”. Całkiem przydatna opcja. Chociaż szanse na łączenie się na ślepo dla nieautoryzowanych klientów są niezwykle małe, wciąż istnieje taka możliwość. Ukrywając sieć, możesz połączyć się z nią tylko wtedy, gdy znasz nazwę. Oznacza to, że nie pojawi się na liście dostępnych.
Lepiej wybrać WPA2-Personal lub podobną metodę zabezpieczeń. Dziś jest to najbezpieczniejszy mechanizm uwierzytelniania klienta w sieci, chociaż jest też w 100% niepewny. Następnie pozostaje tylko zastosować wprowadzone zmiany i spróbować połączyć się z dowolnego urządzenia.
Jak skonfigurować IPTV
Najnowsze wersje oprogramowania układowego i modele routerów obsługują konfigurację IPTV bez dodatkowych tańców. W Asusie jest nawet osobna zakładka na to w sekcji „Sieć lokalna”. Aby przesłać IPTV z routera do urządzenia zewnętrznego, na przykład Smart TV, należy je połączyć kablem.
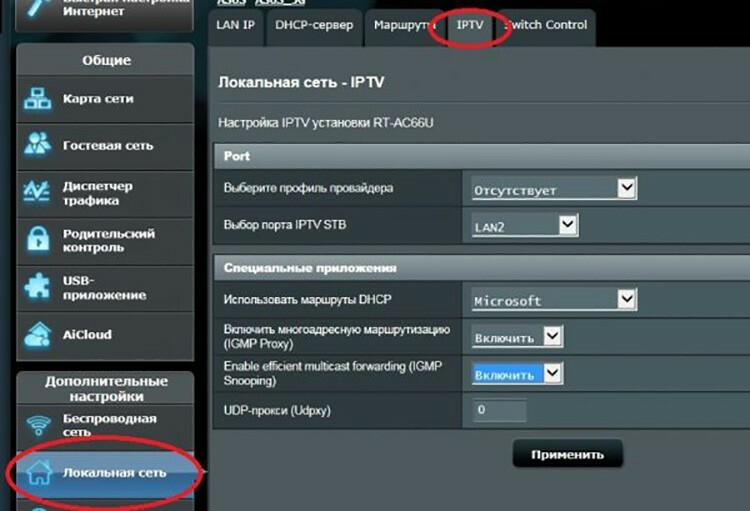
Następnie tutaj, w ustawieniach, musisz określić port, z którym nastąpiło połączenie. Przy okazji, możesz wypróbować preinstalowany profil dostawcy, jeśli taki znajduje się na liście. Po wprowadzeniu zmian musisz kliknąć „Zastosuj”.
 Prawidłowa konfiguracja routera DIR-300.W specjalnej publikacji naszego portalu szczegółowo opowiemy, jak skonfigurować router D-Link DIR-300. Poznasz odmiany routera D-Link DIR-300 i ich charakterystykę, jak się połączyć, jak zresetować ustawienia, jak skonfigurować, co zrobić, jeśli potrzebujesz oprogramowania układowego routera i specyfiki konfiguracji routera D-Link DIR-300 na przykładzie dostawcy Rostelecom.
Prawidłowa konfiguracja routera DIR-300.W specjalnej publikacji naszego portalu szczegółowo opowiemy, jak skonfigurować router D-Link DIR-300. Poznasz odmiany routera D-Link DIR-300 i ich charakterystykę, jak się połączyć, jak zresetować ustawienia, jak skonfigurować, co zrobić, jeśli potrzebujesz oprogramowania układowego routera i specyfiki konfiguracji routera D-Link DIR-300 na przykładzie dostawcy Rostelecom.
Jak pobrać oprogramowanie i zainstalować oprogramowanie?
Zazwyczaj routery aktualizują swoje oprogramowanie automatycznie, bez interwencji użytkownika. Jednak tę procedurę można również wykonać ręcznie. Może to być wymagane na przykład po nieudanej aktualizacji, wykryciu niestabilnej pracy urządzenia lub zainstalowaniu niestandardowego oprogramowania.
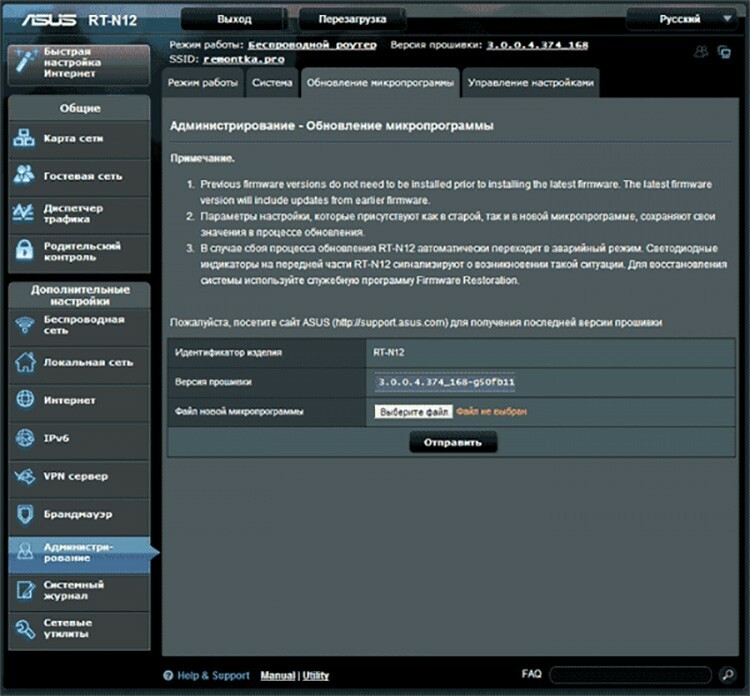
Przed skonfigurowaniem routera Asus i aktualizacją oprogramowania układowego należy go najpierw nabyć. Najlepiej pobrać oprogramowanie układowe z oficjalnej strony Asus lub zaufanych i renomowanych zasobów.
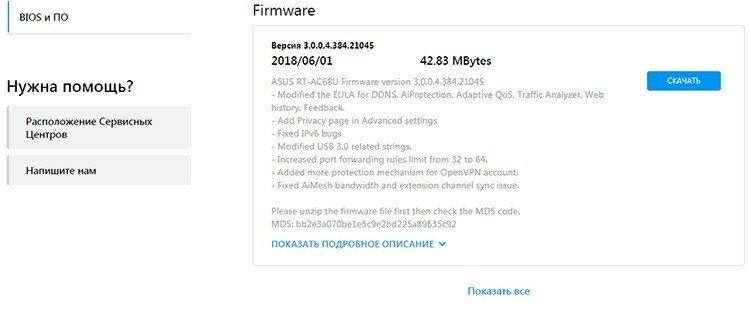
Następnie musisz przejść do interfejsu internetowego i przejść do sekcji „Administracja”. W zakładce „Aktualizacja oprogramowania” znajduje się przycisk „Wybierz plik”, za pomocą którego można określić pobrane oprogramowanie. Następnie musisz kliknąć „Wyślij”. W trakcie aktualizacji router będzie przez chwilę niedostępny. Po pomyślnym zakończeniu uruchomi się ponownie i zacznie działać. Nawiasem mówiąc, wielu ekspertów zaleca pełne przywrócenie ustawień fabrycznych po flashowaniu. Można to zrobić ponownie w sekcji „Administracja” na karcie „Zarządzaj ustawieniami”. Naprzeciw pozycji „Ustawienia fabryczne” znajduje się przycisk „Przywróć”, który aktywuje ten proces.
Niuanse różnych modeli i sposób wprowadzania ustawień routerów Asus
Wiele modeli może różnić się subtelnością oprawy i niuansami. Ściśle mówiąc, różnice między nimi są minimalne i możesz się o tym przekonać czytając instrukcję.
Jak skonfigurować router Asus RT N12
Jest to jedno z tych urządzeń, które natychmiast po włączeniu tworzy sieć gościnną, za pomocą której można wykonać początkowe ustawienie parametrów. Ale zanim skonfigurujesz router Asus RT N12, musisz wejść do jego panelu administracyjnego. Standardowo znajduje się również pod adresem 192.138.1.1. Przed wejściem do ustawień routera Asus należy podać hasło i login - admin i admin.

Wszystkie inne ustawienia routera Asus RT N12, a także Wi-Fi, są wykonywane w taki sam sposób, jak na większości routerów.
Konfiguracja routera Asus RT G32
Na tych routerach bardzo często występuje stare oprogramowanie układowe, którego rozmieszczenie ustawień jest nieco inne. Logowanie do ustawień routera Asus odbywa się standardowo, poprzez 192.168.1.1 oraz admin, admin. Użytkownika od razu powita strona z propozycją przeprowadzenia konfiguracji krok po kroku, co pozwoli szybko i wygodnie ustalić początkową konfigurację routera. Ale lepiej przejść do wszystkich ustawień za pomocą przycisku „Strona główna”.

Konfiguracja połączenia internetowego odbywa się poprzez pozycję WAN i zakładkę „Połączenia internetowe”. Poza tym sam rodzaj ustawień jest zupełnie podobny. Po skonfigurowaniu routera Asus RT G32 pozostaje kliknąć przycisk „Zastosuj”.
Konfiguracja routera RT N10
W routerach RT N10 istnieją co najmniej dwa rodzaje oprogramowania układowego: stare (ustawienia internetowe są dokonywane za pośrednictwem pozycji WAN i zakładki „Połączenia internetowe”) i nowe (jest sekcja „Internet”). W przeciwnym razie wszystkie ustawienia są wykonywane w taki sam sposób, jak w powyższych modelach.

Konfiguracja routera Asus RT AC51U
Skrót AC w nazwie routera oznacza, że może on pracować w trybie Wi-Fi AC, więc ten maksymalny standard można określić podczas konfiguracji. Warto jednak pamiętać, że musi on być obsługiwany przez wszystkie urządzenia podłączone do sieci.

Ponadto ten router może współpracować z modemami 4G. Konfiguracja odbywa się w taki sam sposób jak PPPoE i określa login i hasło, które wydał dostawca.
Jeśli masz doświadczenie w konfigurowaniu routerów Asus, zawsze możesz podzielić się nim z innymi użytkownikami w komentarzach.



