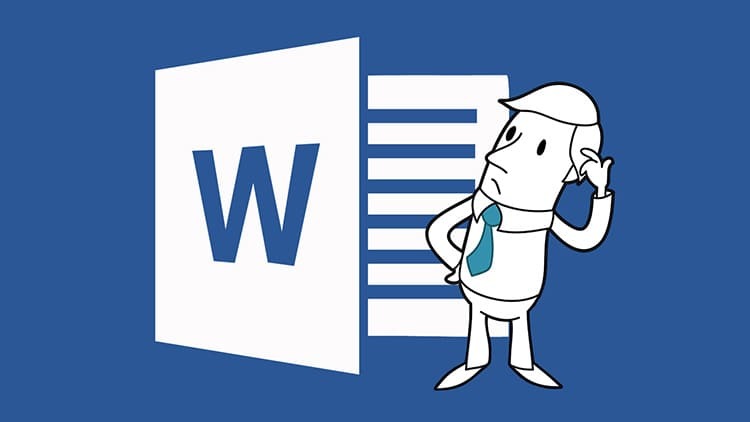
INNHOLD
- 1 Slik konfigurerer du automatisk paginering i Word
- 2 Bruk avanserte alternativer for å tilpasse sider
- 3 Angi arknummer gjennom ekspressblokker
- 4 Slik kobler du til flere eiendommer med sidetall i Word
- 5 Angi sidetall i Word-online
- 6 Endre sidetall avhengig av utgivelsesår
- 7 Hvordan nummerere sider i Word 2016
- 8 Fjern sideregler i Word Office
Slik konfigurerer du automatisk paginering i Word
For ikke å sette ned tallene på alle sidene som vises i Microsoft Word under arbeidet manuelt, kan du tilby en automatisk metode. Imidlertid er det flere alternativer for å implementere et slikt arrangement av tall. Hver bruker vil kunne velge den mest praktiske for seg selv.
- Standardmetoden utføres via kategorien "Sett inn". Her kan du også velge plasseringen og retningen til serienummeret.
- Nummerering med romertall eller latinske bokstaver er også tillatt.
- Installasjon av tall på ark fra den andre eller til og med fra den tredje siden er tillatt.
Vær oppmerksom på at det er nødvendig med en foreløpig inndeling av et allerede ferdig dokument i seksjoner. Ikke oppfør i en tom fil.
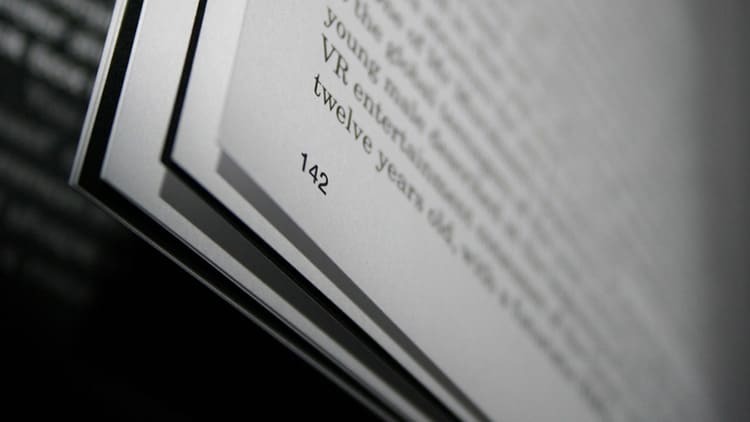
Bruk avanserte alternativer for å tilpasse sider
I de fleste tilfeller, før du sender inn teksten, er det nødvendig at dokumentet som er skrevet i Word, er i samsvar med noen standarder og design. Denne regelen gjelder ikke bare for teksten som helhet, men påvirker også utformingen av sidetallet separat. For å gjøre dette må du fordype deg i programmets sekundære parametere.
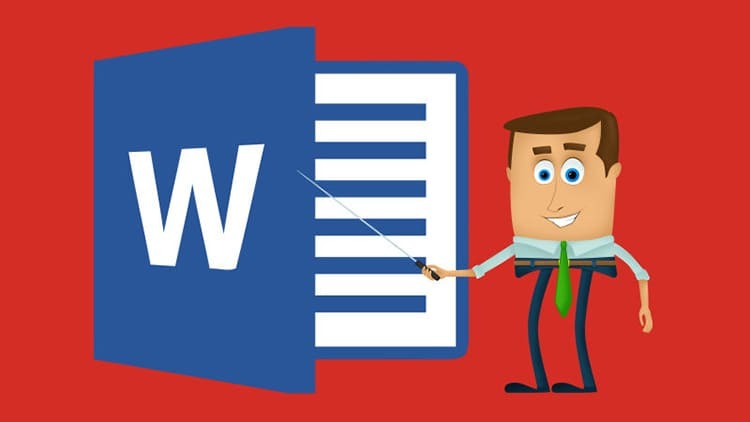
Nummerering fra den andre siden: tilpasningsfunksjoner
For å implementere denne instruksjonen i praksis må du bruke en slik blokk som "topp- og bunntekst". For å aktivere dem må du dobbeltklikke helt nederst på siden. Deretter fortsetter vi trinnvis i henhold til den foreslåtte algoritmen.
- Vi kommer til kategorien "Konstruktør", der vi finner blokkeringen "Parametere".
- Merk av i boksen ved siden av "Spesiell topptekst og bunntekst for den første siden".
- Det gjenstår bare å velge riktig type innstillinger for et bestemt objekt i dokumentet.
- Vi setter en hvilken som helst verdi (eller hull) og velger et sted, og klikk deretter på et tomt ark eller tekst.
- Programmet vil automatisk sette et serienummer fra den andre siden.
Om nødvendig kan du merke forskjellige topp- og bunntekster for oddetall og partall. Imidlertid er denne tilnærmingen mer egnet for tekstdesign.

Hvordan sette sidetall fra et bestemt ark
Ofte, hvis dokumenter består av flere seksjoner, blir de individuelt nummerert. For å kombinere dem på en eller annen måte, må du handle i henhold til de foreslåtte instruksjonene.
- Først og fremst sammenligner vi begge dokumentene og bestemmer hvilken side hver av dem skal starte fra.
- Vi aktiverer "Konstruktør" -fanen, gå til "Topptekst og bunntekst" -blokken. Vi velger "Sidetall".
- Klikk deretter på "Format for sidetall". Vi legger en markør foran elementet "Start med" og angir nummeret eller betegnelsen som kreves i en bestemt seksjon.

Når du bruker denne metoden, er det mulig å utføre vanskelig sidepaginering, siden det er mulig å bruke et veldig stort område mellom sider. Dette gjør at brukeren kan kombinere flere store seksjoner til ett dokument.
Vi legger ned partall og oddetall i Word
Utarbeidelse av samarbeidende dokumenter er en veldig populær praksis. Noen fyller ut de jevne arkene, noen fyller ut de merkelige. Derfor er det nødvendig å legge ned tallene separat. La oss se hvordan det ser ut i et tekstredigeringsprogram.
- Aktiver "Konstruktøren" igjen og merk av i boksen ved siden av oppføringen "Ulike topptekst og bunntekst for partall og oddetall".
- Vi legger ned de første tallene manuelt. For eksempel vil like dem vises øverst, og oddetall nederst.
- Navnene på dokumenter og forfatterskapet deres (henholdsvis under og over) kan også skifte.
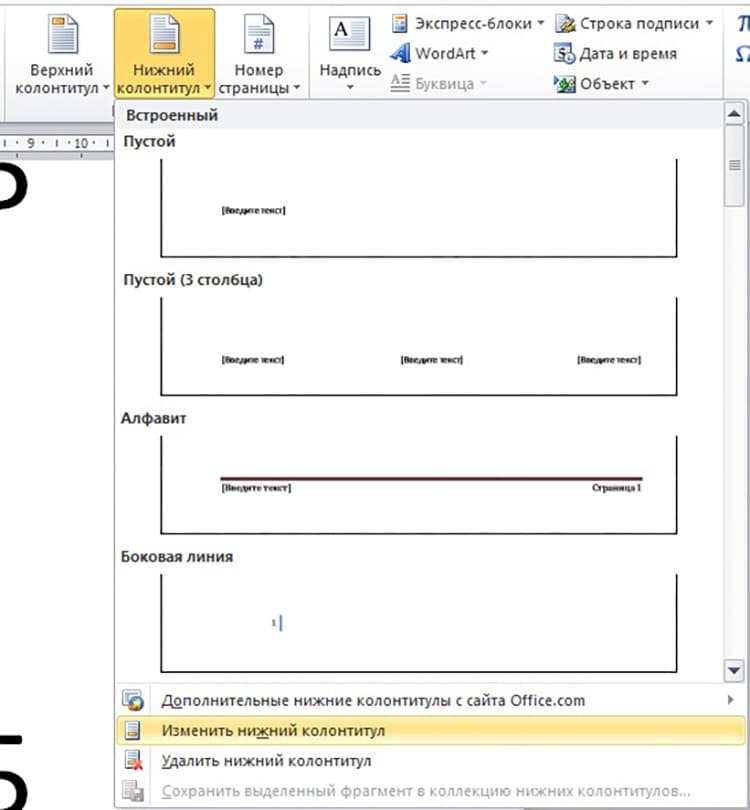
Hvis du redigerer sidene på nytt, må du åpne topp- og bunntekst-menyen igjen. For ikke å bryte parameterne ved et uhell, anbefales det å lukke det tilsvarende vinduet umiddelbart etter at manipulasjonene er fullført.
PÅ EN MERK!
I tillegg til sidene kan kapittelnummeret også plasseres nederst i dokumentet.
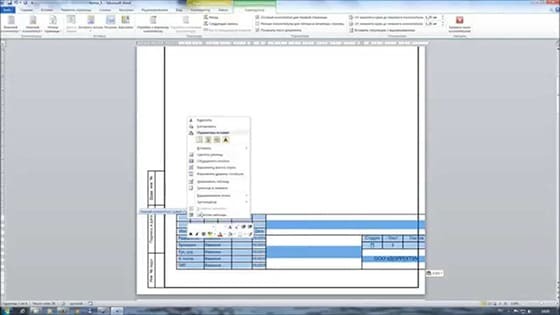
Sidetall i Word etter type "X" fra "Y"
Denne metoden er bare egnet hvis du trenger å spesifisere gjeldende side fra alle tilgjengelige i dokumentet. Dette gjøres i henhold til algoritmen nedenfor.
- Vi går inn i "Topptekst og bunntekst" -modus, åpner "Sidetall" -verktøyet. Vi velger plasseringen "Toppen av siden".
- Rull ned den åpne blokken og se "Side X fra Y" -formatet.
- I denne menyen klikker du på en passende blokk. Etter det må du klikke "Lukk vinduet med topp- og bunntekster".
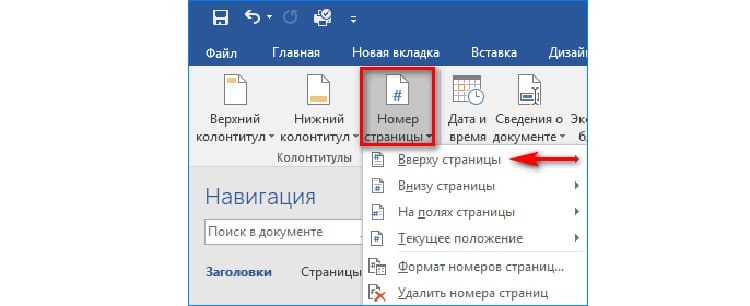
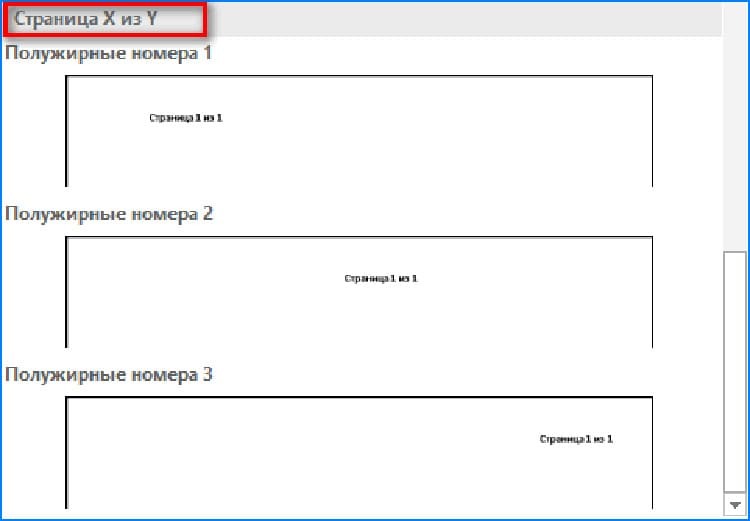
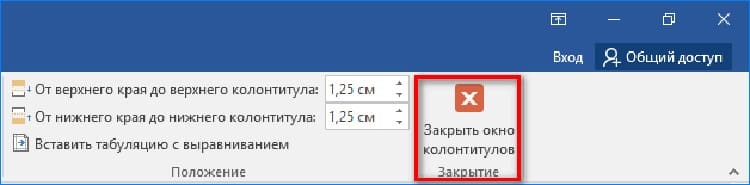
Nummereringsark for forskjellige seksjoner
Store dokumenter krever ofte paginering for hver seksjon separat. Med andre ord må hvert nytt kapittel starte på nytt fra første side. Det er en egen instruksjon for dette:
- Åpne "Hjem" -fanen, klikk her på "Vis alle symboler" -verktøyet.
- Finn og åpne Layout -fanen, velg Breaks -verktøyet, og klikk på Next Page.
- Vi åpner den første siden i "Seksjon 2". Vi gjør et dobbeltklikk for å aktivere "Topptekst og bunntekst". Oppføringen "Samme som forrige" vises her.
- Denne komponenten må utelukkes. For å gjøre dette må du gå til verktøylinjen og klikke "Som i forrige seksjon".

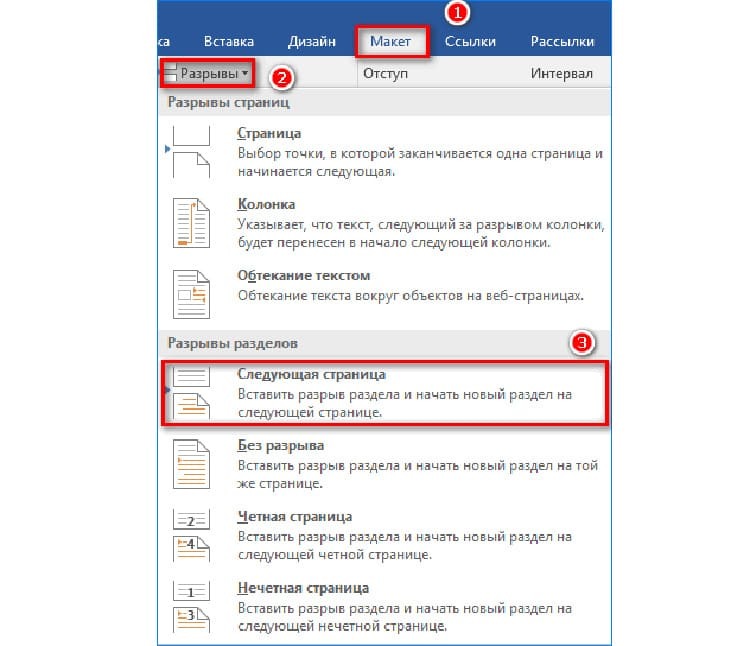

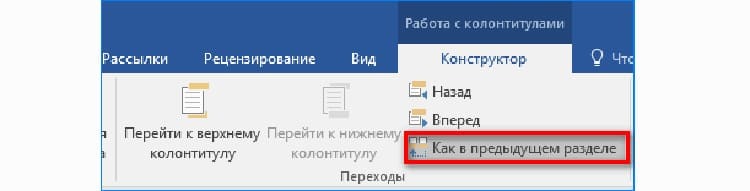
Nå kan du starte standard nummeroppsett for neste avsnitt, mens du velger en annen formateringstype.
Angi nummereringsposisjon og utseende
Ofte spiller utseende en avgjørende rolle i utformingen av bunnen av en dokumentside i Word. For å endre formatet fra standard til mer designer og skape en aksent, må du gå tilbake til "Topptekst og bunntekst".
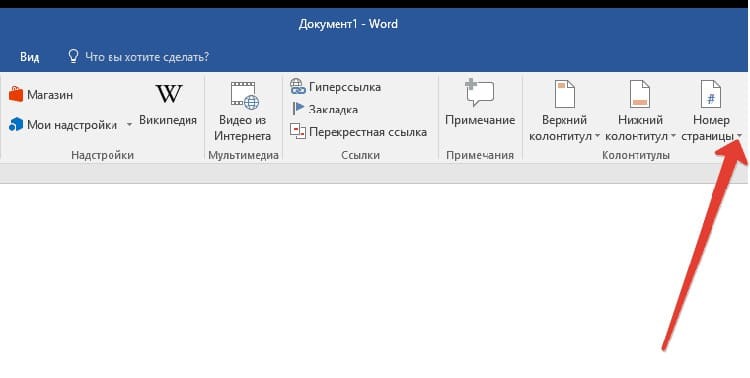
Deretter åpner du "Sidetall", der vi bestemmer plasseringen. I den samme menyen kan du finne en måte å sette et tall på et ark, samt en form for design. For slike formål kan krøllete verktøy, utheving med farge eller linjer brukes.
Angi arknummer gjennom ekspressblokker
Ved hjelp av ekspressblokker kan du nummerere sider ikke med tall, men med alle dataene som dokumentegenskapene har. For å bruke dem må du utføre en rekke handlinger i et åpent Word -dokument.
- Vi aktiverer "Topptekst og bunntekst" -blokken ved å dobbeltklikke på bunnen av siden
- Gå til "Sett inn" -fanen, finn "Tekst" -blokken, der vi aktiverer "Ekspressblokker".
- Velg "Dokumentegenskaper" i listen som vises.
- Følgende liste definerer hvordan sidene skal vises.
- Fyll ut den viste blokken på den måten formatet er valgt. For eksempel angir vi datoen eller forfatterskapet.

Om nødvendig kan du angi et sekvensnummer ved siden av posten direkte i blokken.
Slik kobler du til flere eiendommer med sidetall i Word
I tillegg til hovednummeret er det tillatt å bruke sekundære elementer på siden, som du kan forfine paginering med. For dette trenger du:
- Åpne "Overskrifter og bunntekster", og gå til elementet "Sidetall".
- Gå til "Format på sidetall".
- Velg typen tallvisning som tillater bruk av overskriftsstiler, samt bruk av flere tegn.

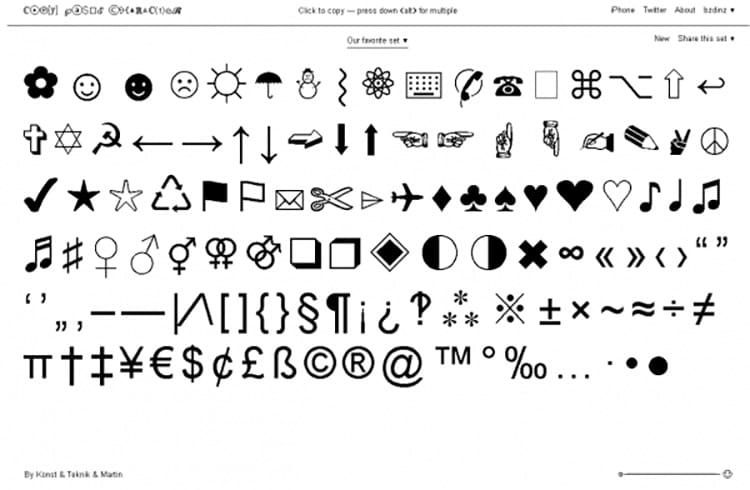
Hvis du trenger å legge inn en tittel i paginering, bør du endre stilen til et gyldig uttrykk eller ord. Således, i utvidet nummerering, kan ikke bare tall brukes, men også noen søkeord fra teksten.
Angi sidetall i Word-online
Nettversjonen av et tekstredigeringsprogram ligner veldig på et systemprogram. Imidlertid, før du lager sidetall i html -format, bør du gjøre deg mer kjent med grensesnittet mer detaljert.

I et Internett -dokument brukes nummereringen på samme måte som i den siste versjonen av et tekstredigeringsprogram på en datamaskin. Når det gjelder dokumenter i skylagring, gjøres dette via "Sett inn" -fanen, deretter "Sidetall".
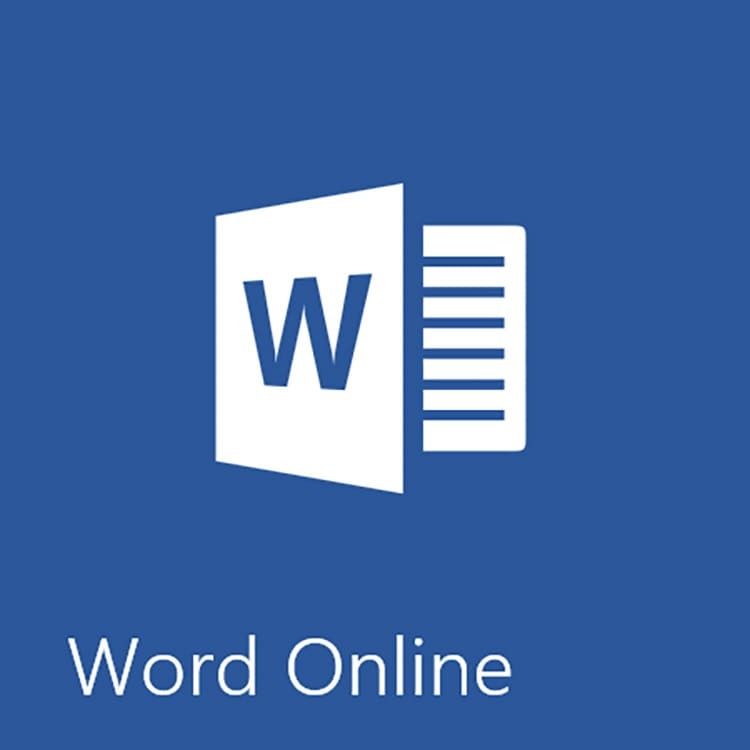
Eventuelt serienummer er angitt her. I fremtiden skjer nummereringen automatisk. Det vises som bokmerker for hver side til høyre.
PÅ EN MERK!
Hvis du merker av i boksen ved siden av "Legg til antall sider", vil dokumentet vise både det totale antallet ark og antallet på den gjeldende siden.
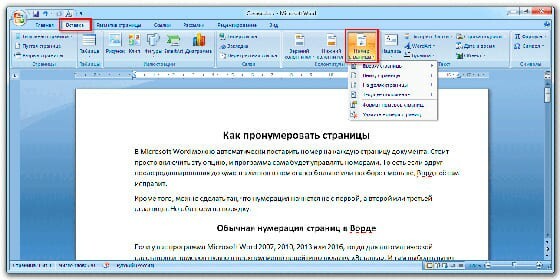
Endre sidetall avhengig av utgivelsesår
Hver versjon av Microsoft Word har forskjellig design og utforming av grensesnittet, så hver har sine egne instruksjoner. For alle funksjonene i disse håndbøkene, se denne videoen.
Hvordan nummerere sider i Word 2016
Filer som er opprettet i en redaktør utviklet i 2016, skal angi sidetall på en enkel måte. For detaljert informasjon, anbefaler vi at du studerer instruksjonene med bildet.
- Åpne "Sett inn" -fanen, gå deretter til "Topptekst og bunntekst" -blokken, klikk på "Bunntekst".
- Velg riktig stil og klikk på den med musen.
- Nå er et oppsett med sidetall og muligheten til å angi publiseringsdato vedlagt hver side i dokumentet.

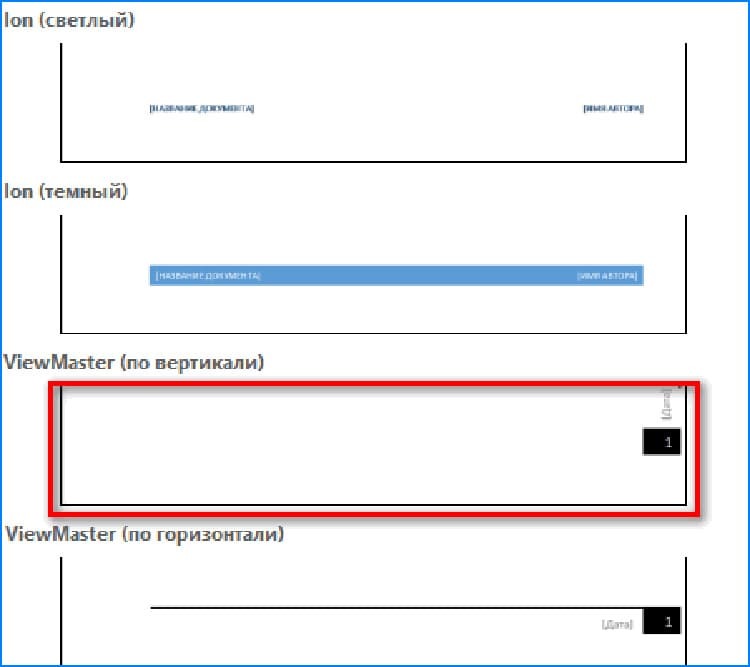
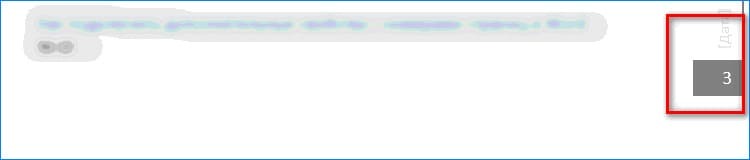
Brukeren trenger bare å lagre dette dokumentet og om nødvendig skrive ut sidene i dette designet.
Fjern sideregler i Word Office
Deaktivering av alle mulige sider i filen gjøres i noen få enkle trinn. Det er nok å dobbeltklikke på sidenummeret på et hvilket som helst ark og kalle "Topptekst og bunntekst" -blokken. Det eneste som gjenstår er å navigere til sidenummerverktøyet, og klikk deretter på Fjern sidetall.
Hvis tallene ble opprettet med spesielle stiler, må du gå til overskriften der nummereringsobjektet er plassert, og klikke, i vårt tilfelle, "Slett bunntekst".

Kjære brukere, bli med i kommentarene under artikkelen, del din erfaring med å bruke instruksjonene ovenfor. Sørg for å stille spørsmål, hvis noen. Teamet vårt svarer dem gjerne.
