INNHOLD
- 1 Kopier kontakter fra Android -telefon til datamaskin
- 2 Måter å overføre kontakter fra iPhone til datamaskin
- 3 Overføre data fra Windows Phone til datamaskin
Kopier kontakter fra Android -telefon til datamaskin
For å overføre alle nødvendige visittkort og telefonbokoppføringer, må du bruke den samme synkroniserte Google -kontoen på begge enhetene. La oss se hvordan du sparer i praksis.
Overføring fra smarttelefon via USB -kabel
Hvis du overfører data ved hjelp av en kabeltilkobling, må smarttelefonbrukeren fortsatt følge noen instruksjoner. Dette sender informasjonen til PC -en i riktig form:
- Vi aktiverer smarttelefonkontohvis den ikke er aktivert ennå. Vi gjør det samme på datamaskinen. Vi går til kontaktene til smarttelefonen, går til "Meny" øverst til høyre på siden.
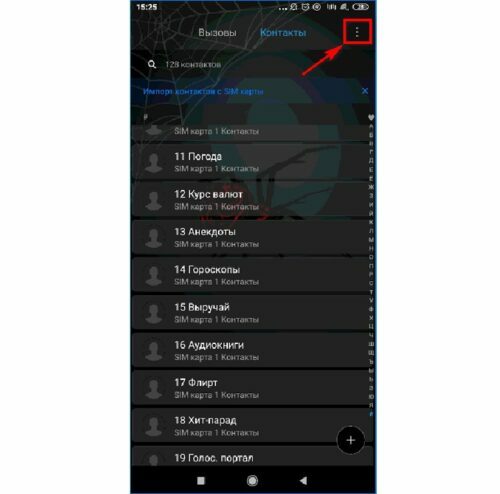
Umiddelbart etter at du har lagret mobiltelefonnummeret, kan det sendes til datamaskinen - Et vindu med popup-faner vises, der du må klikke "Importer og eksporter".
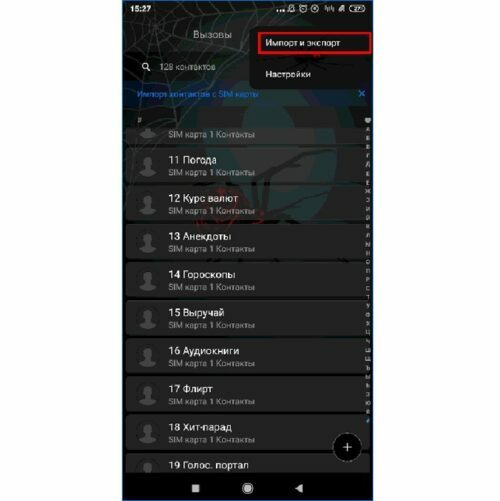
Du kan kopiere ikke bare vanlige kontakter, men også hele visittkort til datamaskinen - Deretter vises et vindu med flere parametere, der du må velge kategorien "Eksporter til minne".
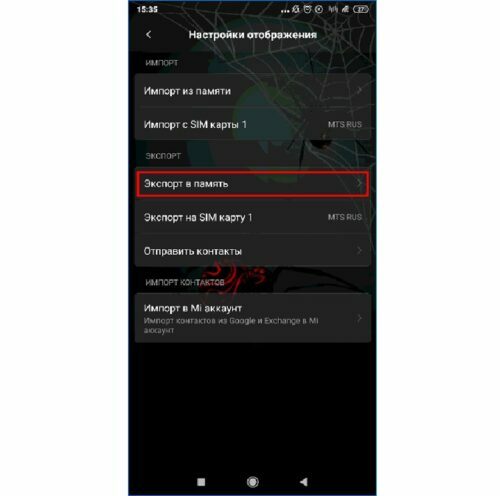
De fleste tall blir kopiert til Windows -operativsystemet uten bilder - Etter de utførte manipulasjonene, vises et vindu der det rapporteres hvor dataoverføringen vil finne sted. Vi leser varselet til slutt og klikker på "OK" -knappen.
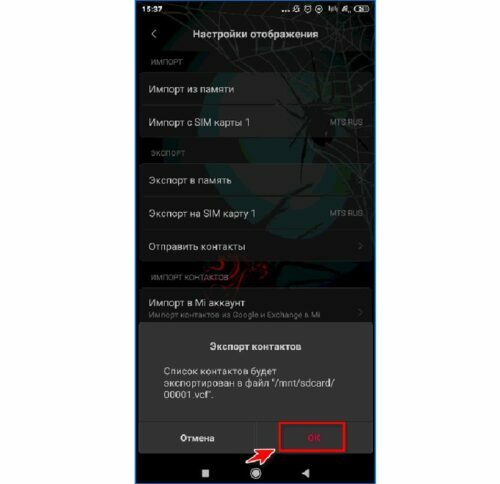
Kontakter "Unnamed", etter overføring til datamaskinen, vises - Etter å ha klikket, venter vi til eksporten starter. Etter noen minutter, gå til filbehandleren. Vi finner den angitte mappen i den. Åpne filen av interesse. Det bæres vanligvis i "vcf" -format.
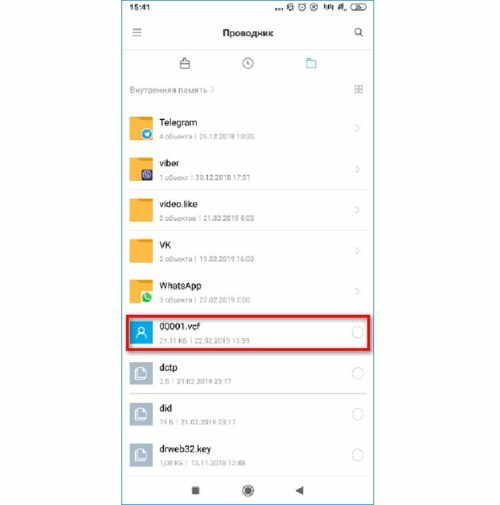
Du kan slette tall på datamaskinen ved å flytte dem til papirkurven - Etter å ha kontrollert at dette er et virkelig nødvendig dokument, kobler vi USB-kabelkontakten til datamaskinen og telefonen. Vi bekrefter ønsket handling på telefonen. For å gjøre dette må du klikke på "Filoverføring".
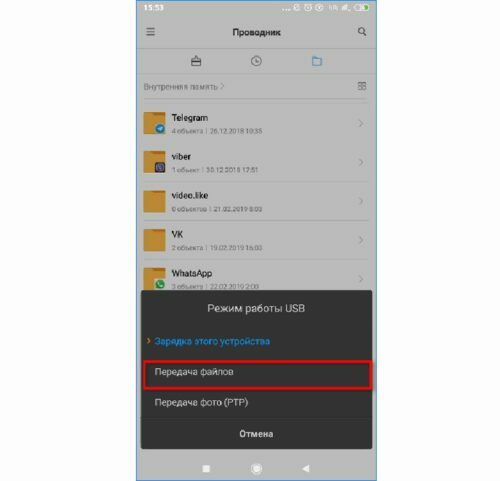
Lagring av numre på en harddisk er flere ganger tryggere enn for eksempel på et SIM -kort eller internminnet til en smarttelefon - Vi åpner enheten på en PC. For å gjøre dette, gå til "Min datamaskin", åpne gadgeten vår (vi finner den ved navn), gå til mappen som interesserer oss, og se en tallerken med et visittkort. Dette er de eksporterte kontaktene.
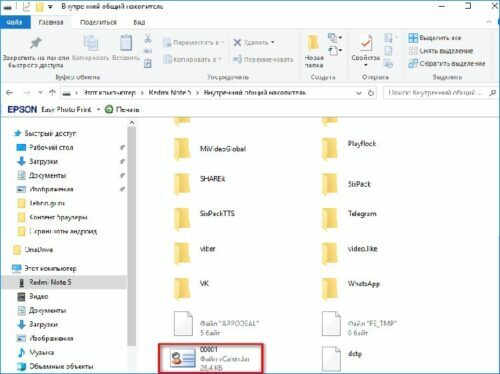
Samtidig kan kontakter overføres fra telefonboken og installeres direktemeldinger - Bare dra den nødvendige filen med museknappen til ønsket sted. Åpne den med et dobbeltklikk med musen. Etter det vil et vindu vises på skjermen der du må velge programmet der det overførte dokumentet skal vises.
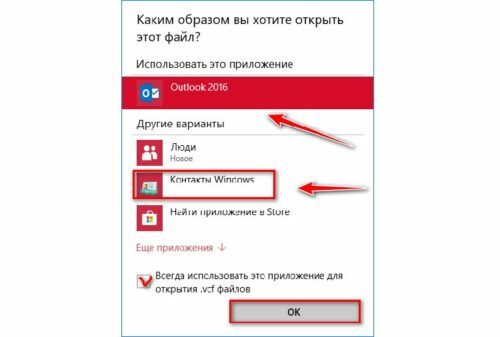
Data fra enten telefonen eller SIM -kortet kan spesifiseres for kopiering
GODT Å VITE!
Hvis dette etter flere forsøk på å lukke programmet ikke fungerer, må du avbryte oppgaven eller starte PC -en på nytt. Eller se hver kopierte kontakt.

Hvordan overføre kontakter ved hjelp av Google -konto
Som vi sa, ved hjelp av en Google -søkekonto kan du utføre flere sammenhengende operasjoner. Informasjonen kopieres som følger:
- Vi går til "Google Kontakter" -tjenesten, åpner "Alle kontakter" -fanen, klikker på "Eksporter" -knappen.
- Etter at handlingene er utført, vises et tegn på skjermen som advarer om at denne operasjonen ikke er tilgjengelig for den nye versjonen.
- For å fikse dette må du klikke på knappen "Bytt til forrige versjon av kontakter".
- Trykk på "Mer" -knappen i menyen som vises, og gå deretter til "Eksporter" -fanen.
- Deretter går vi til gruppen "Mine kontakter", om nødvendig, velg et praktisk format. Klikk deretter på "Eksporter" igjen.
- Når alle operasjoner er fullført, lastes filen ned med datamaskinen til datamaskinen. Brukeren vil kunne åpne dem ved hjelp av tilgjengelige Windows -verktøy.

Dataoverføring via Googles skytjeneste
Hvis den tilhørende kontoen er aktivert på smarttelefonen, vil det ikke være noen problemer med å overføre kontakter gjennom skyen. Hvis telefonen mislykkes, og informasjon om enhver kontakt trenger å bli funnet desperat, kan du bruke lagringen. La oss se på hvordan visittkort kopieres:
- Først opprettes en spesiell fil som inneholder de eksporterte kontaktene. For å gjøre dette, åpne "Kontakter" på telefonen.
- På samme måte som den første metoden, klikker du på "Importer / eksporter", og angir deretter plasseringen for lagring av personlig informasjon.
- Vi markerer det nødvendige antallet kontakter eller velger det hele, bekrefter beslutningen om å overføre.
- Gå til siden i datamaskinens nettleser google.com.
- Vi ser flere knapper i midten av skjermen, klikk på "Importer".
- Vi velger den nødvendige filen på telefonen hvis den er koblet til en PC, eller vi handler gjennom en mappe hvis filen allerede er lagret på PCen.
- Trykk på "Import" -knappen igjen og vent til prosessen er fullført. Etter det kan du se filer fra en hvilken som helst synkronisert enhet.
Du kan også skrive ut kontaktene dine fra nettskyen
Som et resultat kan du flytte kontakter og redigere dem som vanlig.

Overføre kontakter ved hjelp av tredjeparts programmer
Når telefonen går i stykker, er det ofte nødvendig å fjerne noen numre fra minnet. For å gjøre dette kan du bruke en app fra smarttelefonprodusenten. For å gjøre dette, koble smarttelefonen til datamaskinen. Gå til den tilhørende applikasjonen. Finn knappen Eksporter i menyen.
Ulempen med denne metoden er at andre data blir overført sammen med kontaktene.
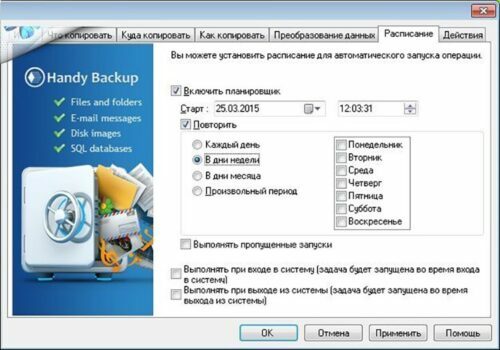
Det er også spesielle programmer på Play Market. En av disse er GO Contacts EX. Det synkroniserer kontakter enkelt. Fra dem kan du opprette grupper og legge til grafikk. Videre tillater programmet synkronisert arbeid med all lagret informasjon i smarttelefonens minne og på SD-medier.
Måter å overføre kontakter fra iPhone til datamaskin
Det antas at den mest pålitelige måten er å overføre data fra en Apple -telefon til en datamaskin. Tross alt kan det hende at bruk av standard iCloud -lagring ikke lagrer konfidensiell informasjon.
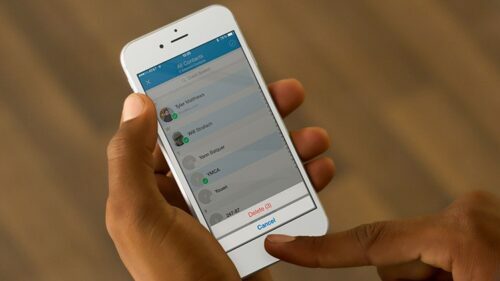
Bruker iTunes
Ved hjelp av iTunes vil brukeren ikke finne et direkte alternativ for å overføre data, så den interne menyen må brukes. For dette formålet er sikkerhetskopiering av data egnet.
- Vi oppretter en kablet forbindelse mellom telefonen og datamaskinen.
- Gå til iTunes, åpne kategorien "Oversikt" i den.
- Klikk på "Lag en sikkerhetskopi" -knappen.
- Vi venter på at kopieringen er ferdig.
- Last ned iBukUP Bot -programmet til datamaskinen din.
- Etter å ha lansert den, gå til delen "Brukerinformasjonsbehandling".
- Klikk på "Eksporter" -knappen. Dermed vil du bare overføre kontakter, og ikke alle dataene i sin helhet.
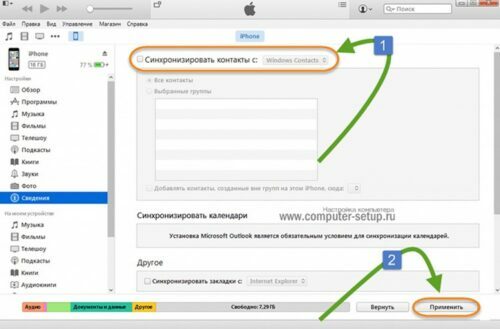
Du kan utføre denne prosedyren ved hjelp av lignende programmer.
Bruker iCloud -lagring
I skylagringen for iOS -operativsystemet er det praktisk å lagre all informasjon, inkludert personlige data. På denne måten kan du overføre dataene til tjenesten og deretter laste dem ned til din PC.
- Gå til telefoninnstillingene og kopier kontakter for iCloud.
- Deretter kan du få tilgang til tjenesten fra din PC, gå til "Kontakter" -delen.
- Vi velger enten hele listen over kontakter, eller bare de fra listen som er nødvendige for overføringen.
- Klikk på tannhjulet og klikk på "Eksporter" -knappen. Etter handlingene blir alle data lagret på datamaskinen.
iCloud beholder sikkerhetskopi av kontakter og visittkort
Hvordan kopiere kontakter via en mailer riktig
Hvis du prøver å laste opp data fra Apple -smarttelefonen til datamaskinen en om gangen, kan det ta lang tid. Imidlertid vil prosessen gå flere ganger raskere ved å bruke den innebygde e-posttjenesten. For å bruke denne metoden må du:
- Åpne "Kontakter" på smarttelefonen.
- Finn visittkortet du trenger for å beholde trygt.
- Klikk på "Send kontakt" -knappen nedenfor.
- Klikk på "Mail" -fanen nederst på skjermen, og følg instruksjonene, send dokumentet til e-posten din.
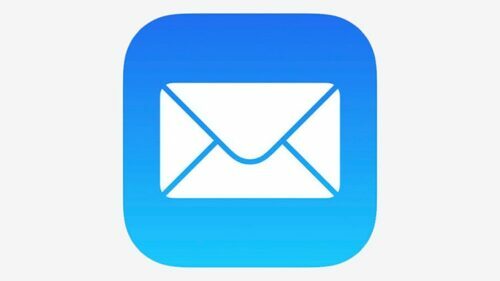
Etter overføringen kan du bruke telefonnummeret på datamaskinen til dine egne formål: redigere, endre bilder eller bare lagre.
Bruker forskjellige versjoner av tredjepartsapplikasjoner
Det er flere nyttige verktøy for å hjelpe deg med å overføre telefonboken fra iOS -smarttelefonen til Windows -datamaskinen. Den mest populære og avanserte er iBackupBot. For å jobbe med dette programmet må du vite noen instruksjoner. Selvfølgelig er det grunnleggende om å kopiere informasjon også viktig.
- Last ned verktøyet til datamaskinen din ved å velge installasjonsprogrammet på forhånd, som tilsvarer bitness i operativsystemet.
- Vi aktiverer programmet. Gå til menyen og finn elementet "Brukerinformasjon". Klikk på lenken "Kontakter".
- Gå til kategorien "Eksporter". Her må du velge formatet du vil lagre filene i.
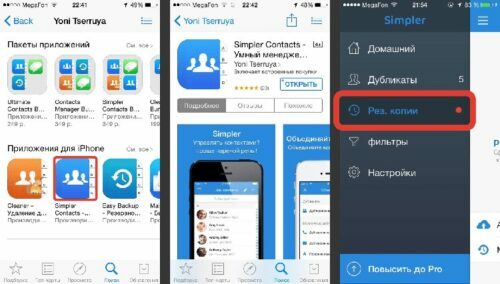
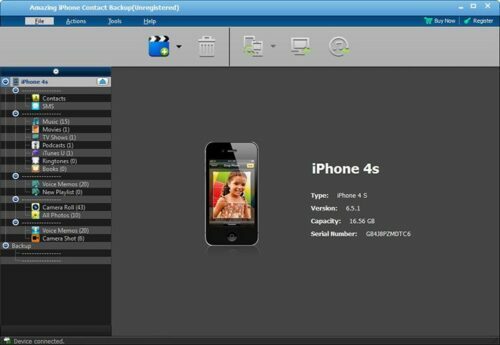
Som et resultat kan kopierte kontakter åpnes i Excel- eller Outbook -format. Hvis du bruker det første lagringsalternativet, åpnes all nødvendig informasjon i en Microsoft -regnearkfil. Alle navn og mobiltelefonnumre vil være synlige her.
Overføre data fra Windows Phone til datamaskin
For de som stadig er ved datamaskinen, vil det være praktisk å jobbe med kontakter fra en smarttelefon direkte til en PC. Det er flere måter å overføre, men for nybegynnere er det bedre å se en video, som i detalj beskriver mulighetene for å kopiere katalogen over smarttelefoner til Windows.
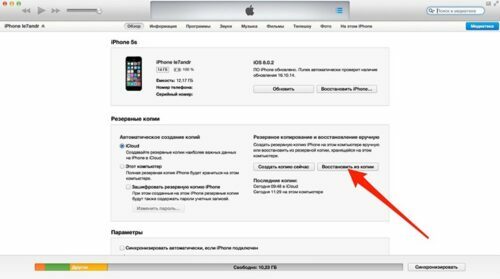
Kjære brukere, hvis du fortsatt har spørsmål angående instruksjonene for overføring av telefonbøker, kan du stille dem i kommentarene. Teamet vårt vil umiddelbart kontakte deg for å avklare alle punktene.
