
INHOUD
- 1 De Windows-versie op een computer achterhalen met behulp van OS-tools
- 2 Begrijpen welke Windows op een computer staat met programma's van derden
- 3 Hoe de Windows-versie te bepalen als het systeem niet start
De Windows-versie op een computer achterhalen met behulp van OS-tools
Het systeem zelf heeft een breed scala aan verschillende tools die gebruikers tot op zekere hoogte helpen. Ze kunnen onder meer de versie van het besturingssysteem bepalen.
Opdrachten gebruiken
Er is veel dat u kunt doen met de opdrachtregel in het Windows-besturingssysteem. En de eenvoudigste van alle mogelijkheden is om de OS-versie te achterhalen.
Winwer
Dit is de gemakkelijkste en snelste manier om erachter te komen welke versie van Windows op uw computer is geïnstalleerd. Je kunt het eenvoudig vinden door winver in te voeren in de zoekbalk van het Start-menu. Het werkt even goed op de opdrachtregel als in het venster van het hulpprogramma Uitvoeren. In ieder geval zal het resultaat van de opdracht een venster zijn met informatie over de Windows-versie.

Systeeminformatie
U kunt deze opdracht invoeren op de opdrachtregel of in de toolbox Uitvoeren. Het onderscheidt zich doordat het meer gedetailleerde informatie verzamelt, niet alleen over het systeem, maar ook over de apparatuur. Dat wil zeggen, het kan worden gebruikt in plaats van tegenhangers van derden, zoals Everest of PC Wizard.

WMIC
WMIC is een speciale Windows Management Console. Opgemerkt moet worden dat deze methode niet de handigste is, omdat de informatie "uitvalt", net als een puinhoop op het scherm en om de gegevens over het systeem te isoleren, moet u goed kijken. U moet de opdracht in de opdrachtregel invoeren met de OS-parameter. Zoals dit: wmic os.

Via het venster "Eigenschappen"
Dit is eigenlijk de gemakkelijkste manier om erachter te komen welke Windows op het systeem is geïnstalleerd met alleen de muis. U hoeft alleen maar met de rechtermuisknop op het pictogram Deze computer te klikken en Eigenschappen te selecteren. Het venster toont de Windows-versie, editie-optie, servicepack, indien aanwezig, en bitdiepte. De activeringssleutel wordt ook hieronder vermeld.

Via het menu "Systeeminformatie"
Deze methode is geschikt als u meer gedetailleerde informatie over het systeem en de hardware erin wilt weten. U kunt de tool oproepen door "Systeeminformatie" in te voeren in de zoekbalk van het menu Start. Er verschijnt een venster met een heleboel informatie over zowel software als hardware. U kunt hetzelfde effect bereiken door msinfo32 te typen bij de opdrachtprompt of door Uitvoeren.
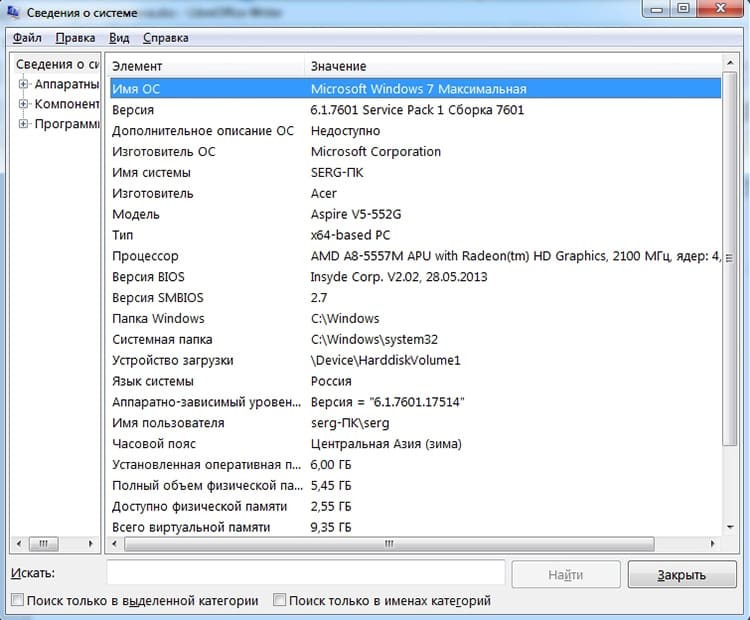
Via het register
Voor degenen die niet op zoek zijn naar gemakkelijke manieren, is er een interessante optie om de versie en build van Windows te achterhalen met behulp van de register-editor. Om het te bellen, moet je regedit invoeren in de zoekbalk van het menu Start of Uitvoeren. Er gaat een venster open met veel takken en sleutels. Onder hen moeten we HKEY_LOCAL_MACHINE \ SOFTWARE \ Microsoft \ Windows NT \ CurrentVersion vinden. Als we naar de sectie gaan, zien we aan de rechterkant een set gegevens, waaronder onze Windows-versie, buildnummer, servicepack, editietype, evenals de sleutel- en locatiedirectory.

Begrijpen welke Windows op een computer staat met programma's van derden
Veel programma's kunnen, naast het uitvoeren van hun directe taken, gegevens over het systeem verzamelen en deze aan de gebruiker weergeven. Hier is een kleine lijst met toepassingen van derden die dergelijke ingebouwde functionaliteit hebben:
- Ccleaner. Diagnostisch hulpmiddel voor systeem en register. Geeft versie, editietype, servicepack en bitdiepte weer in het hoofdvenster;
- CPU-Z. Geeft gedetailleerde informatie weer over de pc-hardware. Toont informatie over het systeem op het tabblad Over;
- Aida Een van de beste software voor het identificeren van apparatuur. Er is een apart gedeelte met dezelfde naam voor het besturingssysteem;
- Everest. Het programma voor het bepalen van het ijzer, analoog van Aida Om informatie over het systeem weer te geven, is er een overeenkomstige sectie.
Ook vermeldenswaard zijn de talrijke programma's voor het diagnosticeren van software, antivirussen en allerlei hulpprogramma's, die vaak gegevens over het systeem hebben.
Hoe de Windows-versie te bepalen als het systeem niet start
Als het systeem niet opstart, is het een vrij eenvoudige taak om erachter te komen welke versie is geïnstalleerd. Ten eerste moet je eerst ergens beginnen. Bijvoorbeeld op een ander systeem of vanaf een LiveCD-schijf.
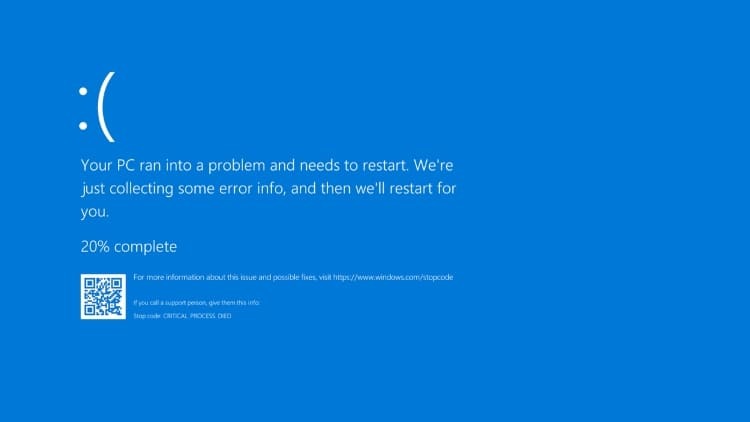
Als u bij het register van een niet-startbaar systeem kunt komen, kunt u de acties uitvoeren vanaf het item voor het register dat hierboven is beschreven. U kunt ook begrijpen wat Windows is door naar de directorystructuur te kijken. Als de root van de opstartdiskette bestanden ntdetect.com, boot.ini of ntldr bevat, is dit Windows XP. Als bootmgr 7, 8 of 10 is. Als u toegang hebt tot de bestanden, kunt u ook de installatielogboeken zoeken in de mappen met de Windows-map. Ze kunnen setupapi.dev.log of setupapi.log heten. Daarin moet u het gedeelte Apparaatinstallatielogboek vinden. Het OS-versie-item bevat de systeemcode. Hun transcript is hieronder weergegeven.
| Code | Systeemversie |
| 5.1 | Windows XP |
| 5.2 | Windows XP 64 of Server 2003 |
| 6.0 | Vista of Server 2008 |
| 6.1 | Windows 7 |
| 6.2 | Windows 8 |
| 6.3 | Windows 8.1 |
| 10 | Windows 10 |
Over het algemeen is het achterhalen van de versie van het besturingssysteem een vrij zeldzame procedure die alleen in uitzonderlijke gevallen nodig kan zijn. Maar je moet een paar eenvoudige manieren kennen. In de reacties kun je jouw kennis delen over het bepalen van de Windows-versie.



