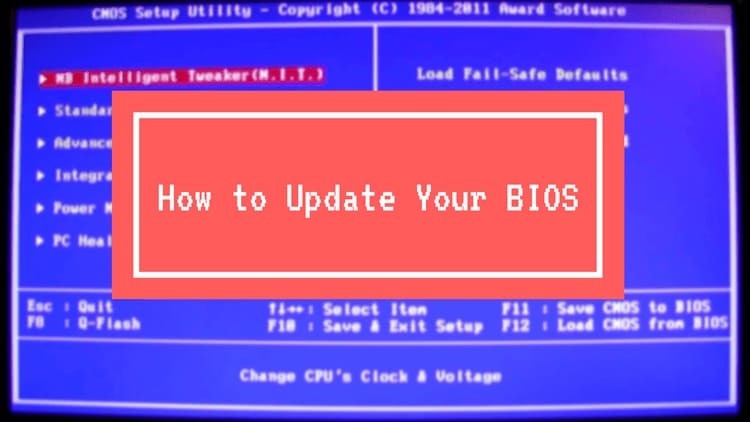
INHOUD
- 1 Wanneer BIOS updaten en waarom?
- 2 Hoe het moederbordmodel en de BIOS-versie voor flashen te bepalen?
- 3 Een programma vinden voor het updaten van het BIOS, afhankelijk van een computer of laptop
- 4 Hoe BIOS op verschillende manieren opnieuw te installeren
- 5 Een beetje over de gevolgen
Wanneer BIOS updaten en waarom?
Het basis I/O-systeem is ontwikkeld door externe bedrijven voor moederborden op basis van hun kenmerken en mogelijkheden. Ondersteuning voor processors, RAM, overklokmogelijkheden - al deze mogelijkheden kunnen na verloop van tijd verouderd raken. Daarom brengen ontwikkelingsbedrijven updates voor BIOS uit. Dat wil zeggen, u kunt een analogie trekken met elk van de besturingssystemen - elke update verwijdert fouten uit het verleden en voegt nieuwe functionaliteit toe. Over het algemeen is het bijwerken van het BIOS voor een pc niet het meest urgente probleem. Veel systemen kunnen jarenlang werken zonder te updaten, op het standaard-BIOS. Een update kan bijvoorbeeld nodig zijn als de nieuwe hardware niet wil werken met het oude moederbord en in andere vergelijkbare situaties.
Hoe het moederbordmodel en de BIOS-versie voor flashen te bepalen?
Om het BIOS bij te werken, moet u de versie kennen om hetzelfde type en dezelfde revisie te kunnen selecteren. En u moet ook het model van het moederbord weten waarvoor het is ontworpen. Dit alles kan zowel met standaard Windows-tools als met behulp van programma's van derden worden bepaald.
Hulpprogramma's voor besturingssystemen
Om het model van het moederbord en de BIOS-versie te bepalen, kunt u een aantal eenvoudige methoden gebruiken die door het systeem zelf worden geboden. Waarschijnlijk is de gemakkelijkste manier om het hulpprogramma msinfo32 te gebruiken. U kunt eenvoudig msinfo32 typen in de zoekbalk van het menu Start of de opdrachtregel.
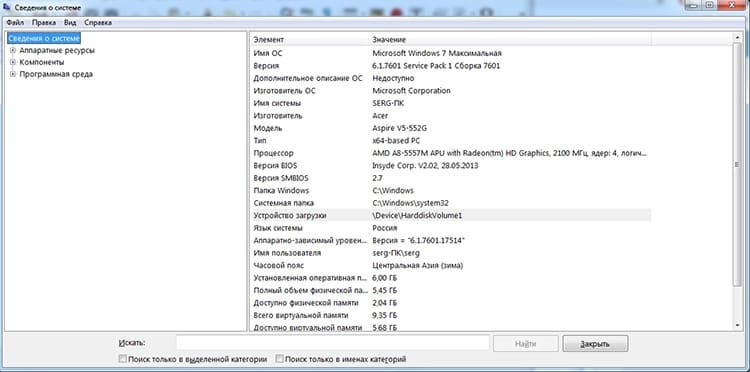
De tweede methode moet op de opdrachtregel worden gebruikt en geeft alleen informatie over het moederbord. U moet het commando wmic baseboard get product invoeren.
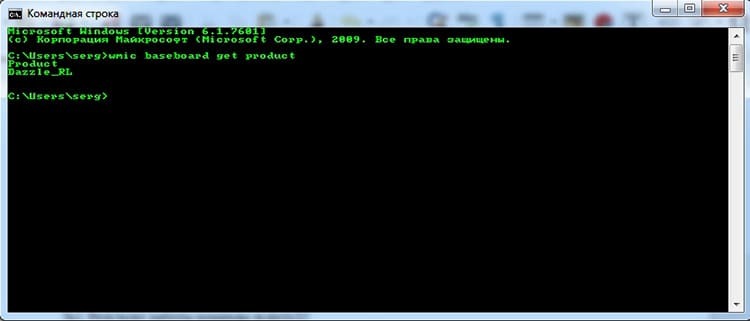
Trouwens, met behulp van het wmic-commando en de baseboard om fabrikantparameters op te halen, kunt u informatie krijgen over de fabrikant van het moederbord.
Het is vermeldenswaard dat de BIOS-versie verrassend genoeg uit het BIOS zelf kan worden geleerd.
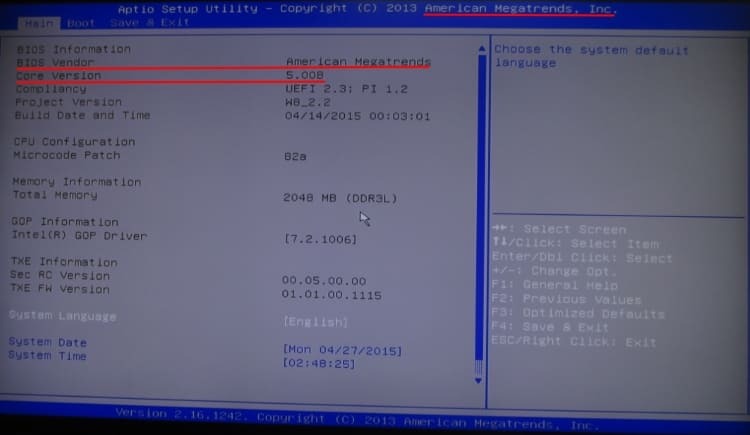
Toegegeven, er is niet altijd zo'n kans. U kunt ook informatie over het basis I / O-systeem op het POST-scherm zien nadat u de pc hebt aangezet. De POST-test verloopt zeer snel, dus u moet tijd hebben om op de knop Pauze / Pauze te drukken om de pagina te bevriezen en de gegevens correct te bekijken.

Derde partij software
Er zijn ook speciale programma's waarmee u het type, model en fabrikant van apparatuur op een pc kunt bepalen. Hier zijn een paar namen van programma's die kunnen helpen bij het bepalen van het moederbord en de BIOS-versie: AIDA64, PC Wizard, Piriform Speccy en andere analogen.
Een programma vinden voor het updaten van het BIOS, afhankelijk van een computer of laptop
Dit is waar de informatie verkregen uit de analyse van de BIOS-versie en het moederbordmodel ons zal helpen. Over het algemeen zijn er eigenlijk twee manieren om het BIOS bij te werken: onder Windows en onder BIOS. Er is ook een verouderde versie die het gebruik van DOS impliceert, maar bijna alle software kan nu op gemakkelijkere manieren worden bijgewerkt. We moeten in ieder geval eerst naar de site van de moederbord- of laptopontwikkelaar. Als de computer door een groot merk is geassembleerd, kunt u in plaats van de moederbordontwikkelaar zijn website bezoeken. Hier moeten we een updatebestand vinden dat geschikt is voor ons moederbord. We zijn er bijvoorbeeld in geslaagd om vast te stellen dat de moederbordontwikkelaar ASUS is. Ga naar zijn website in de ondersteuningssectie.
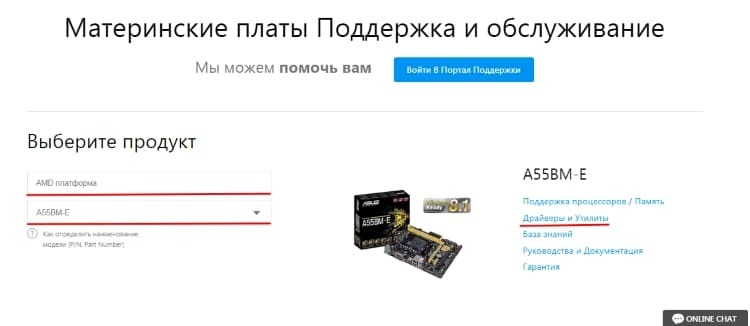
Hier kunt u de apparaatklasse en het bordmodel selecteren. En ga dan naar het gedeelte "Drivers en hulpprogramma's". Dit gedeelte heeft een aparte categorie voor BIOS en software. In de beschikbare lijst kunt u de nieuwste updateversie selecteren en downloaden.
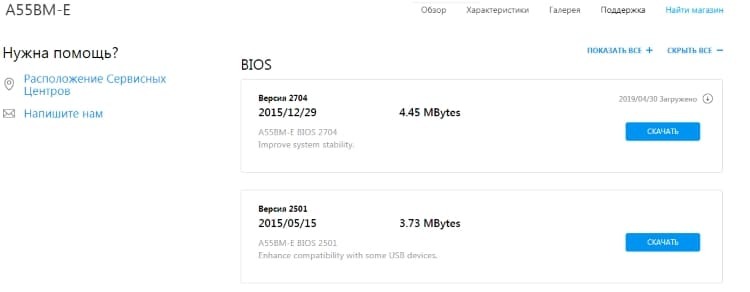
Grote merken-ontwikkelaars van moederborden en pc-assemblies werken op een vergelijkbare manier. Dat wil zeggen, ze houden updates van hun BIOS-versies op de officiële website.
Hoe BIOS op verschillende manieren opnieuw te installeren
Nadat u de BIOS-versie en het moederbordmodel hebt bepaald, kunt u proberen het BIOS bij te werken. Afhankelijk van het model en de versie kunnen verschillende methoden worden gebruikt.
BIOS bijwerken onder Windows
De gemakkelijkste en handigste manier. Maar nogmaals, de implementatie kan van twee soorten zijn. Eerst downloaden we het uitvoerbare bestand van de site van de ontwikkelaar. Hij controleert zelf of de update geschikt is voor het bord en installeert deze indien nodig. De tweede is om de firmware van de ontwikkelaar te gebruiken, zoals MSI LiveUpdate of ASUS Update. Elk merk heeft zijn eigen hulpprogramma's waarmee u de werking van het systeem kunt controleren, bijwerken en configureren. Bij sommige kunt u niet eens handmatig naar de site van de ontwikkelaar gaan, maar controleren op updates en deze zelf installeren. De gebruiker hoeft alleen de actie te bevestigen.
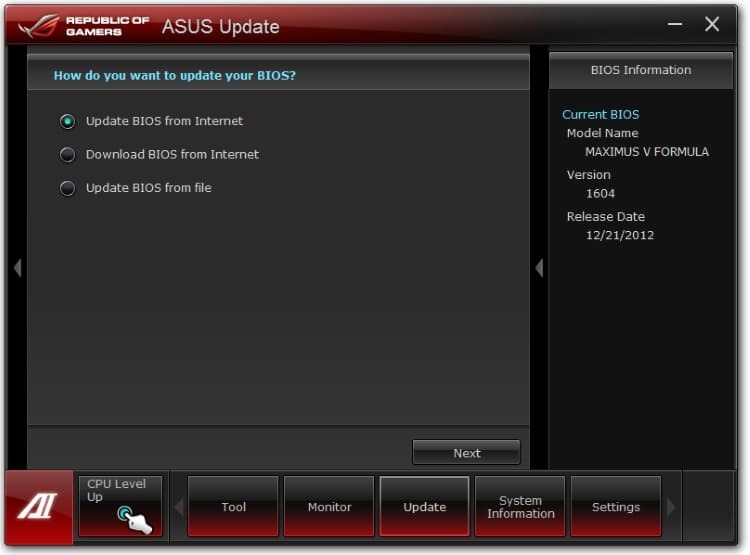
BIOS bijwerken onder BIOS
Deze methode wordt niet door alle moederbordmodellen ondersteund en dus ook niet door alle BIOS-versies. Eerst moet je in ieder geval de officiële website bezoeken, de firmware zoeken en downloaden. Vervolgens moet u opnieuw opstarten in het BIOS en het ingebouwde updatehulpprogramma vinden. In het oude BIOS op ASUS-apparaten kan dit bijvoorbeeld in het gedeelte Geavanceerd staan onder het item Easy Flash starten. In de nieuwe - in dezelfde sectie, maar genaamd ASUS EZ Flash 3 Utility. Over het algemeen kunnen de namen van elke ontwikkelaar zowel onderling als van versie tot versie verschillen. U moet iets zoeken met de woorden Flash, Easy Flash, Flash Utility, Q-Flash, Update, enz. Deze hulpprogramma's hebben hun eigen bestandsbeheerder die toegang heeft tot het bestandssysteem van zowel hoofdschijven als USB-sticks. Nadat we het vereiste bestand hebben geselecteerd, bevestigen we onze beslissing en wachten we af. Het proces kan ongeveer 2 minuten duren.
BIOS bijwerken vanaf een USB-flashstation
Deze methode is geschikt in gevallen waarin er geen manier is om in het systeem op te starten en bij te werken vanuit Windows. U hebt echter nog steeds een firmwarebestand nodig om te downloaden. Dit kan vanaf een andere computer worden gedaan - een buurman, vriend of op het werk.
Over het algemeen omvat het bijwerken vanaf een USB-flashstation de eerder beschreven BIOS-updatemethode. Maar we zijn meer geïnteresseerd in hoe we kunnen updaten vanaf de flashdrive zelf, dat wil zeggen vanaf de opstartbare. In feite is dit de update met DOS, de meest verwarrende en complexe versie van de firmware. Eerst een beetje theorie. DOS is een schijfbesturingssysteem dat in de vorige eeuw is ontwikkeld. Waarom wordt het vandaag de dag nog steeds gebruikt? Omdat het op meerdere diskettes past (afgekorte versies en zelfs op één), heeft het geen stuurprogramma's nodig en werkt het in tekstmodus. Dat wil zeggen, voor een eenmalige installatie van alle apparatuur - een ideaal hulpmiddel. Om een flashdrive autonoom te laten werken, moet deze een systeemimage hebben, in ons geval DOS. We hebben ook een firmwareprogramma nodig en de firmware zelf. Het programma heet AFUDOS en je kunt het van bijna elk merk op de site downloaden. De firmware wordt voor elk moederbordmodel afzonderlijk geselecteerd.
Nu moeten we het zo maken dat we kunnen opstarten vanaf onze flashdrive in DOS-modus. Het Rufus-programma kan ons hierbij helpen. Dit is een klein hulpprogramma dat partities op flashdrives kan maken voor verschillende soorten besturingssystemen.
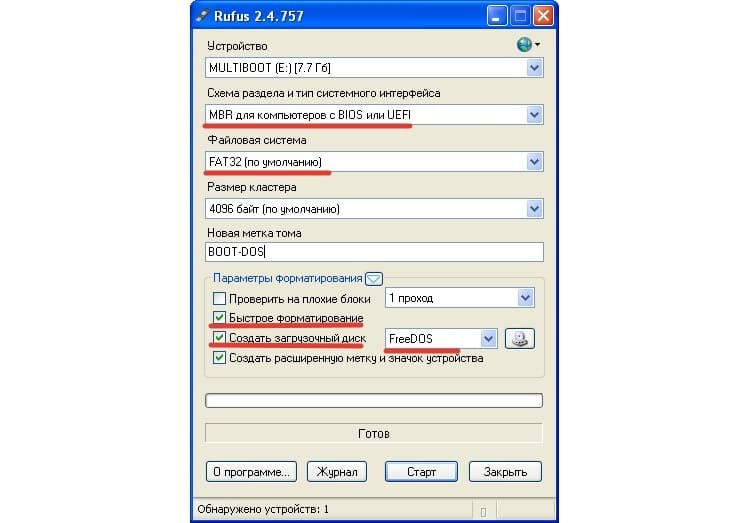
U moet het programma als beheerder uitvoeren. De instellingen zijn vrij eenvoudig, je hoeft ze alleen maar te onthouden.
- het apparaat is onze flashdrive;
- partitiediagram - MBR voor computers met BIOS of UEFI;
- bestandssysteem - FAT32;
- vink de vakjes "snel formatteren" en "opstartbare schijf maken" aan;
- selecteer het type systeem in het vervolgkeuzemenu. In ons geval
Druk daarna op "Start" en het programma zal een opstartbare USB-stick maken. Nu moet u het AFUDOS-programma en de firmware ernaar overbrengen. In feite is de flashdrive klaar.
Vervolgens starten we opnieuw op in BIOS en vinden het item dat verantwoordelijk is voor de volgorde van het laden van de media. Het kan Boot, Boot Priority en dergelijke zijn. Installeer eerst onze USB-stick in volgorde. We slaan de instellingen op en starten opnieuw op. Als alles correct is gedaan, moeten we na het laden worden begroet door FreeDOS. Om het firmwareproces te starten, typen we de opdracht afudos /name_update.rom. Waar naam_update.rom het bestand met onze firmware is. Als alles correct is gedaan, zou het firmwareproces moeten beginnen. Na succesvolle voltooiing moet u opnieuw naar het BIOS gaan en de instellingen terugzetten naar de fabrieksinstellingen.
Zoals je kunt zien, is de methode niet de gemakkelijkste. En verouderd. Nu hebben veel fabrikanten hun gebruikers van deze kwellingen verlost door ingebouwde tools te implementeren en updates rechtstreeks vanuit Windows toe te staan.
Een beetje over de gevolgen
Het is de moeite waard om te onthouden dat het BIOS een belangrijk onderdeel van het systeem is en in geval van nood het systeem niet eens kan opstarten. Daarom is het belangrijk om heel voorzichtig te zijn met de keuze van firmware, model en methode. De beste optie zou zijn om gewoon de instructies op de officiële ontwikkelaarssites te lezen. Meestal zijn het er veel. Als ze aanbevelen een back-up te maken, is het hoogstwaarschijnlijk de moeite waard om dit te doen, omdat de gevolgen onomkeerbaar kunnen zijn. Ongeacht de firmwaremethode moet u na de update de BIOS-instellingen terugzetten naar de fabrieksinstellingen.
Werk het BIOS ook niet bij wanneer de batterij is ingeschakeld, omdat er momenten zijn waarop de resterende lading niet voldoende is tot het einde van de bewerking en de firmware wordt onderbroken.
In de opmerkingen kunt u uw firmwaremethoden of -hulpmiddelen delen voor het bijwerken van het BIOS.



