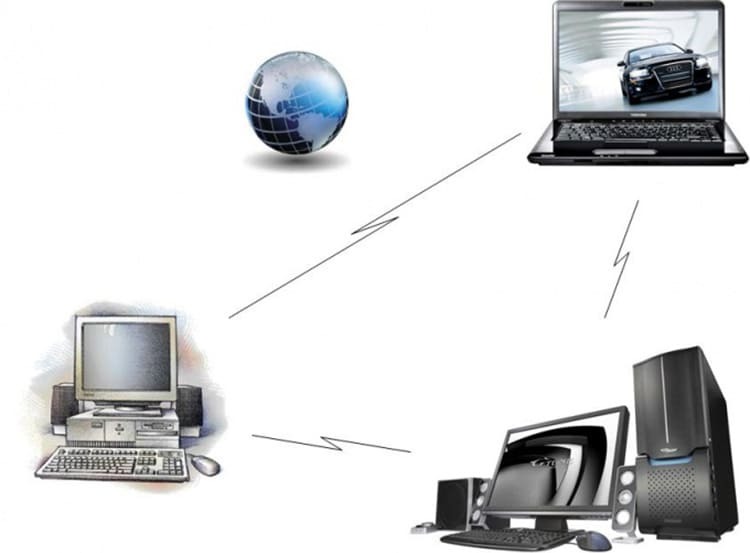
INHOUD
- 1 Methode voor het instellen van externe toegang via een wereldwijd netwerk
- 2 Software installeren om toegang op afstand via internet te organiseren
- 3 Hoe op de juiste manier verbinding te maken met een extern bureaublad en het systeem te configureren?
- 4 Aansluiten en configureren van externe toegang tot een computer met Windows 7
- 5 Afstandsbediening van een computer met een Android-smartphone
- 6 Tips van experts om verbinding te maken
Methode voor het instellen van externe toegang via een wereldwijd netwerk
In de regel kunt u overal ter wereld verbinding maken met een desktop- of computersysteemeenheid. Om dit te doen, heeft u alleen de online versie van het programma en de bijbehorende toegangscode nodig.

Voor dit doel is het noodzakelijk om beide pc's die de client-server-relatie zullen uitvoeren correct te configureren. Allereerst moet u het apparaat voorbereiden dat als server zal fungeren.
Instructies voor het configureren van interne systeemparameters op Windows 10
Laten we eens kijken naar de instructies aan de hand van het voorbeeld van het Windows 10-besturingssysteem. Bovendien mag de versie niet lager zijn dan Home.
- Ga naar het "Configuratiescherm" en vervolgens naar het venster "Systeem". "Extern bureaublad".
- Vervolgens schakelen we de schuifregelaar naar de positie "Aan".
- Er verschijnt een pop-upvenster waarin u op de knop "Bevestigen" moet klikken.
- Onderaan de instellingen die verschijnen, vinden we de naam van de computer, slaan deze op of schrijven deze op. Het zal van pas komen om verbinding te maken.
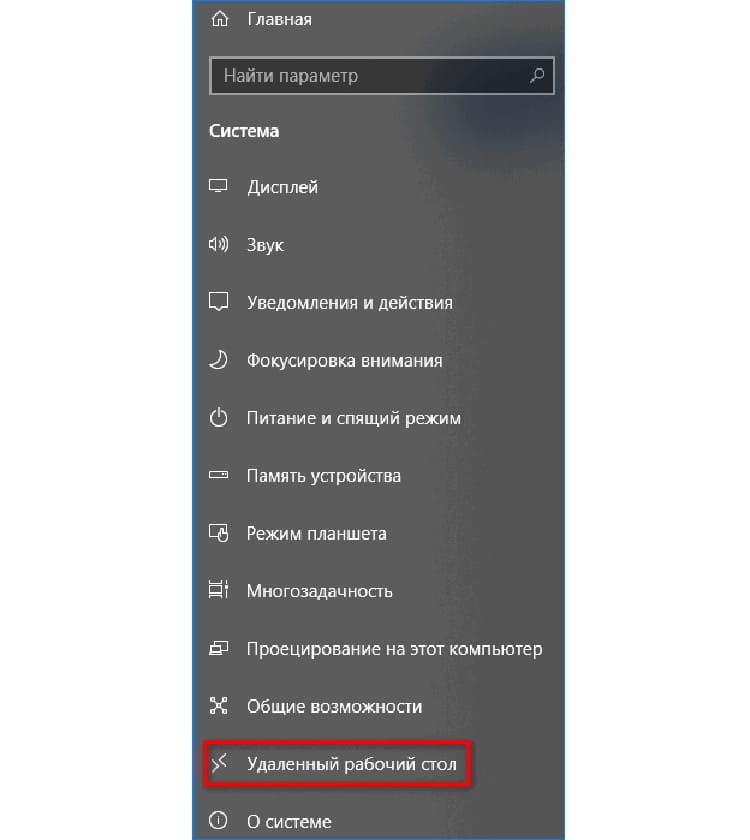

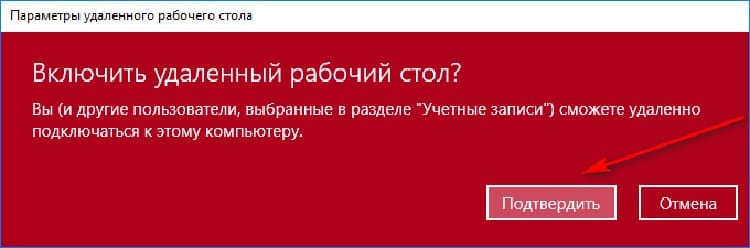

Vervolgens zullen we proberen de client te configureren voor communicatie. De ingebouwde Windows-tools zullen ook deelnemen aan het proces. Om dit te doen, moet u toegang verlenen aan clients die verbinding maken en alles op de pc visualiseren.
- We doen dezelfde instellingen van 1 tot 4 punten. Verder zien we onderaan het venster het item "Gebruikersaccounts". Klik op dit onderdeel en vul het formulier in.
- Klik in het venster dat verschijnt op de knop "Toevoegen" om een nieuwe deelnemer of computernaam in te voeren.
- Voer in het volgende venster de benodigde gegevens in en bevestig de actie door op de knop "OK" te klikken.

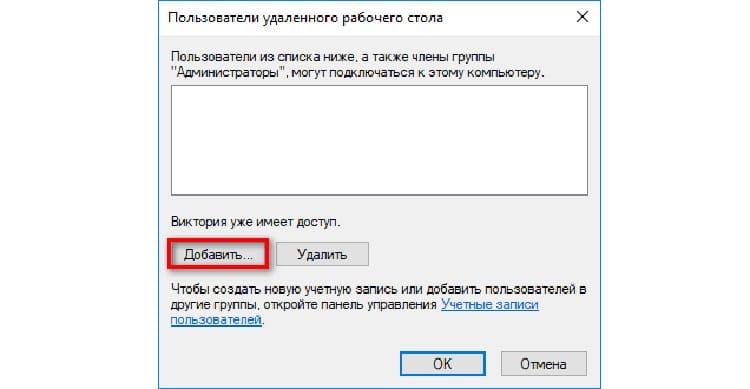
Na de uitgevoerde manipulaties kunnen de pc's gemakkelijk met elkaar worden verbonden om bepaalde doelen te bereiken. Bovendien hebben sommige programma's geen activeringssleutel nodig voor het bureaublad van iemand anders.
Software installeren om toegang op afstand via internet te organiseren
In een dergelijke situatie moet u toepassingen van derden gebruiken. Ze helpen bij het creëren van de perfecte verbinding met het moederbord, terwijl het mogelijk is om niet alleen delen te configureren, maar ook de mogelijkheid om bestanden over te zetten.
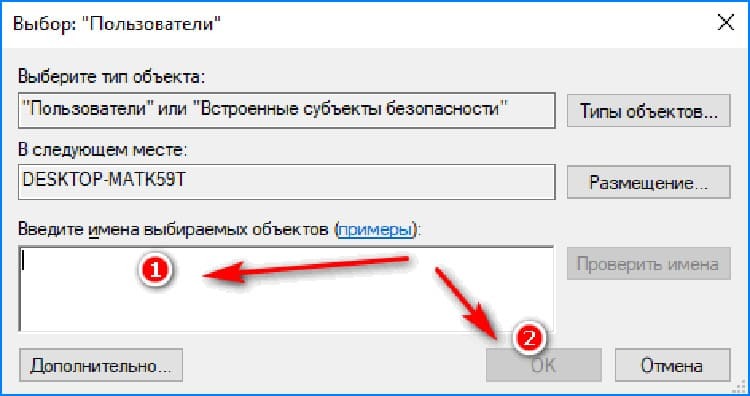
TeamViewer - praktisch en veelzijdig
Het programma bevestigt jarenlange gebruikerservaring. Het gebruik ervan stelt u in staat om snel een externe verbinding met één computer tot stand te brengen en een verbinding op een smartphone tot stand te brengen. De applicatie werkt zowel op betaalde als gratis basis (alleen met enkele beperkingen). Belangrijke mogelijkheden:
- handige snelle bestandsoverdracht;
- realtime verbinding met een computer;
- loopt niet vast, werkt zonder fouten;
- bij constant gebruik wordt de verbinding niet onderbroken;
- verbindt met een speciale ID;

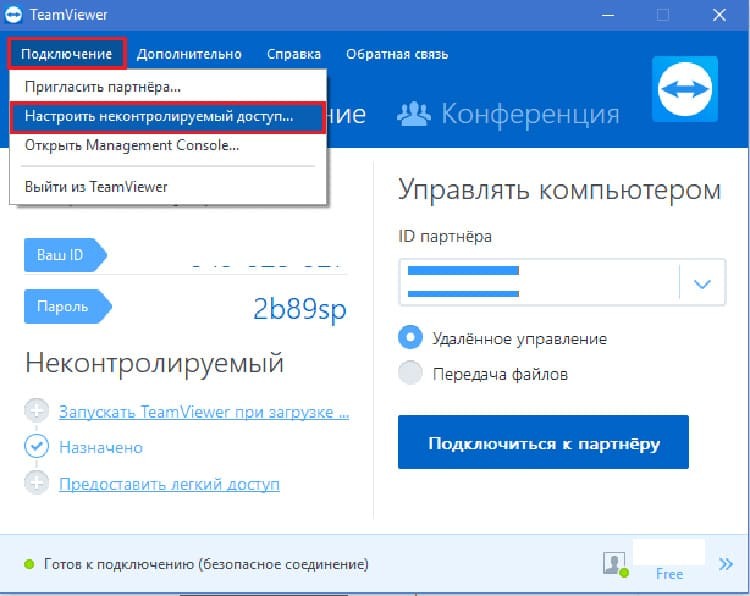
Het programma heeft één belangrijk nadeel: de hoge kosten van de licentie. Wanneer u de budgetversie gebruikt, moet u de toegang op afstand elke vijf minuten opnieuw verbinden. Gedurende deze tijd van inactiviteit stelt het programma de verbinding opnieuw in.
Ammyy Admin - een toegankelijke analogie voor communicatie op afstand
Een ideale service om actieve toegang op afstand te krijgen, het werkt gratis. Deze softwareversie wordt door elk besturingssysteem ondersteund, ongeacht de bitheid en het jaar van uitgave. De belangrijkste voordelen zijn:
- neemt niet veel ruimte in beslag op de computer;
- geschikt voor niet-commercieel gebruik;
- geschikt voor multi-user (team) besturing;
- heeft een eenvoudig menu.

Het nadeel is de onmogelijkheid van Russificatie van de applicatie. Voor degenen die standaard Engelse vaardigheden hebben, zal de interface echter redelijk begrijpelijk zijn.
AeroAdmin is een eenvoudige toepassing voor externe toegang
De AeroAdmin-service heeft bijna geen instellingen. Werkt direct vanaf het moment van lancering. De tool vereist geen speciale installatie, zoals bij veel andere programma's het geval is. Qua uiterlijk verschilt het praktisch niet van de TeamViewer-software. De gebruiker hoeft alleen maar het draagbare hulpprogramma te openen en zijn ID aan een andere pc te geven om toegang te krijgen.
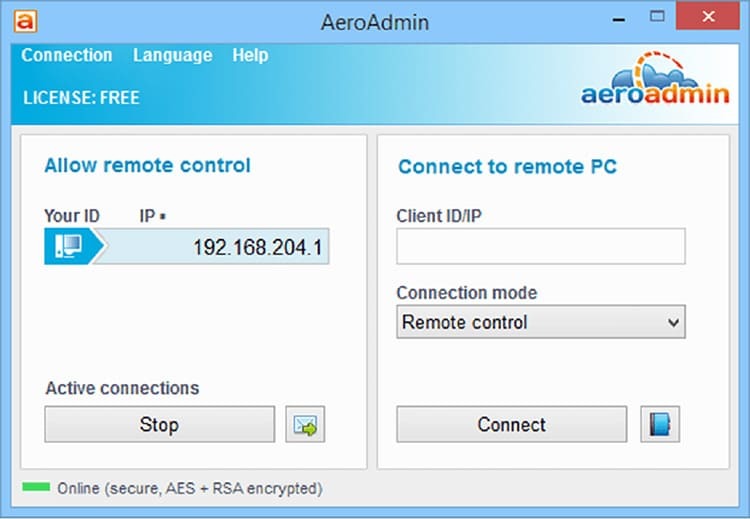
Populaire kenmerken:
- gebruik op OS in 32 en 64-bit;
- geschikt voor persoonlijk en commercieel gebruik;
- functie "Alleen bekijken" of "Afstandsbediening";
- ideaal voor spontane ondersteuning.
Om enkele instellingen te maken of instellingen bij te werken op uw thuiscomputer, moet u de bijbehorende toepassing rechtstreeks op uw telefoon of op uw werklaptop uitvoeren.
Hoe op de juiste manier verbinding te maken met een extern bureaublad en het systeem te configureren?
Nadat u de actie van programma's hebt ontdekt die de mogelijkheid van werken op afstand op een thuiscomputer helpen openen, is het niet alleen belangrijk om te weten hoe u de juiste verbinding kunt maken. In dit geval moet u een aantal eenvoudige stappen doorlopen.
- Ga naar het menu Start en zoek de map Standaard.
- Open het en klik op de service "Remote Desktop Connection".
- Er verschijnt een bijbehorend venster waarin u het veld moet invullen en de computernaam of gebruikersnaam erin moet opnemen. U kunt ook kiezen uit de beschikbare.
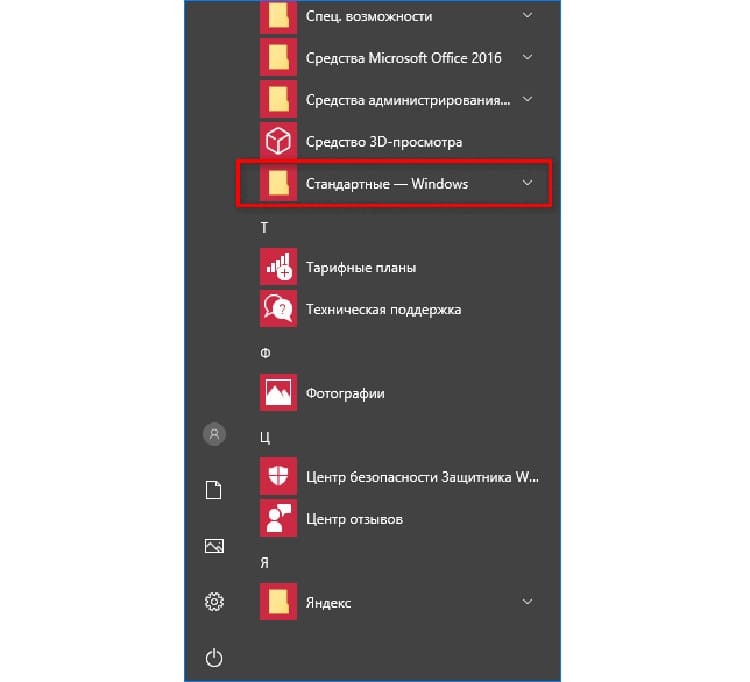
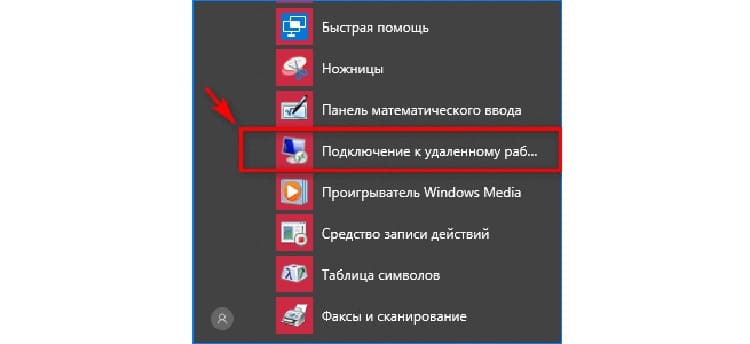
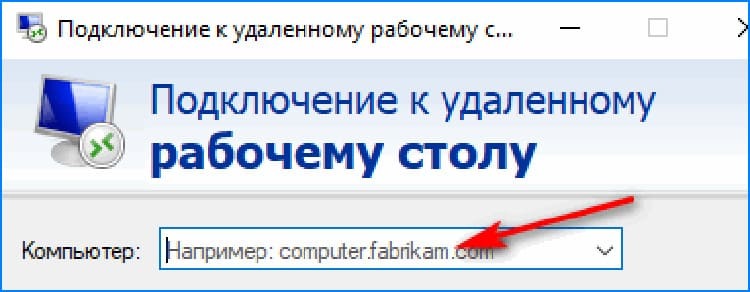
Het blijft alleen om op de knop "Verbinden" voor uw besturingssysteem te drukken om degene te vinden die ervoor is opgegeven.
OP EEN OPMERKING!
Wees voorzichtig bij het invoeren van een domeinnaam of gebruikersnaam. Zelfs één verkeerd teken kan een mislukte verbinding veroorzaken.

Nieuwe cloudtechnologie gebruiken Daas
Ondanks de populariteit van draagbare gadgets, zijn desktops de directe leiders in productiviteit. Dit suggereert dat de gebruiker buiten deze apparaten mogelijk dringend externe toegang nodig heeft. Dit is precies wat het Daas-systeem heeft.
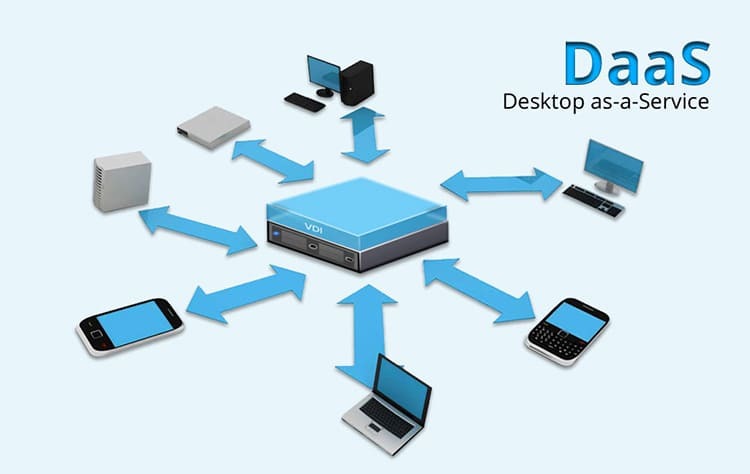
Een dergelijk systeem is zowel bedoeld voor groepsonderhoud van desktopapparaten als voor eenmalige toegang op afstand. Het gebruik van deze aanpak is bedoeld om cloudopslag volledig te bedienen en met de mogelijkheid om bestanden op afstand over te dragen.
Programma's voor externe toegang tot een computer via internet
In ieder geval zijn er, ook bij online werken op afstand, speciale toepassingen nodig. In de volgende lijst raadt Tehno.guru u aan om uzelf vertrouwd te maken met opties die u helpen om in realtime een externe verbinding tussen moederborden en de desktop tot stand te brengen.
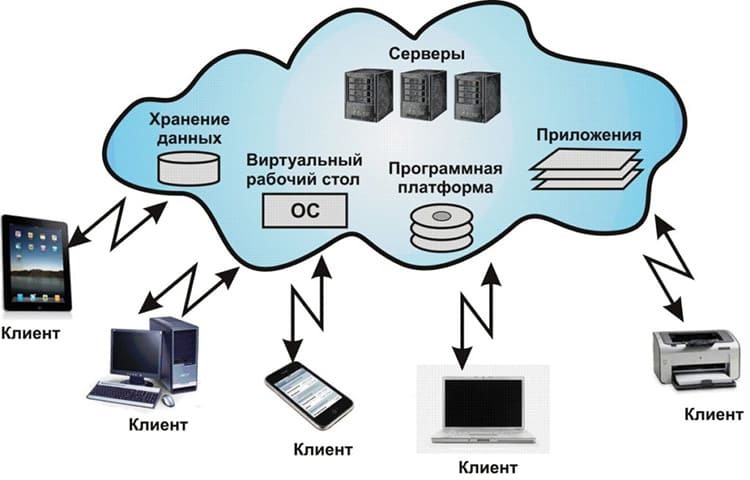
Hamachi - virtuele netwerktool
In de regel wordt niet-commercieel gebruik van externe toegang als het gemakkelijkst beschouwd, maar om dit in te schakelen, hebt u een speciaal programma nodig. Het is de Hamachi-tool die u helpt bij het oplossen van de eenvoudige taken die verband houden met draadloze online toegang. Het systeem wordt als volkomen veilig beschouwd om op het netwerk te werken, omdat het een UDP-verbinding gebruikt.
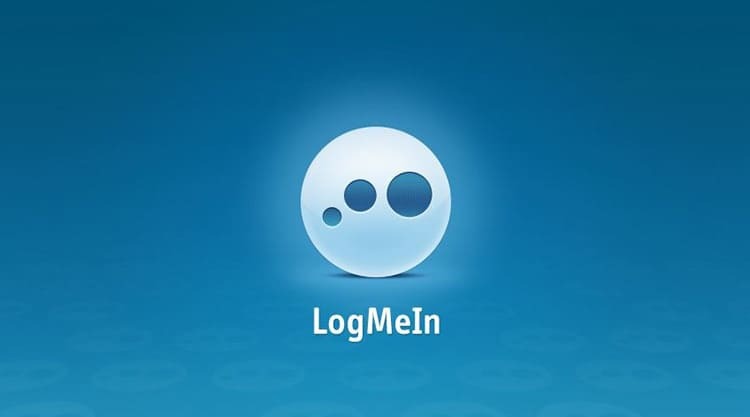
Remote Desktop Manager - een programma met functionaliteit
Een systeemhulpprogramma dat in realtime een snelle en veilige externe desktopverbinding tot stand brengt. Bij het tonen van het scherm bevriest het beeld niet, het is mogelijk om het scherm op te nemen.
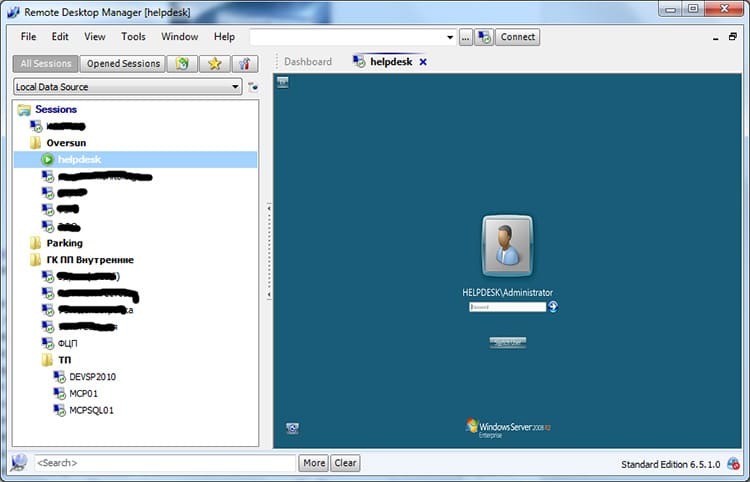
LiteManager - Aangepast eenvoudig hulpprogramma
Een handig hulpmiddel om twee computers via een netwerk met elkaar te verbinden. Er is een betaalde en gratis versie. Het hulpprogramma heeft mooie instellingen en een intuïtieve interface. Er zullen geen problemen zijn bij het verbinden, het is alleen belangrijk om de juiste computernaam te kiezen en een extern netwerk tussen beide te creëren. Wanneer de applicatie op beide pc's is geïnstalleerd, krijgt de gebruiker toegang tot alle gegevens erop, met uitzondering van met wachtwoord gecodeerde mappen.
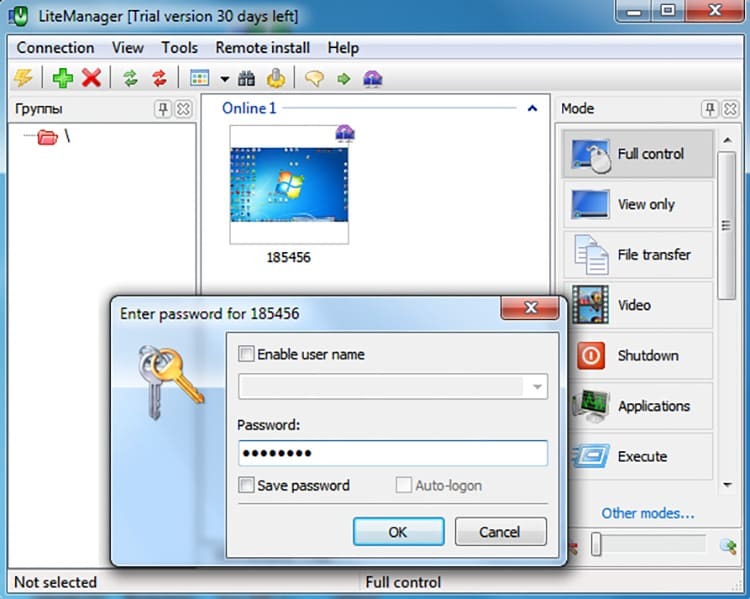
Aansluiten en configureren van externe toegang tot een computer met Windows 7
We zullen de actie bekijken aan de hand van het voorbeeld van het populaire TeamViewer-programma. Het is geschikt voor zowel beginners als meer ervaren gebruikers. Om toegang te openen, moet u de volgende instellingen op beide pc's uitvoeren.
- We starten de applicatie op beide computers.
- Het programma vereist geen speciale installatie (u moet ze elke keer uitvoeren vanuit de opslagmap).
- Op een andere pc zien we de code die moet worden verzonden om toegang op afstand te starten vanaf de beoogde pc (uw ID).
- We voeren het in op de client die moet worden aangesloten en selecteren vervolgens de verbindingsmethode als "Afstandsbediening".
- Alle acties worden beschikbaar voor de gebruiker. Om het programma echter niet uit te schakelen, mag u het niet langer dan 5 minuten pauzeren.

Om het bureaublad van iemand anders zonder beperkingen te gebruiken, moet u enkele manipulaties in het Widows 7-systeem uitvoeren.
- Ga naar het menu "Start" en open vervolgens het blok "Systeem en beveiliging".
- Vervolgens lanceren we het tabblad "Systeem", gevolgd door "Aanvullende systeemparameters".
- We vinden het tabblad "Toegang op afstand", hier plaatsen we een vinkje voor de vermeldingen "Verbinding toestaan externe toegang tot deze computer ", evenals tegenovergestelde toestemming met authenticatie hierin raam.
- Het blijft alleen om gebruikers te selecteren en op de knop "OK" of "Voltooien" te klikken.
We vestigen de aandacht van beide gebruikers dat dit type toegang de verplichte generatie van een wachtwoord impliceert. Zonder dit is het onmogelijk om het bureaublad van iemand anders weer te geven.
Afstandsbediening van een computer met een Android-smartphone
In de regel is het het handigst om uw smartphone te gebruiken als hulpmiddel voor computerbesturing. Hiervoor kunt u het beste speciale Android-applicaties gebruiken. Om de juiste instellingen te maken, moet u de TeamViewer Android-app naar uw smartphone downloaden. Volg dan een paar stappen:
- We starten het programma op de computer en vervolgens op de telefoon.
- Voer de gegenereerde ID-code in een leeg veld in en klik op de knop "Afstandsbediening".
- De telefoon toont een miniatuur computerscherm.
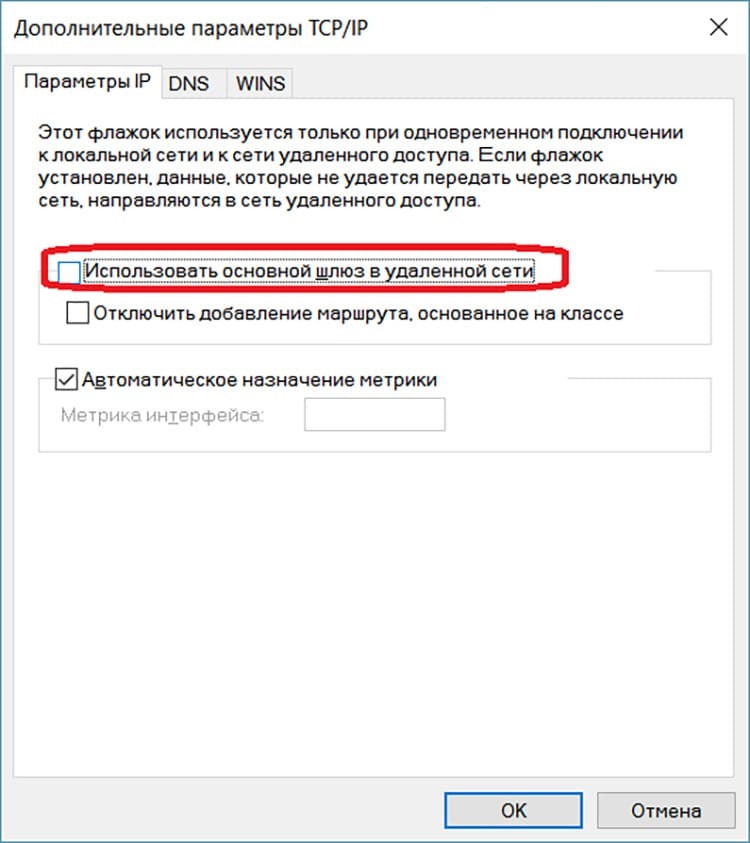
Op dezelfde manier kunt u verschillende bestanden bekijken, waarvan de resolutie en het formaat u in staat stellen dit te doen. Onze redacteuren stellen ook voor om de aanbevelingen in de volgende video te bestuderen, die u zullen helpen gemakkelijk toegang te krijgen tot uw thuis-pc vanaf een mobiel apparaat en meer.
https://www.youtube.com/watch? v = GgLATBelFpA
Tips van experts om verbinding te maken

Hoe eenvoudig de instellingen voor toegang op afstand ook lijken, sommige beginnende gebruikers hebben vaak problemen. Als gevolg hiervan blijft de gebruiker achter zonder dringende informatie en, erger nog, kan hij zijn baan verliezen als sommige documenten, door een ongelukkig ongeluk, op de pc thuis blijven staan.
- Voorwaarde is het geven van officiële toestemming. Dit gebeurt in de interne instellingen van het Windows-besturingssysteem. Dezelfde actie moet worden uitgevoerd met computers met Linux of Mac.
- De versie van het besturingssysteem moet volledig functioneel zijn. Voordat u externe toegang instelt, moet u alle fouten elimineren en ervoor zorgen dat u Windows activeert, als u dit nog niet hebt gedaan.
- Bij gebruik van speciale programma's die toegang geven tot een computer vanaf een ander apparaat, is het raadzaam om daar accounts op te registreren. Dit is handig als er problemen zijn met het programma.
- Om ervoor te zorgen dat een vreemde uw pc-bureaublad vrij kan betreden, kunt u niet alleen een ID-nummer opgeven, maar ook speciale bestanden verzenden via sociale netwerken.
- Bij gebruik van een computerafstandsbediening op een Android-apparaat adviseren experts om apps voor beide apparaten te downloaden met dezelfde bijgewerkte versie. Dit voorkomt conflicten tussen besturingssystemen.
Beste gebruikers, in dit stadium hebben we de mogelijke en meest populaire methoden voor het verbinden van externe toegang geanalyseerd. Als je nog steeds vragen hebt of problemen hebt met het gebruik van een van de programma's, schrijf ons dan in de opmerkingen onder het artikel. We zullen u helpen eventuele nuances te achterhalen.
