
SATURS
- 1 Kādas ierīces atbalsta šo funkciju
- 2 Sagatavošanas darbi
- 3 Kā skenēt dokumentus datorā, izmantojot skeneri
- 4 Dokumentu skenēšanas programmatūras iespējas
- 5 Iezīmes darbam ar konkrētiem MFP modeļiem, izmantojot Canon un HP piemēru
- 6 Problēmas, kas rodas, darbojoties MFP
Kādas ierīces atbalsta šo funkciju
Mūsdienu pasaulē, lai iegūtu fotokopiju, nav nepieciešams tērēt laiku, meklējot firmas vai uzņēmumus, kas piedāvā šādu pakalpojumu. Visu var izdarīt mājās, izmantojot atbilstošu aprīkojumu. Atsevišķu ierīču klasi, kas piedāvā skenēšanas vai kopēšanas iespējas, sauc par daudzfunkcionālajām ierīcēm. Šī ir tehnika, kurai ir trīs iespējas vienlaikus - printeris, skeneris un kopētājs.
TAVAI ZINĀŠANAI!
Tirgū ir plašs šādu mašīnu klāsts, kas atšķiras pēc izmēra, darbības ātruma, iespējas izdot pilnkrāsu druku un papildu iespēju klātbūtni. Izmaksas tiek noteiktas atkarībā no ierīces klases un tās funkcionalitātes.

Ja ņemam vērā mūsdienu drukāšanas vai skenēšanas ierīču iespējas, ir grūtāk atrast tās, kurām nav fotokopēšanas funkcijas. Parasti šie ir visvienkāršākie printeri, kuriem ir tikai iespēja drukāt tekstu vai attēlus.

Pirms iegādes rūpīgi jāizlasa instrukcijas vai jākonsultējas ar pārdevēju, lai noteiktu nepieciešamās funkcijas pieejamību. Turklāt jūs bieži varat saprast ierīces mērķi tikai pēc tās izskata. Parastam printerim, ko izmanto drukāšanai, ir viena papīra tekne, un gatavās lapas izvade atrodas augšpusē.
MFP ir lieli, jo skenēšanai un drukāšanai vienlaikus ir vairākas paplātes un papildu mehānika. Parasti skenēšanas virsma stikla bloka formā ir uz augšu un pārklāta ar plastmasas pārsegu, kas bieži ir noņemams, lai atvieglotu lielgabarīta materiālu kopēšanu. Turklāt daudzfunkcionālajai ierīcei var būt vairākas paplātes papīra ievietošanai un gatavo izstrādājumu izvadīšanai.

 Kā izvēlēties lētu un uzticamu MFP lietošanai mājās: populāru modeļu vērtējums.Mūsu portāla īpašā publikācijā mēs detalizēti pastāstīsim, kā izvēlēties MFP. Jūs uzzināsit, kas ir MFP, kam tas paredzēts, MFP veidi lietošanai mājās un MFP galvenie tehniskie parametri.
Kā izvēlēties lētu un uzticamu MFP lietošanai mājās: populāru modeļu vērtējums.Mūsu portāla īpašā publikācijā mēs detalizēti pastāstīsim, kā izvēlēties MFP. Jūs uzzināsit, kas ir MFP, kam tas paredzēts, MFP veidi lietošanai mājās un MFP galvenie tehniskie parametri.
Sagatavošanas darbi
Pirms skenēšanas vai pat vienkāršas drukāšanas uzsākšanas ierīcei ir jāveic sagatavošanās darbības. Kā izveidot fotokopiju ar printeri?
Pirmie soļi tiek veikti noteiktā secībā:
- MFP pievienošana datoram vai savienojuma pareizības pārbaude. Drukāšanas ierīce ir jāpievieno, izmantojot USB portu. Mūsdienu tehnoloģijas, ko sauc par Plug and Play, ļauj izveidot savienojumu bez Windows restartēšanas.

Datu kabelis ne vienmēr ir iekļauts komplektā, tāpēc jums vajadzētu parūpēties par tā iegādi iepriekš - Nākamais solis ir pievienot ierīci elektrotīklam vai nospiest korpusa barošanas pogu.
- Ja savienojums tiek izveidots pirmo reizi, tad, lai ierīce pareizi darbotos, jums būs jāinstalē draiveri. Neskatoties uz to, ka operētājsistēma vairumā gadījumu neatkarīgi nosaka, kuru programmatūru programmatūra jāinstalē konkrētam modelim, visbiežāk tiek instalēti parastie komplekti šoferi. Tas draud, ka dažas svarīgas funkcijas var nedarboties pareizi.

Draiverus var instalēt no iekļautā diska - Ja diska nav, varat lejupielādēt draiverus tieši no ražotāja oficiālās vietnes. Parasti, lai iegūtu nepieciešamo programmatūru, jums būs jāievada pilns modeļa nosaukums un jāizvēlas atbilstošais lejupielādējamais instalācijas fails.
SVARĪGS!
Ļoti bieži ražotāji nepabeidz ierīci ar kabeli, lai savienotu MFP ar datoru. Tāpēc jums vajadzētu būt iepriekš neizpratnē par šo jautājumu un nopirkt vadu vai precizēt pilnīgumu.

Pēc instalēšanas procesa pabeigšanas operētājsistēma atpazīs tikko pievienoto ierīci, kas tiks parādīta atbilstošajā pētnieka sadaļā (mapē "Printeri un faksi"). Kā nosaukums visbiežāk tiek izmantots ierīces pilns nosaukums, ieskaitot alfabētisko vai ciparu indeksu. Pēc ierīces instalēšanas ir jānosaka, ar kuru programmatūras produktu tiks veikts mijiedarbības process starp OS un MFP. Jūs varat vienkārši izmantot iebūvētos operētājsistēmas rīkus, kuru funkcionalitāte ir ierobežota. Ja rodas jautājums, kā pareizi kopēt printerī un iegūt nevainojamas skenētas dokumentu kopijas vai grafiskos failus, vislabāk ir apsvērt iespēju izmantot trešās puses programmatūru, kas īpaši izstrādāta skenēt.
TAVAI ZINĀŠANAI!
Katram MFP ir CD vai USB diskdzinis, kurā ir ražotāja nepieciešamā programmatūra, kas īpaši izstrādāta konkrētai drukas ierīcei.

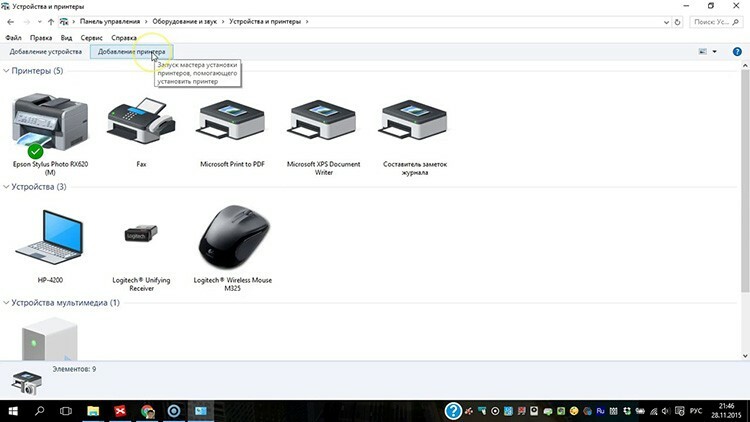
 Kā pieslēgt printeri klēpjdatoram: populāru metožu analīze dažādās operētājsistēmās.Mūsu portāla īpašā publikācijā mēs detalizēti pastāstīsim, kā savienot printeri ar klēpjdatoru. Jūs uzzināsit pamata savienojuma metodes, programmatūras instalēšanas metodes un sekosit dažādu ražotāju modeļu savienošanas norādījumiem.
Kā pieslēgt printeri klēpjdatoram: populāru metožu analīze dažādās operētājsistēmās.Mūsu portāla īpašā publikācijā mēs detalizēti pastāstīsim, kā savienot printeri ar klēpjdatoru. Jūs uzzināsit pamata savienojuma metodes, programmatūras instalēšanas metodes un sekosit dažādu ražotāju modeļu savienošanas norādījumiem.
Kā skenēt dokumentus datorā, izmantojot skeneri
Lai sāktu nepieciešamo dokumentu vai fotoattēlu skenēšanu, vispirms jākonfigurē ierīce. Turklāt jautājums par to, kā no datora veikt skenēšanu no printera, ietver operētājsistēmā pieejamo "Vedņa darbam ar skeneri" izmantošanu. Vienkāršas skenēšanas un faila saglabāšanas datora cietajā diskā darbību secība ir šāda:
- Ieslēdziet ierīci un pārbaudiet stikla virsmas tīrību zem augšējā vāka.

Skenējamais dokuments tiek novietots ar virsmu uz leju uz stikla virsmas - Tālāk jums jāievieto skenējamais teksts vai fotoattēls ar skatu uz leju, ievērojot izmēru marķierus, kas pielietoti skenēšanas apgabala malās.
- Aizveriet vāku.
- Nākamais solis ir doties uz "Vadības paneli" un atlasīt vienumu "Aparatūra un skaņa".
- Pēc tam lietotājam jādodas uz vienumu "Ierīces un printeri".
- Kad esat atradis savu ierīci, jums jānospiež peles labo pogu, līdz parādās konteksta izvēlne, kurā jāizvēlas vienums "Sākt skenēšanu".
- Pēc tam jūs varat izvēlēties vajadzīgās opcijas un noklikšķināt uz "Priekšskatīt".
- Tiks atvērts logs ar skenētā dokumenta priekšskatījumu. Šeit jūs varat pielāgot izmērus, velkot robežas vai atlasot attēla kvalitātes iestatījumus. Ja lietotājs ir apmierināts ar visu, nākamais solis ir noklikšķināt uz pogas "Skenēt".
- Tikai dažu sekunžu laikā ierīce veiks skenēšanas procedūru, pēc kuras failu var saglabāt datorā vai nekavējoties nosūtīt drukāšanai.
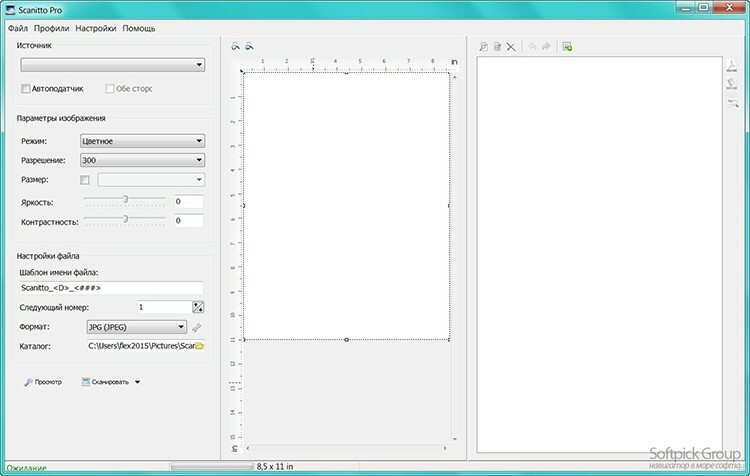
Teksta informācijas kopēšanas iezīmes
Skenējot dokumentus, tas jo īpaši attiecas uz personīgajiem dokumentiem (pase, sertifikāti vai paziņojumi), ir nepieciešama augstas kvalitātes kopija, lai visas zīmes, burti un cipari paliktu lasāms. Tālāk veiciet tālāk norādītās darbības.
- Noņemiet dokumentu no vākiem vai failu mapēm, kas var traucēt skenēšanu.
- Ierīces iestatījumos ieteicams iestatīt “pelēkos toņus” un optimālo izšķirtspēju iestatīt uz 300 dpi.
- Novietojiet dokumentu uz skenera virsmas un droši aizveriet vāku.
- Noteikti iespējojiet priekšskatījumu, lai iegūtu priekšstatu par skenēšanas rezultātu un pārbaudītu detaļas.
- Tālāk jums jānoklikšķina uz pogas "Skenēt" un jāpārbauda iegūtais attēls.
- Saglabājiet failu cietajā diskā. Ieteicams saglabāt .tiff vai .bmp formātos, kas labāk pārnes vienkrāsainus attēlus.
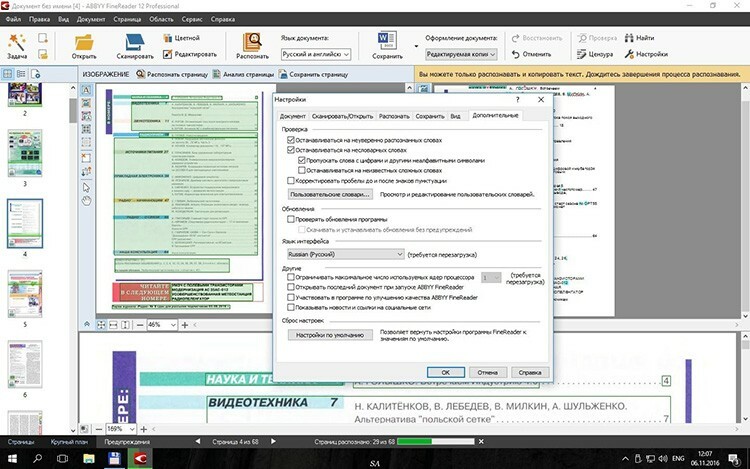
Kā skenēt fotoattēlu uz datoru, izmantojot printeri
Norādījumi par to, kā izgatavot fotoattēlu skeneri uz printera, praktiski neatšķiras no līdzīgas teksta dokumentu shēmas.
SVARĪGS!
Pirms ievietojat fotoattēlus uz skenēšanas virsmas, pārliecinieties, vai uz tiem nav plankumu, putekļu vai netīrumu.

Darbību algoritms būs šāds:
- Pievienojiet MFP datoram un ieslēdziet to.
- Novietojiet attēlu ar seju uz leju.
- Skenējot fotogrāfisku attēlu, ieteicams izmantot īpašu programmatūru, kas ļauj veikt pielāgojumus.
- Iestatot izšķirtspēju, ieteicams izmantot maksimālās kvalitātes iestatījumus.
- Skenēšanas laikā neiejaucieties iestatījumos un neatveriet vāku, lai izvairītos no izkropļojumiem.
- Gatavo skenēto kopiju var saglabāt personālajā datorā jebkurā ērtā formātā.
- Turklāt būs noderīgi izmantot grafisko redaktoru, kuram ir vairāk funkcionalitātes nekā paša skenera vai operētājsistēmas lietojumprogrammas iebūvētajai programmai.
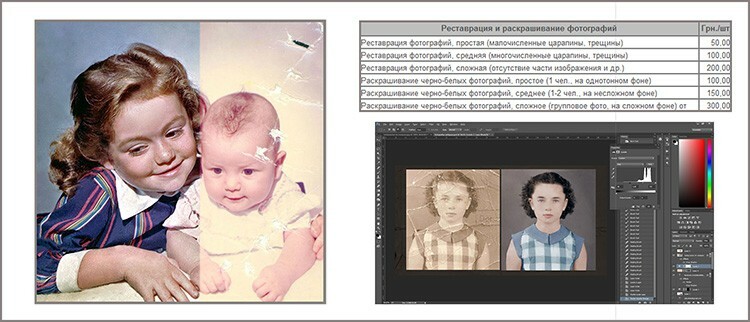
Dokumentu skenēšanas programmatūras iespējas
Kā skenēt dokumentu programmā Word
Lai iegūtu teksta dokumentu, kura pamatā ir skenēts attēls, nepieciešami divi posmi: faktiski skenētas kopijas iegūšana un turpmāka atpazīšana, izmantojot īpašu programmas. Skenēšanas process notiek saskaņā ar iepriekš aprakstīto algoritmu. Vienīgais ieteikums būtu noteikt maksimālo pieejamo izšķirtspēju - 400-600 dpi, kas atvieglos atpazīšanas procedūru.
Vissvarīgākais solis teksta dokumenta iegūšanai, pamatojoties uz skenētu attēlu, ir attēla atpazīšana. Tas tiek darīts, neiesaistot kopētāju.
Atpazīšanas nolūkos varat izmantot tādas programmas kā Adobe FineReader (maksas) vai FineReader (bezmaksas) vai atrodiet piemērotu tiešsaistes pakalpojumu, kas pilnībā piedāvā atpazīšanas iespējas par brīvu.
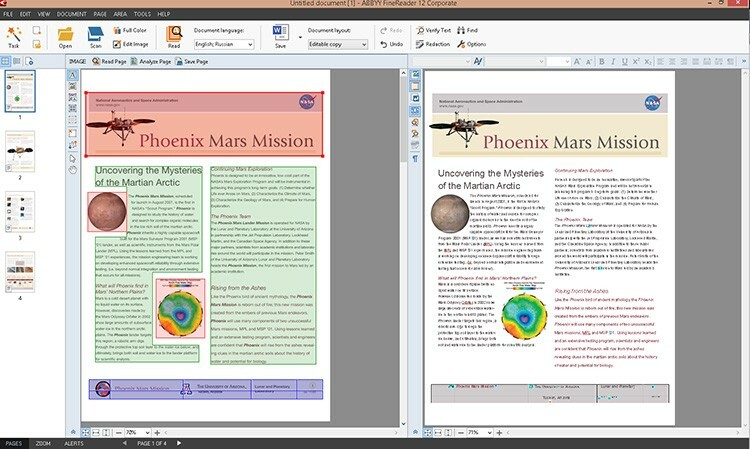
Vispārējie atzīšanas posmi ir šādi:
- Programmas palaišana.
- Ielādē tajā attēlu.
- Nosakiet dokumenta daļu, kuru vēlaties atpazīt.
- Iestatiet datu veidu, kas tiks saņemts izvadē.
- Nospiediet pogu "Atpazīt", kurai atkarībā no lietojumprogrammas var būt atšķirīgs ārējais dizains.
- Saglabājiet saņemto dokumentu .doc vai .docx formātā.
Pēdējais solis būs atvērt saglabāto failu programmā Word un veikt pielāgojumus, jo pat visdārgākā maksas OCR programmatūra var pārkāpt formatēšana.
STARP CITU!
Microsoft Office, sākot ar 2013. gada versiju, ir iebūvēta funkcija .pdf failu atpazīšanai un rediģēšanai. Tas vienkāršo darbu ar dokumentiem, kas skenēti, izmantojot MFP.

Kā skenēt pdf dokumentu
Dokumentus pdf formātā arvien biežāk atrod darbplūsmā. Tas ir saistīts ar plašajām iespējām, ko piedāvā šī datu glabāšanas metode. PDF dokumentā var būt pilnkrāsu attēli, teksta diagrammas un komentāri. Turklāt, pareizi saglabājot un izmantojot īpašu programmatūru, šādus failus var rediģēt.
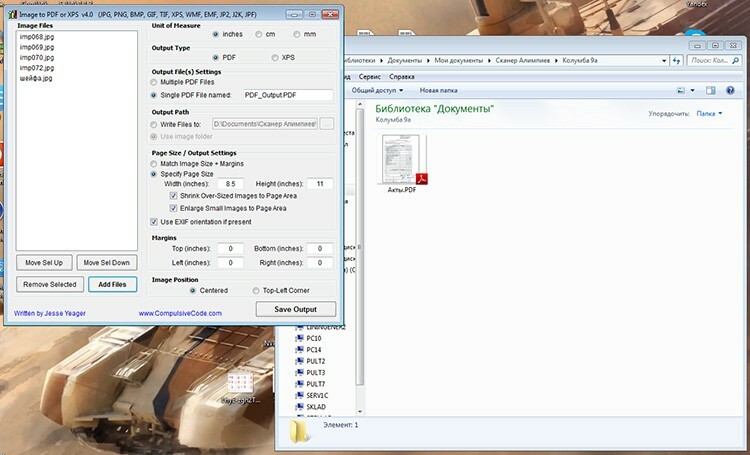
Dokumenta vai fotoattēla skenēšanas process, lai izveidotu galīgo pdf failu, neatšķiras no vienkāršas kopēšanas procedūras. Vienīgā atšķirība ir izvades formāta iestatīšana iestatījumos. Skenēšanas laikā lietotājs var iestatīt izšķirtspēju, piešķirt galīgajam failam nosaukumu un ierakstīt saglabāšanas ceļu.
Iezīmes darbam ar konkrētiem MFP modeļiem, izmantojot Canon un HP piemēru
Kā skenēt datorā, izmantojot Canon printeri
Lai skenētu dokumentus, izmantojot šī pazīstamā zīmola tehnoloģiju un atzītu līderi drukas ierīču ražošanā, pirmais solis ir instalēt pareizos draiverus. Tie atrodas komplektā iekļautajā diskā. Arī oficiālajā vietnē ir izsmeļošs instalācijas failu arhīvs programmatūras instalēšanai visiem modeļiem.
Lai izveidotu kopiju, izmantojot Canon skeneri, jums ir nepieciešams:
- Atveriet vāku.
- Novietojiet dokumentu vai fotoattēlu ar attēlu uz leju.
- Nospiediet pašas ierīces pogu "Skenēt" vai "Sākt".
- Ēdiet kopiju no izvades tvertnes.
Skenēšana, izmantojot datoru, tiek veikta, izmantojot operētājsistēmas skenēšanas vedni vai patentētu utilītu. Canon MF Toolbox, kas piedāvā plašu noderīgu funkciju klāstu kopēšanai, skenēšanai un pat rediģēšanai Attēli.

Kā skenēt datorā, izmantojot HP printeri
Uzņēmums, kas drukāšanas tirgū konkurē ar Canon. Lai strādātu ar kopētāju vai skeneri, jums jāinstalē atbilstošs draiveris, kuru var pievienot kā disku vai lejupielādēt no oficiālās vietnes. Ērtības labad lietotājs var arī instalēt patentēto HP skenera utilītu. Šī funkcija ir iebūvēta visos draiveros, kas izlaisti pēc 2011. Tajā ir liels skaits skenera iestatījumu. Pats skenēšanas process tiek palaists lietojumprogrammā, kas tiek atvērta pēc vienuma "Skenēt dokumentu vai fotoattēlu" izvēles.
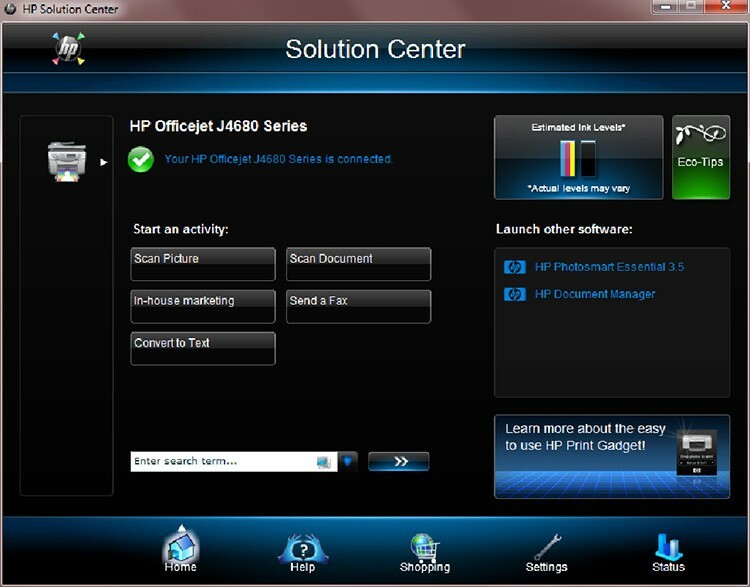
Arī ierīču modeļiem, kas izlaisti pēc 2010. gada, HP Solution Center lietotne ir pieejama tiešsaistē, sāciet skenēšanas uzdevumus, mainiet iestatījumus, saglabājiet saņemtos skenējumus dažādos formātos.
TAVAI ZINĀŠANAI!
Izmantojot HP risinājumu centru, lietotājs e -pastam var automātiski pievienot skenētus dokumentus. Šī funkcija pēc noklusējuma ir pieejama Microsoft Outlook, Live Mail un Mozilla Thunderbird. Ja izmantojat citus pasta klientus, jums ir jāizveido vietējais konts.
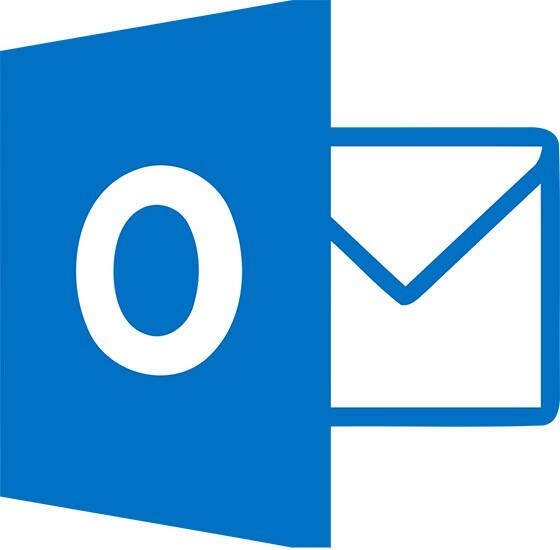
Problēmas, kas rodas, darbojoties MFP
Kāpēc printeris neskenē dokumentu datorā
Ir vairāki iemesli, kas izraisa nespēju skenēt dokumentus, izmantojot MFP vai skeneri:
- Programma nereaģē. Šajā gadījumā risinājums ir pārstartēt ierīci. Ja parastā ieslēgšana / izslēgšana nepalīdz, tad ierīci vajadzētu izslēgt uz 60 sekundēm un atkal ieslēgt.
- Kļūda. Dažreiz ierīcē var rasties kļūdas, kurām ir savs kods. To var nosūtīt tehniskajam atbalstam, lai iegūtu visaptverošu informāciju par problēmu novēršanu.
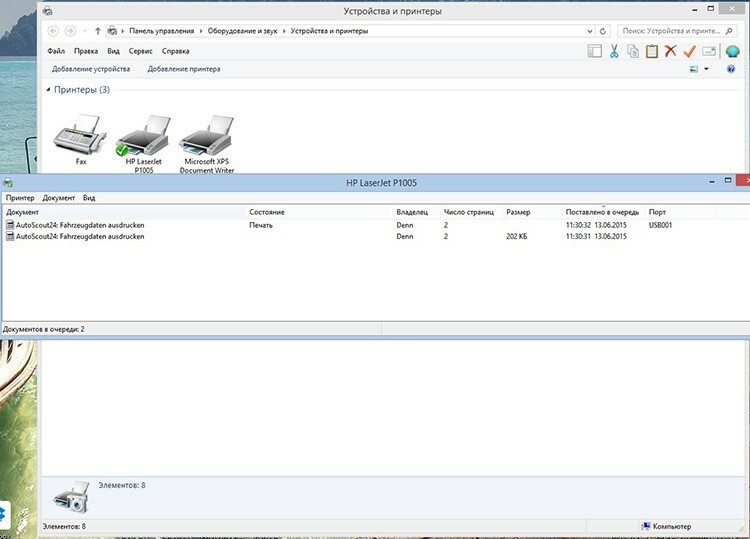
Viena no skenēšanas kļūmes problēmām var būt pilna drukas rinda. - Rindā ir daudz dokumentu. Dažreiz, kad drukas rindā ir jāizpilda daudzi faili, MFP var palēnināties un nepabeigt uzdevumu. Lai to novērstu, jums vienkārši jāgaida darbības procesu pabeigšana vai jāpārtrauc piespiedu kārtā, ar peles labo pogu noklikšķinot un atlasot “Beigt uzdevumu”.
- Vadītāja problēmas. Ja ierīces draiveris ir avarējis, jums tas būs jāpārinstalē.
Kāpēc printeris skenē, bet ne drukā no datora?
Iemesli, kāpēc netiek drukāti, nav saistīti ar skenera problēmām, bet gan ar pašu printeri. Tas var notikt:
- Ja pašreizējā ierīce nav pareizi instalēta vai konfigurēta.
- Printera draivera "avārijas" gadījumā.
- Ja ir problēmas ar kasetni vai nepārtrauktas tintes padeves sistēmu.
- Pašas drukas iekārtas aparatūras bojājumu gadījumā.

Pēdējo problēmu var novērst, tikai sazinoties ar specializētu servisu, lai veiktu remontu.
Video instrukcijas dokumentu skenēšanai, izmantojot MFP, ir parādītas videoklipā:



