
TURINYS
- 1 Ką reikia patikrinti ir pakeisti rankiniu būdu, kad pašalintumėte virusinius skelbimus iš naršyklės
- 2 Programų ir papildinių naudojimas, siekiant pašalinti erzinančius virusinius skelbimus
Ką reikia patikrinti ir pakeisti rankiniu būdu, kad pašalintumėte virusinius skelbimus iš naršyklės
Naršyklės būseną galite valdyti ne tik iš pačios naršyklės. „Windows“ yra daug vietų, iš kurių galite pasiekti visų naršyklių nustatymus.
Užduočių planuoklė ir įtartinos programos
Tikriausiai daugelis susidūrė su tokia problema: naršyklė netikėtai, veikimo metu ar savaime, iškart prasideda nuo reklamos puslapio. O „Windows“ turi labai naudingą, bet pažeidžiamą įrankį - užduočių planavimo priemonę. Tiesą sakant, daugelis sistemos programų ją naudoja atnaujinimams paleisti, veiksmams stebėti ir kt. Virusinės programos gali naudoti planavimo priemonę, kad paleistų savo reklamos puslapius internete. Turime į tai žiūrėti ir pamatyti, kas ten vyksta. Tai galima padaryti iš meniu „Pradėti“, paieškos juostoje įvedus „Task Scheduler“ arba iškviečiant komandą „Run“ naudojant kombinaciją „Win + R“ ir įvedus „Taskschd.msc“ rašybą. Atsidarys planavimo langas. Pagrindiniame lange galite sužinoti apie dabartines užduotis. Tačiau informacijos čia mažai, todėl geriau eiti į biblioteką.
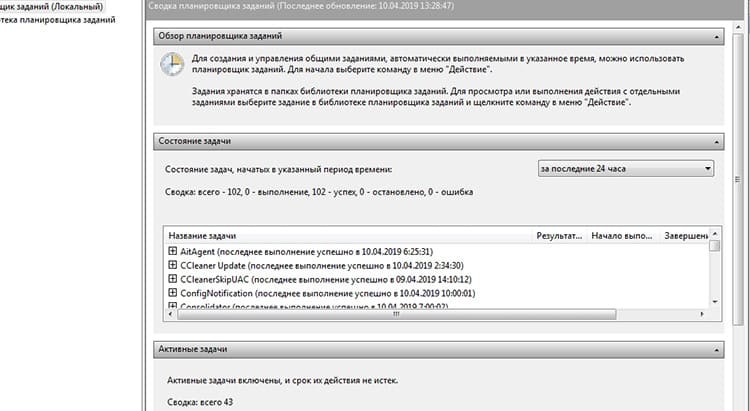
Bibliotekoje jau galite rasti daugiau informacijos - kuris failas ir kas turėtų būti vykdomas. Spustelėję elementą, turite pereiti į skirtuką „Veiksmai“, kuriame galime rasti kelią į failą. Pirmas dalykas, kuris turėtų sukelti įtarimą, yra failo vieta neįprastoje vietoje, pavyzdžiui, laikinas aplankas ar nepatogus pavadinimas.
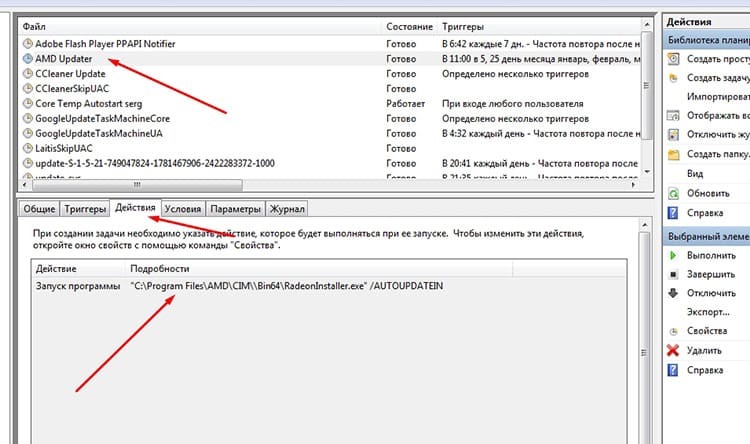
Turite pereiti prie kiekvieno elemento ir jį patikrinti. Jei susiduriate su nepažįstamu pavadinimu, kuris nėra susijęs su sistema arba yra ne tam skirtoje vietoje, abejotinas objektas pirmiausia turi būti išjungtas. Jei sistema ar kitos programos ir toliau veikia stabiliai, ši suplanuota užduotis nebuvo tokia būtina.
Paleidimas ir registras
Paleidus „Windows“ operacinę sistemą, programos gali būti automatiškai įkeliamos iš kelių skirtingų vietų. Įskaitant iš aplanko „Startup“ arba iš specialių registro skyrių. Čia reikia žiūrėti iškart po planuotojo. Paleisti čia galima tik paleidus sistemą, tai yra, jei naršyklė staiga pradeda krautis kartu su „Windows“, iš karto atidarius atvirai „kairę“ svetainę, tada šis paleidimas registruojamas registre arba pradėti.
Pirma, apie automatinį įkėlimą. Standartinė „Windows“ programa „msconfig“ gali padėti jums sužinoti, kas įkeliama paleidžiant sistemą. Galite jį iškviesti naudodami įrankį Vykdyti, tiesiog įvesdami msconfig.
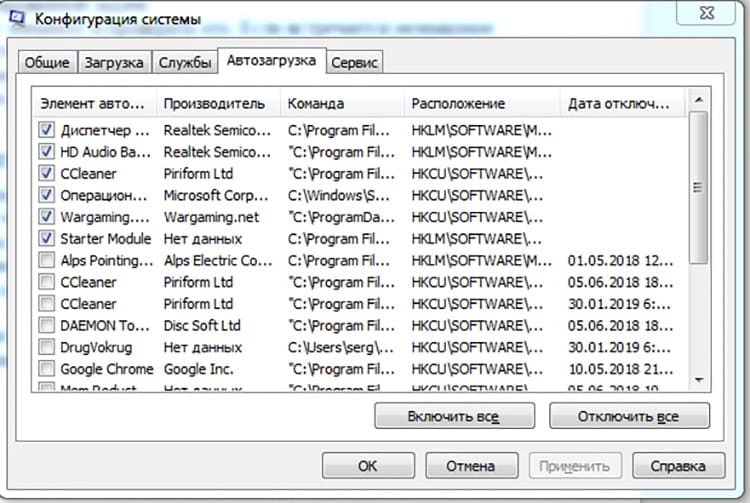
Dabar reikia pažvelgti į visus įtartinus elementus. Jei sąraše yra įprastas naršyklės atsisiuntimas, o interneto puslapis pridėtas naudojant komandą, turite išjungti šį elementą, nes naršyklė neturėtų būti įkelta su „Windows“. Išimtis gali būti atnaujinimo paslaugos, kurios paprastai pažymimos žodžiu Atnaujinti.
Registras yra šiek tiek sudėtingesnis. Pirmiausia turime iškviesti registro redaktorių, kuriame yra šakos, kuriose yra visi sistemos nustatymai, įskaitant automatinį įkėlimą. Norėdami patekti į registro rengyklę, komandų eilutėje „Vykdyti“ turite įvesti regedit.
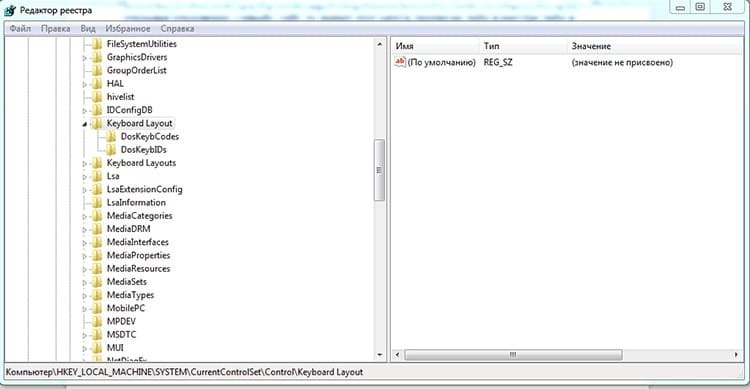
Atsivers langas su keliomis pagrindinėmis šakomis ir poskyriais. Registre yra du svarbūs skyriai, iš kurių galima įkelti:
HKEY_CURRENT_USER \ Programinė įranga \ Microsoft \ Windows \ CurrentVersion \ Run
HKEY_LOCAL_MACHINE \ SOFTWARE \ Microsoft \ Windows \ CurrentVersion \ Run.
Pirmajame skyriuje yra programos, kurios paleidžiamos, kai dabartinis vartotojas prisijungia prie sistemos, o antrasis - apskritai, kai sistema paleidžiama. Abi šakos turi būti patikrintos, ar nėra įtartinų paleidimo komandų. Kadangi mus domina reklama naršyklėje, greičiausiai bus paleista viena iš sistemos naršyklių, nurodanti pradžios puslapį.
Registro naršyklės automatinis įkėlimas yra neįprastas, ir daugeliu atvejų šį raktą galima saugiai pašalinti.
Iš naujo nustatykite numatytuosius naršyklės nustatymus
Pradinis puslapis su rodomais skelbimais gali būti priverstas užsiregistruoti naršyklės nustatymuose. Taip atsitinka, kad neįmanoma grąžinti numatytojo puslapio. Galite tiesiog atkurti visus numatytuosius nustatymus. Tai ištrins visą talpyklą, formos duomenis, slaptažodžius ir daugelį kitų duomenų, priklausomai nuo naršyklės. Pažiūrėkime, kaip šį metodą įgyvendinti įvairiose naršyklėse.
„Google Chrome“ ir „Yandex“ naršyklė
Naršyklės turi vieną variklį ir yra panašios struktūros. „Chrome“ turite eiti į nustatymus, įgalinti parinktį „Išplėstinė“ ir slinkti iki pat apačios. Čia mūsų lauks elementas „Atkurti numatytuosius nustatymus“.
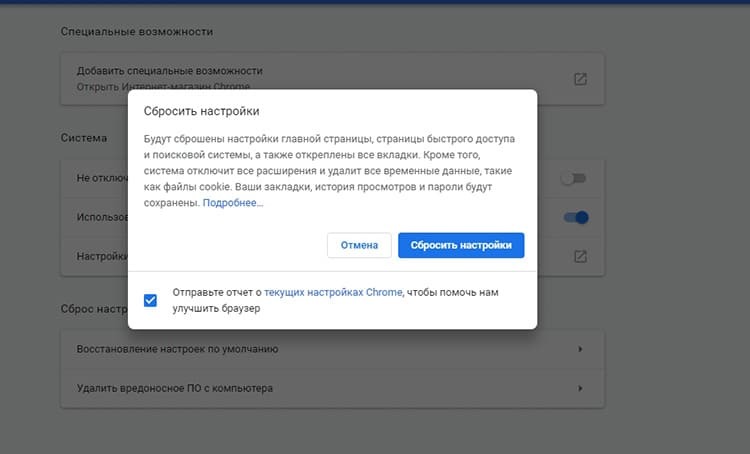
„Yandex. Naršyklėje kelias šiek tiek skiriasi: „Nustatymai“, tada „Sistema“, pačioje puslapio apačioje iki elemento „Iš naujo nustatyti visus nustatymus“.
„Opera“ ir „Mozilla Firefox“
„Opera“ naršyklėje nėra atstatymo funkcijos. Galite išvalyti naršymo istoriją arba rankiniu būdu ištrinti programos konfigūracijos failus. Ištrynimo istorija yra naršyklės nustatymų skilties „Privatumas“ meniu „Sauga“. Įdiegti plėtiniai turės būti pašalinti rankiniu būdu. Norėdami visiškai ištrinti talpyklą ir profilį, turite rasti kelią į juos. Tai galima rasti pagrindinio naršyklės meniu elemente „Apie“. Ten mus domina „Profilio“ ir „Pinigų“ keliai. Mes jų ieškome kietajame diske ir išvalome aplankus.

Naudojant „Firefox“, visa naršyklės valymo parinktis yra gana neįprastoje vietoje, žinyne, kurį galima pasiekti iš pagrindinio meniu. Sąraše pasirinkite „Informacija problemoms spręsti“. Atsidarys informacijos langas, kurio dešinėje pusėje bus mygtukas „Atnaujinti„ Firefox “. Pati procedūra yra paprasta, tačiau rasti šį elementą nežinant, kur jis yra, yra gana sunku.
„Microsoft Explorer“ ir „Edge“
Remiantis statistika, labai daug vartotojų vis dar dirba su „Internet Explorer“ naršykle. Tai labai lengva iš naujo nustatyti. Turite eiti į meniu „Paslauga“, tada į skirtuką „Išplėstinė“ ir paspausti mygtuką „Atstatyti“.
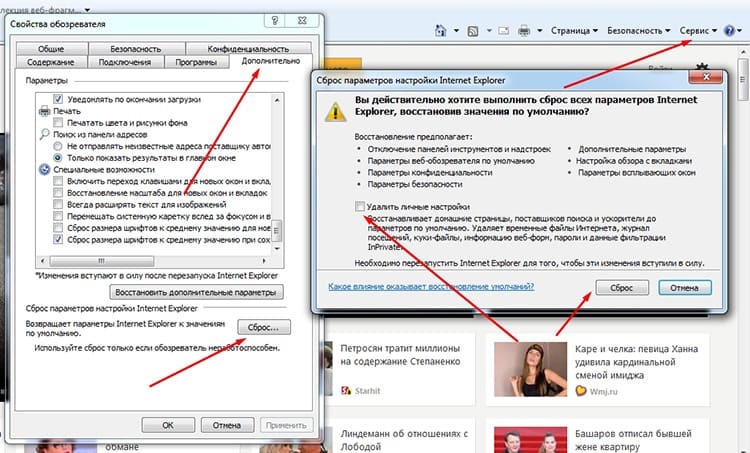
Naršyklė paprašys patvirtinti procedūrą. Štai viskas, nustatymai iš naujo nustatyti. Įdomu tai, kad „Edge“, kuri tapo „Explorer“ įpėdine, trūksta šios funkcijos. Jis buvo pakeistas valymo įrankiu, kuris leidžia pasirinkti, ką pašalinti. Skiltyje „Išvalyti naršyklės duomenis“ parinkčių meniu turite spustelėti mygtuką „Pasirinkite, ką norite išvalyti“.
Pagrindinių kompiuterių failas
„Hosts“ failas yra prieinamas bet kurioje operacinėje sistemoje ir jame yra domenų vardų, naudojamų tinklo adresams versti, duomenų bazė. Kadangi šis failas turi aukščiausią prioritetą, jis gali būti naudojamas suklastoti domeno vardą. Pavyzdžiui, vartotojas naršyklės eilutėje įveda mail.ru ir jis perkeliamas į svetainę su reklama. „Windows“ sistemoje failas yra „Windows \ system32 \ drivers \ etc \ hosts“. Pagal numatytuosius nustatymus faile neturėtų būti nieko, išskyrus komentarus, pažymėtus „#“ simboliu. Jei reikia atkurti failą, galite jį redaguoti rankiniu būdu. Numatytąją būseną galima nukopijuoti iš oficialios „Microsoft“ palaikymo svetainės ir tiesiog įklijuoti į failą: https://support.microsoft.com/ru-ru/help/972034/how-to-reset-the-hosts-file-back-to-the-default. Tiesą sakant, čia taip pat pateikiamos instrukcijos skirtingoms „Windows“ versijoms.
Programų ir papildinių naudojimas, siekiant pašalinti erzinančius virusinius skelbimus
Pašalinti infekcijos pasekmes padės programinės įrangos sprendimai, kuriuos išleido populiarios antivirusinės programinės įrangos kūrėjai. Pavyzdžiui, dr. „Web CureIt“. Arba naudokite „Malwarebytes“ programą, kuri pašalina pačių įvairiausių kompiuterinių infekcijų padarinius. Tiesą sakant, visi straipsnyje aprašyti metodai yra tiesiog automatizuoti panašiomis programomis.
Jei jums tiesiog reikia atsikratyti simptomų, tai yra, paslėpti skelbimus, tuomet galite naudoti naršyklės plėtinius, iš kurių jau buvo parašyta keliasdešimt. Garsiausi laikomi „AdBlock“ ir „AdBlock Plus“. Nors jie fiziškai nepašalina virusinės infekcijos padarinių, skelbimai vis tiek bus rodomi. Sprendimas yra toks, bet išimtiniais atvejais jis gali padėti.



