
TURINYS
- 1 Kam skirtas žymeklio pakeitimas?
- 2 Kompiuterio pelės žymeklių tipai
- 3 Iš anksto sukurti žymeklio paketai - išsami apžvalga
- 4 Kursorių pasirinkimo pagrindai plečiant cur, ani, inf
- 5 Įkeltų žymeklių nustatymas rankiniu būdu
- 6 Trečiųjų šalių įrankių naudojimas žymekliams nustatyti
Kam skirtas žymeklio pakeitimas?
Paprastai pelės žymeklio pakeitimas yra tik estetinis vartotojo poreikis. Skirtingo dizaino žymekliai naudojami tik jo išvaizdai pakeisti, tai yra, kad jų veikla kompiuteryje taptų įdomesnė.
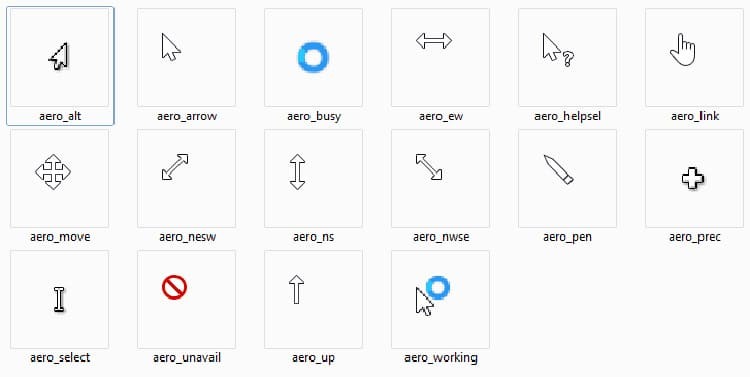
Tačiau, jei asmuo užsiima vaizdo įrašo, kuriame jis rodo, apdorojimu ar įrašymu aiškinasi savo žiūrovams, žinoma, kad viską reikia naudoti išreikšta rodykle yra. Tai leidžia auditorijai aiškiai matyti informaciją, kurią nori parodyti kūrėjas.

Įprastu atveju pelės žymeklis bet kurioje operacinėje sistemoje turi baltą arba juodą atspalvį. Tačiau kai kuriose programose ir žaidimuose jis linkęs keistis. Tai atsitinka tik tuo atveju, jei trečiųjų šalių programinė įranga numato tokį nustatymą.
Kompiuterio pelės žymeklių tipai
Žymekliai paprastai skiriasi išvaizda ir dydžiu. Tačiau ar jie keičia funkcionalumą, lieka klausimas. Žinoma, kuo įdomiau rodyklė atrodo darbalaukyje, tuo daugiau dėmesio ji patraukia. Apsvarstykite, kaip ši operacinių sistemų savybė yra suskirstyta pagal tipą.
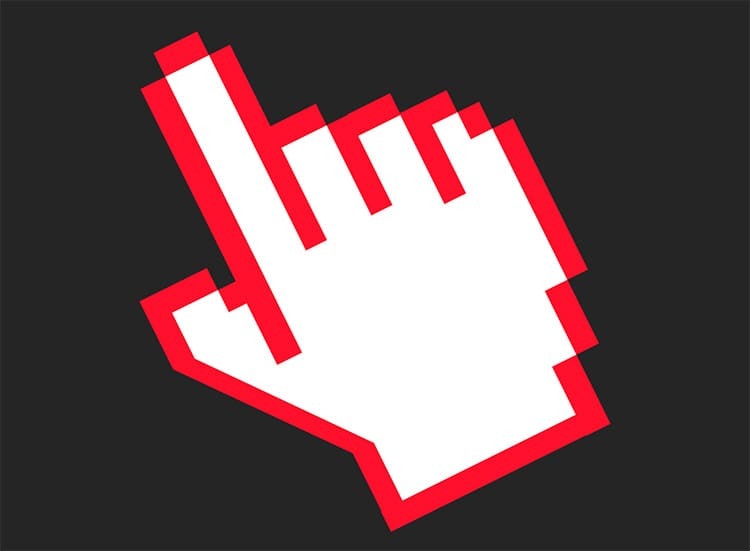
Pagal formą
Skirtumai tarp žymeklių yra akivaizdūs. Jei standartinė versija atrodo kaip maža rodyklė, tada dizaino parinktys įgauna išraiškingesnius kontūrus. Kartais jie gali sutapti su kai kuriais monitoriaus duomenimis.
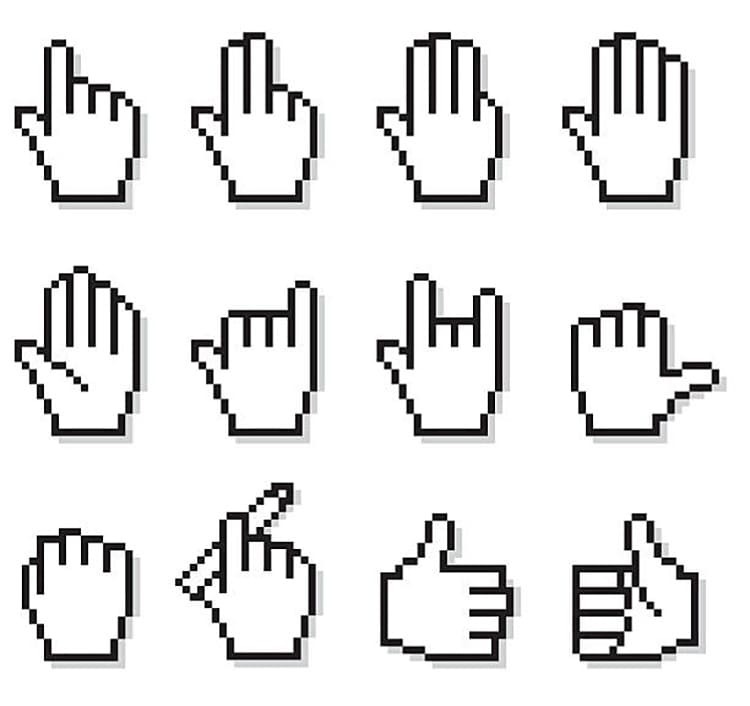
Yra 3D ir dizainerių pelės žymekliai. Jie pasirodo įvairių vaizdų pavidalu: širdys, sagos, paveikslėliai.
Pagal darbo principą
Pelės žymeklis veikia kaip standartas, tačiau gali turėti ir kitų savybių. Naudodamas specialius stebėjimo žymeklius, vartotojas, kurdamas vaizdo įrašą, gali vizualizuoti norimą objektą. Unikalumas slypi tame, kad spustelėta sritis yra nuspalvinta atspalviu.
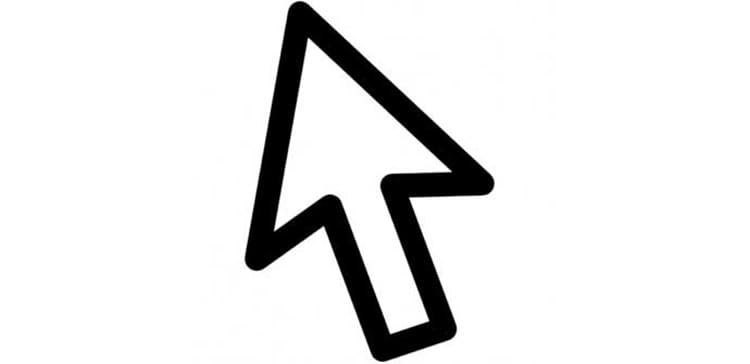
Tokie įrenginiai darbui montuojami naudojant standartinius „Windows“ įrankius arba naudojant specialiai atsisiųstą diegimo programą.
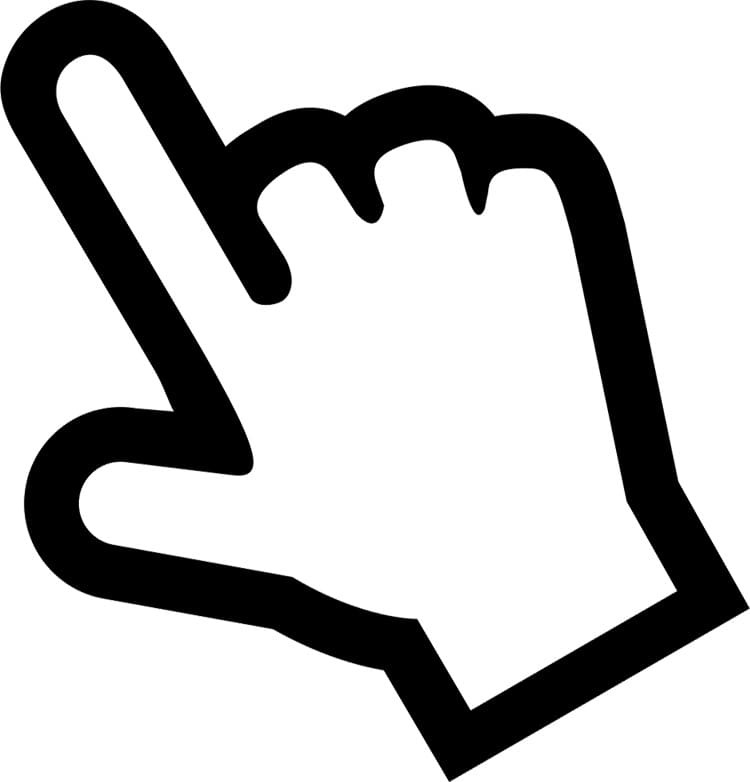
Iš anksto sukurti žymeklio paketai - išsami apžvalga
Kūrėjai reguliariai rengia naujas žymeklių kolekcijas. Paprastai jie turi tam tikrą temą ir yra skirti tam tikriems tikslams. Kai kurie vartotojai perka tokius įrankius, norėdami pagražinti darbalaukio temą.
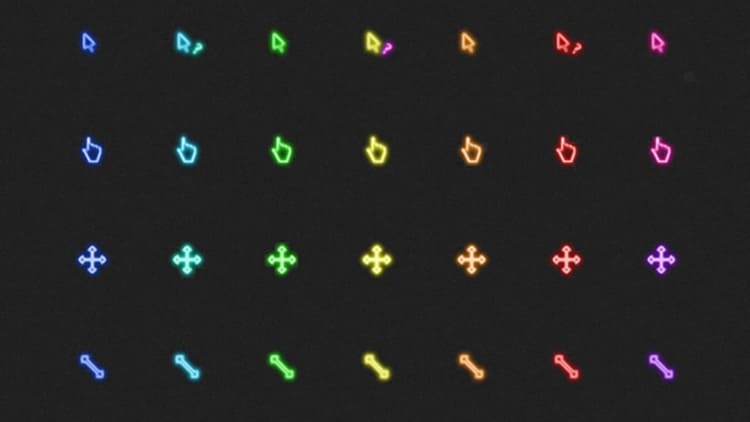
„Metro X“ žymeklio rinkinys
Šis paketas yra animuotų pelės žymeklių rinkinys, suderinamas su bet kokia operacine sistema, pradedant nuo septintos „Windows“ versijos. Įrankiai sukurti įdomaus dizaino, jie gerai atrodo bet kokia dizaino ir spalvų tema. Šiuose rinkiniuose taip pat yra žymekliai, skirti „Mac OS“. Rodyklių ypatybės:
- aiškus matomumas;
- pasitikintis, nesušalęs darbas;
- dirbti su daugeliu operacinių sistemų;
- tinka žaidimams ir programoms.
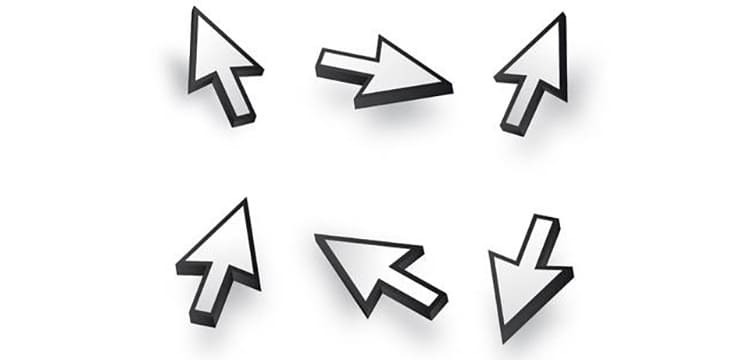
Vaivorykštės žymekliai
Šie „mini pagalbininkai“ darbalaukiui turi universalią vaivorykštės spalvą. Iš viso rinkinyje yra iki 15 tipų rodyklių. Juos lengva įdiegti kompiuteriuose su atnaujintomis „Windows“ versijomis. Jie skirti sukurti kontrastą darbo temos šablone. Žymeklio ypatybės:
- ryškus atspalvis;
- darbo tikslumas;
- patogi vieta;
- jokių uodegų.
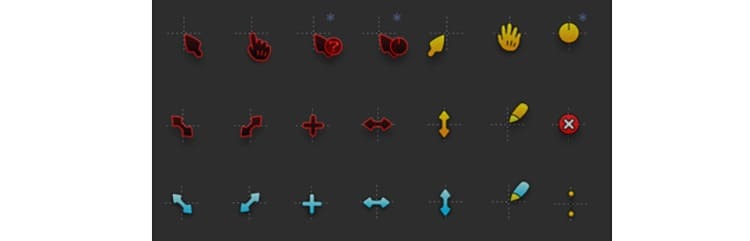
PASTABA!
Valdymo žymeklis darbalaukyje iš pradžių buvo sukurtas kaip vertikali rodyklė. Pasvirome tik tada, kai pastebėjome, kad tų laikų kompiuterio ekrano išplėtimas neleido rodyklės rodyti visiškai.
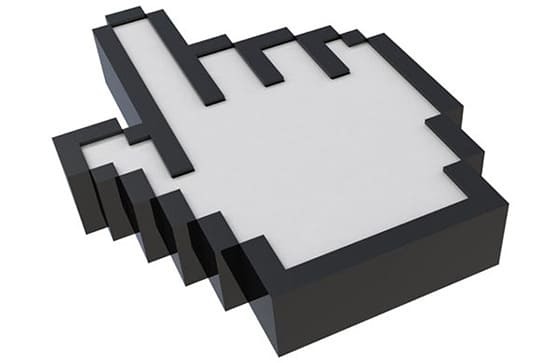
Kursorių pasirinkimo pagrindai plečiant cur, ani, inf
Atsisiųsdamas paruoštą failą su pelės sistemos žymeklių rinkiniu, vartotojas gali susidurti su keliomis plėtinių parinktimis.
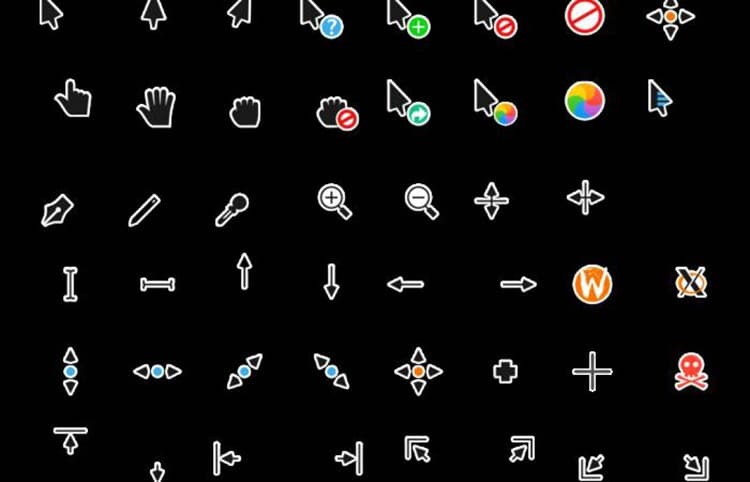
Todėl patartina išsiaiškinti, kuris iš formatų, kokie jie yra.
- Cur rodyklės. Tradicinis rodyklių formatas. Šie rinkiniai yra įdiegti standartinei veikiančiai operacinei sistemai. Žymekliai su šiuo plėtiniu yra įvairių spalvų ir formų.
- .Ani rodyklės. Animuoti žymeklio simboliai. Šios parinktys tinka „Windows 7“, 8, 10. Šio formato žymekliai atgaivins bet kokią darbalaukio temą.
- .Jei rodyklės. Šie rinkiniai yra skirti automatiniam montavimui. Tinka beveik visoms OS versijoms. Kartais gali prireikti įdiegti trečiosios šalies pagalbinę programą.

Žinodamas apie esamus plėtinius, vartotojui nekils klausimų dėl rodyklių diegimo į jo „Windows“ versiją.
Įkeltų žymeklių nustatymas rankiniu būdu
Atsisiuntęs failus su nustatytais originaliais žymekliais, nekantrauju išbandyti šį naujinimą. Visų pirma, mes apsvarstysime, kaip rankiniu būdu nustatyti rodykles OS be specialių programų pagalbos.
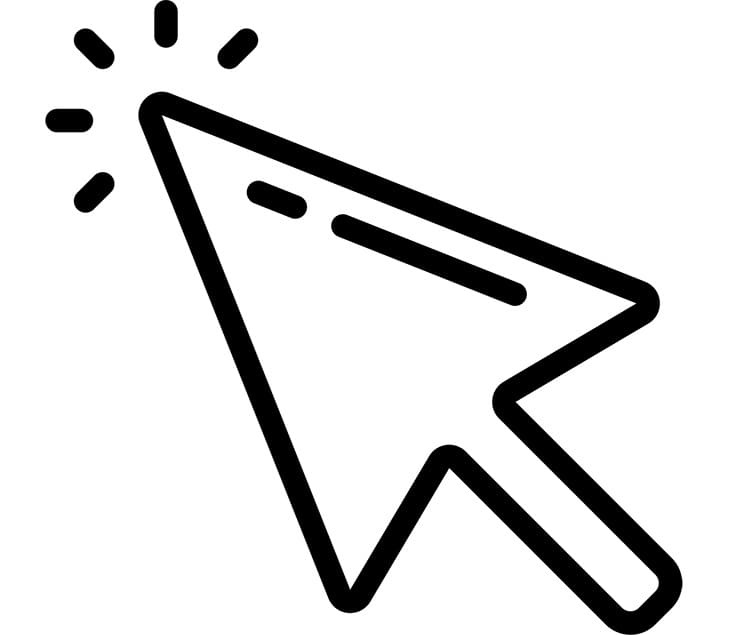
Ką mes darome „Windows 10“
„Windows 10“ laikoma viena alternatyviausių ir „judriausių“ OS versijų. Tačiau kai kuriems gali būti sunku įdiegti priedų paketą. Todėl rekomenduojame perskaityti instrukcijas.
- Atidarykite atsisiuntimo paketą, kuriame sąraše randame žymeklį su plėtiniu „inf“. Spustelėkite failą dešiniuoju pelės mygtuku. Pasirodžiusiame kontekstiniame meniu spustelėkite „Įdiegti“.
- Patvirtiname veiksmą ir suteikiame leidimą naudoti kompiuterio duomenis. Tema įdiegta per kelias sekundes. Norėdami patikrinti jo veikimą ir nustatyti dominantį žymeklį, turite įvesti „Parametrus“, tada kompiuterio „Personalizavimas“.
- Spustelėkite skirtuką „Temos“ ir pereikite prie elemento „Pelės žymeklis“.
- Pasirodžiusiame lange iš sąrašo pasirinkite įdiegtą temą. Tada paspaudžiame mygtukus „Taikyti“ ir „Gerai“.
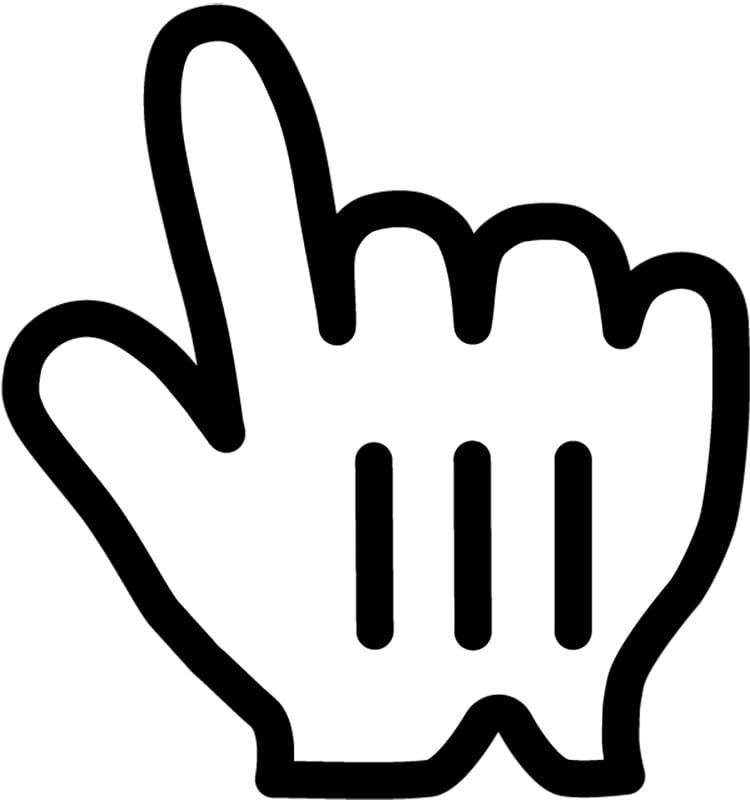
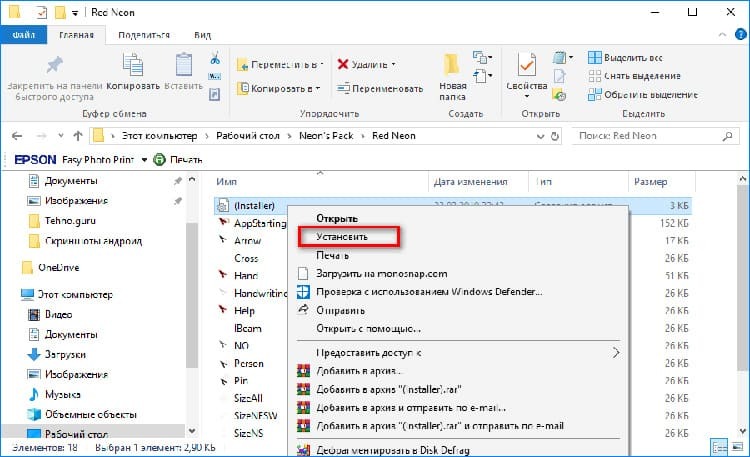
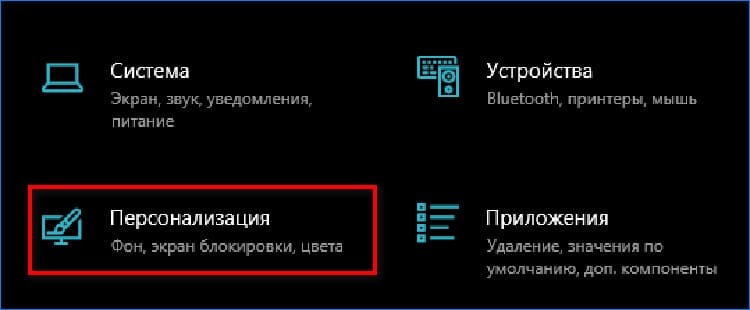
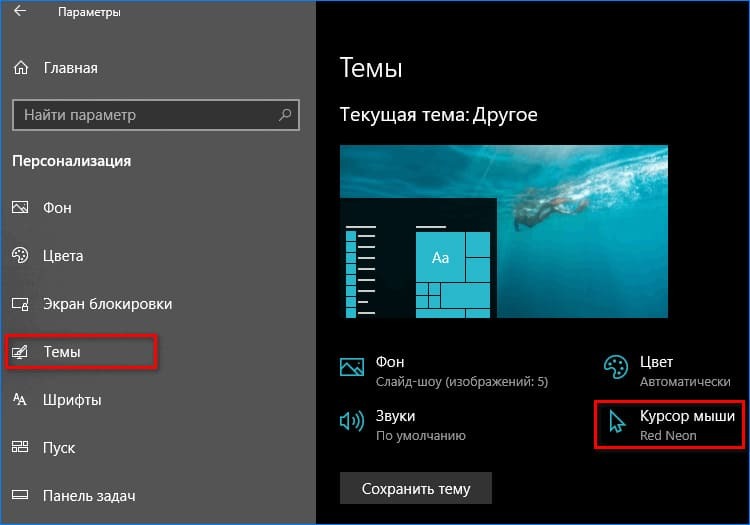
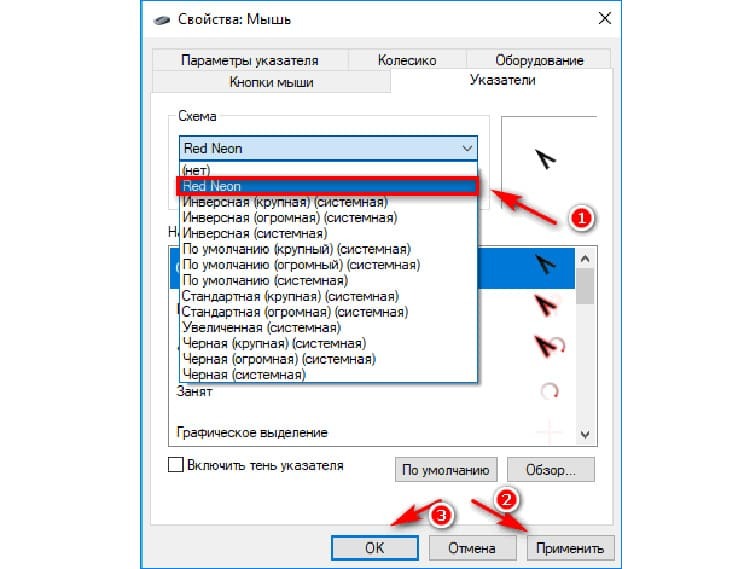
Dėl to pelės žymeklis bus nedelsiant rodomas, nereikia iš naujo paleisti kompiuterio. Atminkite, kad kiekvieno veiksmo metu žymeklis pasikeis.
Kaip įdiegti „Windows 8“
Naujų žymeklių nustatymas „Windows 8“ šiek tiek skirsis, todėl kitų OS diegimo instrukcijos čia nenaudingos.
- Atidarykite „Valdymo skydą“, suraskite elementą su grafiniu vaizdu „Pelė“.
- Atsidariusiame lange eikite į skirtuką „Rodyklės“, pasirinkite bet kurią temą kaip pagrindinę.
- Taip pat galite naudoti mygtuką Naršyti, kad pasirinktumėte kitus galimus kompiuterio rodiklius. Tinka tiems, kurie juos išsaugojo atskirai specialiai tam skirtame aplanke.
- Atidarykite bet kurį aplanką, kuriame yra atitinkama tema, suraskite „inf“ formato failą. Dešiniuoju pelės mygtuku iškvieskite kontekstinį meniu ir spustelėkite mygtuką „Įdiegti“.
- Eikite į žymeklio nustatymų langą, iškvieskite išskleidžiamąjį meniu, kuriame rasite naujai įdiegtą paketą, ir spustelėkite mygtuką „Taikyti“. Tada uždarykite langą ir mėgaukitės nauja rodykle.
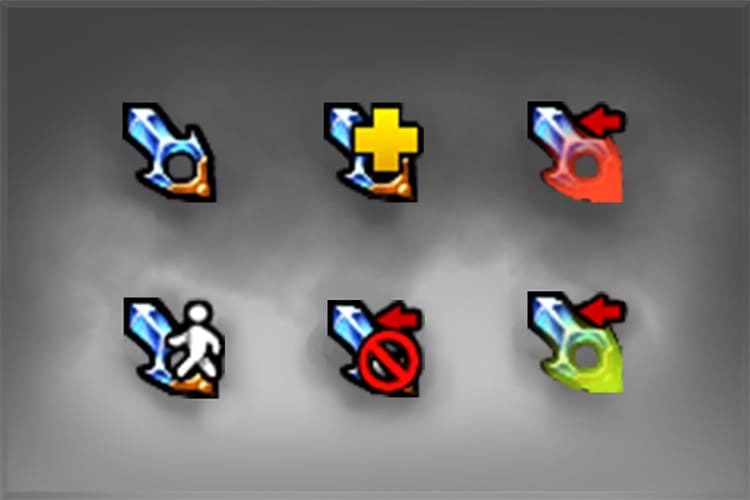
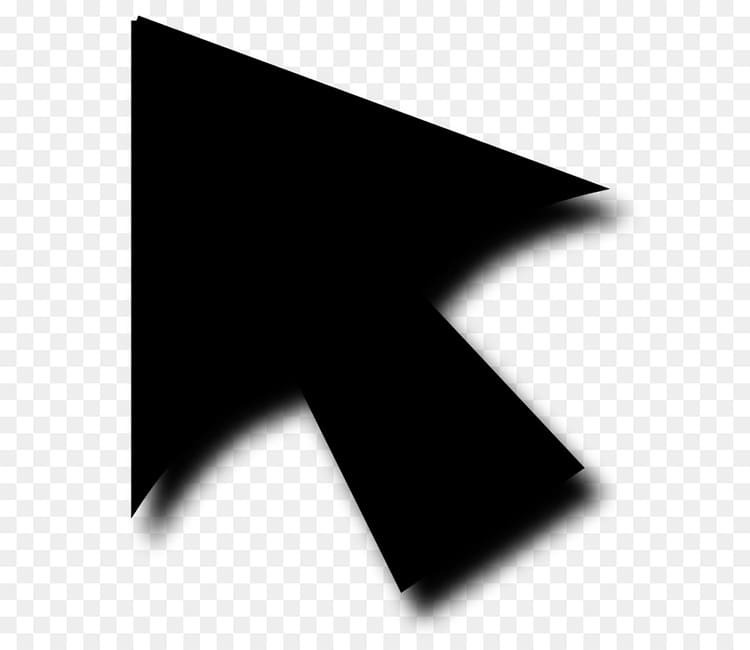
Diegimo procedūra yra visiškai paprasta, svarbiausia yra tai, kad prieš pradėdami diegti naują žymeklio temą, turite teisingai ją išpakuoti iš kolekcijos.
Žymeklių įkėlimo tema „Windows 7“
Rodyklių diegimas „Windows 7“ yra beveik toks pat kaip ir ankstesniais atvejais. Tačiau, priklausomai nuo įdiegtos temos, gali kilti papildomų klausimų. Taigi, kaip nustatyti žymeklį šioje OS.
- Mes atidarome pažįstamą „Valdymo skydą“. Paprastai jis turi sulankstytą formą. Todėl meniu „Rodinys“ (lango viršuje) pasirinkite „Mažos piktogramos“.
- Spustelėkite skyrių „Pelė“, atidarykite skirtuką „Rodyklės“.
- Čia pažymime varnelę prieš antraštes „Įtraukti žymeklio šešėlį“, taip pat „Leisti temoms keisti pelės žymeklius“. Jei planuojate palikti šio tipo žymeklį visam laikui, nenustatykite antrojo žymės langelio.
- Paspauskite mygtukus „Taikyti“ ir „Gerai“ po vieną.
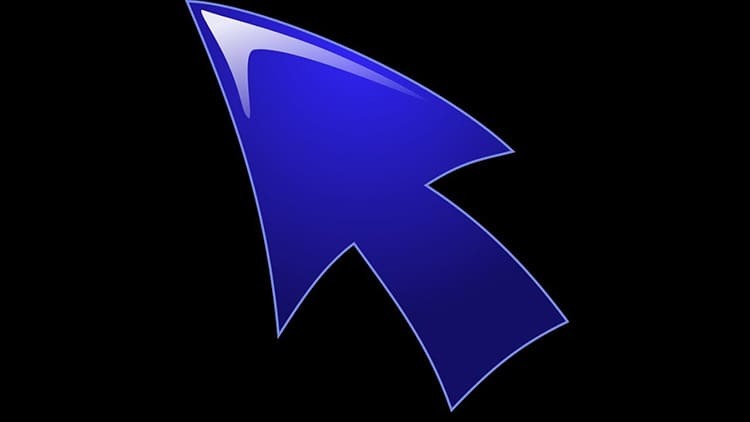
Čia vartotojas gali išsaugoti pasirinktą temą. Norėdami tai padaryti, spustelėkite mygtuką „Išsaugoti kaip“. Mes suteikiame individualų schemos pavadinimą ir spustelėkite mygtuką „Gerai“.
Trečiųjų šalių įrankių naudojimas žymekliams nustatyti
Profesionalūs vartotojai mano, kad rodyklių įvedimą į sistemą lengviau valdyti naudojant sistemos programas. Be to, šis metodas yra daugiafunkcinis.
Patogus įrankis CursorFX 2.1.1 ir darbas su juo
Programa nuo jos įdiegimo kompiuteryje leis pakeisti esamus standartinius rodykles vos keliais paspaudimais. Pažvelkime į žingsnis po žingsnio instrukcijas.
- Paleiskite diegimo programą iš aplanko Atsisiuntimai. Laukiame jo įrengimo. Iš katalogo pasirenkame mums patinkantį variantą. Jei reikia, naudokite efektus. Tada spustelėkite mygtuką „Taikyti“.
- Po to programa iš karto paleidžia pasirinktą indekso formatą. Vartotojas gali nedelsdamas uždaryti programą ir toliau naudoti paruoštus pakeitimus.
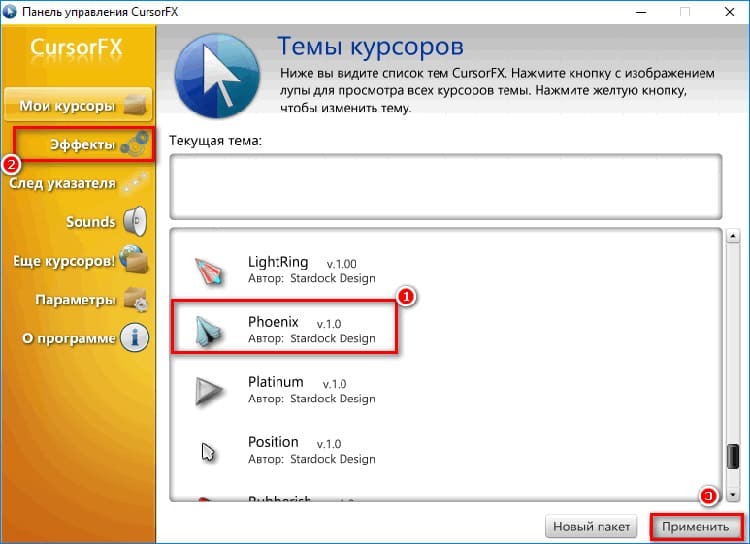
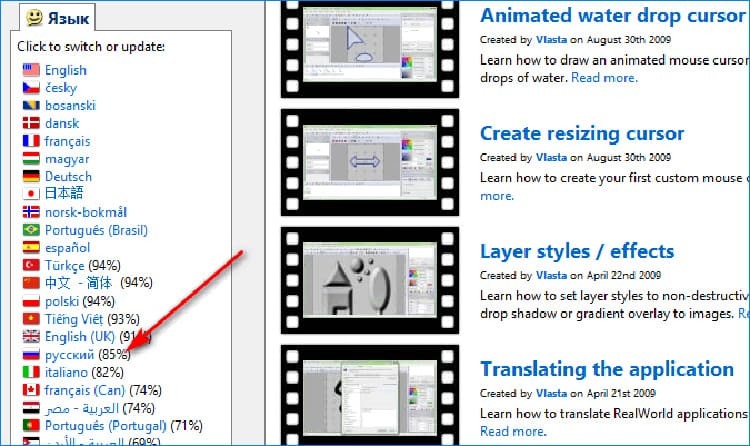
Programa numato žymeklio atspalvio pasirinkimą, dydžio ir skaidrumo variantus.
PASTABA!
Atminkite, kad dauguma žymeklių neveikia visose programose. Pavyzdžiui, kai rašote „Word“, jie rodomi kaip plona linija. Todėl jums nereikia bandyti jų pritaikyti.
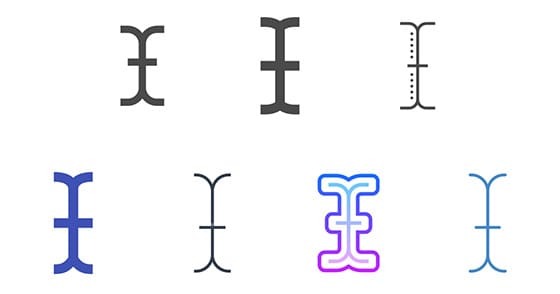
„RealWorld“ žymeklio redaktorius 2012 m
Nemokamas redaktorius skirtas esamų pelės žymeklių nustatymui ir taisymui. Naudodamasis šia paslauga vartotojas gali lengvai pasirinkti efektą, kuris lydi paspaudimo veiksmus. Programinė įranga taip pat numato kurti animacinio ir statinio tipo autorinius žymeklius. Galima pasirinkti kelis vaizdus, kad juos paverstų viena visuma. Pažiūrėkime, kaip programa veikia praktiškai.
- Paleiskite redaktorių, nustatykite sąsajos kalbą. Mūsų atveju „rusas“. Tai daroma kairiajame bloke.
- Paspauskite mygtuką „Sukurti“, po to - elementą „Sukurti naują“.
- Prieš vartotoją atsidaro įrankių sąrašas ir drobė, kurioje lengva piešti norimą pelės žymeklio versiją naudojant grafiką ir keletą sėkmingų filtrų.
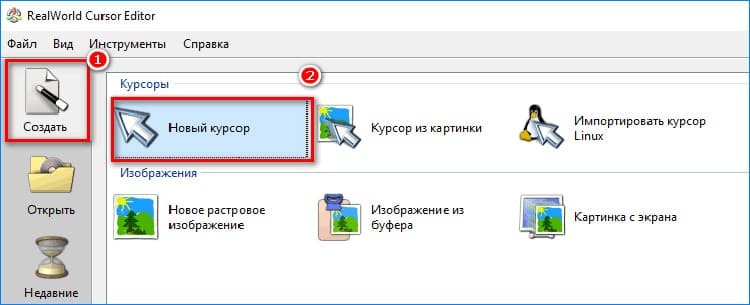
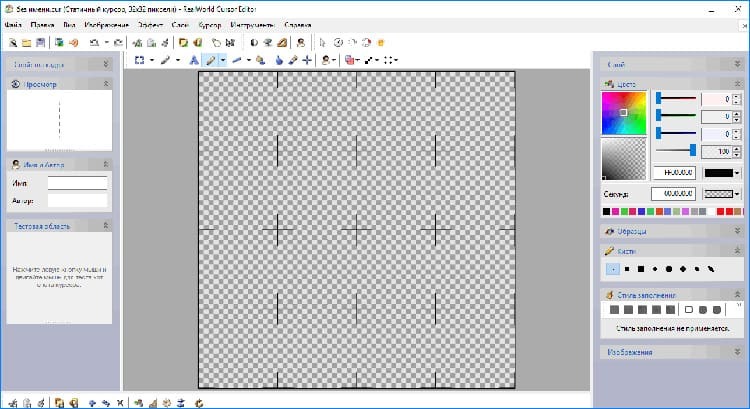
Sukūrus žymeklį, patartina jį išsaugoti atskirame aplanke, po kurio per jį galite prijungti žymeklį prie ekrano naudodami bet kurį iš aukščiau aprašytų metodų. Tinkamas diegimas priklauso nuo operacinės sistemos tipo.
Mieli skaitytojai, jei naudojote kitas programinės įrangos versijas arba žinote alternatyvius būdus, kaip pakeisti standartinį žymeklį, rašykite apie tai komentaruose. Mūsų komanda džiaugiasi gavusi jūsų žinutes, todėl tikrai su jumis susisieks operatyviai.



