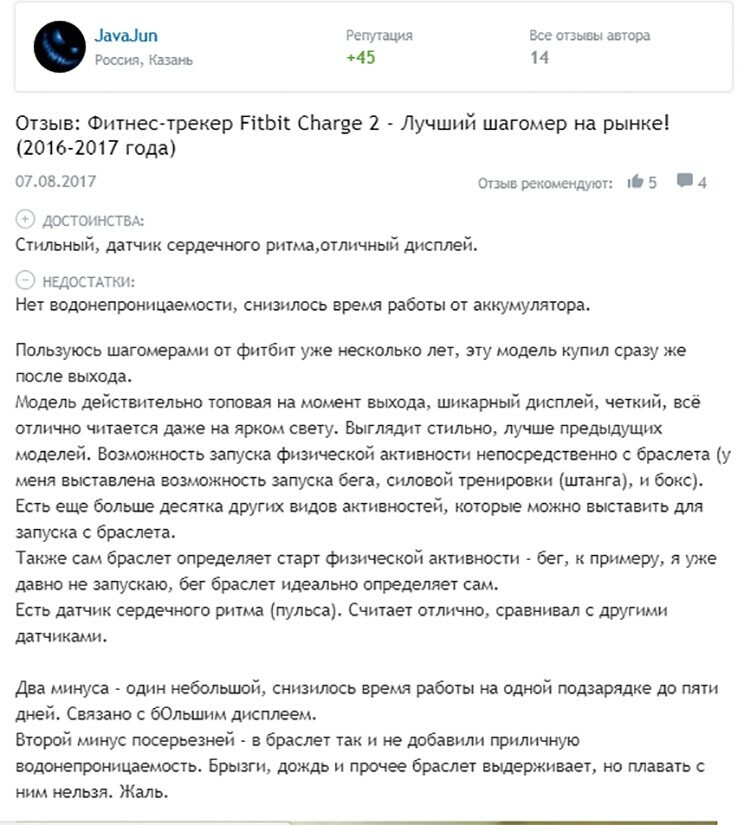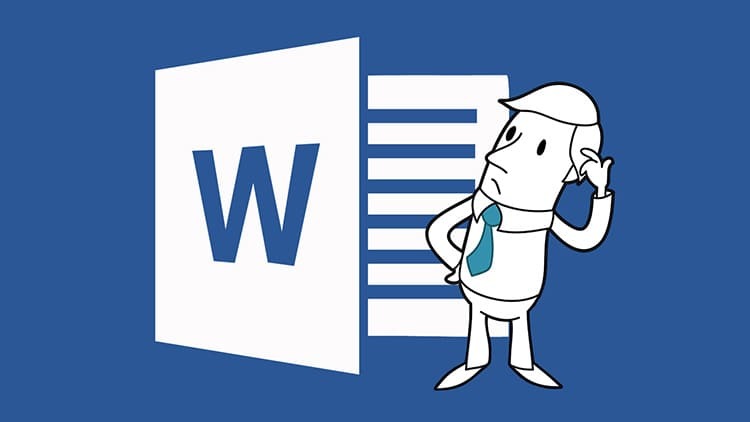
TURINYS
- 1 Kaip „Word“ nustatyti automatinį puslapio lapavimą
- 2 Išplėstinių parinkčių naudojimas puslapiams tinkinti
- 3 Lapo numerio nustatymas naudojant greituosius blokus
- 4 Kaip sujungti papildomas ypatybes su puslapių numeriais „Word“
- 5 Nustatykite puslapių numerius „Word-online“
- 6 Puslapių numerių keitimas priklausomai nuo išleidimo metų
- 7 Kaip numeruoti puslapius „Word 2016“
- 8 Pašalinkite puslapių puslapio taisykles „Word Office“
Kaip „Word“ nustatyti automatinį puslapio lapavimą
Kad darbo metu rankiniu būdu nenutrauktumėte visų „Microsoft Word“ rodomų puslapių numerių, galite pateikti automatinį metodą. Tačiau yra keletas variantų, kaip įgyvendinti tokį skaičių išdėstymą. Kiekvienas vartotojas galės pasirinkti sau patogiausią.
- Standartinis būdas atliekamas naudojant skirtuką „Įterpti“. Čia taip pat galite pasirinkti serijos numerio vietą ir orientaciją.
- Taip pat leidžiama numeracija naudojant romėniškus arba lotyniškas raides.
- Leidžiama dėti numerius ant lapų iš antrojo ar net iš trečiojo puslapio.
Atminkite, kad reikia iš anksto suskirstyti jau paruoštą dokumentą į skyrius. Nerašykite tuščiame faile.
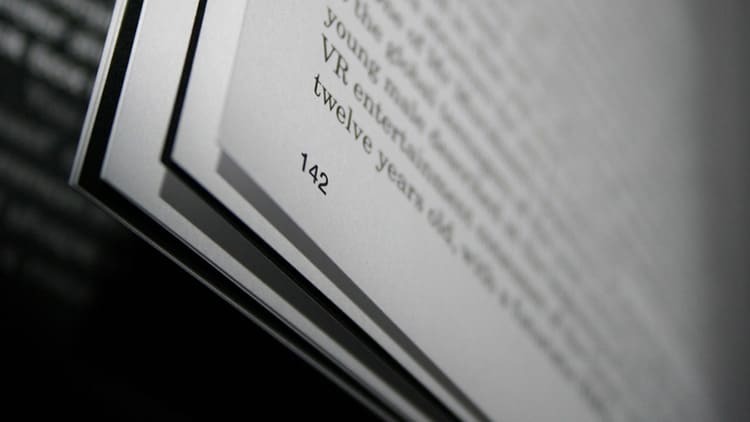
Išplėstinių parinkčių naudojimas puslapiams tinkinti
Daugeliu atvejų prieš pateikiant tekstą būtina, kad „Word“ įvestas dokumentas atitiktų tam tikrus standartus ir dizainą. Ši taisyklė taikoma ne tik visam tekstui, bet ir atskirai veikia puslapių numeracijos dizainą. Norėdami tai padaryti, turite įsigilinti į antrinius programos parametrus.
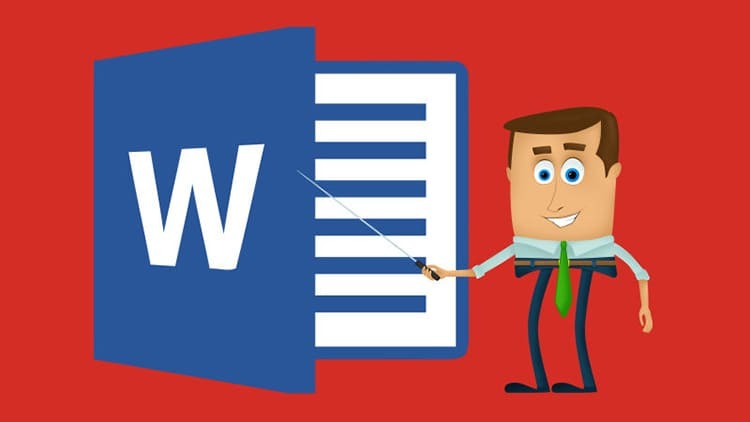
Numeracija iš antrojo puslapio: pritaikymo funkcijos
Norėdami praktiškai įgyvendinti šią instrukciją, turėsite naudoti tokį bloką kaip „Antraštės ir poraštės“. Norėdami juos suaktyvinti, turite dukart spustelėti patį apatinį puslapio kraštą. Toliau žingsnis po žingsnio einame pagal siūlomą algoritmą.
- Mes patenkame į skirtuką „Konstruktorius“, kuriame randame bloką „Parametrai“.
- Pažymėkite laukelį šalia įrašo „Speciali pirmojo puslapio antraštė ir poraštė“.
- Belieka tik pasirinkti tinkamo tipo nustatymus konkrečiam objektui dokumente.
- Mes nustatome bet kokią vertę (arba spragas) ir pasirenkame vietą, tada tiesiog spustelėkite tuščią lapą ar tekstą.
- Programa automatiškai įdės serijos numerį, pradedant nuo antrojo puslapio.
Jei reikia, galite pažymėti skirtingas antraštes ir poraštes nelyginiams ir lygiems puslapiams. Tačiau šis metodas labiau tinka teksto dizainui.

Kaip įdėti puslapio numerius iš konkretaus lapo
Dažnai, jei dokumentai susideda iš kelių skyrių, jie numeruojami atskirai. Norėdami juos kažkaip sujungti, turite veikti pagal siūlomas instrukcijas.
- Pirmiausia palyginame abu dokumentus ir nustatome, nuo kurio puslapio kiekvienas turėtų pradėti.
- Suaktyviname skirtuką „Konstruktorius“, einame į bloką „Antraštės ir poraštės“. Mes pasirenkame „Puslapių numeriai“.
- Tada spustelėkite „Puslapių numerių formatas“. Mes uždedame žymeklį prieš elementą „Pradėti nuo“ ir nustatome skaičių arba žymėjimą, kurio reikia tam tikrame skyriuje.

Naudojant šį metodą, galima atlikti sunkius puslapių puslapių puslapių puslapių puslapių puslapių sudarymo veiksmus, nes galite naudoti labai didelį puslapių diapazoną. Tai leidžia vartotojui sujungti kelis didelius skyrius į vieną dokumentą.
Mes įdėjome lyginius ir nelyginius „Word“ puslapius
Bendradarbiaujantis dokumentų rengimas yra labai populiari praktika. Kažkas pildo lyginius lapus, kažkas - nelyginius. Todėl reikia įrašyti skaičius atskirai. Pažiūrėkime, kaip tai atrodo teksto rengyklėje.
- Dar kartą suaktyvinkite „Konstruktorių“ ir pažymėkite langelį šalia įrašo „Skirtingos antraštės ir poraštės lyginiams ir nelyginiams puslapiams“.
- Pirmuosius skaičius įrašome rankiniu būdu. Pavyzdžiui, lygūs bus rodomi viršuje, o nelyginiai - apačioje.
- Taip pat gali keistis dokumentų pavadinimai ir jų autorystė (atitinkamai, žemiau ir aukščiau).
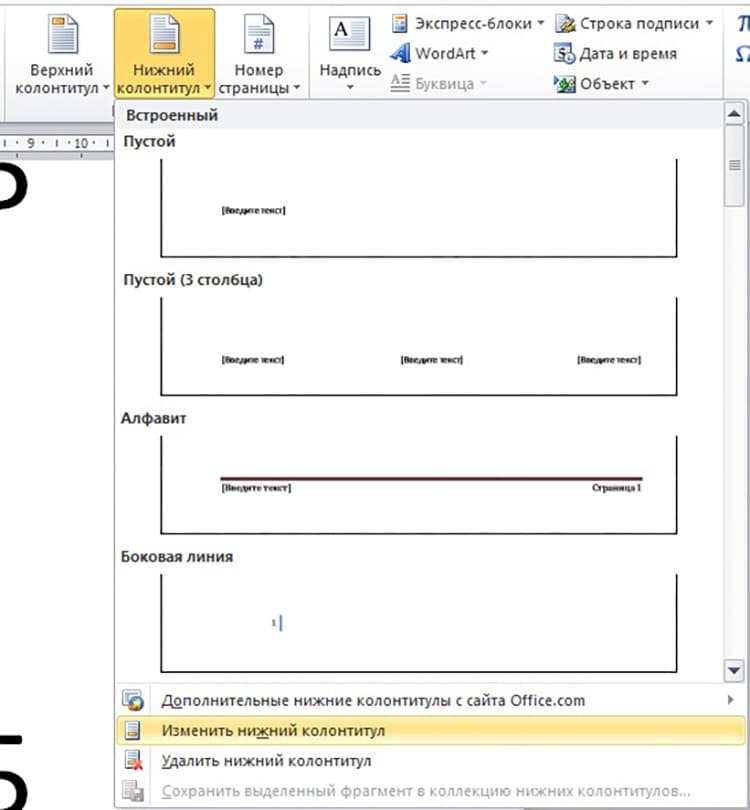
Jei redaguosite puslapius iš naujo, turėsite dar kartą atidaryti antraštės ir poraštės meniu. Kad netyčia nepažeistumėte parametrų, iškart baigus manipuliacijas rekomenduojama uždaryti atitinkamą langą.
PASTABA!
Be puslapių, skyriaus numerį taip pat galima įdėti dokumento apačioje.
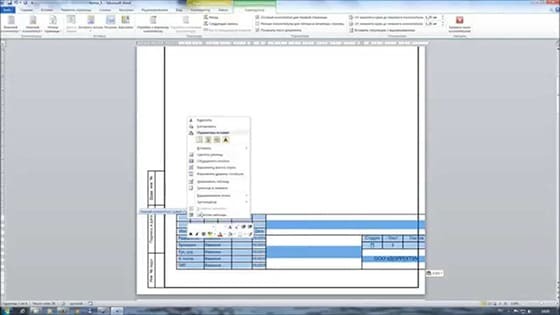
Puslapių numeriai „Word“ pagal tipą „X“ iš „Y“
Šis metodas tinka tik tuo atveju, jei reikia nurodyti dabartinį puslapį iš visų turimų dokumente. Tai atliekama pagal žemiau pateiktą algoritmą.
- Mes pereiname į režimą „Antraštės ir poraštės“, atidarome įrankį „Puslapių numeriai“. Mes pasirenkame vietą „Puslapio viršuje“.
- Slinkite žemyn atidarytu bloku ir pamatykite formatą „X puslapis iš Y“.
- Šiame meniu spustelėkite bet kurį tinkamą bloką. Po to būtinai spustelėkite „Uždaryti antraščių ir poraštių langą“.
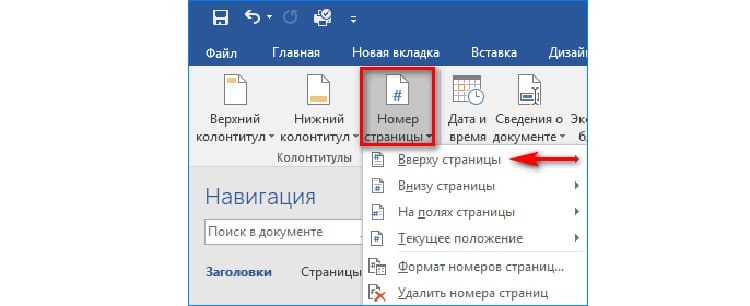
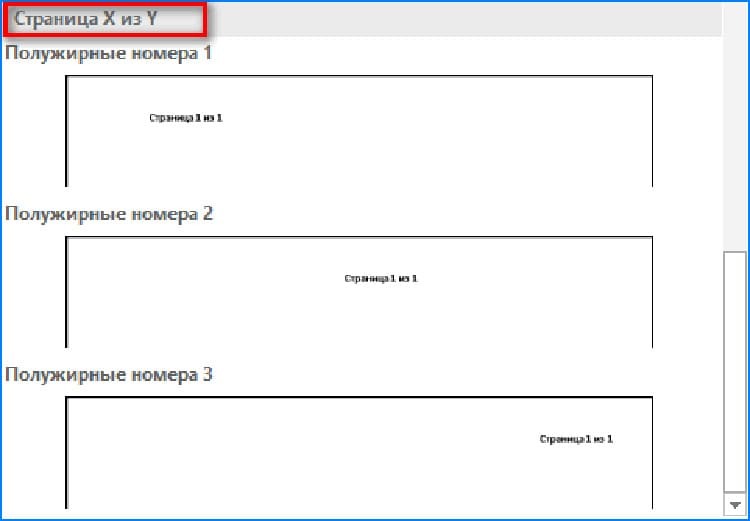
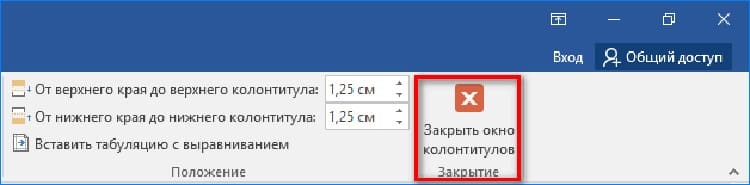
Skirtingų sekcijų numeracijos lapai
Dideli dokumentai dažnai reikalauja puslapio puslapių kiekvienam skyriui atskirai. Kitaip tariant, kiekvienas naujas skyrius turi prasidėti nuo pirmojo puslapio. Tam yra atskira instrukcija:
- Atidarykite skirtuką „Pagrindinis“, čia spustelėkite įrankį „Rodyti visus simbolius“.
- Raskite ir atidarykite skirtuką Išdėstymas, pasirinkite įrankį Pertraukos ir spustelėkite Kitas puslapis.
- Mes atidarome pirmąjį „2 skyriaus“ puslapį. Dukart spustelėdami suaktyviname „Antraštes ir poraštes“. Čia rodomas įrašas „Tas pats kaip ir ankstesnis“.
- Šis komponentas turi būti neįtrauktas. Norėdami tai padaryti, turite eiti į įrankių juostą ir spustelėti „Kaip ir ankstesniame skyriuje“.

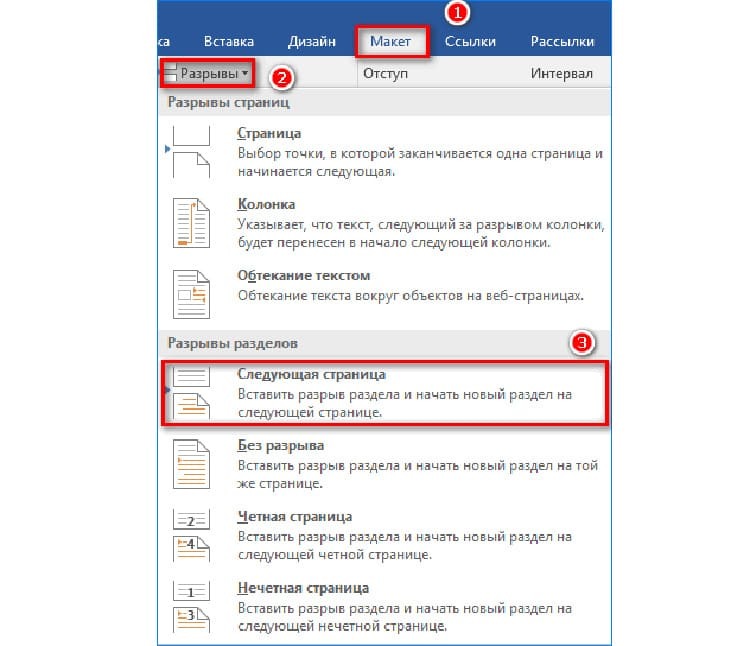

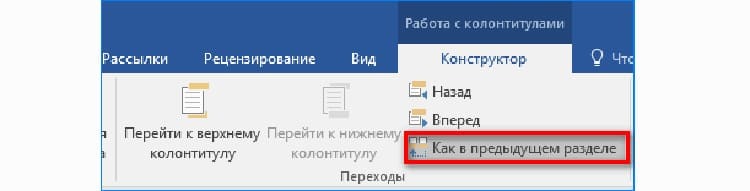
Dabar galite pradėti įprastą kito skyriaus numeravimo sąranką, pasirinkdami kitokio tipo formatą.
Numeravimo padėties ir išvaizdos nustatymas
Dažnai išvaizda vaidina lemiamą vaidmenį kuriant „Word“ dokumento puslapio apačią. Jei norite pakeisti formatą iš standartinio į labiau dizainerinį, sukuriantį akcentą, turite grįžti prie „Antraštės ir poraštės“.
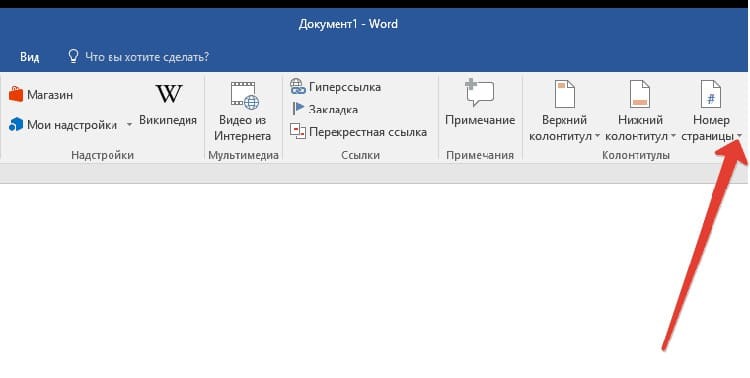
Tada atidarykite „Puslapio numerius“, kur nustatome vietą. Tame pačiame meniu galite rasti būdą, kaip nustatyti skaičių lape, taip pat tam tikrą dizainą. Tokiems tikslams gali būti naudojami garbanoti įrankiai, paryškinimas spalva ar linijomis.
Lapo numerio nustatymas naudojant greituosius blokus
Naudodamiesi greitaisiais blokais, puslapius galite sunumeruoti ne skaičiais, bet bet kokiais duomenimis, kuriuos turi dokumento ypatybės. Norėdami juos naudoti, turite atlikti daugybę veiksmų atvirame „Word“ dokumente.
- Bloką „Antraštės ir poraštės“ aktyvuojame dukart spustelėdami puslapio apačią
- Eikite į skirtuką „Įterpti“, suraskite bloką „Tekstas“, kuriame suaktyviname „Express Blocks“.
- Pasirodžiusiame sąraše pasirinkite „Dokumento ypatybės“.
- Šis sąrašas apibrėžia, kaip bus rodomi puslapiai.
- Užpildykite rodomą bloką taip, kaip pasirinktas formatas. Pavyzdžiui, nurodome datą ar autorių.

Jei reikia, sekos numerį galite nurodyti šalia įrašo tiesiai bloke.
Kaip sujungti papildomas ypatybes su puslapių numeriais „Word“
Be pagrindinio numerio, puslapyje leidžiama naudoti antrinius elementus, su kuriais galite patikslinti puslapio numerį. Tam jums reikia:
- Atidarykite „Antraštės ir poraštės“, tada eikite į elementą „Puslapių numeriai“.
- Eikite į „Puslapių numerių formatas“.
- Pasirinkite skaičių rodymo tipą, kuris leidžia naudoti antraščių stilius, taip pat naudoti papildomus simbolius.

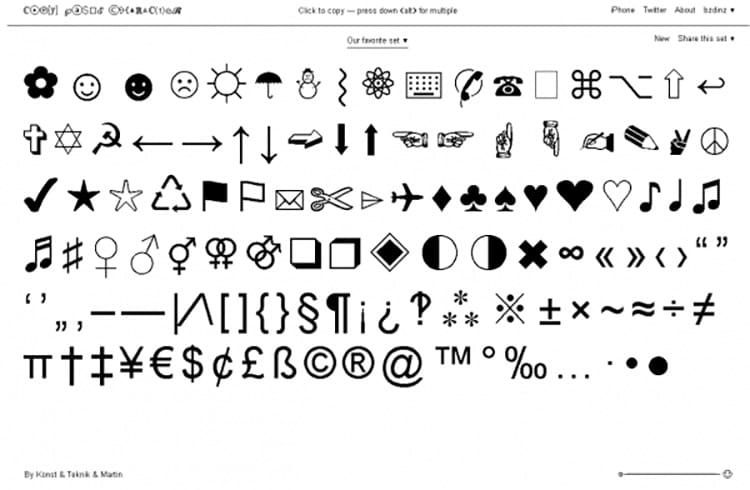
Jei norite įterpti pavadinimą į puslapių puslapius, turėtumėte pakeisti jo stilių į galiojančią frazę ar žodį. Taigi išplėstinėje numeracijoje galima naudoti ne tik skaičius, bet ir kai kuriuos raktinius žodžius iš teksto.
Nustatykite puslapių numerius „Word-online“
Teksto redaktoriaus internetinė versija yra labai panaši į sistemos programą. Tačiau prieš darydami puslapių numeraciją html formatu, turėtumėte išsamiau susipažinti su sąsaja.

Interneto dokumente numeracija taikoma taip pat, kaip ir naujausioje kompiuterio teksto redaktoriaus versijoje. Kalbant apie dokumentus, esančius debesies saugykloje, tai daroma per skirtuką „Įterpti“, tada „Puslapių numeriai“.
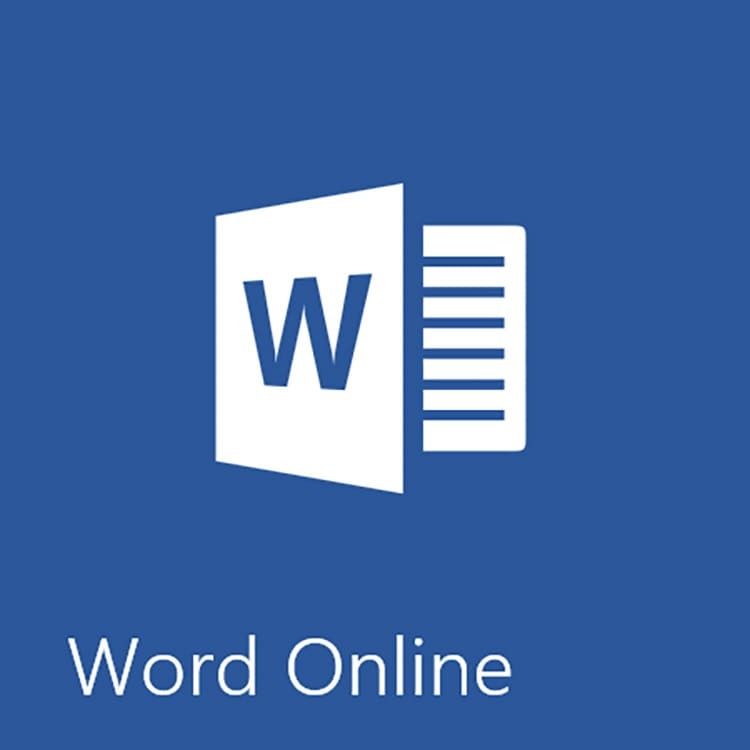
Čia nurodomas bet koks serijos numeris. Ateityje jos numeracija įvyks automatiškai. Jis rodomas kaip kiekvieno puslapio žymės dešinėje.
PASTABA!
Jei pažymėsite langelį šalia „Pridėti puslapių skaičių“, dokumente bus rodomas ir bendras lapų skaičius, ir dabartinio puslapio numeris.
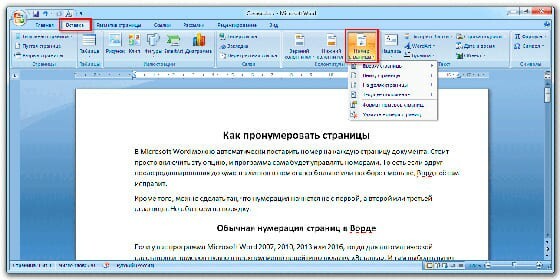
Puslapių numerių keitimas priklausomai nuo išleidimo metų
Kiekviena „Microsoft Word“ versija skiriasi pagal sąsajos dizainą ir išdėstymą, todėl kiekviena turi savo instrukcijas. Apie visas šių vadovų funkcijas žiūrėkite šiame vaizdo įraše.
Kaip numeruoti puslapius „Word 2016“
Failai, sukurti 2016 m. Sukurtame redaktoriuje, turėtų paprastai nustatyti puslapių numerius. Norėdami gauti išsamesnės informacijos, rekomenduojame perskaityti instrukcijas su nuotrauka.
- Atidarykite skirtuką „Įterpti“, tada pereikite prie bloko „Antraštės ir poraštės“, spustelėkite „Poraštė“.
- Pasirinkite tinkamą stilių ir spustelėkite jį pele.
- Dabar prie kiekvieno dokumento puslapio pridedamas maketas su puslapių numeriais ir galimybe nustatyti paskelbimo datą.

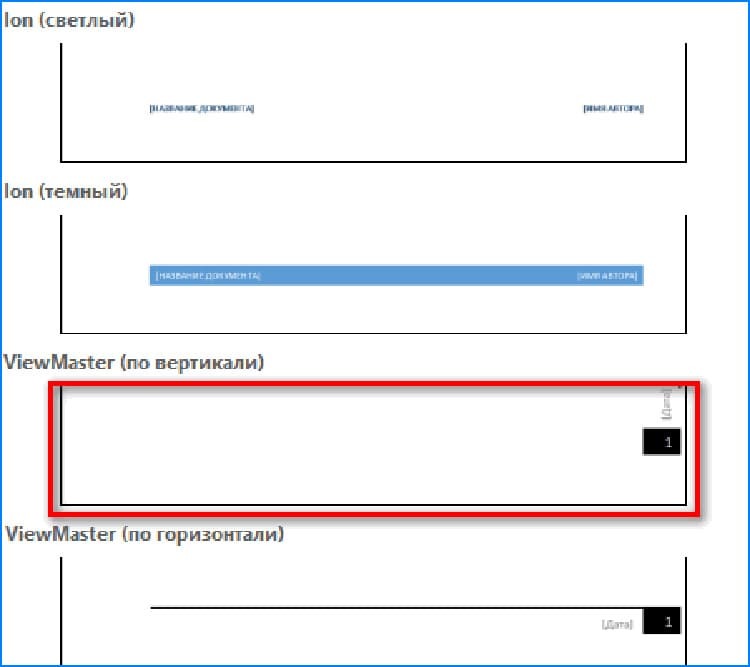
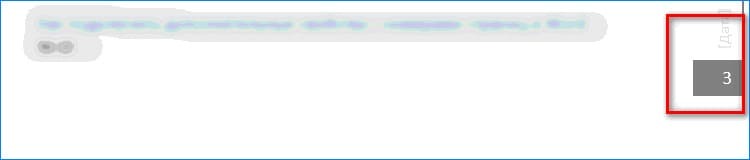
Vartotojas turi tik išsaugoti šį dokumentą ir, jei reikia, atsispausdinti tokio dizaino puslapius.
Pašalinkite puslapių puslapio taisykles „Word Office“
Visų galimų failo puslapių išjungimas atliekamas keliais paprastais veiksmais. Pakanka dukart spustelėti puslapio numerį bet kuriame lape ir iškviesti bloką „Antraštės ir poraštės“. Belieka pereiti prie puslapių numerių įrankio, tada spustelėkite Pašalinti puslapių numerius.
Jei skaičiai buvo sukurti naudojant specialius stilius, turite eiti į antraštę, kurioje yra numeravimo objektas, ir paspauskite, mūsų atveju, „Ištrinti poraštę“.

Mieli vartotojai, prisijunkite prie komentarų po straipsniu, pasidalykite savo patirtimi naudojant aukščiau pateiktas instrukcijas. Būtinai užduokite klausimus, jei tokių yra. Mūsų komanda mielai į juos atsakys.