
TARTALOM
- 1 Lehet -e nyomtatót csatlakoztatni laptophoz
- 2 Alapvető csatlakozási módok
- 3 Szoftver telepítési módszerek
- 4 Különbségek a kapcsolódásban a különböző operációs rendszerekben
- 5 Csatlakozási utasítások különböző gyártók modelljeihez
- 6 Hogyan csatlakoztathat egy MFP -t egy laptophoz
Lehet -e nyomtatót csatlakoztatni laptophoz
Elméletileg a laptop csak akkor különbözik a "nagy testvértől", ha van egy akkumulátor, kompakt méret, és a legtöbb esetben lehetetlen az eszköz bővítése új modulok telepítésével. Mivel a dedikált LPT port időszakai a feledés homályába merültek, minden modern modell csatlakozhat USB-n, Wi-Fi-n vagy Bluetooth-on keresztül. És minden laptopot nehéz elképzelni ezen interfészek nélkül.
FIGYELEM!
Érdemes megjegyezni a nyomdagépek szinte minden gyártójának egyik érdekes jellemzőjét. Mindig nem tartalmaz USB kábelt. Úgy tűnik, senki sem tudja, hogyan magyarázza meg ezt a régóta fennálló rejtélyt. Ezért mielőtt csatlakoztatná a készüléket a laptophoz, győződjön meg arról, hogy a kábel rendelkezésre áll.


Alapvető csatlakozási módok
Figyelembe véve a piacon lévő összes eszközt, csak három fő módja van az eszköz és a laptop összekapcsolásának:
- USB. Normál csatlakozás szabványos USB - USB „B” kábellel. A leggyakoribb módszer.
- Wi-Fi. Egy ritka mobil számítógép már nem rendelkezik Wi-Fi modullal, így az eszköz vezeték nélküli csatlakoztatása olyan egyszerű, mint a körte héja.
- Bluetooth. Inkább opcióként van jelen, mint folyamatosan, mivel mindig van Wi-Fi. De megtalálható a modern modellekben is.
Nézzük meg, hogyan jön létre az egyes típusok kapcsolata.
A nyomtató csatlakoztatása Wi-Fi-n keresztül
Mielőtt Wi-Fi-n keresztül csatlakoztatná a nyomtatót egy laptophoz, meg kell ismernie több alapvető módszert:
- illesztőprogramok telepítésével;
- WPS -en keresztül;
- manuálisan;
- csatlakozás a routerhez USB -n keresztül.
Egy tipikus kapcsolat az illesztőprogramok telepítésével kezdődik. Általában készletben kerülnek a lemezre. Ha nem, akkor mindig letöltheti a hivatalos webhelyről. A telepítési folyamat során legyen egy szakasz, amely felelős a módszerért. Itt kell megadni a vezeték nélküli kapcsolatot. A telepítés befejezése után egy ideig USB -n keresztül kell csatlakoztatnia az eszközt a számítógéphez. A rendszernek automatikusan észlelnie kell az új eszközt, és a beállítások kiválasztására kell felszólítania. Itt meg kell adnia a hálózatot, amelyhez csatlakozni szeretne, és a jelszót. A beállítások elvégzése után húzza ki az USB -kábelt, és próbálja meg kinyomtatni az első tesztdokumentumot.

Ha az útválasztó és a nyomtató támogatja a WPS-t, akkor a nyomtató Wi-Fi-n keresztüli csatlakoztatása előtt nyomja meg mindkét eszköz WPS gombját, és képesek lesznek csatlakozni.
FONTOS!
A WPS használata nem teljesen biztonságos, mivel a technológia sebezhető, és megfelelő kitartással a támadó megtalálja a megfelelő kulcsot.

A kézi konfiguráció a legbiztonságosabb módszer. Ez inkább a saját alapbeállításokkal és kijelzővel rendelkező modellekre vonatkozik. Közvetlenül a gép vezérlőpultjáról csatlakoznia kell a kívánt hálózathoz, és meg kell adnia a jelszót. Ezután telepítse az illesztőprogramokat és a szoftvereket a számítógépről. A szoftver segítségével létre kell hoznia egy vezeték nélküli kapcsolatot.
A saját USB -porttal ellátott útválasztók közvetlen kapcsolatot használhatnak, és megoszthatják azt megosztott hálózaton. Itt sincs semmi nehéz. Az eszközök csatlakoztatása után el kell mennie az útválasztó webes felületére, és ellenőriznie kell, hogy az eszköz észlelve van -e. Ezután az operációs rendszerből hozzá kell adnia egy új nyomtatót a hálózaton keresztül, "táplálni" neki az illesztőprogramokat, és kinyomtatni a kezdőlapot.
USB
Ez a módszer annyira egyszerű, hogy szó szerint 4 egyszerű lépésben írható le:
- csatlakoztassa a készüléket és a számítógépet kábellel;

- kapcsolja be mindkét eszközt;
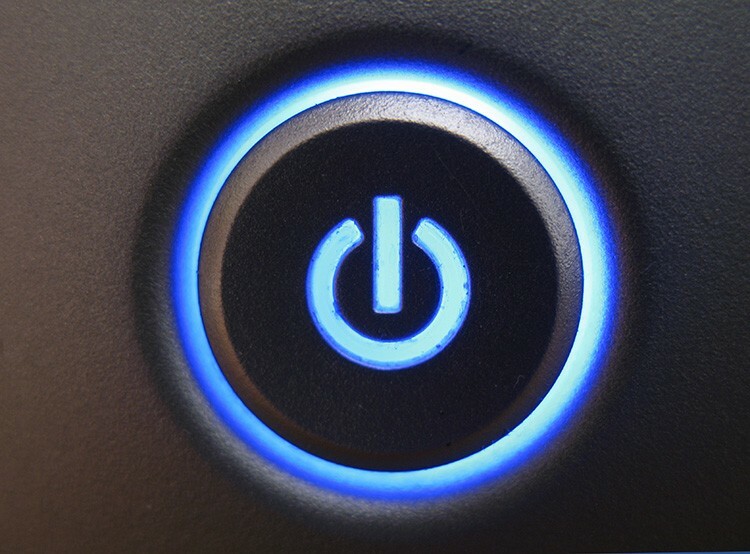
- illesztőprogramok telepítése a lemezről vagy az internetről letöltve;
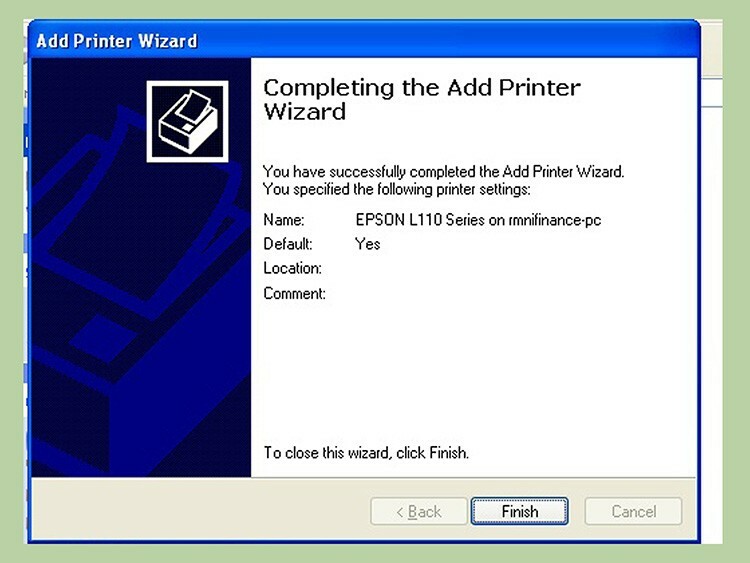
- tesztoldal nyomtatása.
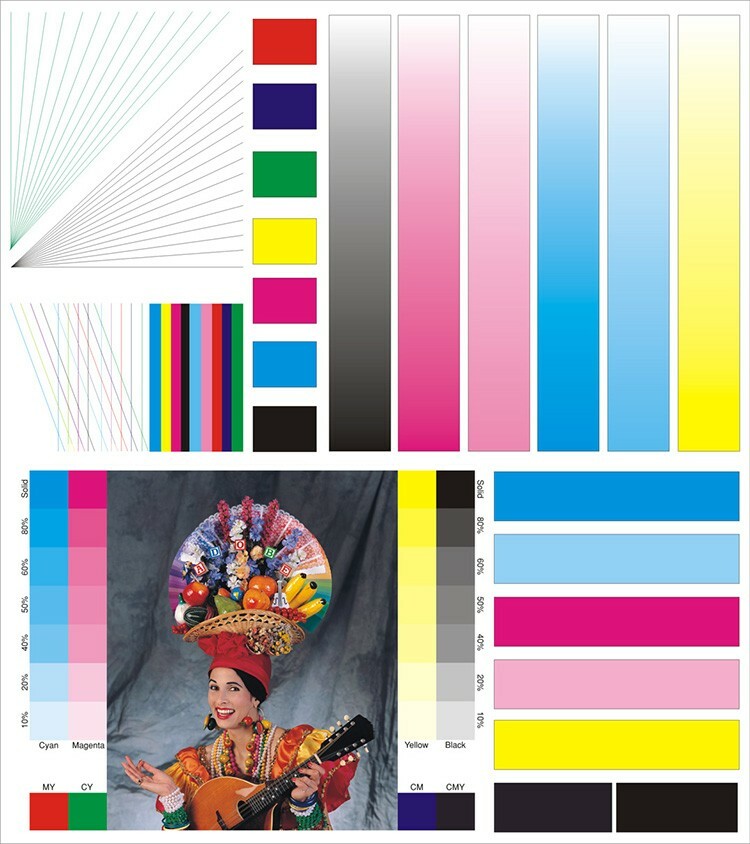
Nyomtató vezeték nélküli csatlakoztatása laptophoz - Bluetooth
A Bluetooth többnyire a modern modelleken van jelen, opcionális kiegészítőként. Ezért rendkívül ritkán használják. Ez a funkció leggyakrabban okostelefonról vagy táblagépről történő vezérlésre szolgál.

Általában az egész csatlakozási folyamat nem sokban különbözik bármely más eszköz csatlakoztatásától. A Bluetooth be van kapcsolva a nyomtatón és a laptopon is. Ezután, amikor a rendszer megtalálja az eszközt az elérhetők között, csak csatlakoztatnia kell. A szükséges illesztőprogramok telepítve vannak, és az eszköz használatra kész.
Szoftver telepítési módszerek
Annak érdekében, hogy az operációs rendszer tudja, hogyan kell helyesen működni a hozzá csatlakoztatott új berendezésekkel, speciális utasítások szükségesek - illesztőprogramok. Minden eszköz esetében egyediek. Néha a fejlesztők egy közös illesztőprogramot használhatnak több eszközhöz.
Így a meghajtó egyfajta adapter, amellyel a rendszer vezérli az eszközt. A szoftver mind az illesztőprogramokra, mind a kiegészítő szoftverekre vonatkozik. Általában a felhasználó munkájának, kalibrálásának, konfigurálásának és az eszköz tesztelésének megkönnyítésére szolgál. A készüléket illesztőprogramok nélkül is használhatja (kényszerített ideiglenes intézkedésként) a lemez megtalálása vagy az illesztőprogramok letöltése előtt. Tekintsük a csatlakozási módokat illesztőprogramokkal és anélkül.
Illesztőprogramok telepítése lemezről vagy internetről
Az első esetben minden egyszerű - be kell töltenie a lemezt a CD -tálcába, és végig kell mennie a telepítő varázsló lépésein. Érdemes megjegyezni, hogy az illesztőprogramok telepítése után ajánlott modern modelleket csatlakoztatni. Bár a legtöbb esetben minden így működik. Nehezebb, ha nincs tárcsa kész "tűzifával". Akkor csak egy út van - az internet.
FIGYELEM!
Az illesztőprogramokat le kell töltenie a hivatalos webhelyről. Először is, mindig ott vannak a legfrissebb verziók. Másodszor pedig védelmet nyújt a vírusok ellen. Ha a helyzet reménytelen, és szükség van az illesztőprogramra, akkor egy harmadik féltől származó webhelyről történő letöltéskor jobb, ha víruskeresővel "sétál".
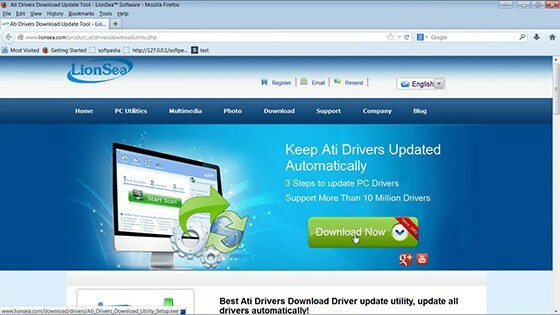
Akkor kétféleképpen lehet: az illesztőprogramnak saját telepítője van, vagy nincs. Az első esetben elegendő a telepítőfájl futtatása. A másodikban azonban először el kell mennie az "Eszközkezelő" programba, amely az "Eszköztárban" található. A berendezések listájában megtaláljuk azt, amelyet nem észleltünk a csatlakozás után, és jobb gombbal rákattintunk. Ezután kiválasztjuk az "Illesztőprogramok frissítése" elemet. A megjelenő ablakban ki kell választania az illesztőprogramok telepítését erről a számítógépről. Ezután jelezzük a letöltött fájl elérési útját. Egyébként maga a rendszer felajánlhatja az illesztőprogramok keresését a csatlakozás után.
A nyomtató csatlakoztatása laptophoz telepítőlemez nélkül
Néha lehetetlen az illesztőprogramok telepítése elveszett lemez vagy más ok miatt. Elvileg eszközünk illesztőprogramok nélkül is elindulhat, bár nem mindig. Ehhez az eljáráshoz először kábellel kell csatlakoztatnia a laptopjához. Ezután el kell jutnia a rendszer vezérlőpultjához.
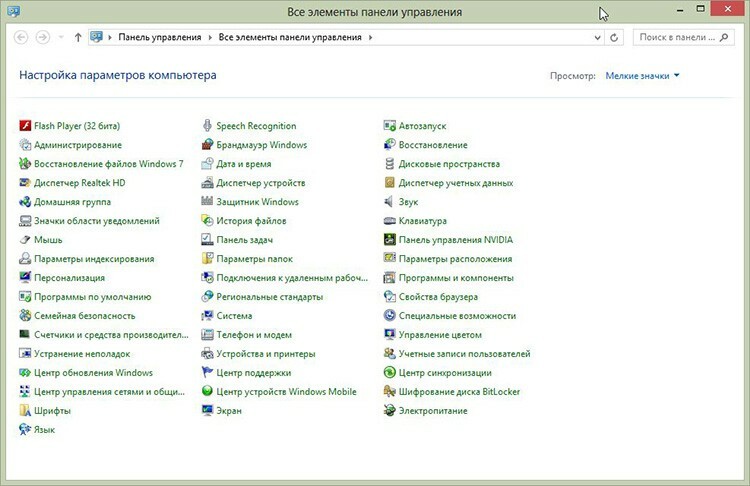
Itt érdekel az "Eszközök és nyomtatók" elem, amelyben ki kell választani a telepítést.
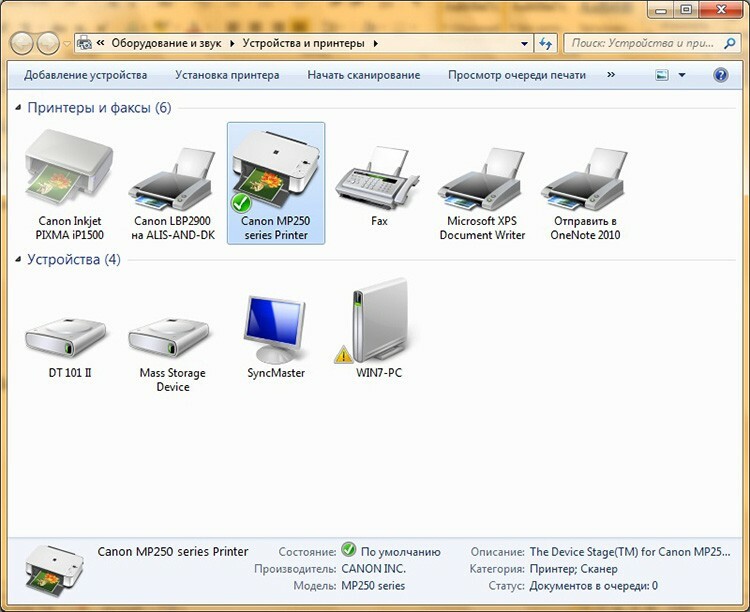
Ebben a szakaszban kiválaszthatja a kapcsolat típusát - hálózati, vezeték nélküli, Bluetooth vagy helyi. Fontolóra vesszük a kábellel történő csatlakozást, azaz helyi kábelt, ezért meg kell adnia a portot, és ki kell választania a gyártó és a modell nevét a listából. A következő lépésben megadhatja azt a nevet, amellyel hivatkozni fog rá. Elméletileg a "Befejezés" gombra kattintás után mindennek működnie kell. Ha nem, akkor meg kell keresnie a hálózatban az illesztőprogramot, és le kell töltenie.
Különbségek a kapcsolódásban a különböző operációs rendszerekben
Az operációs rendszerek piacán három fő irány létezik: Linux disztribúciók, Windows sorozat és MacOS sorozat. Mindegyikük viszont különböző verziókra és kiadásokra oszlik, a laptopra történő telepítés eltérő lehet. Nézzük meg, hogyan zajlik ez a folyamat különböző rendszerekben.
Nyomtató csatlakoztatása laptophoz Windows 7 rendszeren
A Windows család operációs rendszerei nagyon elterjedtek a felhasználók körében. Ezt nagyban befolyásolta a rendszer egyszerű telepítése és kezelése. Ugyanez vonatkozik a nyomtatóra is. Nagyon gyakran, amikor csatlakoztatja, az illesztőprogramok "felvehetik" magukat, és az eszköz azonnal használatra kész.

Ha az automatikus telepítés nem sikerült, helyezze be a lemezt, és telepítse onnan. Ha nincs ott, akkor menjen az "Eszközök és nyomtatók" oldalra. Ez a tétel a Windows 7 rendszerben közvetlenül a "Start" menüben található. A megnyíló ablak tetején található az "Install" gomb. Miután rákattintott, megjelenik egy új párbeszédpanel, amely felajánlja a kapcsolat típusának kiválasztását. Ha ezt USB -n keresztül kell megtenni, akkor válassza a helyi, ha más módszerek - a második elemet. Ezután ki kell választania a rendszer által ismert modellt a listából, vagy telepítenie kell a Windows Update webhelyről. A második módszer ritkán segít, ezért kiválasztunk egy kész illesztőprogramot a listából. Ezután írjuk be az eszköz nevét, ha szükséges, válasszuk ki a hálózati hozzáférést. Ezzel befejeződik a telepítés.
Nyomtató csatlakoztatása laptophoz Windows 10 rendszeren
A Windows 10 operációs rendszer felületén számos változtatás történt. Ezért az eszközök telepítése kissé eltér. Különösen az új eszköz hozzáadása nem a "Vezérlőpult", hanem a "Beállítások" menüben történik a "Start" menüben. Ezután menjen az "Eszközök" oldalra, és keresse meg a "Nyomtatók és szkennerek" lehetőséget. Új eszköz hozzáadásához kattintson a "Nyomtató vagy szkenner hozzáadása" gombra. Továbbá, hasonlóan a Windows 7 -hez, a modell, a név, a hozzáférés kiválasztásra kerül, és mindezt elmenti.
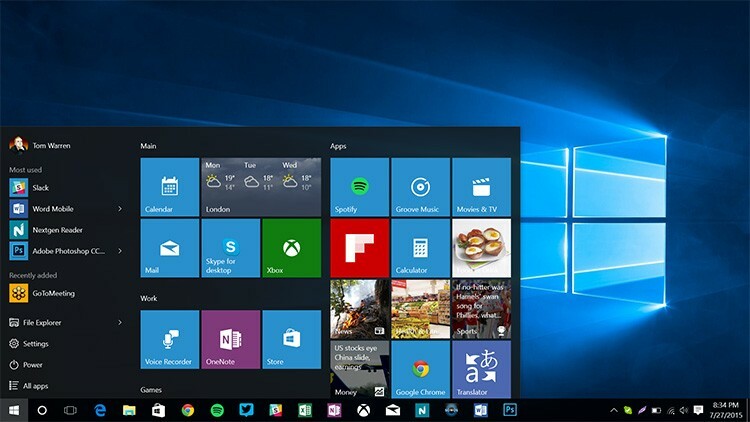
Telepítés macOS -ra
A macOS szinte minden verziójában ez a folyamat ugyanaz. Először fizikailag csatlakoztatjuk mindkét eszközt USB -kábellel. A megfelelő működéshez szüksége lesz az illesztőprogramokra is. Letöltheti őket a gyártó hivatalos webhelyéről vagy a készletben lévő lemezről. Bár a Mac számára készült szoftver a nyomtatólemezeken meglehetősen ritka.
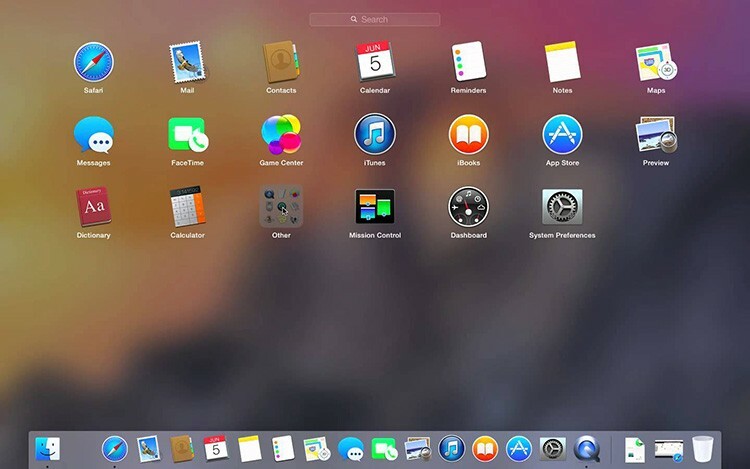
Ezután a dokkban meg kell találnia a "Rendszerbeállítások" lehetőséget. Ezután lépjen a "Nyomtatók és szkennerek" oldalra. Az új ablakban kattintson a "plusz" gombra az eszköz hozzáadásához, és válassza ki a listából.
Hogyan kell telepíteni az Ubuntu -ra
Talán ez a legérdekesebb kapcsolat. Érdemes jóval a nyomtatóvásárlás előtt elkezdeni, mivel az Ubuntu nem támogatja az összes eszközt. A gyártó webhelyén meg kell győződnie arról, hogy vannak -e illesztőprogramok egy adott Ubuntu eszközhöz. Ezután további információkat kell keresnie a többi felhasználó sikeres indításáról.
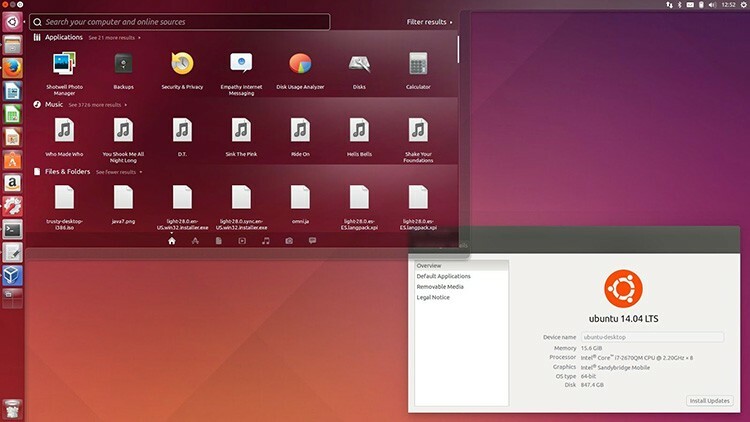
Miután meggyőződött arról, hogy minden, amire szüksége van, rendelkezésre áll, meg kell találnia az utasításokat egy adott márka telepítéséhez, mivel a módszerek és a lehetőségek eltérőek. Az egyikben módosítania kell a konfigurációs fájlokat, a másikban csak néhány alkalmazást kell telepítenie a lerakatból. Itt találhat általános hasznos tippeket és utasításokat a leghíresebb márkákhoz - http://help.ubuntu.ru/wiki/принтеры_сканеры_мфу.
Csatlakozási utasítások különböző gyártók modelljeihez
Általánosságban elmondható, hogy a telepítés nem sokban különbözik a különböző gyártóktól, de ennek ellenére érdemes több jól ismert márka példáján bemutatni, hogyan kell ezt megtenni. Vegyük a Canon, HP, Brother eszközöket.
Hogyan csatlakoztathat egy Canon nyomtatót egy laptophoz
Függetlenül a készülék típusától (lézer, tintasugaras vagy MFP), a bekapcsolás előtt távolítsa el az összes védőmatricát. Nos, akkor minden rendben van:
- Telepítse az illesztőprogramokat a lemezről, vagy töltse le őket a hálózatról.
- Az eszközt USB -n keresztül csatlakoztatjuk a számítógéphez.
- Várjuk, amíg a rendszer észleli az eszközt.
- Kinyomtatunk egy tesztoldalt.

Ha nincs lemez, akkor kipróbálhatja a cikkben fent leírt technikát.
Hogyan csatlakoztatható egy HP nyomtató egy laptophoz
Számos HP eszköz telepíthető a Windows 7, 8, 10 rendszerekbe épített illesztőprogramokkal. Például Windows 10 esetén néhány egyszerű lépést követhet:
- A keresésben be kell vezetnie az "Eszköz telepítési paramétereinek módosítása" kifejezést, és kattintson az eredményre.
- Az ablakban meg kell adnia az "Automatikus" beállítást, és el kell mentenie.
- Csatlakoztassa a nyomtatót a számítógéphez.
- Lépjen az "Eszközök és nyomtatók" oldalra.
- Kattintson a "Nyomtató hozzáadása" gombra.
- Válassza ki a modellt a listából, majd kattintson a "Tovább" gombra.
- Az eszköznek sikeresen telepítenie kell.

Hogyan csatlakoztathatja a Brother nyomtatót a laptopjához
A Brother modell csatlakoztatásához (a hivatalos útmutatót követve) kövesse az alábbi lépéseket:
- Helyezze be a patront, távolítsa el az összes védőmatricát.
- Telepítse az illesztőprogramokat a mellékelt lemezről.
- A telepítés során a rendszer megkéri, hogy csatlakoztassa az eszközt a számítógéphez.
- Ha végzett, kattintson a "Befejezés" gombra.

Így könnyű telepíteni és csatlakoztatni.
Hogyan csatlakoztathat egy MFP -t egy laptophoz
Az multifunkciós készülékek multifunkcionális eszközök, amelyek számos funkciót képesek ellátni - nyomtatni, szkennelni és másolni. A rendszernek tudnia kell, hogyan kell dolgozni mind a nyomtatóval, mind a szkennerrel, ezért az illesztőprogramok nagyon különböznek a szabványos gépektől.
 Hogyan válasszunk olcsó és megbízható MFP -t otthoni használatra: népszerű modellek minősítése.Portálunk speciális kiadványában részletesen elmondjuk, mi az MFP és miért van szükség erre az eszközre. Megtanulja a többfunkciós készülékek típusait, a fő műszaki jellemzőket és az otthoni használatra szánt multifunkciós készülék kiválasztását.
Hogyan válasszunk olcsó és megbízható MFP -t otthoni használatra: népszerű modellek minősítése.Portálunk speciális kiadványában részletesen elmondjuk, mi az MFP és miért van szükség erre az eszközre. Megtanulja a többfunkciós készülékek típusait, a fő műszaki jellemzőket és az otthoni használatra szánt multifunkciós készülék kiválasztását.
Hogyan lehet MFP-t csatlakoztatni a számítógéphez Wi-Fi-n keresztül
Ezt többféleképpen is meg lehet tenni. Mielőtt Wi-Fi-n keresztül csatlakoztatná az MFP-t egy laptophoz, röviden megismerkedhet velük:
- közvetlen kapcsolat a gép kezelőpaneljének használatával. Elég, ha csatlakozik egy Wi-Fi hálózathoz, telepíti az illesztőprogramot a számítógépbe, és megtalálja az elérhető hálózati eszközök listájában;
- kapcsolat WPS használatával. Nagyon gyors módszer. Csak meg kell nyomnia az MFP és az útválasztó WPS gombjait, és minden magától összekapcsolódik.
Az MFP-k általában saját önálló vezérlőegységgel rendelkeznek, amellyel sok paraméter konfigurálható. Ezek a példányszám, minőség, az aktuális feladat törlése és a vezeték nélküli hálózathoz való csatlakozás. A fejlesztők igyekeznek naprakészen tartani az új modelleket, és újszerű WPS -sel felszerelni őket.
Ha személyes tapasztalataiból ismeri a nyomtató laptophoz való csatlakoztatásának érdekes módjait Wi-Fi-n, USB-n vagy Bluetooth-on keresztül, akkor ossza meg őket megjegyzésekben.



