
TARTALOM
- 1 Hogyan lehet megtudni a Windows verziót egy számítógépen az OS eszközök segítségével
- 2 Hogyan lehet megérteni, hogy melyik Windows van a számítógépen harmadik féltől származó programok segítségével
- 3 Hogyan lehet meghatározni a Windows verziót, ha a rendszer nem indul el
Hogyan lehet megtudni a Windows verziót egy számítógépen az OS eszközök segítségével
Maga a rendszer különféle eszközök széles skáláját kínálja, amelyek bizonyos mértékben segítik a felhasználókat. Többek között meghatározhatják az operációs rendszer verzióját.
A parancsok használata
A Windows operációs rendszer parancssorával sok mindent megtehet. És a legegyszerűbb lehetőség az, hogy megtudja az operációs rendszer verzióját.
Winwer
Ez a legegyszerűbb és leggyorsabb módja annak, hogy megtudja, melyik Windows verzió van telepítve a számítógépére. Egyszerűen megtalálhatja, ha beírja a winver -t a Start menü keresősávjába. Egyformán jól működik a parancssorban és a Futtatás eszköz ablakban. Mindenesetre a parancs eredménye egy ablak lesz a Windows verzióval kapcsolatos információkkal.

Rendszer információ
Ezt a parancsot a parancssorban vagy a Futtatás eszköztárban adhatja meg. Ez abban különbözik, hogy részletesebb információkat gyűjt nemcsak a rendszerről, hanem a berendezésről is. Vagyis használható harmadik féltől származó társaik, például az Everest vagy a PC Wizard helyett.

WMIC
A WMIC egy dedikált Windows felügyeleti konzol. Meg kell jegyezni, hogy ez a módszer nem a legkényelmesebb, mivel az információ "kiesik", mint a rendetlenség a képernyőn, és a rendszer adatainak elkülönítéséhez alaposan meg kell vizsgálnia. A parancsot a parancssorba kell beírnia az OS paraméterrel. Így: wmic os.

A "Tulajdonságok" ablakban
Valójában ez a legegyszerűbb módja annak, hogy csak egérrel megtudja, melyik Windows van telepítve a rendszerre. Csak kattintson a jobb gombbal a Sajátgép ikonra, és válassza a Tulajdonságok lehetőséget. Az ablakban megjelenik a Windows verzió, kiadási opció, szervizcsomag, ha van, és bitmélység. Az alábbiakban felsoroljuk az aktiváló kulcsot is.

A "Rendszerinformációk" menüben
Ez a módszer akkor megfelelő, ha részletesebb információkat kell megtudnia a rendszerről és a benne lévő hardverről. Az eszközt a Start menü keresősávjában a "Rendszerinformációk" megadásával hívhatja elő. Megjelenik egy ablak, amelyben rengeteg információ található a szoftverről és a hardverről. Ugyanezt a hatást érheti el, ha a parancssorba vagy a Futtatás parancsba írja be az msinfo32 parancsot.
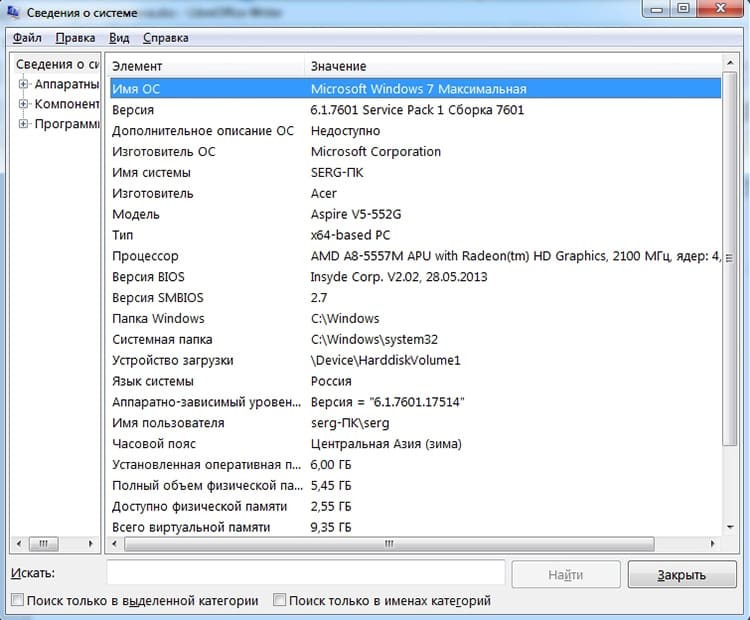
A nyilvántartáson keresztül
Azok számára, akik nem egyszerű módszereket keresnek, van egy érdekes lehetőség a Windows verziójának és felépítésének megismerésére a rendszerleíróadatbázis -szerkesztő segítségével. A híváshoz be kell írnia a regedit parancsot a Start vagy a Futtatás menü keresősávjába. Megnyílik egy ablak, ahol sok ág és kulcs található. Közülük meg kell találnunk a HKEY_LOCAL_MACHINE \ SOFTWARE \ Microsoft \ Windows NT \ CurrentVersion verziót. A szakaszhoz lépve a jobb oldalon egy adathalmazt fogunk látni, köztük a Windows verziónk, a buildszám, a szervizcsomag, a kiadás típusa, valamint a kulcs- és helykönyvtár.

Hogyan lehet megérteni, hogy melyik Windows van a számítógépen harmadik féltől származó programok segítségével
Sok program a közvetlen feladatainak ellátása mellett adatokat gyűjt a rendszerről és megjeleníti azokat a felhasználó számára. Íme egy kis lista azon harmadik féltől származó alkalmazásokról, amelyek rendelkeznek ilyen beépített funkciókkal:
- Tisztító. Rendszer- és rendszerleíró adatbázis -diagnosztikai eszköz. A főablakban megjeleníti a verziót, a kiadás típusát, a szervizcsomagot és a bitmélységet;
- CPU-Z. Részletes információkat jelenít meg a PC hardveréről. Információkat jelenít meg a rendszerről a Névjegy lapon;
- Aida Az egyik legjobb szoftver a berendezések azonosítására. Az operációs rendszernek van külön azonos nevű része;
- Everest. Az Aida analóg vasalójának meghatározására szolgáló program A rendszerre vonatkozó információk megjelenítéséhez van egy megfelelő rész.
Szintén érdemes megemlíteni a szoftverek, antivírusok és mindenféle segédprogram diagnosztizálására szolgáló számos programot, amelyek gyakran tartalmaznak adatokat a rendszerről.
Hogyan lehet meghatározni a Windows verziót, ha a rendszer nem indul el
Ha a rendszer nem indul el, a telepített verzió kiderítése meglehetősen nem triviális feladat. Először is valahogy el kell kezdeni. Például egy másik rendszeren vagy bármely LiveCD lemezről.
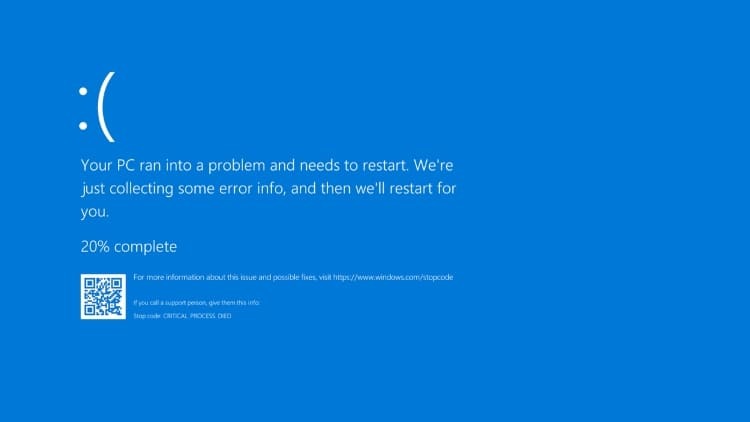
Ha sikerül elérnie egy indíthatatlan rendszer nyilvántartását, akkor elvégezheti a műveleteket a fent leírt rendszerleíró adatbázis elemből. Azt is megértheti, mi a Windows, ha megnézi a könyvtárszerkezetet. Ha a rendszerindító lemez gyökere ntdetect.com, boot.ini vagy ntldr fájlokat tartalmaz - ez a Windows XP. Ha a bootmgr 7, 8 vagy 10. Továbbá, ha hozzáfér a fájlokhoz, akkor a Windows mappával rendelkező könyvtárakban keresheti meg a telepítési naplókat. Ezek neve setupapi.dev.log vagy setupapi.log lehet. Ezekben meg kell találnia az Eszköztelepítési napló részt. Az operációs rendszer verziója tartalmazza a rendszerkódot. Átiratukat alább közöljük.
| Kód | Rendszer verzió |
| 5.1 | Windows XP |
| 5.2 | Windows XP 64 vagy Server 2003 |
| 6.0 | Vista vagy Server 2008 |
| 6.1 | Windows 7 |
| 6.2 | Windows 8 |
| 6.3 | Windows 8.1 |
| 10 | Windows 10 |
Általában az operációs rendszer verziójának kiderítése meglehetősen ritka eljárás, amelyre csak kivételes esetekben lehet szükség. De ismernie kell néhány egyszerű módszert. A megjegyzésekben megoszthatja tudását a Windows verziójának meghatározásáról.


