
SADRŽAJ
- 1 Pravila za odabir i pripremu instalacijskog flash pogona
- 2 Stvaranje USB flash pogona za podizanje sustava sa sustavom Windows 10 pomoću vlasničkog uslužnog programa
- 3 Snimite sliku sustava Windows 10 kopiranjem na medij
- 4 Drugi načini stvaranja USB flash pogona sa slikom sustava Windows 10
- 5 Zašto je stvaranje medija za pokretanje prekinuto: popis popularnih pogrešaka
Pravila za odabir i pripremu instalacijskog flash pogona
Prvo na što korisnici obraćaju pozornost je proizvođač, kao i količina slobodnog prostora na gadgetu.
Tehnički parametri USB ključa
Ako pokušavamo stvoriti sliku sustava Windows 10, opcije od 4 GB neće biti dovoljne. Doista, osim preuzetog operacijskog sustava, morate preuzeti i upravljačke programe i neki softver.
Windows 10 ima velike mogućnosti, pa će prema tome imati impresivnu težinu. U takve svrhe trebate kupiti uređaj s 8 GB memorije.
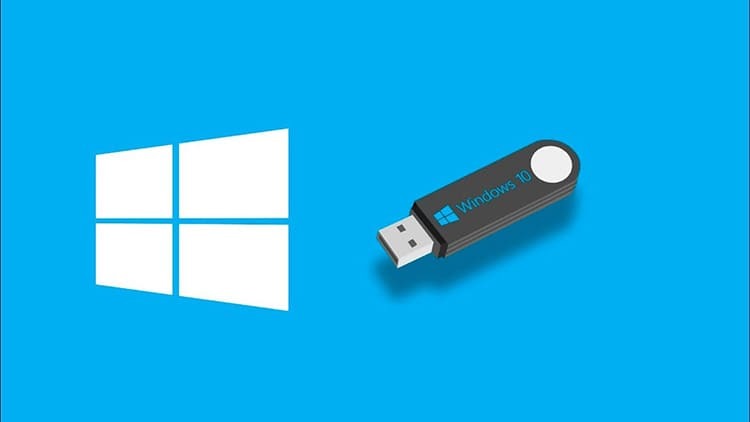
Što se tiče karakteristika brzine, najuspješnije su opcije koje funkcioniraju USB 3.0. Ovo je relativno ažurirana vrsta utora koja je prisutna na svakom novom prijenosnom računalu ili sustavu blok. Ako su prije postojali standardni USB 2.0 konektori, a njihova je brzina pisanja bila 21 Mb / s, tada su novi pokazatelji za proces snimanja 30 Mb / s.
Istodobno, brzina čitanja informacija za ažurirani USB 3.0 iznosi 68 Mb / s, a 34 Mb / s za konektor s 2.0 parametrima. Ovo je značajna razlika koja može biti odlučujuća u procesu reprodukcije USB flash pogona za pokretanje računala.

Postojeći načini formatiranja pokretačkih flash pogona
Kako pogon nema dodatnih podataka, osim slike sustava Windows, prethodno se briše. U pravilu, ručno brisanje nije dovoljno, pa stručnjaci provode potpuno oblikovanje. Postoji nekoliko metoda koje će vam pomoći u tome.
- Izravno u vrijeme snimanja. Kad započne snimanje slike programa, sustav vas automatski pita da formatirate uređaj za pohranu. Bolje je ne zanemariti ovaj pristup jer korisnik ne mora ručno postavljati parametre čišćenja diska.
- Tradicionalni način prije početka snimanja. Sve što trebate učiniti je otvoriti kontekstni izbornik pogona, a zatim pritisnuti gumb "Formatiraj". Nadalje, ostaje samo odabrati format radnje "NTFS" ili "FAT 32".
- Putem aplikacije Rufus. Ova je metoda slična prvoj, međutim, korisnik se ne mora složiti s radnjom, budući da programski parametri prema zadanim postavkama proizvode oblikovanje.
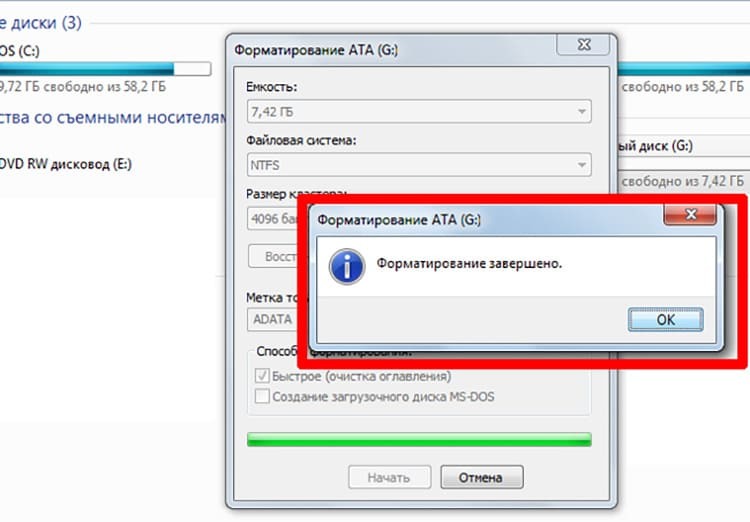
Ne zaboravite da morate započeti proces dubinskog čišćenja flash pogona tek nakon što se u to uvjerite sve informacije koje bi mogle biti korisne prethodno su spremljene na računalo ili drugo prijevoznici.
Stvaranje USB flash pogona za podizanje sustava sa sustavom Windows 10 pomoću vlasničkog uslužnog programa
Među brojnim softverskim alatima postoji posebna vlasnička aplikacija putem koje je najlakše pripremiti sliku operacijskog sustava. To je zato što softver sve radi automatski bez potrebe za preuzimanjem softvera. Pogledajmo kako to funkcionira u praksi.
- Pripremite USB flash pogon s najmanje 8 GB memorije. Obavezno napravite ručno oblikovanje, pazeći da na njemu ne ostanu važni podaci. Zatim pokrenite Windows 10 Tool za izradu instalacijskih medija.
- Umetnite USB pogon u konektor, a zatim potvrdite okvir pored unosa "Izradi instalacijski medij za drugo računalo". Potvrdite svoju radnju klikom na gumb "Dalje".
- U sljedećem prozoru pojavit će se tri slobodna polja u koja su upisani tip OS -a, arhitektura i serija izdanja. Sva polja su obavezna. Ponovno kliknite gumb Dalje.
- Na sljedećoj stranici programa odaberite medij za podizanje sustava. Postavite oznaku nasuprot USB stavke, ponovno kliknite "Dalje".
- Odaberite potrebni flash pogon s cijelog popisa (ako ih ima nekoliko u konektorima), zatim potvrdite radnju i pričekajte određeno vrijeme. Nakon što istekne, program će dati signal da je izrada slike sustava Windows 10 spremna.
Korištenje ovog uslužnog programa dopušteno je isključivo za formiranje programa za oporavak sustava Windows 10, dok računalo mora biti spojeno na Internet.

Snimite sliku sustava Windows 10 kopiranjem na medij
Pretpostavimo da na računalu postoji posebna slika programa u posebno određenoj mapi. Da biste ga prenijeli na USB flash pogon, ne morate znati posebna pravila i slijediti posebne zahtjeve. Cijeli algoritam izgrađen je u nekoliko jednostavnih koraka.
- Otvorite sliku operacijskog sustava u datoteci.
- Formatiramo USB flash pogon instaliran u konektor prema vrsti Fat formata
- Zatim otvorimo pogon.
- Prozor flash pogona i prozor slike postavljamo jedan do drugog na radnu površinu.
- Kopiramo podatke povlačenjem slike iz jedne mape u drugu.
- Čekamo završetak procesa dupliciranja.
Kao rezultat toga, dobivamo potpuno radni USB flash pogon za podizanje sustava. Sada uz njegovu pomoć ne možete samo vratiti odgovarajući operativni sustav, već ga i instalirati na računalo.

DOBRO JE ZNATI!
U slučaju da postoji problem s performansama međuspremnika na računalu, ova metoda se ne preporučuje. To može dovesti do pogrešnog prijenosa datoteka i mapa.
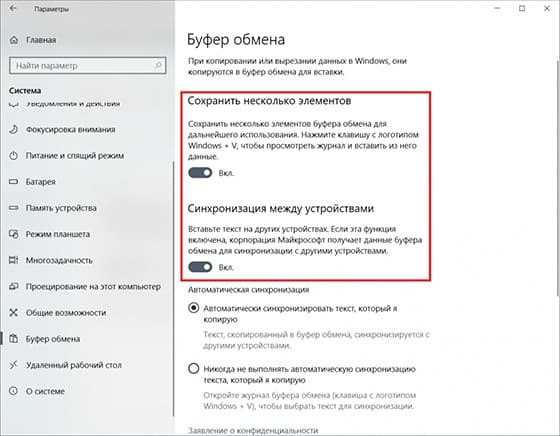
Drugi načini stvaranja USB flash pogona sa slikom sustava Windows 10
Osim najjednostavnijih metoda, u kojima gotovo nije potrebno sudjelovanje korisnika, postoje i zasebne opcije za preuzimanje slike OS 10 OS na prijenosni USB pogon. Sljedeće metode bit će relevantne ako iz nekog razloga nije bilo moguće koristiti prethodne dvije. Njihova neoperativnost može biti posljedica nesavršenosti računala i male brzine interneta.
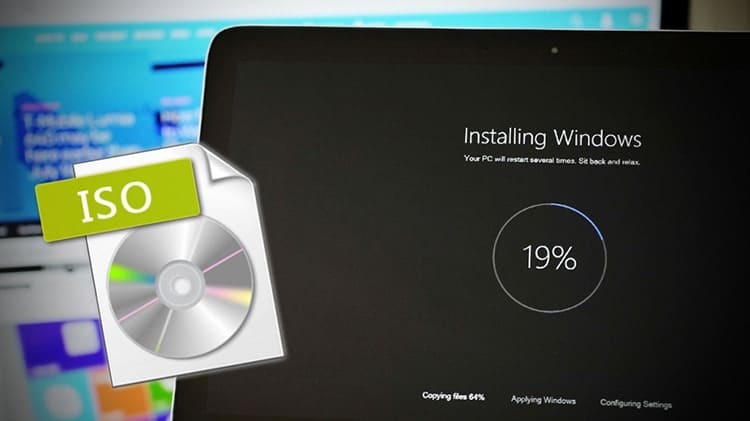
Kako stvoriti snimku slike sustava Windows 10 putem programa Rufus
U početku preuzimanjem ovog programa i davanjem prava na korištenje osobnih računalnih podataka. Prednost ovog softvera je brz rad s datotekama i velikim slikama.
- Priključujemo flash pogon na odgovarajući priključak i pokrećemo program. Automatski odabire sve postavke USB diska. Korisnik mora samo kliknuti gumb "Odaberi" kako bi pronašao odgovarajuću ISO datoteku.
- Pronađite sliku operacijskog sustava u direktoriju računala, kliknite je i pritisnite gumb "Otvori" u dijaloškom okviru
- Zatim kliknite gumb "Start" i pričekajte dok se formatiranje i postupak snimanja slike USB flash pogona za pokretanje ne završe.
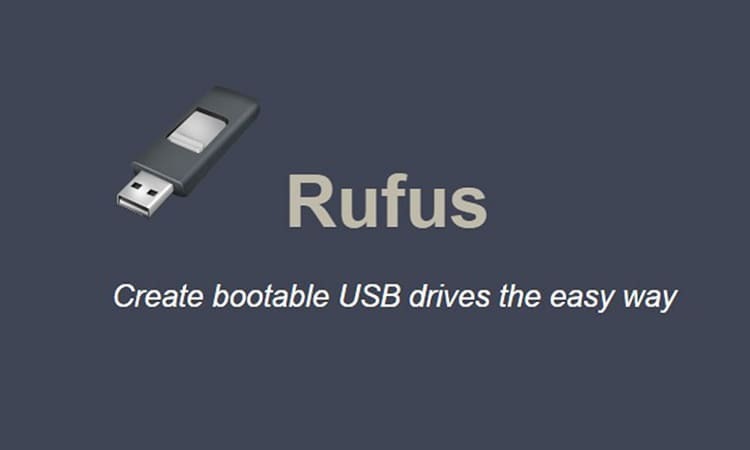
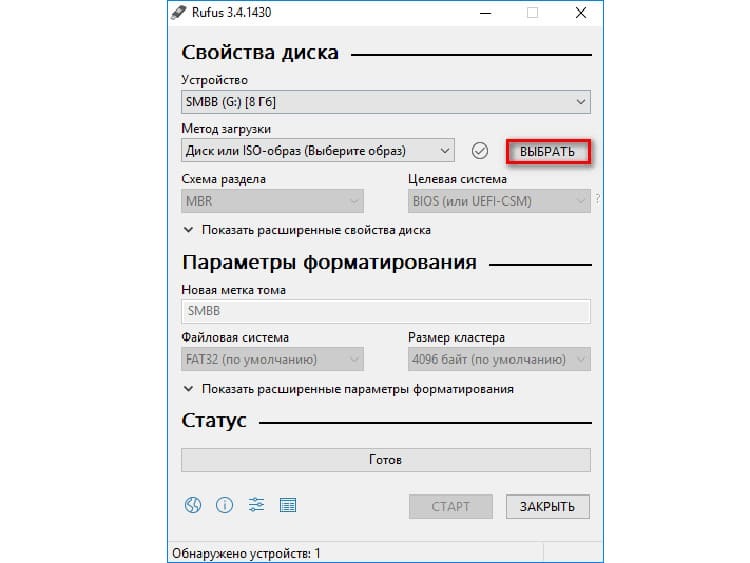

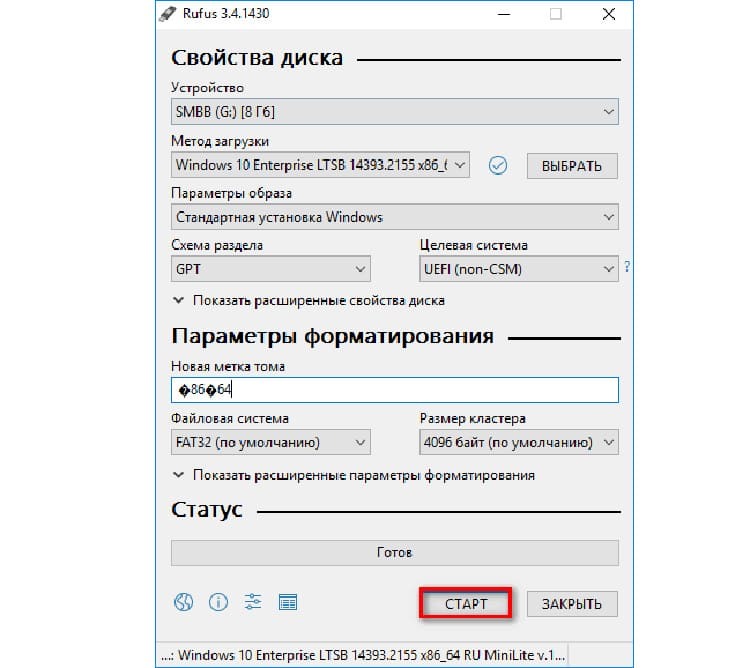
Nakon dovršetka manipulacija pogonom, možete testirati funkcionalnost softvera na bilo kojem prijenosnom računalu ili računalu s radnom BIOS platformom.
Korištenje USB alata za preuzimanje za snimanje slike sustava Windows 10
Da biste koristili navedeni uslužni program, potrebno je da veličina pogona bude najmanje 6 GB (besplatno). Korištenje programa nije teško jer se samo jedno sučelje koristi za potvrdu svih radnji.
- Pokrećemo program i pripremamo preuzetu datoteku.
- Pritisnite gumb "Pregledaj" za odabir odgovarajuće slike.
- Zatim kliknite gumb "Dalje".
- Pojavljuje se prozor u kojem morate odabrati "USB uređaj".
- Dvaput potvrđujemo potrebu formatiranja i čekamo kraj snimanja.
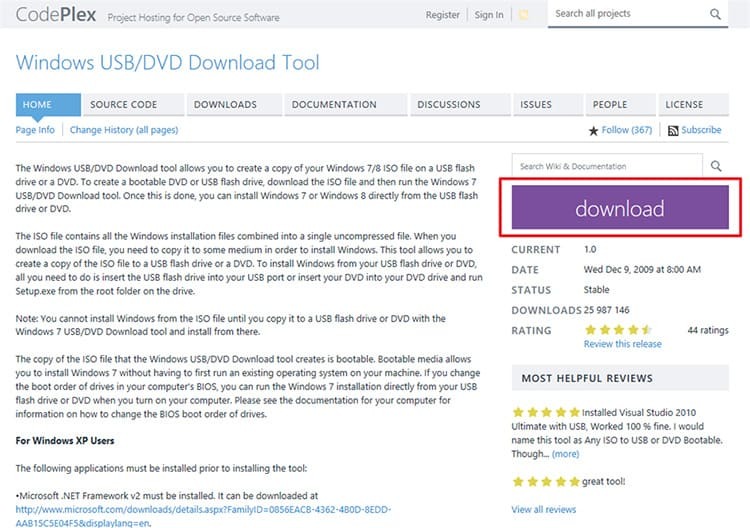
Nakon toga uklanjamo medije iz utora i koristimo ih za vlastite potrebe.

Kako stvoriti pokretački Windows 10 USB pogon putem programa Ultra ISO
Ako je korisnik samo amater i ne planira više puta koristiti predloženi uslužni program, onda je dovoljno preuzeti njegovu besplatnu verziju s probnim razdobljem tjedan dana. Za izradu slike postupite na sljedeći način.
- Učitavamo i pokrećemo program na računalu, nakon što smo uklonjivi medij postavili u odgovarajući utor. Zatim u glavnom izborniku programa otvorite stavku "Datoteka".
- U skočnom kontekstnom izborniku kliknite stavku "Otvori".
- Pomoću unutarnjih mapa računala pronalazimo potrebnu sliku u "ISO" formatu. Dvaput kliknite na nju ili kliknite gumb "Otvori".
- Imajte na umu da su sve mape i datoteke sadržane na slici kopirane u prazan prozor. Sada kliknite gumb "Bootstrapping".
- Pritisnite gumb u skočnom izborniku "Snimanje slike diska". Otvara se sljedeći prozor u kojem trebate postaviti sve postavke, kao što je prikazano na fotografiji. Pritisnite gumb "Napiši".
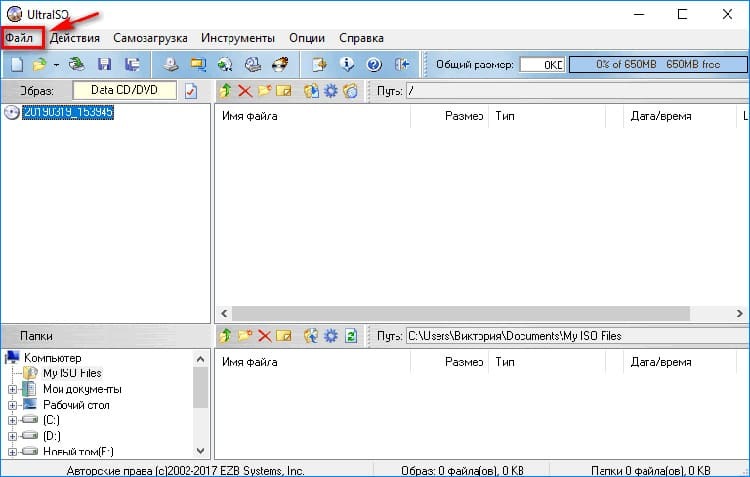
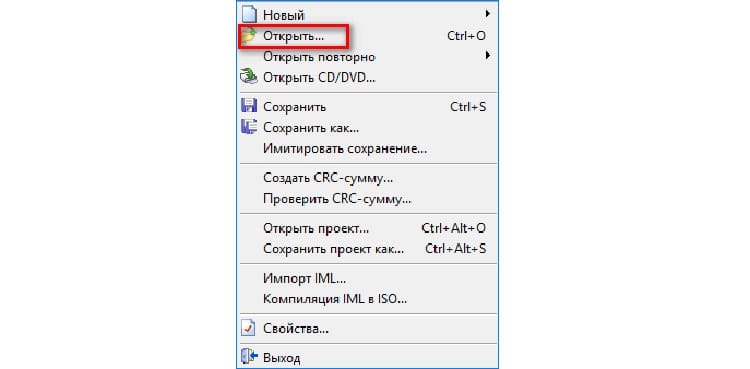
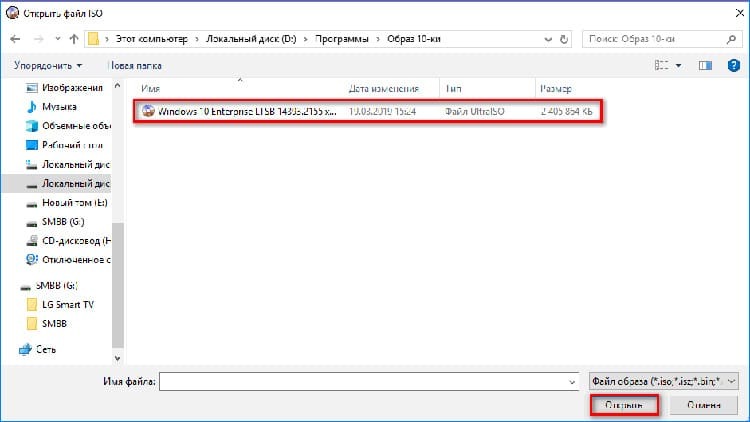
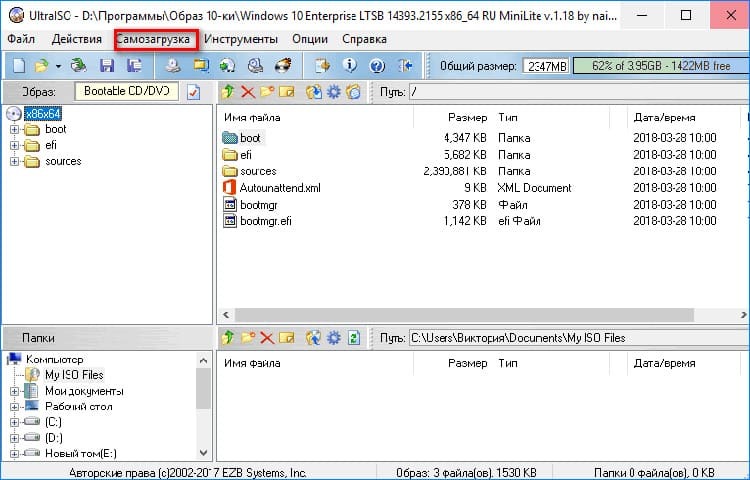

Nakon toga pojavit će se poruka u kojoj se navodi da će svi podaci s flash pogona biti izbrisani. Potvrđujemo pristanak i čekamo kraj snimanja.
DOBRO JE ZNATI!
Pratite status onoga što se događa u donjem bloku programa. Završna rečenica trebala bi biti: "Snimanje je uspješno završeno!".

Način preuzimanja slike na USB flash pogon pomoću WinSetupFromUSB
Ovaj uslužni program radi na isti način kao i Rufus. Oba softvera imaju slično sučelje, pa sve što korisnik treba učiniti je ponoviti sve postavke iz ranije opisane metode. Jedina razlika između programa je jezik izbornika. WinSetupFromUSB radi samo na engleskom jeziku.

Kako alat za stvaranje medija radi za snimanje sustava Windows 10
Izvrstan analog nekih prethodnih alata. Program radi na sučelju na ruskom jeziku, stoga je prikladan za većinu korisnika. Ako trebate snimiti sliku OS -a 10. verzije, morate uzeti u obzir da se platforma mora ažurirati.

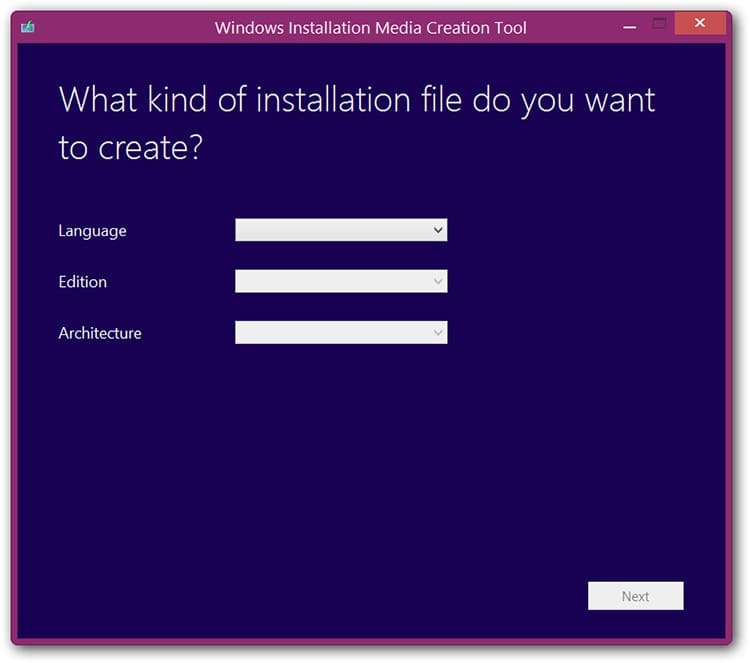
Sve što trebate imati je USB flash pogon instaliran u konektor i računalo spojeno na Internet. Program će samostalno ponuditi mogućnost odabira verzije za snimanje. Ovdje morate navesti put do izvora i pokrenuti proces.
Kako izraditi USB flash pogon s pokretanjem slike sustava Windows 10 putem softvera Daemon Tools
Bilo koja verzija Daemon Tools može se koristiti za stvaranje slike datoteke operacijskog sustava. Osim svoje glavne funkcije, aplikacija snima datoteke na CD i DVD medije. Razmotrite upute za pisanje.
- Otvorite program i kliknite "Kreiraj sliku diska".
- Navodimo podatke za spremanje slike, kao i vrstu medija koji se koristi.
- Pronađite ikonu "Otvori sliku", navedite put do datoteke i pritisnite gumb "Snimi", a zatim, nakon što provjerite jesu li parametri točni, gumb "U redu".
- Nakon nekog vremena (obično 15-20 minuta), program će vas obavijestiti da je "Operacija uspješno dovršena."


U postavkama aplikacije moguće je provjeriti ima li na snimljenoj slici pogrešaka. Preporuča se koristiti ga kako biste izbjegli razne rušenja.
Zašto je stvaranje medija za pokretanje prekinuto: popis popularnih pogrešaka
Neispravno upisivanje slike na USB medij najčešće se događa zbog hardverskih pogrešaka. To je zbog pogrešne instalacije softvera, kao i pogrešnog odabira metode oblikovanja.


Snimanje će se prekinuti u sljedećim slučajevima:
- format slike nije prikladan (mora biti strogo ISO);
- veličina aplikacije je prevelika u odnosu na volumen pogona;
- netočne postavke i brzina snimanja;
- aktivna particija na USB -u ne radi (možete je vidjeti u stavci "Upravljanje diskom").
Neispravnost Flash medija možete pokušati popraviti oblikovanjem u odgovarajućem formatu. Međutim, ako to ne uspije, problem je nastao zbog unutarnjeg kvara prijenosnog diska.
Dragi čitatelji, ako imate pitanja, postavite ih u komentarima. Naš tim će vam se brzo obratiti i pomoći vam savjetima.


