Prije svega, materijali iz članka preporuča proučavati one koji nikada nisu suočeni sličan izazov
SADRŽAJ
- 1 Pripremni radovi: kako postaviti pisač prije instalacije
- 2 Pouzdano rješenje: kako instalirati pisač na računalu sa sustavom Windows OS 7/8/10, pomoću instalacijskog CD-a
- 3 U zaobilazeći standardnu shemu: kako postaviti pisač bez vozača disk
- 4 Vrijeme je za promjene: Savjeti za uklanjanje i ponovno instaliranje upravljačkih programa pisača za Windows
- 5 nalazi
Pripremni radovi: kako postaviti pisač prije instalacije
Prije instaliranja pisača na programskoj razini, potrebno je napraviti niz manipulacija na fizičkoj razini. Ovaj korak je najlakši. Vi samo trebate povezati računalo i uređaj pomoću USB-kabela ili bežične tehnologije.
Budući da je oprema različitih modela mogu biti različiti, morate prvo proučiti upute s opremom za povezivanje
Nakon ove jednostavne akcije će imati samo da biste uključili pisač, jednostavnim pritiskom na posebnu tipku na tijelu, i pokrenite računalo.
Pouzdano rješenje: kako instalirati pisač na računalu sa sustavom Windows OS 7/8/10, pomoću instalacijskog CD-a
I tako prestižnu boot ekran i navijaju desktop zamjena. Dolazi red na vrlo složene i višestrukih fazi - instalacije softvera. Postoji nekoliko načina za rješavanje ovog pitanja, ovisno o vrsti povezivanje pisača s računalom. Idemo uzeti bliži pogled na svaku od njih.
Program koji pruža opremu tiskanje posao, nalazi se ili na drug disk ili pisano na bljesak voziti
Standardna slučaj - kako dodati lokalni pisač na računalo
U privatnim kućama često postavljanje pisača s lokalnom vezom. S tim u svezi uređaj ima vezu sa samo jednom računalu, koji je direktno montirana Povezano vozača.
Dakle, ako nitko, ali ne planira poslati ispis datoteke, onda morate slijediti sljedeći postupak.
Mi smo stavili disk u DVD-ROM pogon ili USB-disk na odgovarajući konektor na kućištu računala. U prvom slučaju, samo trebate pokrenuti program i slijedite upute za ugradnju.
U pravilu, sve akcije su vrlo jednostavan i intuitivan. čak i dijete može instalirati softver
Ako instalirate upravljački program iz „štap”, potrebno je kliknuti na gumb „Start” i odaberite „Uređaji i pisači”.
Pristup popisu se može pristupiti preko „Control Panel” - na način duže, ali jednako učinkovit
Prolazimo u odjeljku „Postavljanje pisača.” U prozoru koji se pojavi, mi smo zainteresirani za opciju „Dodaj lokalni pisač”.
Lokalni alati pisača razlikuju po tome što nužno žičanu vezu za njihov rad
Sljedeći korak je utvrditi povezanost luka ponude. To je najbolje da napusti ovaj dio nepromijenjeni, jer računalo određuje točnu lokaciju uređaja za ispis.
Ako imate vještine, možete pokušati eksperimentirati s mogućnosti povezivanja
Konačno, dolazimo do nove faze, što uzrokuje probleme za mnoge korisnike. Srećom, u ovom dijelu ne moraju znati kako pronaći pisač na računalo. Sve što je potrebno - kako pronaći ime proizvođača opreme u lijevom stupcu u desnom dijelu ista - specifičan model.
Naziv proizvoda može se naći na kutiji s uređajem ili izravno na uređaju
U budućnosti, korisnika, postoje tri scenarija:
- Odaberite „Install s diska”. Cijela bit je jasno iz naziva - potrebni podaci će biti instaliran na računalu s instalacijskog diska (morate odrediti put do datoteke putem „Explorer”)
- Odaberite «Windows Update„. Prilično jednostavno rješenje, ali ćemo o tome razgovarati odvojeno, jer ima svoje karakteristike i „zamke”
- Pritisnite gumb "Next", na taj način pokretanja "Found New Hardware Wizard". Sa samo dvije jednostavne zahtjeve (upisati ime pisača, a kako bi se utvrdilo razinu pristupa), brzo instalirati potrebne drivere
Završni „touch” je servis za provjeru. Da biste to učinili, jednostavno kliknite na „Print Test Page”. Ako sve radi ispravno, možete ponovo pokrenuti samo računalo i koristiti tehnološke pomoćnika.
U prisutnosti raznih nedostataka, relevantne informacije (to će ukloniti samo profesionalne tunera) bit će prikazan na ispitnom listu
NAPOMENA! (Kliknite za prikaz)
Tu je i alternativni način za instaliranje softvera - službene stranice proizvođača. Oni su često smješteni u javnoj domeni istekao vozača. Potrebno vam je samo znanje o nazivu modela i nekoliko minuta slobodnog vremena za obavljanje upute instalater.
Tisak, otvorena za sve comers: instaliranje pisača s pristupom putem mreže
To nije uvijek glavni junak ovog članka je samo jedan vlasnik. Ako je potrebno prisustvo cijelu obitelj ili grupa kolega u uredu, potrebno je instalirati mrežni pisač. To će omogućiti ispis raznih informacija za sve korisnike s odgovarajućim pristupom.
Za priključivanje računala na mrežu može se koristiti kao Ethernet-kabel i Wi-Fi-mreže
Za početak, morat ćete kombinirati postojeće računala u radnoj grupi. Ova opcija ima nekoliko značajnih prednosti, što nespojivih uređaja u mrežastom rešetkom. Evo video koji opisuje ovaj postupak u detalje:
No, to je tek početak odgovora na pitanje: „Kako instalirati mrežni pisač?”. Nakon treninga je proveo, vlasnik lokalnog uređaja za tisak, koja je „središnji mozak”, što trebate učiniti samo jedna akcija - pronaći ikonu uređaja u odjeljku „Uređaji i pisači” i klikom na desnu tipku miša, odaberite "Properties". Otvaranje u kartici „Pristup”, stavljajući kvačicu u „dijele ovaj pisač” opciju, a zatim kliknite na „OK”.
Aktiviranje funkcija „Simultano poslove ispisa” omogućuje sve povezane korisnicima da biste vidjeli sve zadatke koje su poslane na pisač
Preostali koraci moraju biti izvedena na drugim računalima na mreži spojen na „središnji”:
| ilustracija | Opis akcije |
| Kao kada lokalni uređaj, idite na „Instaliranje pisača” i izaberite opciju „Dodavanje mreže, bežični ili Bluetooth pisač” | |
| Kada sustav pronađe potrebnu opremu i odaberite ga pritiskom na gumb „Dalje” | |
| Nakon što se pojavi poruka veza. Ostaje samo da još jednom kliknite na gumb „Dalje” i početi koristiti uređaj za ispis |
Bez žice, i grafika: kako instalirati bežični pisač
Neki suvremeni modeli opreme imaju ugrađeni Wi-Fi ili Bluetooth-modula. Zbog takvih „ukrasi”, ne možete koristiti žice, otvarajući pristup pisaču putem interneta ili Bluetooth. U većini slučajeva, na Podešavanje razine program je isti kao i za mrežnog uređaja. A ovdje u fizičkom planu, postoje neke nijanse koje Tehno.guru revizija sada i opisati našim čitateljima:
| ilustracija | Opis akcije |
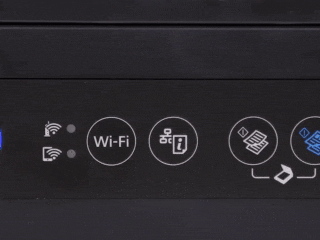 | Kliknite na router / router gumb WPS |
| Držite pritisnutu tipku na pisaču s Wi-Fi ikona sve dok LED-ovi | |
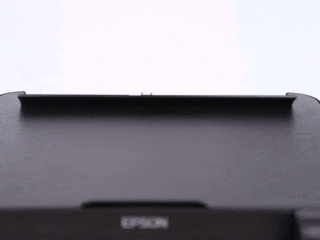 | Nakon instalacije, koja se odvija automatski, Umetnite papir u ladicu i držite „izvješće” (naziv se može razlikovati) za nekoliko sekundi |
| Će ispisati list sadrži lozinku za Wi-Fi, koji omogućuje daljinski ispis informacije, ne samo s računala, ali i na tablet ili pametni telefon |
U zaobilazeći standardnu shemu: kako postaviti pisač bez vozača disk
U nekim slučajevima, vi svibanj ne biti pri ruci za upravljački program pisača, a kontakt profesionalci nemaju ni priliku ni vremena. U ovom slučaju postoje dvije mogućnosti za instalaciju uređaja na računalo ili prijenosno računalo bez diska, za koje smatramo nastavku.
Usluga «Windows Update”
Ako ste vlasnik licenciranoj inačici poznatog operativnog sustava iz Microsofta, možete iskoristiti ugodnom usluge instaliranja i ažuriranje hardvera vozača.
Konfigurirati za izbor „Update Windows» lokalni pisač, imat će samo čekati nekoliko minuta za sustav kako bi pronašli potrebne datoteke na internetu i instalirati ih na svoj stroj.
Ne zaboravite odabrati pravu modela opreme. Inače, elektronički asistent neće raditi
Ručno podešavanje programa ID opreme
Tu je također vrlo problematična i ne uvijek uspješan način - Program pisača Pretraga po ID ručno. Ovaj postupak zahtijeva određenu strpljenje i njegu. Srećom, postoji mnogo računala čarobnjaci fisijske tajne s običnim korisnicima u ogromnom webu. Video jedne od tih „talenata” Naši urednici su odlučili pružiti čitateljima kao dobar primjer. Ipak, bolje je jednom vidjeti!
Vrijeme je za promjene: Savjeti za uklanjanje i ponovno instaliranje upravljačkih programa pisača za Windows
Zaključna izjava izdanje Tehno.guru želi reći nešto o deinstalaciji starih vozača. Potreba za ovu operaciju nastaje kada u početku kod nepropisno ugrađenih programa i kvar uređaja.
Za uklanjanje ići u odjeljku „Uređaji i pisači”, kliknite na „Print Server Properties”. Unutra smo pronašli karticu „vozača”, nalazimo među popis imena naših proizvoda i kliknite na „Izbriši”. Vratite se na početak meni. Ako je pisač i dalje na popisu, izbrisati klikom na desnu tipku miša i odaberite „Ukloni uređaj”.
Također možete ukloniti softver putem „Programi i značajke”, ali ova opcija ne daje 100% garancija od deinstalirati sve datoteke
Nakon što radiš sve ove uvjete, možete početi ponovno instalirati opremu slijedeći upute koje smo označili.
nalazi
Koji je došao do kraja članak o postavljanju takvog koristan uređaj za ispis. Nadamo se da će naši čitatelji dobili najviše korisnih informacija. Vjerujemo da to nije li pitanje o tome kako spojiti pisač na laptop ili računalo, kao i kako pravilno ga konfigurirati.
Mnogo zanimljivije je drugo pitanje: kako se nosite s takvim problemom: vlastitu, ili pomoću preporuke Tehno.guru izdanje? Podijelite u komentarima i ostavite ocjenu. Hvala vam na pažnji!


