
SADRŽAJ
- 1 Što trebate provjeriti i promijeniti ručno za uklanjanje virusnih oglasa u pregledniku
- 2 Korištenje programa i dodataka za uklanjanje dosadnih virusnih oglasa
Što trebate provjeriti i promijeniti ručno za uklanjanje virusnih oglasa u pregledniku
Stanje preglednika možete kontrolirati ne samo iz samog preglednika. U sustavu Windows postoji mnogo mjesta s kojih imate pristup postavkama i postavkama svih preglednika.
Planer zadataka i sumnjivi programi
Vjerojatno su se mnogi suočili s takvim problemom: preglednik neočekivano, tijekom rada ili sam po sebi, odmah počinje sa stranicom oglasa. Windows ima vrlo koristan, ali ranjiv alat - raspoređivač zadataka. Zapravo, mnogi programi u sustavu ga koriste za pokretanje ažuriranja, praćenje radnji i još mnogo toga. Virusni programi mogu koristiti raspored za pokretanje vlastitih stranica za oglašavanje na Internetu. Moramo ući u to i vidjeti što se tamo događa. To se može učiniti iz izbornika "Start" upisivanjem "Planer zadataka" u traku za pretraživanje ili pozivanjem naredbe "Pokreni" pomoću kombinacije Win + R i unošenjem pravopisa Taskschd.msc. Otvorit će se prozor raspoređivača. U glavnom prozoru možete saznati o trenutnim zadacima. Međutim, ovdje ima malo podataka pa je bolje otići u knjižnicu.
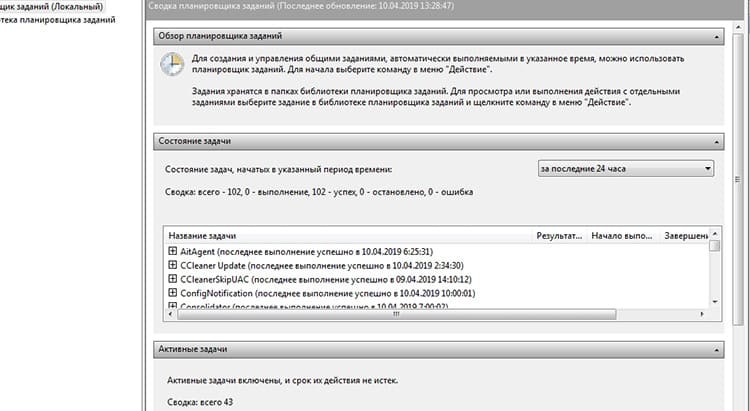
U knjižnici već možete pronaći više informacija - koju datoteku i što treba izvršiti. Klikom na element potrebno je otići na karticu "Radnje" u kojoj možemo pronaći put do datoteke. Prva stvar koja bi trebala izazvati sumnju je lokacija datoteke na neobičnom mjestu, na primjer, privremena mapa ili neugodan naziv.
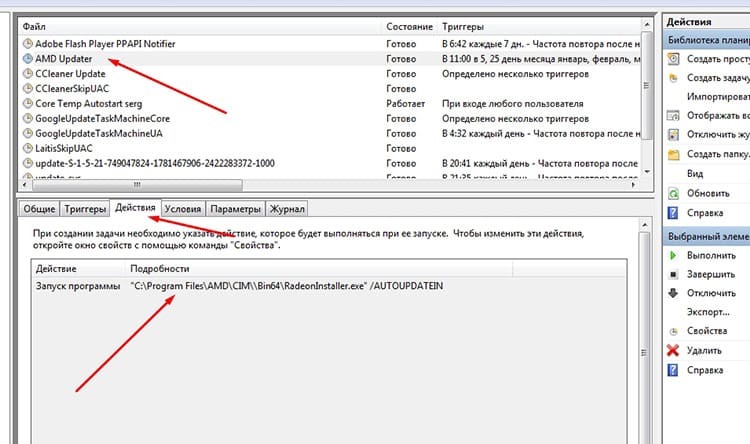
Morate proći kroz svaki element i provjeriti ga. Ako naiđete na nepoznato ime koje nije povezano sa sustavom ili se nalazi na mjestu koje nije namijenjeno sustavu, sumnjivi objekt najprije treba onemogućiti. Ako sustav ili drugi programi nastave stabilno raditi, tada taj zakazani zadatak nije bio toliko potreban.
Pokretanje i registar
Kad se pokrene operacijski sustav Windows, programi se mogu automatski učitati s nekoliko različitih lokacija. Uključujući iz mape "Startup" ili iz posebnih grana registra. Ovdje morate pogledati odmah nakon planera. Pokretanje ovdje moguće je samo pri pokretanju sustava, odnosno ako se preglednik odjednom počeo učitavati zajedno s Windows, odmah otvarajući iskreno "lijevu" stranicu, tada se ovo pokretanje registrira ili u registru ili u pokretanje.
Prvo, o automatskom učitavanju. Standardni uslužni program Windows msconfig može vam pomoći saznati što je učitano pri pokretanju sustava. Možete ga pozvati pomoću alata Run jednostavnim upisivanjem msconfig.
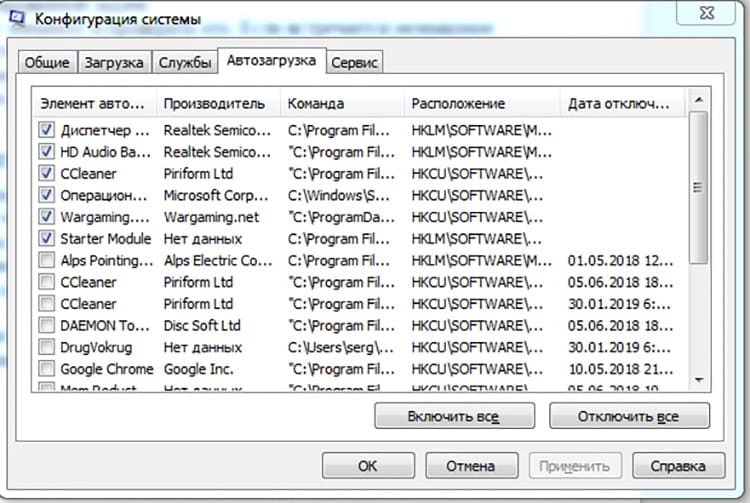
Sada morate pogledati sve sumnjive stavke. Ako popis sadrži uobičajeno preuzimanje preglednika, s dodavanjem stranice na Internetu pomoću naredbe, morate onemogućiti ovu stavku jer se preglednik ne bi trebao učitavati u sustavu Windows. Izuzetak mogu biti usluge ažuriranja koje su obično označene riječju Ažuriranje.
Registar je malo kompliciraniji. Prvo moramo pozvati uređivač registra koji sadrži grane koje sadrže sve postavke sustava, uključujući automatsko učitavanje. Za ulazak u uređivač registra morate upisati regedit u naredbeni redak "Pokreni".
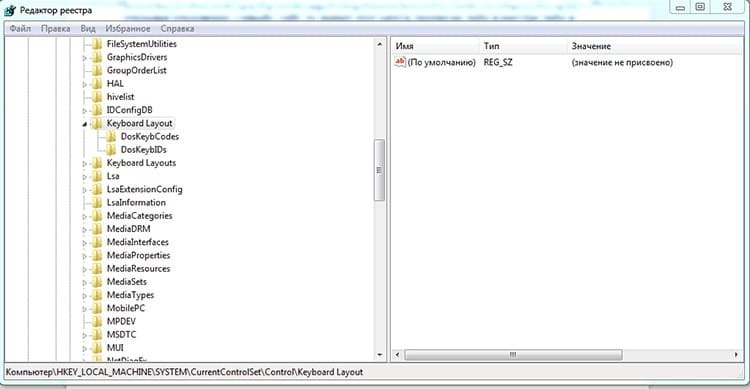
Otvorit će se prozor s nekoliko ključnih grana i pododsjeka. U registru postoje dva važna odjeljka iz kojih se može učitati:
HKEY_CURRENT_USER \ Software \ Microsoft \ Windows \ CurrentVersion \ Run
HKEY_LOCAL_MACHINE \ SOFTVER \ Microsoft \ Windows \ CurrentVersion \ Run.
Prvi odjeljak sadrži programe koji se pokreću kada se trenutni korisnik prijavi na sustav, a drugi - općenito, pri pokretanju sustava. Obje grane potrebno je provjeriti radi sumnjivih naredbi za pokretanje. Budući da smo zainteresirani za oglašavanje u pregledniku, tada će se najvjerojatnije dogoditi pokretanje jednog od preglednika sustava koji označava početnu stranicu.
Automatsko učitavanje preglednika registra ionako je neobično, a u većini slučajeva ovaj se ključ može sigurno ukloniti.
Vratite postavke preglednika na zadane vrijednosti
Početna stranica s prikazivanjem oglasa može se prisiliti registrirati u postavkama preglednika. Događa se da nije moguće vratiti zadanu stranicu natrag. Sve postavke možete jednostavno vratiti na zadane postavke. To će izbrisati cijelu predmemoriju, podatke obrasca, lozinke i mnoge druge podatke, ovisno o pregledniku. Pogledajmo načine primjene ovog pristupa u različitim preglednicima.
Google Chrome i Yandex preglednik
Preglednici imaju jedan motor, a slične su strukture. U Chromeu morate otići u postavke, omogućiti opciju "Napredno" i pomaknuti se do samog dna. Ovdje će nas čekati stavka "Vrati zadane postavke".
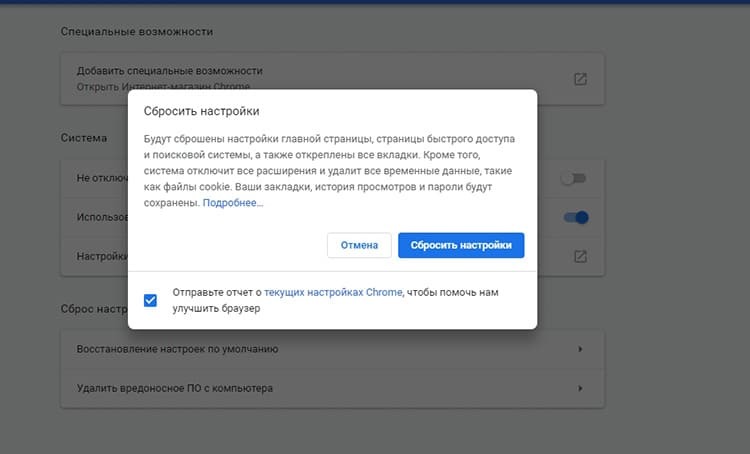
Yandex. U pregledniku put je nešto drugačiji: "Postavke", zatim "Sustav", pri samom dnu stranice do stavke "Poništi sve postavke".
Opera i Mozilla Firefox
U pregledniku Opera, kao takvom, nema funkcije resetiranja. Možete izbrisati povijest pregledavanja ili ručno izbrisati konfiguracijske datoteke programa. Brisanje povijesti nalazi se u izborniku "Sigurnost" u odjeljku "Privatnost" postavki preglednika. Instalirana proširenja morat će se ukloniti ručno. Da biste u potpunosti izbrisali predmemoriju i profil, morate pronaći put do njih. To se može pronaći u stavci "O" u glavnom izborniku preglednika. Tamo smo zainteresirani za staze "Profil" i "Gotovina". Tražimo ih na tvrdom disku i brišemo mape.

U Firefoxu, mogućnost potpunog čišćenja preglednika nalazi se na prilično neobičnom mjestu, u pomoći, kojoj se može pristupiti iz glavnog izbornika. Na popisu odaberite "Podaci za rješavanje problema". Otvorit će se prozor s podacima s gumbom Osvježi Firefox na desnoj strani. Sam postupak je jednostavan, ali pronaći ovu stavku bez znanja gdje se nalazi prilično je teško.
Microsoft Explorer i Edge
Prema statistikama, vrlo velik broj korisnika i dalje radi s preglednikom Internet Explorer. Ponovno ga je postaviti vrlo jednostavno. Morate otići na izbornik "Usluga", zatim na karticu "Napredno" i pritisnuti gumb "Poništi".
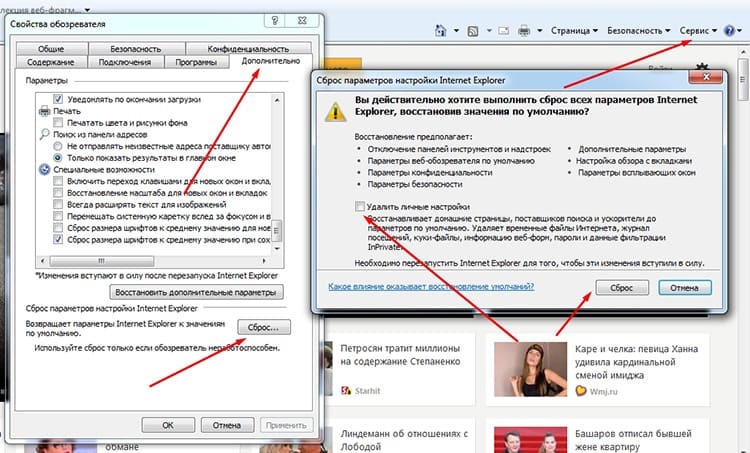
Preglednik će od vas tražiti da potvrdite postupak. To je to, postavke su resetirane. Zanimljivo je da Edgeu, koji je postao nasljednik Explorera, nedostaje ova funkcionalnost. Zamijenjen je alatom za čišćenje koji vam omogućuje da odaberete točno ono što ćete ukloniti. U odjeljku "Brisanje podataka preglednika" u izborniku opcija morate kliknuti gumb "Odaberite ono što želite izbrisati".
Datoteka domaćini
Datoteka Hosts dostupna je u bilo kojem operativnom sustavu i sadrži bazu naziva domena koje se koriste za prevođenje mrežnih adresa. Budući da ova datoteka ima najveći prioritet, može se koristiti za lažiranje naziva domene. Na primjer, korisnik unosi mail.ru u redak preglednika i on se prenosi na web mjesto s oglašavanjem. U sustavu Windows datoteka se nalazi na adresi Windows \ system32 \ drivers \ etc \ hosts. Prema zadanim postavkama, datoteka ne smije sadržavati ništa osim komentara označenih znakom "#". Ako trebate vratiti datoteku, možete je urediti ručno. Zadano stanje može se kopirati sa službene Microsoftove stranice za podršku i jednostavno zalijepiti u datoteku: https://support.microsoft.com/ru-ru/help/972034/how-to-reset-the-hosts-file-back-to-the-default. Zapravo, ovdje su i upute za različite verzije sustava Windows.
Korištenje programa i dodataka za uklanjanje dosadnih virusnih oglasa
Ukloniti posljedice infekcije pomoći će softverska rješenja koja su izdali programeri popularnog antivirusnog softvera. Na primjer, dr. Web CureIt. Ili upotrijebite program Malwarebytes koji uklanja posljedice raznih infekcija računala. Zapravo, sve metode opisane u članku jednostavno su automatizirane sličnim programima.
Ako se samo trebate riješiti simptoma, odnosno sakriti oglase, tada možete koristiti proširenja preglednika, od kojih je već napisano nekoliko desetaka. Smatraju se najpoznatijima AdBlock i AdBlock Plus. Iako fizički ne uklanjaju učinke virusne infekcije, oglasi će se i dalje prestati prikazivati. Rješenje je tako-tako, ali u iznimnim slučajevima može pomoći.



