
CONTENU
- 1 Règles de sélection et de préparation d'un lecteur flash d'installation
- 2 Création d'une clé USB amorçable avec Windows 10 à l'aide d'un utilitaire propriétaire
- 3 Graver une image Windows 10 en la copiant sur un support
- 4 Autres façons de créer une clé USB avec une image Windows 10
- 5 Pourquoi la création d'un support de démarrage est interrompue: liste des erreurs courantes
Règles de sélection et de préparation d'un lecteur flash d'installation
La première chose à laquelle les utilisateurs prêtent attention est le fabricant, ainsi que la quantité d'espace libre sur le gadget.
Paramètres techniques de la clé USB
Si nous essayons de créer une image Windows 10, les options de 4 Go ne suffiront pas. En effet, en plus du système d'exploitation téléchargé, vous devez télécharger des pilotes et quelques logiciels.
Windows 10 a de grandes capacités et, par conséquent, il aura un poids impressionnant. À ces fins, vous devez acheter un appareil à partir de 8 Go de mémoire.
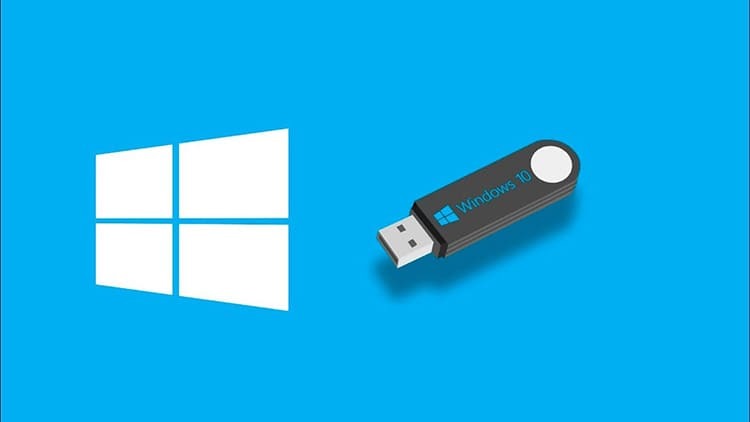
En ce qui concerne les caractéristiques de vitesse, les options les plus réussies sont celles qui fonctionnent par USB 3.0. Il s'agit d'un type d'emplacement relativement mis à jour qui est présent sur chaque nouvel ordinateur portable ou système bloquer. S'il existait auparavant des connecteurs USB 2.0 standard et que leur vitesse d'écriture était de 21 Mb / s, les nouveaux indicateurs du processus d'enregistrement sont de 30 Mb / s.
Dans le même temps, la vitesse de lecture des informations pour l'USB 3.0 mis à jour est de 68 Mb/s, et de 34 Mb/s pour un connecteur avec des paramètres 2.0. Il s'agit d'une différence significative qui peut être décisive dans le processus de lecture d'une clé USB amorçable par des ordinateurs.

Méthodes existantes pour formater les lecteurs flash amorçables
Pour que le lecteur n'ait pas de données supplémentaires, à l'exception de l'image Windows, il est pré-autorisé. En règle générale, la suppression manuelle ne suffit pas, les experts effectuent donc un formatage complet. Il existe plusieurs méthodes pour vous aider à le faire.
- Directement au moment de l'enregistrement. Lorsque l'enregistrement de l'image du programme démarre, le système vous invite automatiquement à formater le périphérique de stockage. Il est préférable de ne pas ignorer cette approche, car l'utilisateur n'a pas besoin de définir manuellement les paramètres de nettoyage de disque.
- La manière traditionnelle avant de commencer à enregistrer. Il vous suffit d'ouvrir le menu contextuel du lecteur, puis de cliquer sur le bouton "Formater". De plus, il ne reste plus qu'à sélectionner le format d'action "NTFS" ou "FAT 32".
- Via l'application Rufus. Cette méthode est similaire à la première, cependant, l'utilisateur n'a pas besoin d'être d'accord avec l'action, car les paramètres du programme produisent le formatage par défaut.
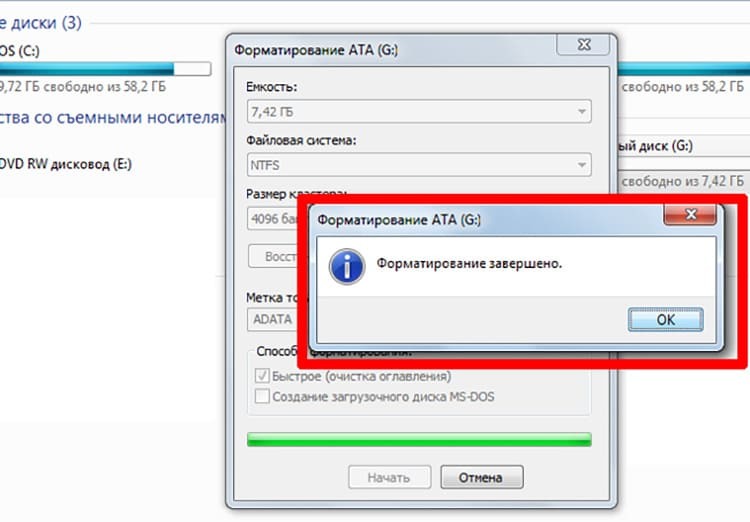
N'oubliez pas que vous devez commencer le processus de nettoyage en profondeur du lecteur flash uniquement après vous être assuré que toutes les informations pouvant être utiles sont préalablement enregistrées sur un ordinateur ou autre transporteurs.
Création d'une clé USB amorçable avec Windows 10 à l'aide d'un utilitaire propriétaire
Parmi les nombreux outils logiciels, il existe une application propriétaire spéciale grâce à laquelle il est plus facile de préparer une image du système d'exploitation. C'est parce que le logiciel fait tout automatiquement sans avoir besoin de télécharger le logiciel. Voyons comment cela fonctionne dans la pratique.
- Préparez une clé USB avec au moins 8 Go de mémoire. Assurez-vous de faire un formatage manuel, en vous assurant qu'aucune information importante n'y est laissée. Lancez ensuite l'outil de création de support d'installation de Windows 10.
- Insérez la clé USB dans le connecteur, puis cochez la case à côté de l'entrée "Créer un support d'installation pour un autre ordinateur". Confirmez votre action en cliquant sur le bouton "Suivant".
- Dans la fenêtre suivante, trois champs libres apparaîtront, dans lesquels le type de système d'exploitation, l'architecture et la série de versions sont écrits. Tous les champs sont requis. Cliquez à nouveau sur le bouton Suivant.
- Sur la page suivante du programme, sélectionnez le support de démarrage. Placez le marqueur en face de l'élément USB, cliquez à nouveau sur "Suivant".
- Sélectionnez le lecteur flash requis dans toute la liste (s'il y en a plusieurs dans les connecteurs), puis confirmez l'action et attendez un certain temps. Après son expiration, le programme indiquera que la création de l'image Windows 10 est prête.
L'utilisation de cet utilitaire est autorisée uniquement pour la formation du programme de récupération Windows 10, tandis que l'ordinateur doit être connecté à Internet.

Graver une image Windows 10 en la copiant sur un support
Supposons qu'une image de programme spécifique existe sur l'ordinateur dans un dossier spécialement désigné. Pour le transférer sur une clé USB, vous n'avez pas besoin de connaître de règles spéciales et de suivre des exigences particulières. L'ensemble de l'algorithme est construit en quelques étapes simples.
- Ouvrez l'image du système d'exploitation dans un fichier.
- Nous formatons la clé USB installée dans le connecteur selon le type de format Fat
- Ensuite, nous ouvrons le lecteur.
- Nous plaçons la fenêtre du lecteur flash et la fenêtre de l'image côte à côte sur le bureau.
- Nous copions les informations en faisant glisser l'image d'un dossier à un autre.
- Nous attendons la fin du processus de duplication.
En conséquence, nous obtenons une clé USB amorçable entièrement fonctionnelle. Maintenant, avec son aide, vous pouvez non seulement restaurer le système d'exploitation correspondant, mais également l'installer sur un PC.

BON À SAVOIR!
En cas de problème avec les performances du presse-papiers sur le PC, cette méthode n'est pas recommandée. Cela peut entraîner un transfert incorrect de fichiers et de dossiers.
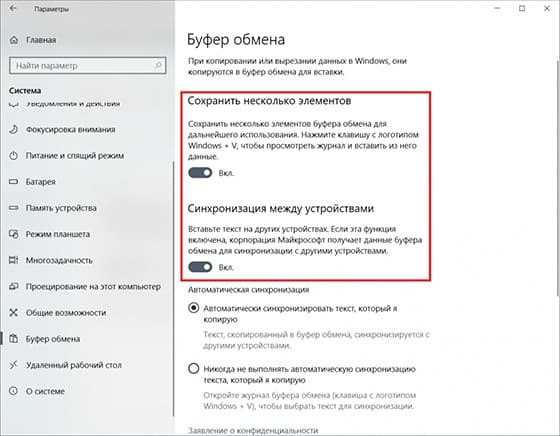
Autres façons de créer une clé USB avec une image Windows 10
En plus des méthodes les plus simples, dans lesquelles presque aucune participation de l'utilisateur n'est requise, il existe également des options distinctes pour télécharger l'image du système d'exploitation Windows 10 sur une clé USB amovible. Les méthodes suivantes seront pertinentes si, pour une raison quelconque, il n'était pas possible d'utiliser les deux précédentes. Leur inopérabilité peut être due à l'imperfection de l'ordinateur et à la faible vitesse d'Internet.
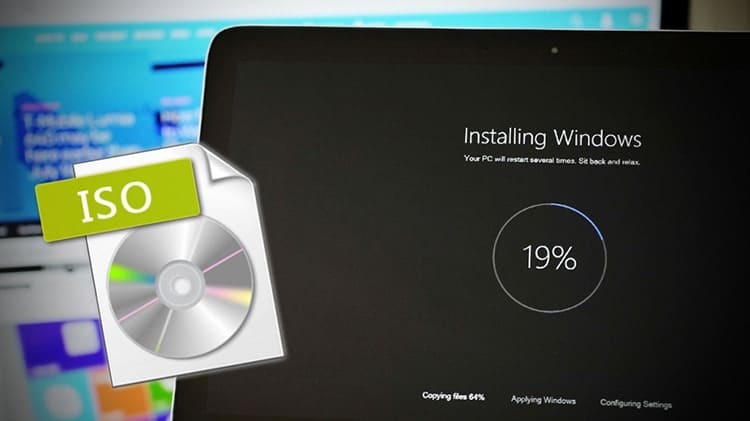
Comment créer un enregistrement d'image Windows 10 via le programme Rufus
Dans un premier temps, en téléchargeant ce programme et en lui accordant le droit d'utiliser les données informatiques personnelles. L'avantage de ce logiciel est son travail rapide avec des fichiers et des images à grande échelle.
- Nous connectons le lecteur flash au connecteur approprié et lançons le programme. Il sélectionne automatiquement tous les paramètres du disque USB. L'utilisateur n'a qu'à cliquer sur le bouton "Sélectionner" pour trouver le fichier ISO correspondant.
- Recherchez l'image du système d'exploitation dans le répertoire du PC, cliquez dessus et appuyez sur le bouton "Ouvrir" dans la boîte de dialogue
- Ensuite, cliquez sur le bouton "Démarrer" et attendez que le formatage et le processus d'enregistrement de l'image de la clé USB amorçable soient terminés.
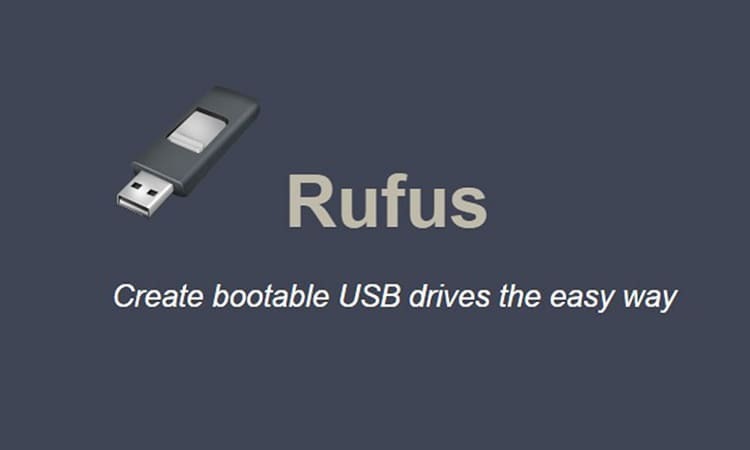
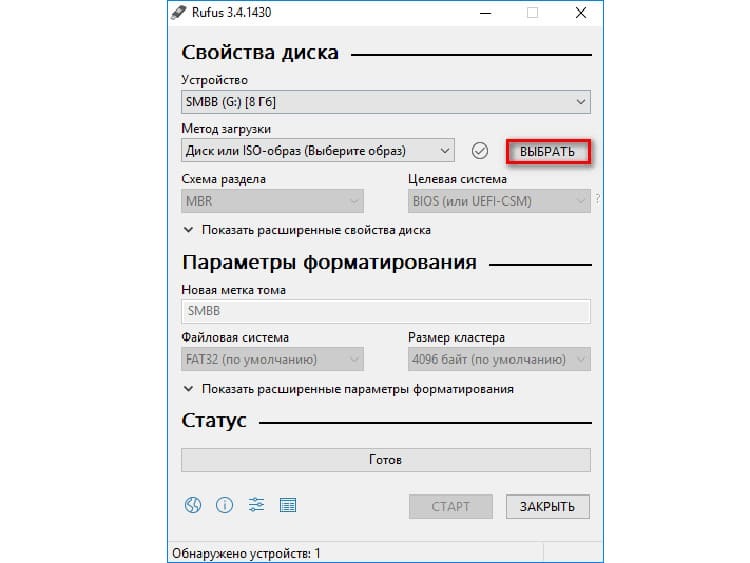

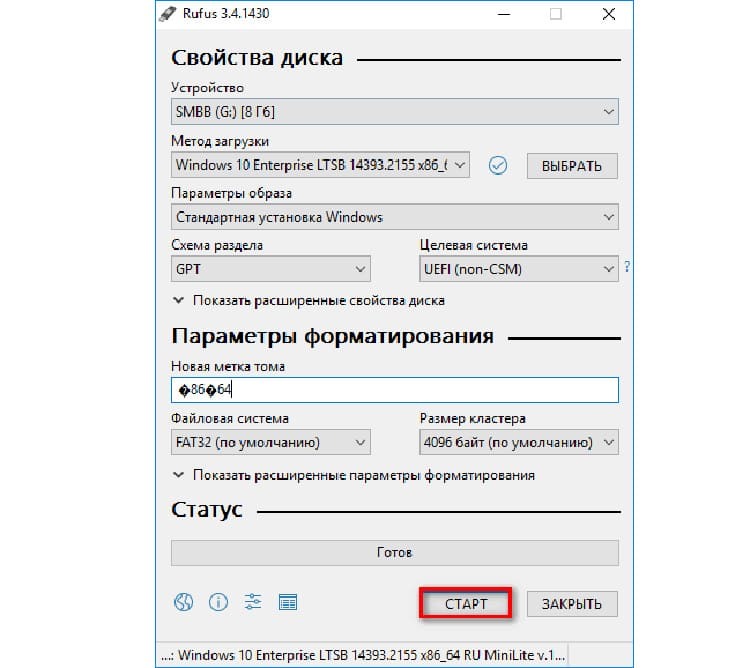
Après avoir terminé les manipulations avec le lecteur, vous pouvez tester les fonctionnalités du logiciel sur n'importe quel ordinateur portable ou PC doté d'une plate-forme BIOS fonctionnelle.
Utilisation de l'outil de téléchargement USB pour graver une image Windows 10
Pour utiliser l'utilitaire spécifié, il est nécessaire que la taille du lecteur soit d'au moins 6 Go (gratuit). Il n'est pas difficile d'utiliser le programme, car une seule interface est utilisée pour confirmer toutes les actions.
- Nous lançons le programme et préparons le fichier téléchargé.
- Cliquez sur le bouton "Parcourir" pour sélectionner l'image appropriée.
- Ensuite, cliquez sur le bouton "Suivant".
- Une fenêtre apparaît dans laquelle vous devez sélectionner « Dispositif USB ».
- Nous confirmons la nécessité du formatage deux fois et attendons la fin de l'enregistrement.
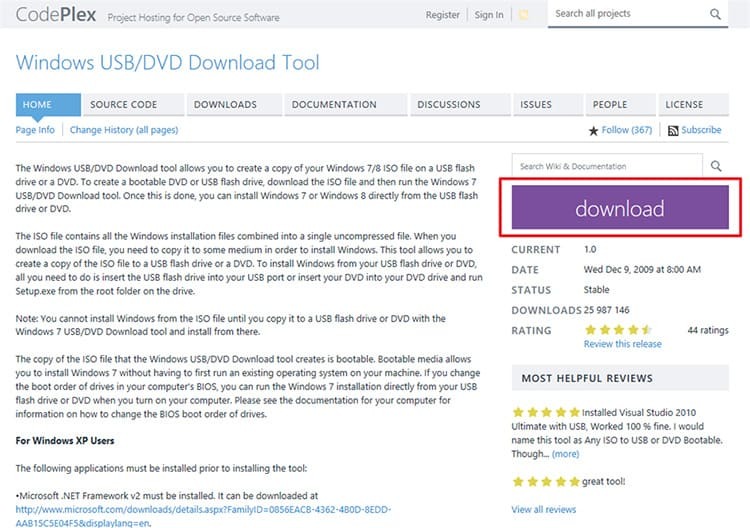
Après cela, nous retirons le support de la fente et l'utilisons à nos propres fins.

Création d'une clé USB amorçable avec Windows 10 via le programme Ultra ISO
Si l'utilisateur n'est qu'un amateur et n'envisage pas d'utiliser l'utilitaire proposé à plusieurs reprises, il suffit alors de télécharger sa version gratuite avec une période d'essai d'une semaine. Pour créer une image, procédez comme suit.
- Nous chargeons et exécutons le programme sur l'ordinateur, après avoir placé le support amovible dans le logement approprié. Ensuite, dans le menu principal du programme, ouvrez l'élément "Fichier".
- Dans le menu contextuel contextuel, cliquez sur l'élément « Ouvrir ».
- En utilisant les dossiers internes de l'ordinateur, nous trouvons l'image requise au format "ISO". Double-cliquez dessus ou cliquez sur le bouton "Ouvrir".
- Veuillez noter que tous les dossiers et fichiers contenus dans l'image ont été copiés dans une fenêtre vide. Cliquez maintenant sur le bouton « Amorçage ».
- Cliquez sur le bouton dans le menu contextuel "Graver l'image disque". La fenêtre suivante s'ouvre, où vous devez définir tous les paramètres, comme indiqué sur la photo. Appuyez sur le bouton "Ecrire".
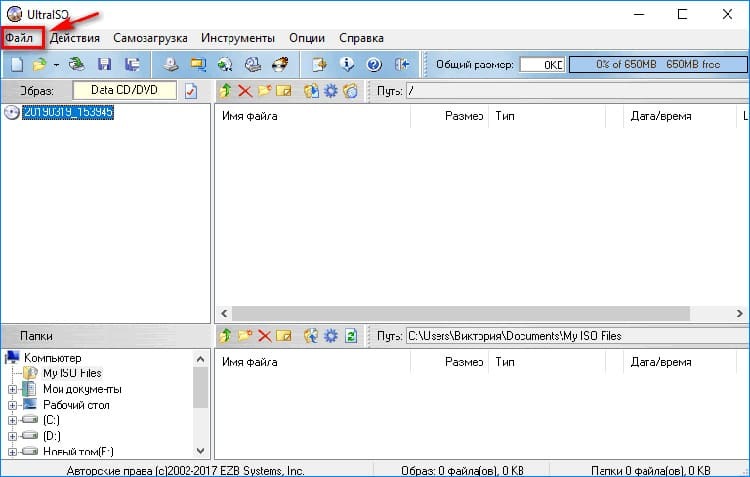
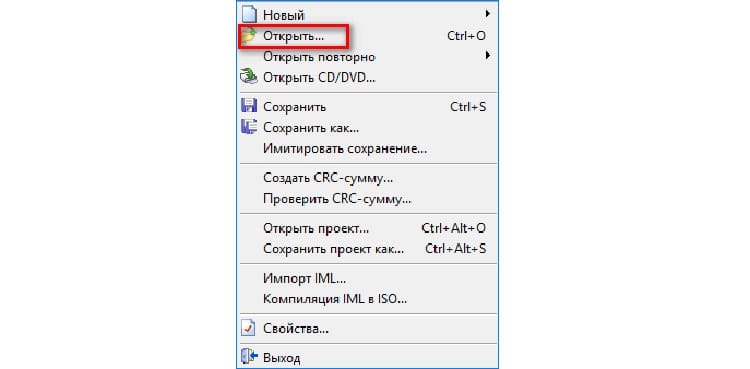
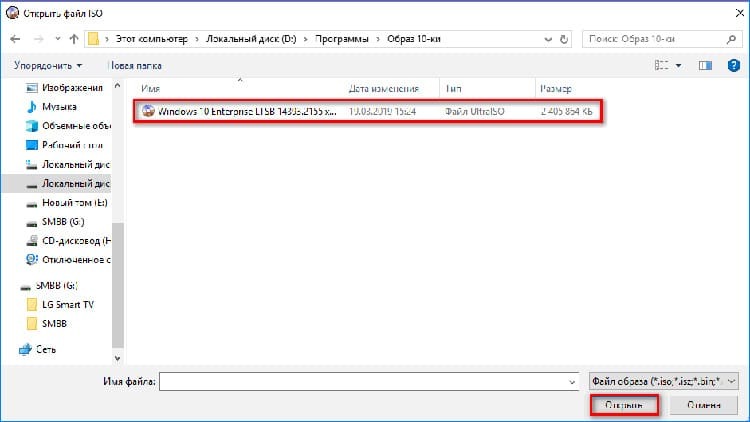
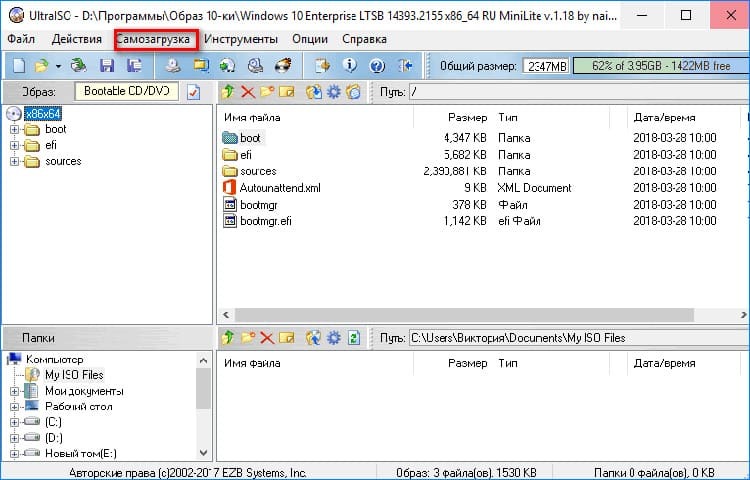

Après cela, un message apparaîtra indiquant que toutes les données du lecteur flash seront supprimées. Nous confirmons notre consentement et attendons la fin de l'enregistrement.
BON À SAVOIR!
Regardez l'état de ce qui se passe dans le bloc inférieur du programme. La dernière phrase devrait être: "L'enregistrement s'est terminé avec succès !".

Méthode de téléchargement d'une image sur une clé USB à l'aide de WinSetupFromUSB
Cet utilitaire fonctionne de la même manière que Rufus. Les deux logiciels ont une interface similaire, il suffit donc à l'utilisateur de répéter tous les paramètres de la méthode décrite précédemment. La seule différence entre les programmes est la langue des menus. WinSetupFromUSB ne fonctionne qu'en anglais.

Comment fonctionne l'outil de création de média pour l'enregistrement de Windows 10
Un excellent analogue de certains des outils précédents. Le programme fonctionne sur une interface en russe, il est donc pratique pour la plupart des utilisateurs. Si vous devez enregistrer une image du système d'exploitation de la 10e version, vous devez tenir compte du fait que la plate-forme doit être mise à jour.

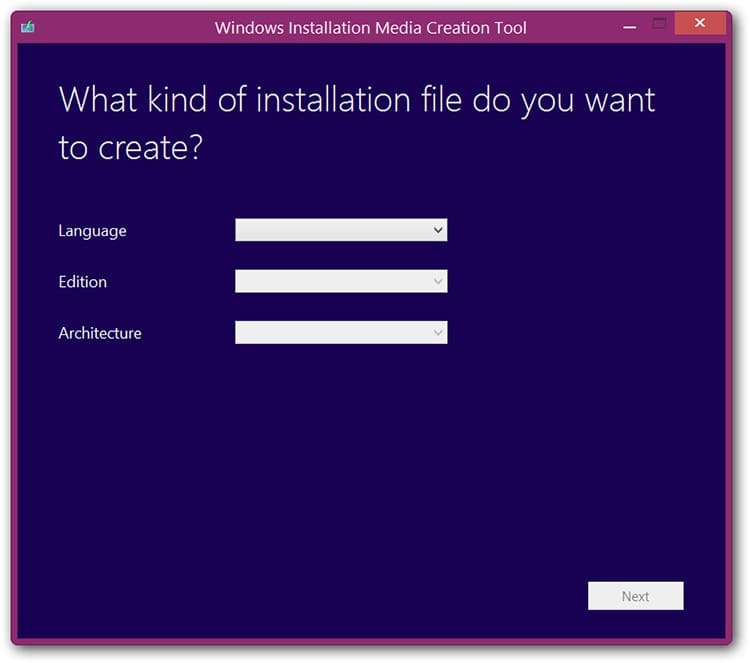
Tout ce dont vous avez besoin est une clé USB installée dans le connecteur et un ordinateur connecté à Internet. Le programme offrira indépendamment la possibilité de choisir une version d'enregistrement. Ici, vous devez spécifier le chemin d'accès à la source et démarrer le processus.
Comment créer une clé USB avec un démarrage d'image Windows 10 via le logiciel Daemon Tools
Toute version de Daemon Tools peut être utilisée pour créer une image d'un fichier du système d'exploitation. En plus de sa fonction principale, l'application grave des fichiers sur des supports CD et DVD. Considérez l'instruction d'écriture.
- Ouvrez le programme et cliquez sur "Créer une image disque".
- Nous indiquons les données de sauvegarde de l'image, ainsi que le type de support utilisé.
- Recherchez l'icône "Ouvrir l'image", spécifiez le chemin d'accès au fichier et appuyez sur le bouton "Graver", puis, après vous être assuré que les paramètres sont corrects, le bouton "OK".
- Après un certain temps (généralement 15-20 minutes), le programme vous informera que "L'opération a été effectuée avec succès".


Dans les paramètres de l'application, il est possible de vérifier l'image enregistrée pour les erreurs. Il est recommandé de l'utiliser pour éviter divers plantages.
Pourquoi la création d'un support de démarrage est interrompue: liste des erreurs courantes
L'écriture d'image incorrecte sur le support USB se produit le plus souvent en raison d'erreurs matérielles. Cela est dû à une mauvaise installation du logiciel, ainsi qu'au choix incorrect de la méthode de formatage.


L'enregistrement sera interrompu dans les cas suivants :
- le format d'image n'est pas adapté (doit être strictement ISO) ;
- la taille de l'application est trop importante par rapport au volume du lecteur ;
- paramètres et vitesse d'enregistrement incorrects ;
- la partition active sur USB ne fonctionne pas (vous pouvez le voir dans l'élément "Gestion des disques").
Vous pouvez essayer de corriger le défaut du support Flash en le formatant dans le format approprié. Cependant, si cela ne résout pas le problème, le problème est survenu en raison d'un dysfonctionnement interne du disque amovible.
Chers lecteurs, si vous avez des questions, posez-les dans les commentaires. Notre équipe vous contactera rapidement et vous conseillera.



