Ennen kuin liität tulostimen kotitietokoneeseen, varmista, että viimeinen laite on kytketty päälle ja järjestelmä on käynnistetty kokonaan.
SISÄLTÖ
- 1 Yleisiä suosituksia tulostimen liittämisestä tietokoneeseen useilla tavoilla
- 2 Tulostimen liittäminen Windows -tietokoneeseen: tärkeimmät ominaisuudet
- 3 Tulostimen liittäminen tietokoneeseen ohjelmistolevyn avulla
- 4 Tulostimen liittäminen tietokoneeseen ilman levyä: Internetin avulla
- 5 Vaiheittaiset ohjeet tulostimen liittämisestä Windows-tietokoneeseen Bluetooth-moduulin tai Wi-Fi-reitittimen avulla
- 6 Tulostimen jakaminen verkossa tietokoneella
- 7 Tulostimen yhdistämisen vivahteet MacOSX -käyttöjärjestelmään jakamisen avulla
- 8 Tapa yhdistää yksi tulostin kahteen tietokoneeseen: käyttämällä USB -sovitinta ja lähiverkkoa
- 9 Mahdolliset yhteysongelmat
Yleisiä suosituksia tulostimen liittämisestä tietokoneeseen useilla tavoilla
Tulostin on useimmissa tapauksissa universaali laite ja tarjoaa käyttäjälleen paljon lisätoimintoja. Näin ollen tällaisilla laitteilla on mahdollisuus muodostaa yhteys tietokoneeseen eri menetelmillä.:
- Langallinen yhteys. Tämä menetelmä suoritetaan yhdistämällä kaksi laitetta USB -kaapelilla. Tätä varten toimitetaan vakiolähtöinen johto tietokoneen kotelon USB -liittimeen ja toinen tulostimen vastaavaan pistorasiaan.
- Langaton yhteys. Tässä voidaan käyttää Bluetooth- ja Wi-Fi-moduuleja. Tämä menetelmä on tietysti saatavilla laitteille, jotka on varustettu vastaavilla toiminnoilla.
- "Jaa" -vaihtoehdon avaaminen. Tämä menetelmä on hyödyllinen, jos sinun on tulostettava toisesta tietokoneesta ja tulostuslaite on ohjelmoitu kiinteälle tietokoneelle.

Monitoimilaitteet on kytketty tietokoneeseen samalla tavalla kuin yksittäiset laitteet - Yhdistäminen sisäänrakennetuilla toiminnoilla. Uudemmissa koti -PC -malleissa oletetaan helpoin tapa kytkeä tulostin. Tätä varten sinun tarvitsee vain käynnistää molemmat laitteet ja kytkeä ne kaapelilla, minkä jälkeen näyttöön ilmestyy "ohjattu asennustoiminto", joka tunnistaa tulostimen itsenäisesti ja asentaa tarvittavat ohjelmistot.
- Ajureiden käyttäminen. Löydät ne tulostuslaitteen mukana toimitetulta levyltä tai tulostimen valmistajan verkkosivustolta. Mutta tätä varten sinun on määritettävä laitteen tarkka malli.
MERKINTÄ!
Tietokoneen ja tulostimen väliset yhteysmenetelmät voivat vaihdella asennetun käyttöjärjestelmän tyypin mukaan. Vain tärkeimmät vaiheet eroavat toisistaan.

Tulostimen liittäminen Windows -tietokoneeseen: tärkeimmät ominaisuudet
Tulostimen liittäminen tietokoneeseen vaatii huolellisuutta, koska yksi väärä vaihe voi aiheuttaa molempien laitteiden toimintahäiriön. Tarjoamme tarkan yhteysalgoritmin:

USB -AMBM -tulostinkaapeli
- Puremme tulostimen pakkauksesta ja asennamme sen osoitettuun paikkaan, joka ei ole kaukana tietokoneesta. Varmista, että liitäntäkaapeli riittää hyvään kytkentään liittimien kanssa. Liitämme virtajohdon 220 V pistorasiaan.
- Käynnistä käyttöjärjestelmä, odota, kunnes se on ladattu täyteen, ja napsauta sitten tulostuslaitteen "Ota käyttöön" -kuvaketta. Oikeassa alakulmassa näet kuvakkeen, joka kertoo ohjainten etsimisestä ja automaattisesta asennuksesta (tyypillistä uusille tietokoneille).
- Seuraavaksi menemme "Käynnistä" -valikkoon (tämä on painike näytön vasemmassa alakulmassa). Siirry sitten kohtaan "Asetukset" ja sitten "Laitteet ja tulostimet". Jos tulostin ei tule näkyviin, napsauta Lisää laite.
- Valitse sitten luettelosta laitteen tuotemerkkiä vastaava nimi ja seuraa ohjeita ja vahvista suostumuksesi painamalla jatkuvasti "Seuraava" -painiketta.
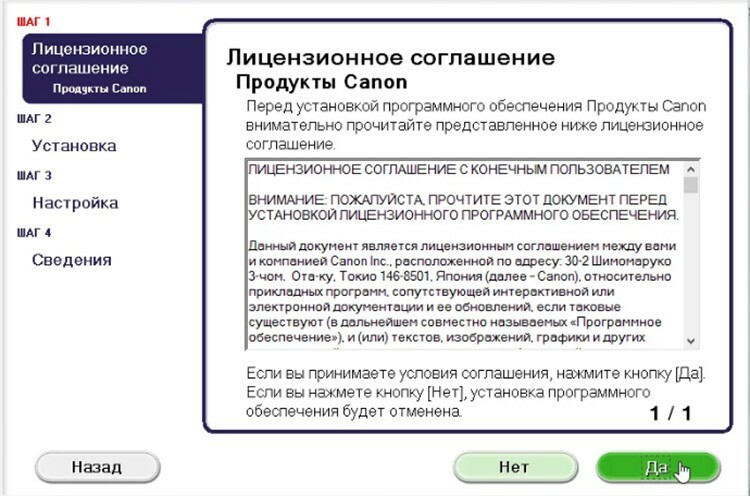
Tulostimen liittäminen tietokoneeseen ohjelmistolevyn avulla
Useimpien tulostinmallien, joita on vaikea asentaa, mukana toimitetaan CD-ROM, joka sisältää kaikki vastaavan laitteen ohjelmistot. Tässä tapauksessa sinun on suoritettava vain kolme vaihetta vuorotellen.
| Tasot | Toimien kuvaus |
| Kaikkien johtojen liittäminen | Liitä kaikki johdot oikein tulostimen ja tietokoneen vastaaviin liittimiin. Liitä virtalähde. |
| CD -levyn avaaminen | Käynnistä tietokone, aseta CD vastaanottavaan laitteeseen ja odota, kunnes se latautuu näytölle. |
| Ohjelmiston asentaminen | Noudata ohjeita noudattamalla kaikkia vaiheita napsauttamalla "Seuraava" -painiketta ja valitsemalla myös asennustapa: "Automaattinen" tai "Manuaalinen". Kun asennus on valmis, käynnistä tietokone uudelleen. |
TÄRKEÄÄ TIETOA!
Monet tulostinmallit ovat yhteensopivia tablettien ja älypuhelimien kanssa, joten niiden käyttäminen näillä laitteilla on kätevää. Tällaisten ohjelmistojen toimintoja ovat: tulostustyypin valinta, kopioiden määrä, arkkien suunta jne.

Tulostimen liittäminen tietokoneeseen ilman levyä: Internetin avulla
Jos sinulla ei jostain syystä ole tulostimen asennuslevyä tai se on poistettu voimakkaasti, ja ei enää toimi, ja olet asentanut käyttöjärjestelmän uudelleen ja käytä sitten seuraavaa tapa:

- Yhdistämme laitteet toisiinsa samalla tavalla kuin edellisissä menetelmissä. Kuvake "Laitteen ohjelmistoa ei ole asennettu" tulee näkyviin alareunaan. Tässä tapauksessa mennään pidemmälle.
- Siirrymme Yandexiin, jossa hakukoneessa poistamme tulostuslaitteesi brändin ja mallin sekä käyttöjärjestelmän version. Valitse haluamasi sivusto ja katso ohjainten yhteensopivuus.
- Kun löydät sopivan vaihtoehdon, napsauta "Lataa" ja odota, kunnes lataus tiedoston isännöinnistä on päättynyt. Pura sitten tiedosto pakkauksesta ja asenna tavallinen ohjelmisto.
Tulostimen yhdistäminen Bluetoothin kautta on sallittu vain, jos kaksi laitetta seisoo vierekkäin, muuten signaali katoaa
Vaiheittaiset ohjeet tulostimen liittämisestä Windows-tietokoneeseen Bluetooth-moduulin tai Wi-Fi-reitittimen avulla
Jos ostettu tulostin pystyy muodostamaan yhteyden Bluetoothin kautta, sinun tarvitsee vain "Laitteet" -välilehdessä, liitä Bluetooth -laite vain, jos tietokoneessa on sellainen toiminto. Muussa tapauksessa sinun on hankittava sopiva sovitin, joka lähettää signaalin. Langattoman Wi-Fi-yhteysmenetelmän avulla tilanne on monimutkaisempi, joten on tärkeää lukea ohjeet huolellisesti. Tämä menetelmä on käytettävissä, jos reitittimessäsi on lähtö USB -kaapelille.
| Kuva | Toiminnan kuvaus |
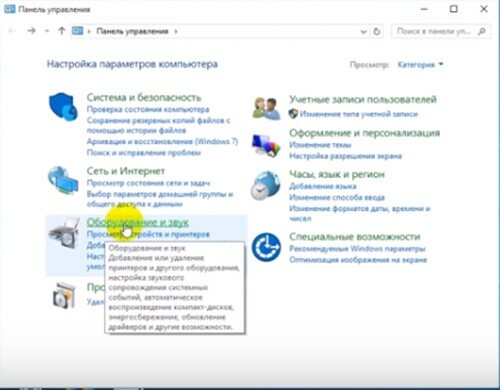 | Käynnistämme tulostimen, liitämme sen kaapelilla reitittimeen ja siirrymme sitten "Ohjauspaneeliin". |
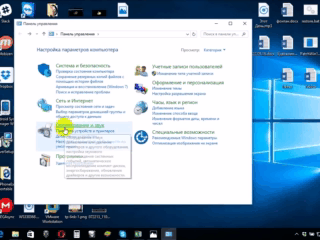 | Siirry nyt kohtaan "Laitteisto ja ääni", "Laitteet ja tulostimet". |
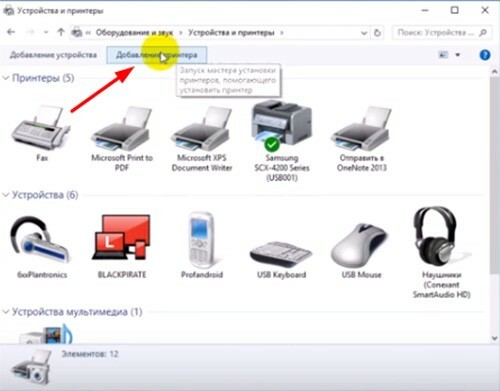 | Näet ikkunan, jonka yläpaneelissa napsautat "Lisää tulostin". Napsauta avautuvassa ikkunassa "Vaadittu tulostin ei ole luettelossa". |
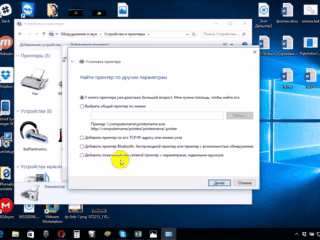 | Muuta merkin sijainti "Etsi tulostin sen IP -osoitteen perusteella". |
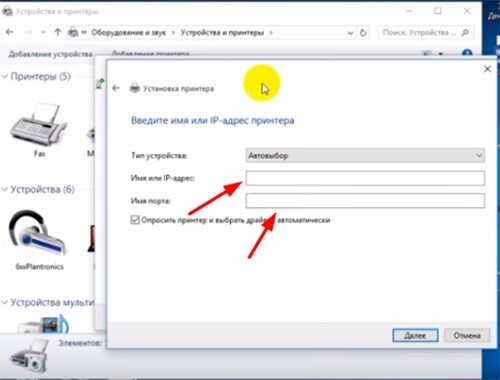 | Tällainen ikkuna tulee näkyviin, täytä kaikki sen kentät ja napsauta "Seuraava" -painiketta. |
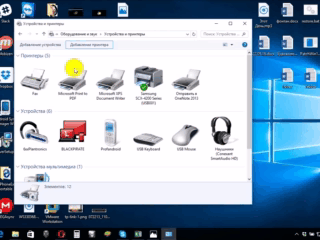 | Liitetty tulostin näkyy näkyvien laitteiden luettelossa, ja se on merkitty vihreällä valintamerkillä. |
Tulostimen jakaminen verkossa tietokoneella
Kun tulostuslaitetta käytetään avoimesti, voit käyttää sitä mistä tahansa paikallisverkon paikasta. Nyt sinun ei tarvitse käynnistää päätietokonettasi valokuvan tai asiakirjan tulostamiseen. Suorittaaksesi tämän toimenpiteen ilman rajoituksia sinun on suoritettava useita toimintoja:
- Liitä kaksi laitetta kaapelilla ja kytke verkko päälle. Kun olet käynnistänyt laitteet, siirry "Käynnistä" -painikkeeseen ja sitten "Asetukset" -välilehteen, "Verkko- ja jakamishallinta".
- Siirry seuraavaksi "Tila", "Jakamisasetukset", "Koti tai työ" -painikkeeseen.
- Valitse Ota tiedostojen ja tulostimien jakaminen käyttöön -kohdan vieressä oleva valintaruutu. Yhdistä seuraavaksi mistä tahansa kotitietokoneesta.
Muista, että tietokone, johon tulostin on kytketty, on kytkettävä päälle. Muussa tapauksessa tulostus epäonnistuu.
Tulostimen yhdistämisen vivahteet MacOSX -käyttöjärjestelmään jakamisen avulla
Tässä käyttöjärjestelmässä on joitain eroja, joten jos sinun on avattava pääsy tulostimeen yleisesti Käytä, sinun on suoritettava kaikki toimet edellisen osan neljänteen vaiheeseen asti, minkä jälkeen siirrymme seuraavaan vaihe:
- Avaa Applen järjestelmävalikko ja siirry kohtaan "Järjestelmäasetukset", "Tulostimet ja skannerit", napsauta "+" näkyviin tulevassa luettelossa.
- Siirry näkyviin tulevan uuden ikkunan yläosassa olevaan Windows -välilehteen. Kirjoita tähän sen tulostimen nimi, jonka haluat jakaa kaikkien kotitietokoneiden kanssa.
MacOS on yksilöllinen järjestelmä, joten tulostimen liittäminen siihen on hieman erilainen
Apple -käyttöjärjestelmällä varustetun tulostimen asetukset ovat samanlaisia kuin perinteiset tietokoneet. Ero kaapeli- tai langattoman verkon Bluetooth- tai Wi-Fi-yhteyden kautta MacOS: lle on ilmeinen. Tässä on tärkeää noudattaa ohjeita ja tuntea tapa vaihtaa laitteita tavallisella WindowsXP: llä.
Tapa yhdistää yksi tulostin kahteen tietokoneeseen: käyttämällä USB -sovitinta ja lähiverkkoa
Jos haluat tulostaa kuvia ja asiakirjoja laadukkaasti kahdesta tulostimesta, nämä laitteet on liitettävä oikein. Tämän ominaisuuden toteuttamiseksi tarvitset erityisen USB -kytkimen, jossa on lähdöt kaapeleiden haaroittamiseksi kahteen tietokoneeseen.

2-porttinen USB 2.0 -lisäkytkin US-221A ATEN
Jos tällaisen sovittimen ostaminen ei ole mahdollista, yritämme luoda PC -työryhmän (ne ovat toisiinsa yhdistettyjä laitteita). Tämä verkko voidaan muodostaa seuraavan algoritmin mukaisesti:
- Etsi Yhteydet -osa Käynnistä -valikosta.
- Valitse vaihtoehto, joka vastaa kaikkien mahdollisten yhteyksien näyttämisestä.
- Soita kontekstivalikkoon ja napsauta "Ominaisuudet".
- Siirrymme "Internet Protocol TCP / IP" -välilehdelle, siirry "Properties" -välilehdelle.
- Näet kohteen, jossa on kenttiä, joissa sinun on muokattava tietoja. Rekisteröimme seuraavat arvot kenttiin: IP-osoite 192.168.0.1; aliverkon peite 255.255.255.0.
- Anna toisessa kotitietokoneessa tai kannettavassa tietokoneessa seuraavat tiedot: IP -osoite 192.168.0.2; aliverkon peite 255.255.255.0. Paina sitten "Tallenna" -painiketta.
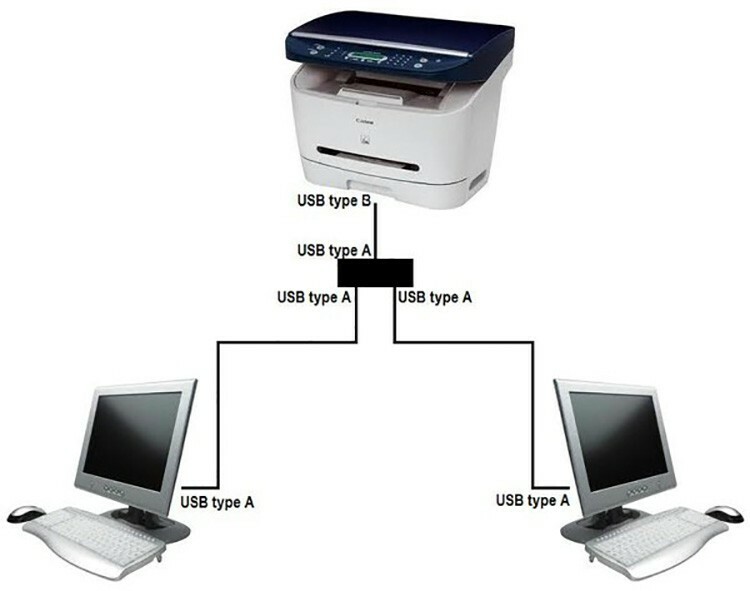
Seuraava vaihe on luoda tietokoneiden päätyöryhmä. Tehdään se askel askeleelta:
- Siirry "Oma tietokone", "Tietokoneen nimi" ja "Muuta".
- Anna haluamasi nimi tietokoneelle, napsauta "OK" -painiketta, jolloin tallennetut tiedot tallennetaan.
- Käynnistä laite uudelleen ja suorita sama toimenpide toisen tietokoneen kanssa. Toisen uudelleenkäynnistyksen jälkeen luotu paikallinen verkko näkyy.
- Siirrytään tulostimen käyttöönottoon. Avaa "Käynnistä", "Laitteet ja tulostimet". Valitse haluamasi laite luettelosta, napsauta "Ominaisuudet" ja "Pääsy".
- Valitse tässä ruutu, joka osoittaa tulostustyökalun jakamisen.
- Toisessa tietokoneessa teemme saman, vain "Laitteet ja tulostimet" -toimintoon asti, napsauta sitten "Lisää tai asenna tulostin" ja "Seuraava".
- Näet luettelon verkkotulostimista. Löydämme laitteen ensimmäiseltä tietokoneelta ja käynnistymme. Tämä auttaa asentamaan toisen tietokoneen ohjaimet automaattisesti.
Siten tietokoneesi toimii kahdella laitteella, mikä on riittävän kätevää asiakirjojen nopean tulostuksen tuottamiseen.
Mahdolliset yhteysongelmat
Monet kohtasivat virheitä yrittäessään kytkeä tulostimen tietokoneeseen. Laitteiden oikeaan vaihtamiseen on välttämätöntä ratkaista nopeasti syntynyt ongelma ja löytää syy.
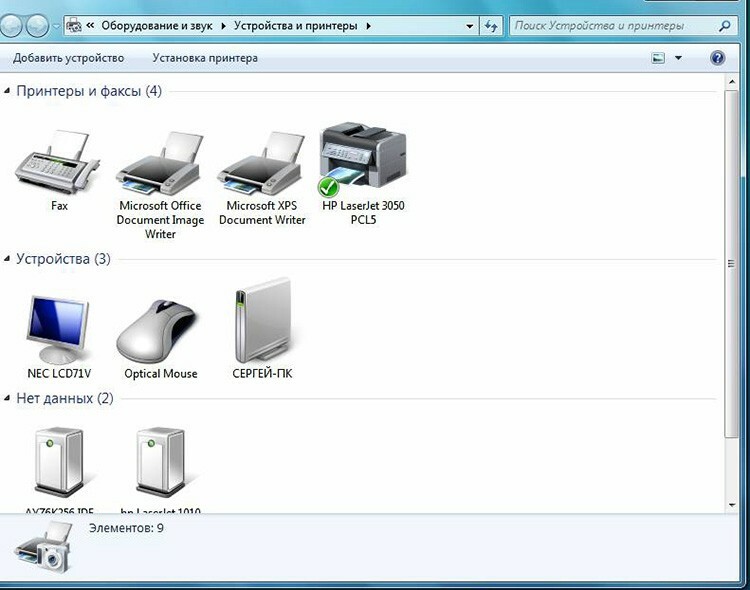
Jos tietokone ei näe tulostinta: mikä se voi olla?
Ostit uuden tulostimen, mutta kun yrität asentaa laitteen toimimaan tietokoneen kautta, se ei näy laitteissa? Todennäköisesti ongelma on asennuslevyssä, tarkemmin sanottuna siinä, että sen ohjaimet ovat vanhentuneita. Tässä tilanteessa voit ladata uusimman version apuohjelmista.
Jos virustentorjunta on käytössä käyttöjärjestelmässäsi, ohjelma voi myös estää muodostettavan yhteyden. Siksi poista sovellus väliaikaisesti käytöstä ja käynnistä tietokone uudelleen. Jos tämä toimenpide ei auttanut, tarkista tietokone virusten varalta ja tietysti, että kaikki kaapelit ja asetukset on kytketty oikein (jos kyseessä on langaton kytkentä).
Tulostin ei muodosta yhteyttä tietokoneeseen USB: n kautta - käyttöjärjestelmä on syyllinen
Todennäköisesti tämä ongelma johtuu virheellisestä liitännästä tai johtimien voimakkaasta kireydestä. Yritä irrottaa kaapeli molemmista laitteista ja muodostaa yhteys uudelleen. Voit myös tarkistaa tietokoneen USB -liittimen kunnon. Voit tehdä tämän kytkemällä tähän laitteeseen minkä tahansa muun laitteen.
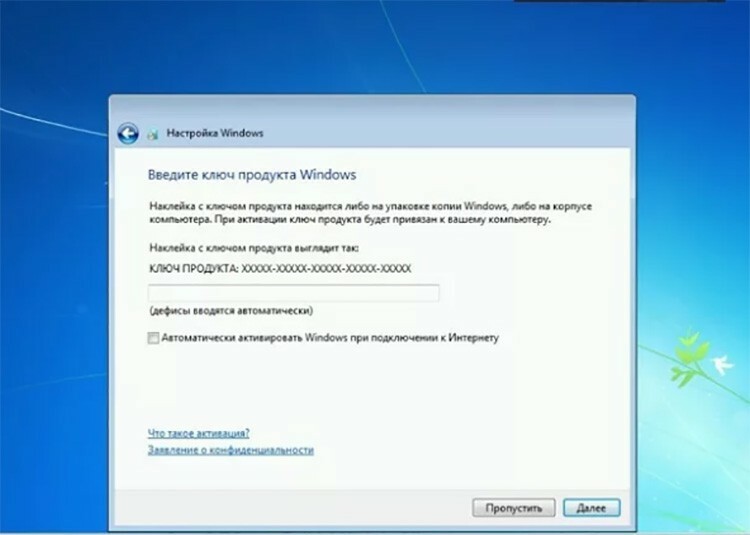
Siirry "Ohjauspaneeli" ja "Laitteet ja tulostimet". Valitse laite näkyviin tulevasta luettelosta ja avaa pikavalikko hiiren kakkospainikkeella ja valitse Käytä oletusarvoina -valintaruutu.
HYVÄ TIETÄÄ!
Joskus tulostimen näkyvyyden PC -ongelman ratkaisemiseksi sinun on tyhjennettävä tulostusjono tai yritettävä tyhjentää "Työskentele offline -tilassa" tai "Keskeytä tulostus" -valintaruudut.
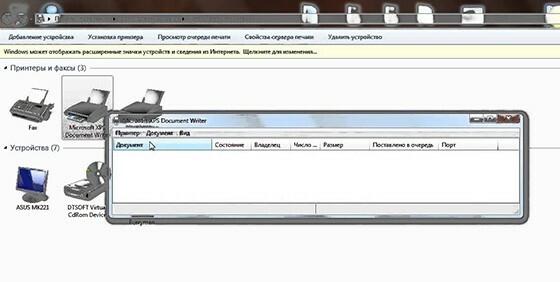
Arvoisat resurssimme lukijat, jos sinulla on kysyttävää artikkelin aiheesta, kysy heiltä kommentteja ja kerro myös menetelmistä, joilla tulostin liitetään tietokoneeseen.
