
SISÄLTÖ
- 1 Miksi tietokone ei näe tulostinta
- 2 Miten käsitellä USB- tai tulostimen yhteysongelmia
- 3 Mitä tehdä tietokoneelle, jos se ei näe tulostinta järjestelmän kaatumisen seurauksena?
- 4 Mitä tehdä, jos tietokone näkee tulostimen, mutta ei tulosta
- 5 Kannettavien tietokoneiden asennustoiminnot, jos tulostin ei näe USB: tä
Miksi tietokone ei näe tulostinta
Syitä siihen, miksi tietokone ei tunnista yhdistettyä laitetta, voi olla tulostuslaitteen fyysisestä toimintahäiriöstä banaaliin irrotettuun verkkokaapeliin. Tässä on pieni luettelo tilanteista, joissa tietokone ei näe tulostinta:
- tietokoneen ja laitteen välillä ei ole fyysistä yhteyttä. Näitä ovat kaapelin vaurioituminen, väärin puristettu liitin, jos tietokone ei näe tulostinta verkon yli, sen virheellinen asennus liittimeen jne .;
- ohjainten toimintahäiriöt, järjestelmäviat tai päivitykset sekä virushyökkäys;
- laitteen tai liittimien fyysinen toimintahäiriö.
Miten käsitellä USB- tai tulostimen yhteysongelmia
Useimmiten tämä tapahtuu, kun USB -liitin on viallinen tai kaapelia käytetään väärin. Tavalla tai toisella sinun on tarkistettava ja määritettävä tarkasti, mikä on ongelma.
Yhteyden tarkistaminen, jos tietokone ei näe tulostinta USB: n kautta
Kaikkien epäilysten syrjäyttämiseksi on ensin tarkistettava USB -portin vaihto. Joskus käy niin, että käytetty liitin ei sovi versioon tai se ei toimi, ja tämän seurauksena tietokone ei näe tulostinta tämän USB -liitännän kautta. Aivan yhtä oudolta kuin se kuulostaakin, se auttaa yksinkertaisesti irrottamaan USB -kaapelin ja liittämään sen takaisin. Harvoin, mutta se tapahtuu.

Sitten sinun on kiinnitettävä huomiota itse kaapeliin. Tosiasia on, että minkä tahansa USB -kaapelin käyttöaikaa on rajoitettu. Suurin mahdollinen koko ilmoitetaan sen merkinnällä. Yleensä sinne voidaan kirjoittaa jotain 26AWG: tä. Mitä pienempi luku, sitä enemmän etäisyyttä voit käyttää. Esimerkiksi USB 2.0 -standardissa numero 28 tarkoittaa 0,81 m ja 20-5 m. pitkiä matkoja, sinun on käytettävä keskittimiä, jotka voivat keskittää signaalin ja lähettää sen Edelleen. Jos sinulla on vara -USB -kaapeli muilta laitteilta, voit yrittää arvioida epäillyn eheyden. Jos järjestelmä ei näe tulostinta asennettaessa ollenkaan USB -porttia, eli se ei edes ymmärrä, että siihen on kytketty jotain, tämä on portti.
Tulostimen toiminnan tarkistaminen
Jos kaikki muu epäonnistuu eikä se ole kaapeli tai tietokone, jää vain analysoida laitteen toimintaa. Helpoin tapa ei kuitenkaan ole aina saatavilla kytkeä se toiseen tietokoneeseen. Parempi eri järjestelmällä. Tulostin ei esimerkiksi näe Windows 7: ää, mutta kannattaa kokeilla Windows 10: ssä. Joten voit tappaa kaksi lintua yhdellä iskulla - sulkea järjestelmän syyllisten ulkopuolelle tai päinvastoin kytkeä sen päälle ja ymmärtää myös, onko tietokone itse syyllinen. Muilta osin suorituskykyä ei ole mahdollista tarkistaa millään tavalla. Ellei tämä ole monitoimilaite ja voit yrittää kopioida asiakirjan.
Mitä tehdä tietokoneelle, jos se ei näe tulostinta järjestelmän kaatumisen seurauksena?
Joskus epäonnistuneen ja ehkä jopa onnistuneen päivityksen jälkeen ilmenee erilaisia järjestelmävirheitä. Se voi johtua myös viruksista tai yksinkertaisesti ohjainten tai ohjelmistojen virheistä. Tietokone ei joka tapauksessa tunnista tulostinta USB: n kautta, ja se on korjattava.
Ohjainta ei ole asennettu tai se on vaurioitunut
Kun laite on kytketty, järjestelmä alkaa heti kuulustella sitä - kuka se on, mistä se on ja miten se toimii. Jos käyttöjärjestelmä osaa työskennellä tämän tyyppisten laitteiden kanssa, se asentaa omat ohjaimet ja käyttää laitteita niiden kautta. Eli sinun ei tarvitse asentaa mitään ylimääräistä. Tulostimissa on erittäin laaja valikoima toimintatapoja ja laitetyyppejä.

Siksi on mahdotonta järjestää yleisohjaintietokantaa kaikille tunnetuille laitteille. Tätä varten valmistajat kirjoittavat ohjaimet kullekin laitteelle tai niiden sarjalle ja toimittavat ne tuotteen mukana. Lyhyesti sanottuna ajuri on pieni ohjelma, joka tietää tulostuslaitteeseen sisäänrakennetuista toiminnoista ja osaa käyttää sitä. Se toimii välittäjänä käyttöjärjestelmän ja fyysisen laitteen välillä. Voit tarkistaa, onko ohjain asennettu Windowsin Laitehallinnasta.
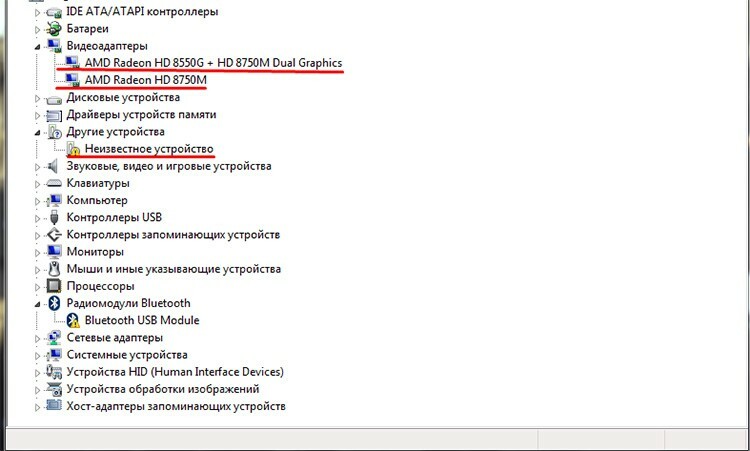
Tämä koskee kaikkia järjestelmän laitteita. Jos tietokoneeseen on kytketty tulostin, mutta järjestelmä ei pysty selvittämään, miten sitä käytetään, se kirjoittaa sen - tuntematon laite.
 Tulostimen nopea yhdistäminen tietokoneeseen.Portaalin erityisjulkaisussa kerromme sinulle yksityiskohtaisesti, miten tulostin liitetään. Opit yleisohjeita tulostimen liittämisestä tietokoneeseen useilla tavoilla ja suorittamisesta tulostimen liittäminen tietokoneeseen, levy ohjelmiston kanssa, tulostimen liittämisen MacOSX -järjestelmään vivahteet avaamalla yhteinen pääsy verkon kautta.
Tulostimen nopea yhdistäminen tietokoneeseen.Portaalin erityisjulkaisussa kerromme sinulle yksityiskohtaisesti, miten tulostin liitetään. Opit yleisohjeita tulostimen liittämisestä tietokoneeseen useilla tavoilla ja suorittamisesta tulostimen liittäminen tietokoneeseen, levy ohjelmiston kanssa, tulostimen liittämisen MacOSX -järjestelmään vivahteet avaamalla yhteinen pääsy verkon kautta.
Tulostimen ohjaimen asentaminen, jos se ei ole käytettävissä
Kuljettajan puute on varsin mielenkiintoinen tilanne. Siitä tulee vielä mielenkiintoisempi, kun levy sen kanssa katoaa jonnekin. Voit ratkaista ongelman siirtymällä valmistajan viralliselle verkkosivustolle ja lataamalla ohjaimen suoraan. Monet tunnetut valmistajat tarjoavat erinomaista tukea ja ohjaimen pääsyä tulostimilleen. Esimerkiksi Canon tai HP.

On hyvä, jos valmistaja tukee edelleen tätä laitetta ja julkaisee sille ohjelmiston. Voit käyttää myös kolmannen osapuolen kokoonpanoja ohjaintietokantojen kanssa, jotka joskus tunnistavat automaattisesti laitteen tyypin. Asennus itsessään ei ole vaikeaa. Useimmissa tapauksissa ohjain on kääritty erityiseen kuoreen, joka asentaa automaattisesti kaikki tarvittavat komponentit. Vanhemmat versiot ovat hieman erilaisia. Sarja voi sisältää joukon tiedostoja. Järjestelmä on suunnattu yhden mukaan - inf -laajennuksella. Sen perusteella se kokoaa tarvittavat tiedostot joukkoon ja asentaa ne paikoilleen. Voit asentaa tämän tyyppisen ohjaimen suoraan laitehallinnasta napsauttamalla hiiren kakkospainikkeella tuntematonta laitetta ja valitsemalla Päivitä ohjain.
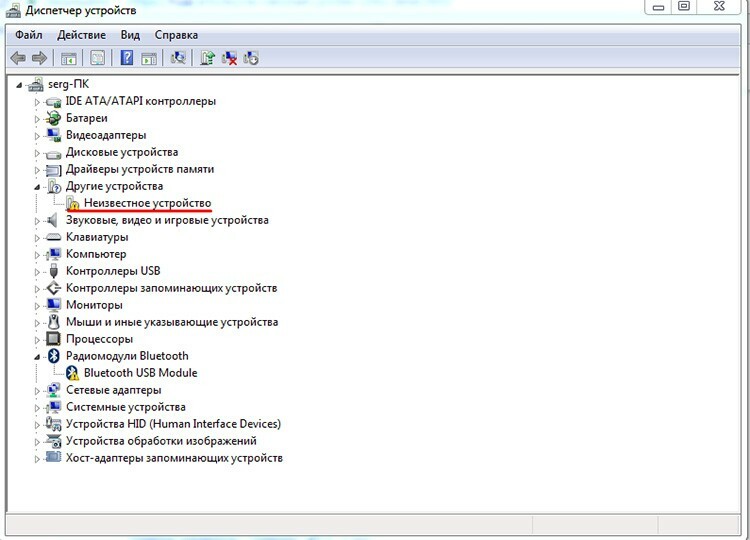
Näkyviin tulee uusi ikkuna, jossa voit valita automaattisen haun tai määrittää tiedoston suoraan. Toinen vaihtoehto on edullisempi, koska ensimmäinen antaa harvoin mitään tulosta.

Selaa -painikkeella voit määrittää tiedoston sijainnin ja napsauttaa Seuraava. Kaikkien laitehallinnassa tehtyjen manipulaatioiden jälkeen uuden laitteen pitäisi ilmestyä. Samaa lähestymistapaa voidaan käyttää, jos ohjain jostain syystä epäonnistuu ja se on asennettava uudelleen eikä asennettava.
Mitä tehdä, jos tietokone näkee tulostimen, mutta ei tulosta
Tämä ongelma ei ole harvinaista, ja se liittyy pääasiassa itse käyttöjärjestelmän palvelujen ja ohjelmien toimintahäiriöihin. Tämä voi olla tulostuksen taustatulostus, jälleen ohjain tai väärin valittu oletustulostin. Katsotaanpa muutamia perustapauksia, joissa tietokone ei näe tulostinta, ja katsotaan mitä voidaan tehdä.
Print Manager -palvelun ottaminen käyttöön
Tuloslähetyspalvelu vastaa asiakirjojen lähettämisestä järjestelmään tulostettavaksi. Joskus jostain syystä se voi lopettaa työnsä ja siten pysäyttää koko painokuljettimen. Voit tarkistaa vian ohjauspaneelista. Siellä sinun on mentävä polkua "Järjestelmä ja suojaus".
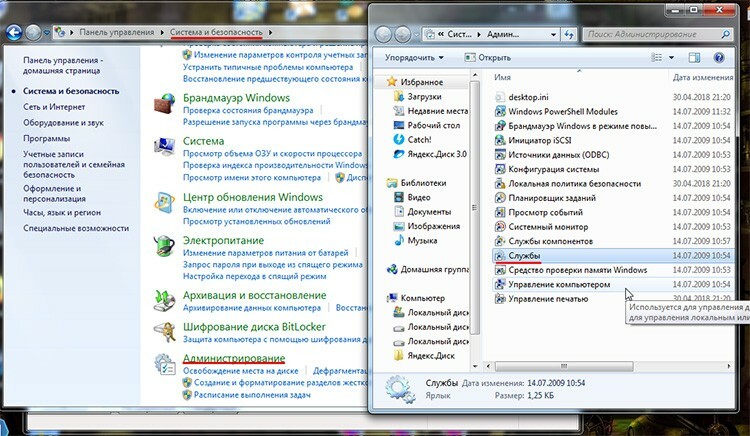
Sitten - "Hallinta" ja käynnistä pikavalinta "Palvelut". Etsi luettelosta tulostushallinta ja valitse se ensin. Sen mahdolliset toiminnot näkyvät vasemmalla. Jos "Stop" -painike on aktiivinen, se tarkoittaa, että palvelu on käynnissä, jos ei, se on käynnistettävä manuaalisesti napsauttamalla "Start". On myös syytä kaksoisnapsauttaa tätä palvelua ja tarkistaa, onko Aloita automaattisesti -vaihtoehto aktiivinen.
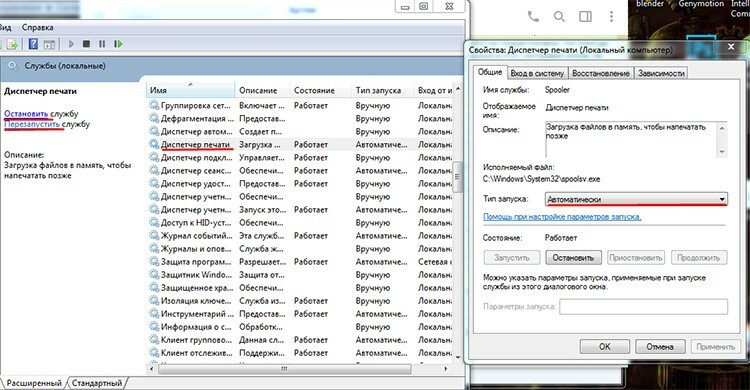
Oletuskirjoittimien asentaminen uudelleen
Syy, miksi tietokone ei näe tulostinta, voi johtua siitä, että työ menee väärään laitteeseen. Tosiasia on, että järjestelmään voidaan asentaa useita tulostuslaitteita, ja yhtä niistä käytetään aina oletuksena. Tässä voi virhe piiloutua. Tietokone ei esimerkiksi näe Canon -tulostinta, eli se yrittää lähettää sille asiakirjan, mutta se ei tulosta. Oletusarvoisesti olemme asentaneet esimerkiksi HP: n, joka yleensä sijaitsee toisessa toimistossa ja toimii verkon kautta. Tässä kaikki tehtävät kuuluvat hänelle. Jos haluat muuttaa sitä, sinun on käytävä "Laitteet ja tulostimet" -osassa. Pääset sinne joko ohjauspaneelista tai suoraan Käynnistä -valikosta. Luettelo laitteista, joihin sinulla on pääsy, näkyy tässä.

Vihreä valintamerkki yhdessä niistä tarkoittaa, että tämä tulostin on asennettu oletusarvoisesti. Toisin sanoen nyt tulee selväksi, miksi tietokone ei näe Canon -tulostinta, se ei yksinkertaisesti tiedä, että se lähettää asiakirjoja väärään paikkaan. Napsauttamalla haluamaasi laitetta hiiren kakkospainikkeella voit asettaa haluamasi oletusasetuksen. Tärkeintä on, että et unohda muuttaa oletusarvoa uudelleen, koska nyt tietokone ei näe HP -tulostinta.
Kannettavien tietokoneiden asennustoiminnot, jos tulostin ei näe USB: tä
Tulostimissa ei ole merkittävää eroa tietokoneen ja kannettavan tietokoneen välillä. Jos kannettava tietokone ei näe tulostinta USB: n kautta, niin samoissa olosuhteissa sairaala ei näe sitä. Ainoa asia, jonka todennäköisesti kohtaat, on ero laitteen porteissa. Yleensä kiinteät mallit on varustettu yhdellä tyypillä ja versiolla, ja kannettavissa tietokoneissa voi olla versioita 2.0 ja 3.0. Periaatteessa kaikki tehdään samalla tavalla.
