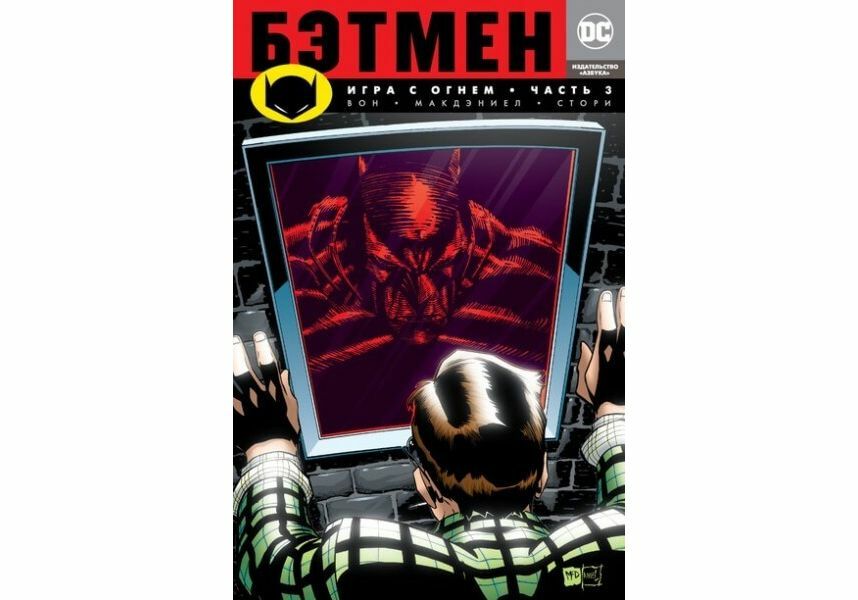SISÄLTÖ
- 1 Valmistelutyöt: tulostimen asentaminen ennen asennusta
- 2 Luotettava ratkaisu: tulostimen asentaminen Windows 7/8/10 -tietokoneeseen asennuslevyn avulla
- 3 Vakiomallin ohittaminen: tulostimen asentaminen ilman ohjainlevyä
- 4 Muutoksen aika: Hyödyllisiä vinkkejä tulostinohjainten poistamiseen ja asentamiseen uudelleen Windowsissa
- 5 johtopäätökset
Valmistelutyöt: tulostimen asentaminen ennen asennusta
Ennen tulostimen asentamista ohjelmistotasolla on suoritettava useita manipulaatioita fyysisellä tasolla. Tämä vaihe on helpoin. Sinun tarvitsee vain yhdistää tietokone ja laite USB -kaapelilla tai langattomilla tekniikoilla.

Tämän yksinkertaisen toimenpiteen jälkeen ei tarvitse muuta kuin käynnistää tulostin painamalla kotelon erityistä painiketta ja käynnistää tietokone.
Luotettava ratkaisu: tulostimen asentaminen Windows 7/8/10 -tietokoneeseen asennuslevyn avulla
Ja nyt himoittu latausnäyttö ja tervehdys korvattiin työpöydällä. Nyt on vuorossa vaikein ja monipuolisin vaihe - ohjelmiston asennus. Ongelman voi ratkaista tyypistä riippuen useilla tavoilla tulostimen kytkeminen tietokoneeseen. Katsotaanpa tarkemmin kutakin niistä.
Ohjelma, joka varmistaa tulostuslaitteen toiminnan, on joko mukana tulevalla levyllä tai tallennettu flash -asemaan
Vakiokotelo - paikallisen tulostimen lisääminen tietokoneeseen
Yksityisiin taloihin ja huoneistoihin asennetaan useimmiten tulostin, jossa on paikallinen yhteys. Tämän yhteyden avulla laite kommunikoi vain yhden tietokoneen kanssa, johon mukana toimitettu ohjain on suoraan asennettu.
Joten jos kukaan muu kuin sinä ei aio lähettää tiedostoja tulostettavaksi, sinun on noudatettava seuraavaa menettelyä.
Laitamme joko levyn DVD -asemaan tai USB -aseman PC -kotelon vastaavaan paikkaan. Ensimmäisessä tapauksessa sinun tarvitsee vain suorittaa ohjelma ja noudattaa asentajan ohjeita.
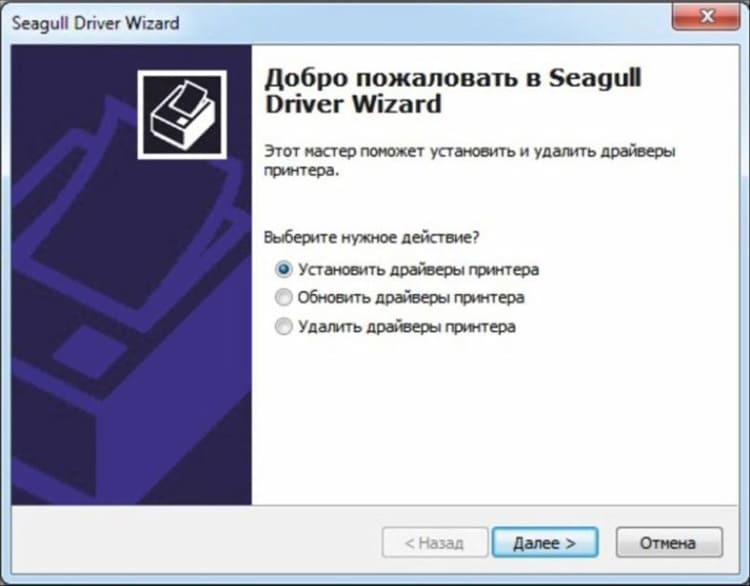
Jos asennat ohjaimen "flash -asemalta", sinun on napsautettava "Käynnistä" -painiketta ja valittava "Laitteet ja tulostimet".
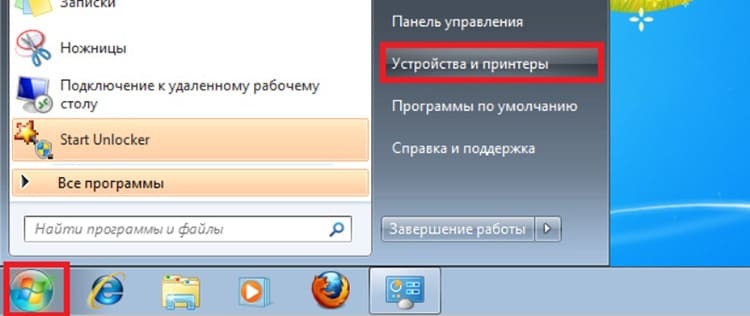
Siirrymme osioon "Tulostimen asennus". Näyttöön tulevassa ikkunassa olemme kiinnostuneita Lisää paikallinen tulostin -vaihtoehdosta.
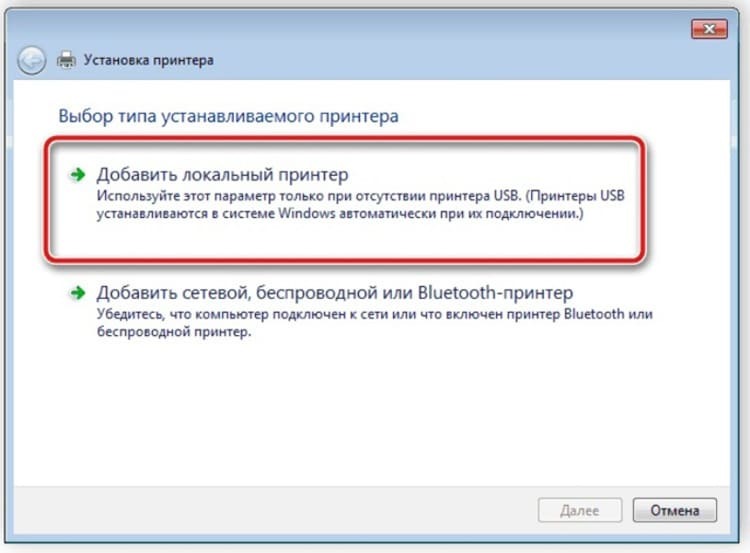
Seuraava vaihe on yhteysportin määrittäminen. On parasta jättää tämä osio muuttamatta, koska tietokone itse määrittää laitteen oikean sijainnin tulostusta varten.
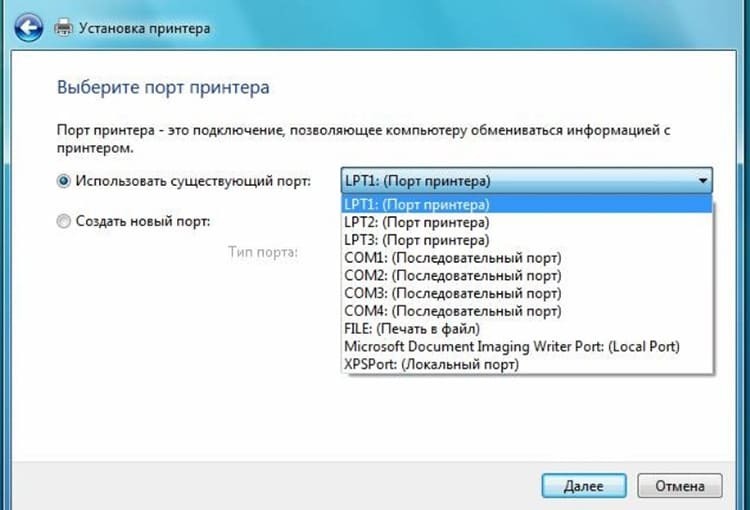
Lopuksi pääsemme uuteen vaiheeseen, joka herättää kysymyksiä monilta käyttäjiltä. Onneksi tämä osio ei edellytä, että osaat löytää tulostimen tietokoneeltasi. Tarvitset vain löytää laitteen valmistajan nimen vasemmasta sarakkeesta, oikeasta osasta - tietyn mallin.

Tulevaisuudessa käyttäjällä on kolme vaihtoehtoa tapahtumien kehittämiseen:
- Valitse "Asenna levyltä". Koko pointti on selvä nimestä - tarvittavat tiedot asennetaan asennuslevyltä (sinun on määritettävä tiedoston polku "Explorer": n kautta)
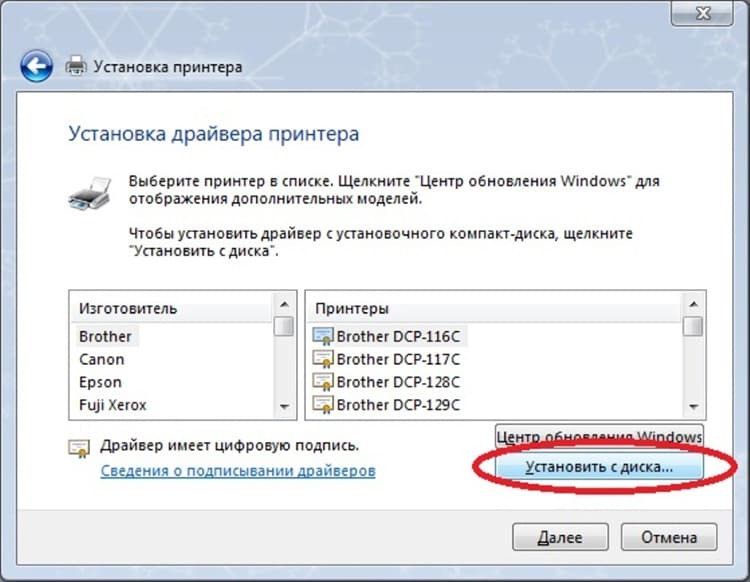
- Valitse "Windows Update". Melko yksinkertainen ratkaisu, mutta puhumme siitä erikseen, koska sillä on omat ominaisuutensa ja "sudenkuopat"

- Napsauta "Seuraava" -painiketta ja käynnistää "Ohjattu laitteiston asennus". Kun olet suorittanut vain kaksi yksinkertaista vaatimusta (kirjoita tulostimen nimi ja määritä käyttöoikeustaso), asennat tarvittavan ohjaimen nopeasti
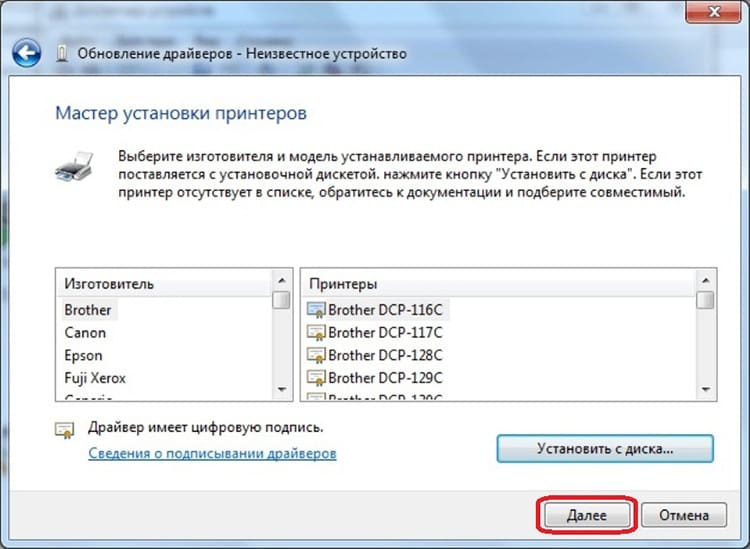
Viimeinen "kosketus" on laitteen toimivuustarkistus. Voit tehdä tämän napsauttamalla "Tulosta testisivu" -painiketta. Jos kaikki toimii oikein, ei tarvitse muuta kuin käynnistää tietokone uudelleen ja käyttää teknistä avustajaa.

Ohjelmiston asentamiseen on myös vaihtoehtoinen tapa - tuotevalmistajien viralliset verkkosivustot. Niissä useimmiten ohjainten nykyiset versiot ovat vapaasti saatavilla. Tarvitset vain mallin nimen tuntemuksen ja pari minuuttia henkilökohtaista aikaa asentajan ohjeiden noudattamiseksi.
Julkinen tulostus: Tulostimen asentaminen verkkoyhteydellä
Artikkelin sankaria ei aina käytä vain yksi omistaja. Jos se on tarpeen koko perheelle tai työtoveriryhmälle, kannattaa asentaa verkkotulostin. Sen avulla voit tulostaa erilaisia tietoja kaikille käyttäjille, joilla on asianmukaiset käyttöoikeudet.
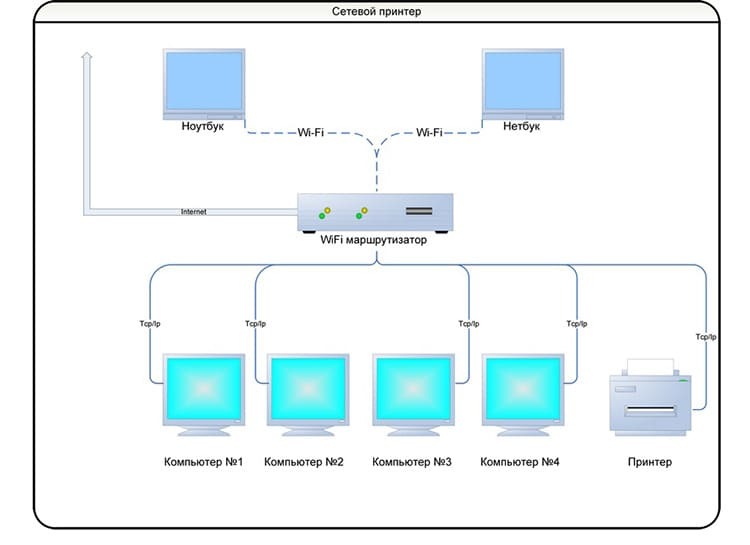
Ensinnäkin sinun on yhdistettävä olemassa olevat tietokoneet työryhmään. Tällä vaihtoehdolla on useita merkittäviä etuja, koska se muuttaa eri laitteet yhdeksi paikallisverkoksi. Alla on video, jossa kerrotaan yksityiskohtaisesti tästä menettelystä:
Mutta tämä on vasta alkua vastaukselle kysymykseen "Kuinka asennan verkkotulostimen?" Valmistelun jälkeen paikallisen tulostuslaitteen, joka on "keskusaivot", omistajan on tehtävä vain yksi toiminto on löytää laitteen kuvake Laitteet ja tulostimet -osiosta ja valita kohde painamalla hiiren oikeaa painiketta "Ominaisuudet". Kun avaat "Access" -välilehden, laita valintamerkki "Shared access to this printer" -vaihtoehtoon ja napsauta "OK".
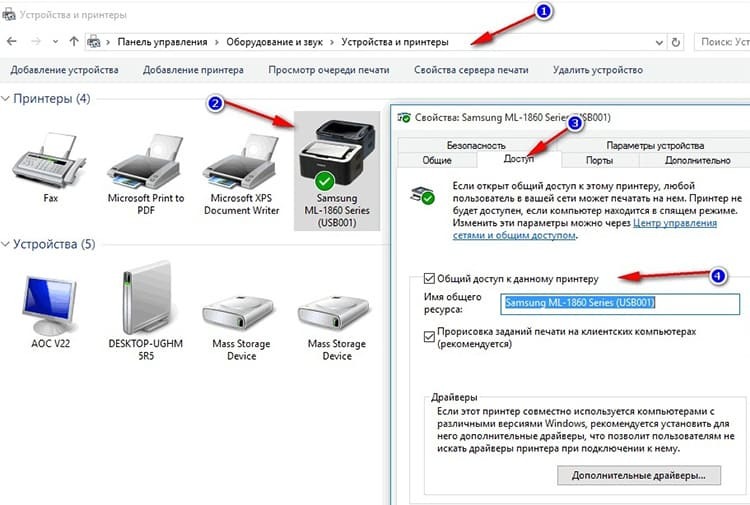
Loput vaiheet on suoritettava muilla verkon tietokoneilla, jotka on kytketty "keskitettyyn":
| Kuva | Toiminnan kuvaus |
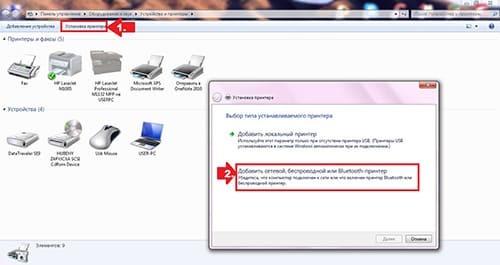 | Kuten paikallisen koneen asennuksessa, siirry "Tulostimen asentaminen" -osioon ja valitse vaihtoehto "Lisää verkko-, langaton tai Bluetooth -tulostin". |
 | Kun järjestelmä löytää tarvittavat laitteet, valitse se ja napsauta "Seuraava" -painiketta |
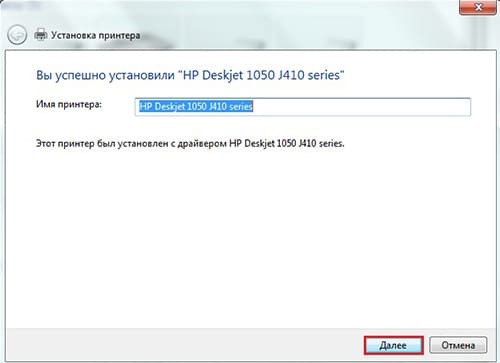 | Kun yhteys on muodostettu, vastaava viesti tulee näkyviin. Jää vain painaa "Seuraava" -painiketta uudelleen ja aloittaa tulostuslaitteen käyttö |
Langattomasti, mutta tulostaa: langattoman tulostimen asentaminen
Joissakin moderneissa laitemalleissa on sisäänrakennettu Wi-Fi- tai Bluetooth-moduuli. Tämän "kellojen ja pillien" ansiosta et voi käyttää johtoja, jotka avaavat pääsyn tulostimeen Internetin tai Bluetoothin kautta. Useimmissa tapauksissa ohjelmistokokoonpano on sama kuin verkkokoneessa. Mutta fyysisessä tasossa on useita hienovaraisuuksia, joita Tehno.gurun toimittajat kuvailevat nyt lukijoillemme:
| Kuva | Toiminnan kuvaus |
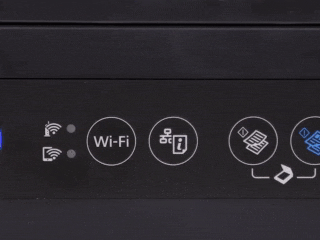 | Paina reitittimen / reitittimen WPS -näppäintä |
 | Pidä tulostimen Wi-Fi-kuvakenäppäintä painettuna, kunnes merkkivalot syttyvät |
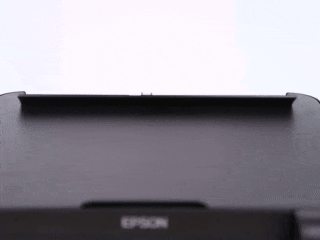 | Asennuksen jälkeen, joka tapahtuu automaattisesti, lisää paperia lokeroon ja pidä Raportti -näppäintä (nimi voi vaihdella) muutaman sekunnin ajan |
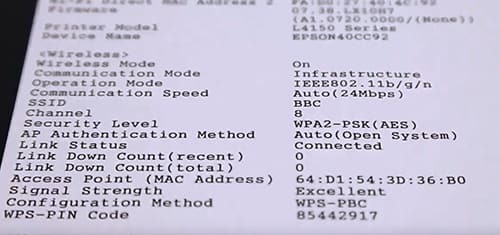 | Tulostetaan arkki, joka sisältää Wi-Fi-salasanan, jonka avulla voit tulostaa tietoja etänä paitsi tietokoneelta myös tabletilta tai älypuhelimelta |
Vakiomallin ohittaminen: tulostimen asentaminen ilman ohjainlevyä
Joissakin tapauksissa tulostinohjainta ei välttämättä ole käsillä, eikä ole mahdollisuutta eikä aikaa ottaa yhteyttä ammattilaisiin. Tässä tapauksessa on kaksi vaihtoehtoista vaihtoehtoa laitteen asentamiseen tietokoneeseen tai kannettavaan tietokoneeseen ilman levyä, joita tarkastelemme tarkemmin.
Windowsin päivityspalvelu
Jos olet Microsoftin kuuluisan käyttöjärjestelmän lisensoidun version omistaja, voit käyttää miellyttävää palvelua asentaa ja päivittää laiteajureita.
Kun valitset "Windows Update", kun asennat paikallista tulostinta, sinun on vain odotettava muutaman minuutin ajan, kun järjestelmä löytää tarvittavat tiedostot Internetistä ja asentaa ne tietokoneellesi auto.
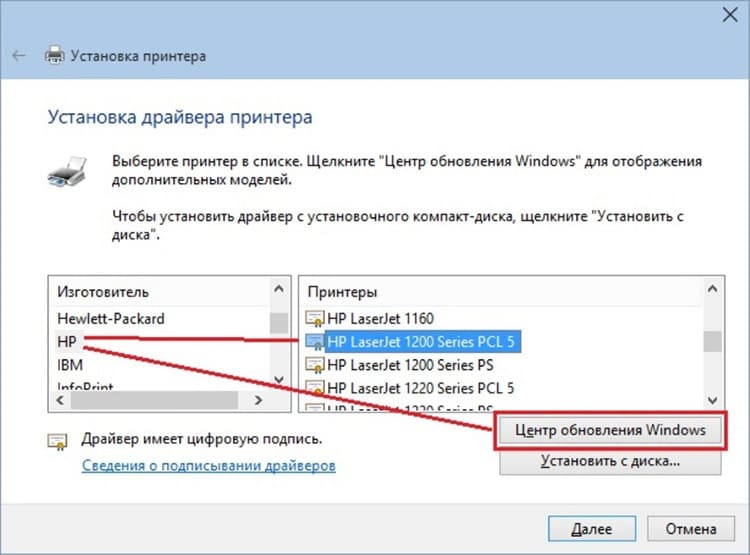
Ohjelman manuaalinen asennus laitteistotunnuksella
On myös melko hankala ja ei aina onnistunut tapa - etsi ohjelma manuaalisesti tulostimen tunnuksen perusteella. Tämä menettely vaatii tiettyä kärsivällisyyttä ja huolellisuutta. Onneksi Internetissä on monia tietokonepäälliköitä, jotka jakavat salaisuutensa tavallisille käyttäjille. Toimittajamme päättivät tarjota havainnollistavana esimerkkinä videon yhdestä näistä "kyvyistä" lukijoille. Silti on parempi nähdä se kerran!
Muutoksen aika: Hyödyllisiä vinkkejä tulostinohjainten poistamiseen ja asentamiseen uudelleen Windowsissa
Ohjeen lopuksi Tehno.guru -toimittajat haluaisivat kertoa teille hieman vanhojen ohjainten poistamisesta. Tämä toiminto on tarpeen, kun ohjelma on alun perin asennettu väärin eikä laite toimi oikein.
Jos haluat poistaa, siirry "Laitteet ja tulostimet" -osioon ja napsauta "Tulostuspalvelimen ominaisuudet". Sisältä löydämme "Ajurit" -välilehden, löydämme laitteistomme nimen luettelosta ja paina "Poista" -painiketta. Palaamme alkuperäiseen valikkoon. Jos tulostin on edelleen yleisessä luettelossa, poista se napsauttamalla sitä hiiren kakkospainikkeella ja valitsemalla Poista laite.
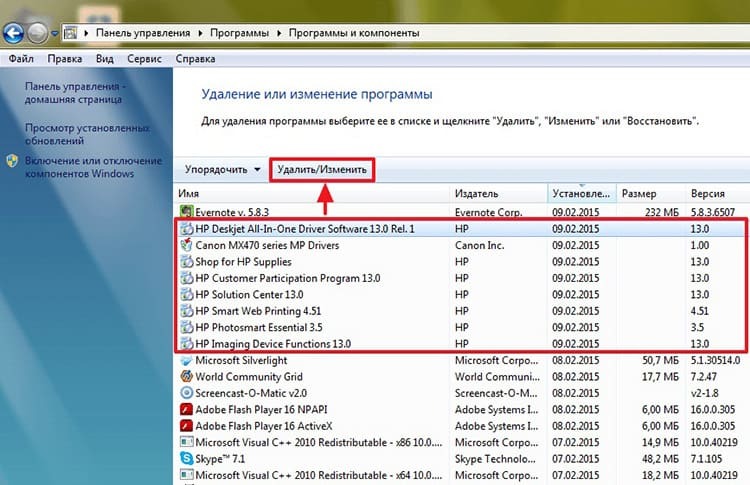
Kun kaikki nämä ehdot täyttyvät, voit aloittaa laitteiston asentamisen uudelleen noudattamalla meidän kuvaamiamme ohjeita.
johtopäätökset
Niinpä artikkeli tällaisen hyödyllisen tulostuslaitteen asettamisesta on päättynyt. Toivomme, että lukijamme saivat mahdollisimman hyödyllistä tietoa. Uskomme, että sinulla ei ole kysymyksiä miten tulostin liitetään kannettavaan tietokoneeseen tietokoneeseen ja miten se asetetaan oikein.
Paljon mielenkiintoisempi on toinen kysymys: miten selvisit tästä ongelmasta: yksin tai käyttämällä Tehno.guru -toimituksen suosituksia? Jaa kommentit ja jätä arviosi. Kiitos huomiostasi!
Lue myös:
Mitä tehdä, jos tulostin kieltäytyy tulostamasta paperille: yksinkertaisia ratkaisuja ongelmaan
Laadukkaiden kopioiden salaisuudet: kuinka skannata asiakirja oikein tietokoneeseen tulostimella
Ammattimainen tulostus kotona: opit tulostamaan tekstiä tietokoneesta tulostimeen
Tietokone ei näe tulostinta: syy ja seuraus