Kuka olisi uskonut, että televisio on lähes yhtä fiksu kuin PC
SISÄLTÖ
- 1 Yleistä tietoa siitä, miten tietokone kytketään televisioon Wi-Fi
- 2 Edut ja haitat kannettavan yhteyden televisioon Wi-Fi
- 3 Miten näyttää kuvan kannettavan televisioon DLNA tekniikka
- 4 Miten näyttää kuvan kannettavan televisioon Widi teknologian
- 5 Miten liittää kannettavan televisioon langaton ohjelman kanssa
- 6 Miten liittää kannettavan televisioon sovittimia
Yleistä tietoa siitä, miten tietokone kytketään televisioon Wi-Fi
Läppäreissä luo mobiili- ja useimmat niistä ovat suunniteltu tarjoamaan autonomiaa sekä työ ja viihde. Tässä suhteessa, harvinainen kannettava monitori on lävistäjä on yli 17 tuumaa. Siksi on joskus mukava työhön tai pelata, voit liittää televisiosi. Tämä voidaan tehdä kaapelin välityksellä, esimerkiksi, VGA- tai HDMI. Mutta helpompi tapa on tietenkin pidetään langaton liitäntä.
Edut ja haitat kannettavan yhteyden televisioon Wi-Fi
Luonnollisesti, tärkein etu, kun laitteita lähetetään langattoman rajapinnan kautta on puute johtoja. Se on erittäin kätevä ja käytännöllinen. Ei tarvitse vymeryat välimatkan päähän liitoskohdan toiseen, aparaatti voidaan järjestää sekä missä tahansa verkon peittoalueella. Se myös vähentää laitteiden aiheuttamia vaurioita tahattoman altistumisen kaapelin, varsinkin jos talossa on lapsia tai lemmikkejä. Videolähetys mekanismia kannettavasta tietokoneesta televisioon Wi-Fi toimii ilman asennusta ylimääräisiä laitteita. Kaikki tämä voidaan tehdä, mutta ei nousta tuolista tai ulosteesta.
Langaton laite voi epookki siisti ja siten kommunikoivat keskenään
Niistä puutteet voidaan tunnistaa joskus monimutkaisia kytkentäkaavio, käsitellä, jonka aikana se ei ole niin yksinkertaista. Jos kaapeli riittää kytkeä ja voimme kopioida kannettavan näyttö televisioon, sitten Wi-Fi on korjailla. Toinen merkittävä haitta on riippuvuus verkon laitteiden, kuten monet standardeja ja teknologioita tarkoitus liittää se läpi. Eli jos sammuttaa verkko jo jonkin aikaa, ja sisältö tulee käyttökelvoton. Kaapeli sama lähestymistapa toimii itsenäisesti, kunnes kaapeli on kytketty.
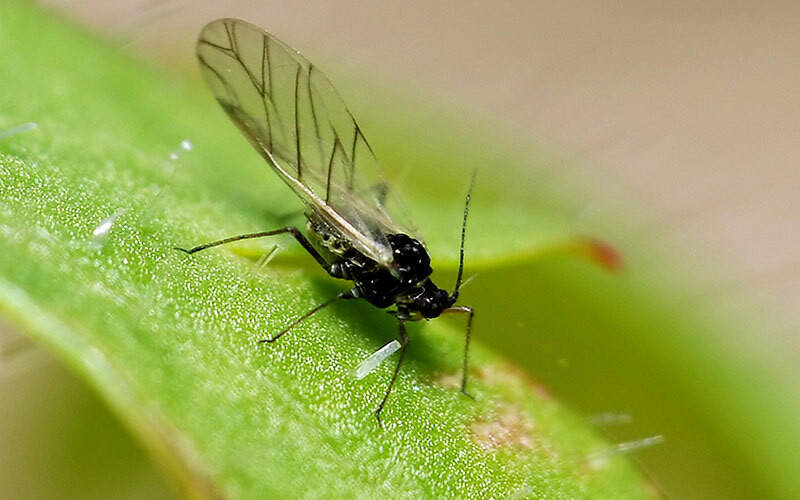 Kuinka yhdistää television tietokoneeseen.Erityisessä julkaisua portaali, kuvaamme yksityiskohtaisesti, miten kytkeä tietokone televisioon. Opit yhdistää tietokone televisioon kaapelilla mukaisesti käytettävissä liittimet langattomasti liittää tietokoneen televisioon ja kuinka yhdistää äänen tietokoneesta TV.
Kuinka yhdistää television tietokoneeseen.Erityisessä julkaisua portaali, kuvaamme yksityiskohtaisesti, miten kytkeä tietokone televisioon. Opit yhdistää tietokone televisioon kaapelilla mukaisesti käytettävissä liittimet langattomasti liittää tietokoneen televisioon ja kuinka yhdistää äänen tietokoneesta TV.Miten näyttää kuvan kannettavan televisioon DLNA tekniikka
DLNA - suhteellisen uutta teknologiaa, joka sisältää joukon protokollia yhteensopivien laitteiden muodostaa yhteys verkkoon jakaa sisältöä. Data voidaan lähettää sekä kaapeliverkkojen välityksellä, ja langattoman.
Kuinka yhdistää set-top kannettavaan kanssa yhteiseen portaaliin
Digisovittimia - varsin muodikasta ratkaisuja tapahtumat. Niitä käytetään valvoa pääsy kaikkiin mukavuudet Smart TV jopa vanhemmissa televisioissa. Ja tietenkin, useimmat nykyajan malleissa on sisäänrakennettu Wi-Fi. Käytä sitä helposti yhdistää muihin laitteisiin huoneeseen.
Digisovittimia - trendikäs nykyaikainen ratkaisu
Tämä tarkoittaa, että voit käyttää erilaisia tekniikoita ja siirtää tietoja suoraan ja kannettavan tietokoneen televisioon digisovittimen, ja hän puolestaan - TV. Luonnollisesti konsoli on tuettava DLNA yhteystila. Itse asiassa tarvitsee vain jakaa sisältöä kannettavasta tietokoneesta verkkoon kytketty siihen, ja vasta sitten yhteyttä siihen ja konsoleiden. Monia malleja, mutta periaate on aina sama - verkon asetukset täytyy löytää meidän verkkoon ja muodostaa siihen yhteyden, tietämättä salasanaa Wi-Fi. Kaiken. Vain löytää rassharennye sisältöä ja ajaa televisiosta.
Sekä kautta kannettavan yhteyden televisioon Wi-Fi Direct
Wi-Fi Direct - uusi tapa muodostaa langaton yhteys muihin laitteisiin. Sitä voidaan verrata Bluetooth - luoda yhteys ei edellytä lisälaitteita, kuten reititin. Kuitenkin Wi-Fi Direct etu on, että datanopeus on sama kuin Wi-Fi. kaikki muuten, Direct voi liittää paitsi kaksi laitetta, mutta enemmän kuin yksi heistä toimii pisteen pääsy. Lähes kaikki nykyaikaiset televisiot tukevat Wi-Fi Direct.
Miten yhdistää Wi-Fi Direct Windows 7
Näin on siksi, äänekäs lyhenne Wi-Fi Direct millä tahansa tietokoneella tai kannettavalla Se viittaa kukaan muu kuin yksinkertainen yhteys laitteeseen Direct, samalla tavalla kuin reititin. Ei erillistä asetuksia ja ei tarvitse luoda verkostoja. Tarvitsee vain mainita, että Wi-Fi-moduuli kannettavan voi työskennellä laitteessa tai Direct Wi-Fi, tai reitittimen.
On syytä huomata, että kaikki langattomat sovittimet voivat tukea Wi-Fi Direct. Joten ennen kuin kytket kannettavan televisioon, sinun täytyy varmistaa, että ne ovat molemmat voivat työskennellä teknologiaan. Televisiot ovat yleensä välittömästi merkitty koteloon tai selityksessä. Verkko-PC-kortteja täytyy ensin selvittää nimensä ja katsoa virallisiin asiakirjoihin kyky tukea Wi-Fi Direct.
Kuinka jotta Wi-Fi Direct Windows 10
Itse asiassa ero lähestymistapojen Windows 10 ja 7 ei. Periaate on sama - aktivoida TV Wi-Fi Direct ja yhdistetään televisioon, kuin normaali reititin. Ainoa etu Windows 10 - se on ollut osa lähes kaikki tarvittavat ohjelmistot ja ajurit työhön, kun taas Windows 7, ne voivat puuttua.
Miten näyttää kuvan kannettavan televisioon Widi teknologian
Widi - samanlainen Wi-Fi Direct tekniikkaa. Totta, se on järjestetty hieman eri tavalla. Tämä viittaa siihen, transkriptio itse lyhenteet - Wireless Display. Eli langaton näyttö.
logo Widi
Toisin kuin muut tekniikat, se mahdollistaa Widi jopa käyttää TV: tä toinen näyttö, joka kulkee koko kuva työpöydän järjestelmän. Se tehtiin saataville luomalla laite-kohde virtuaalisen näytön liitetty Wi-Fi-lähteestä. Kuitenkin kaikkine etuineen Widi - alusta-. Sekä lähteen ja vastaanottimen on kyettävä tukemaan Widi ja, lisäksi, on osa tiettyjen vaatimukset. Joten ennen kuin siirtää kuvia kannettavan televisioon Widi, pitäisi käydä virallisilla verkkosivuilla Intel ja löytyy laiteluettelostaan.
Ulkonäkö Intel Wireless Display ohjelmisto on varsin yksinkertainen
Muuten, Intel on virallisesti lopetettu tukea Widi enemmän vuonna 2016. On kuitenkin olemassa vielä joitakin laitteita, jotka voivat työskennellä sen kanssa, ja sivusto on vielä mahdollista ladata tarvittavat ohjelmistot. Yleensä kytkentäkaavio kaksi aparaatti kautta Widi on varsin yksinkertainen:
- television päälle ja valitse se tulo, esim Widi-sovitin,
- Lataa Intel Wireless Display virallisilla verkkosivuilla, asentaa ja käyttää;
- Wi-Fi televisiossa, miten tämä löytyy käsikirjasta. Mutta yleensä, tuote on "Network Settings" tai "Connection";
- käynnistämisen jälkeen ohjelma on nähdä, että TV on yhteys ja näyttää sen luettelossa;
- klikkaa «Connect»;
- TV, saada kannettavan signaali, luoda salasanan ja näyttää sen näytöllä. Se täytyy syöttää tietokoneeseen;
- kaiken. Nyt kaikki näemme monitorissa näkyy televisiossa.
Ennen liittää kannettavan televisioon Wi-Fi käyttää Widi, sinun täytyy varmistaa molemmat vaatimukset kytkeä laitteita, koska tämä lista ei ole kovin yhteensopiva laitteisto iso.
Miten liittää kannettavan televisioon langaton ohjelman kanssa
Ensimmäinen asia, joka tulee mieleen, - Windows Media Center Extender. Tämän tekniikan avulla voit käyttää sisäänrakennettua Windows Media Centerin lähettämään dataa tietyissä konsolit, esimerkiksi Xbox 360. Luonnollisesti kaikki liitettyjen laitteiden tulee olla yhteinen verkosto. Ohjelma ota Saver ja kysyy pääasetuksista kirjautuessaan Windows Media Centerissä.
Greeting Windows Media Centerin
Jos ne on jo toteutettu, on syytä mennä "Tehtävät" ja löytää "jatke" kohde. Sitten mene "Seuraava" -painiketta.
Kohta "Extender"
Huipulla laatikko valita täsmälleen sama Windows Media Center, joka aktivoituna näyttää salasanan ruudulla. On pantava kenttään tietokoneen.
Anna salasana TV PC
Syöttämisen jälkeen klikkaa alla olevaa painiketta ja voit käyttää televisiota toisen monitorin. Nyt hieman myös erityisiä tuotemerkkejä. Ennen kuin liität television Samsungin kannettava tietokone, voit ladata ohjelman Samsungin PC Share Manager. Koska televisiot brändin tämä toiminto on tuettu "ruutuun." Lataa sovellus suoraan yhtiön virallisilla verkkosivuilla. Asennus on yksinkertainen ja intuitiivinen. käyttöliittymä näyttää tältä:
Ulkonäkö Ohjelman Samsung PC Share Manager
On syytä mainita, että television ja kannettava on oltava samassa langattomassa verkossa kuin ohjelma kulkee DLNA. Jotta TV ottaa vastaan sisältöä kannettavan, sinun tulee näyttää ohjelmakansion, jota voidaan käyttää. Ensin sinun täytyy valita haluamasi kansio ja valitse valikkoriviltä "Jaa tämä kansio". Sen pitäisi näkyä oikeaan laatikkoon.
Käännös kansioita jaetussa moodissa
Sitten meidän on luotava politiikkaa kahden laitteen. Tämä voi tapahtua valikosta "Jaa." Minun pitäisi sanoa "kiitos" kehittäjät ohjelmiston tällaisen taitava täytäntöönpano allekirjoitukset valikkoon. Mutta lue kaiken voit. Kun "Set Device Policy" avautuu, olemme kiinnostuneita valikkokohdan. Uudessa ikkunassa tulee valita meidän tv painamalla "Hyväksy" ja sitten - "OK".
asetetaan politiikan
Sitten pitäisi vielä mennä valikosta "Sharing" ja valitse "Asenna muuttuneessa." Tämä mahdollistaa hyväksymään kaikki asetukset ja tallentaa ne.
Aseta muuttuneessa
Käännä sitten televisioita. Se on tarpeen, koska sisällön lähteenä, valitse «PC Share Manager», sitten "Photo / video / musiikki". Tämän seurauksena TV saavat suoran pääsyn tietokoneeseen tietojen ja pystyttävä milloin tahansa toistaa tietokoneella.
Ja nyt hieman siitä, miten tietokone kytketään televisioon näytön Share LG. Analogisesti Samsung, LG on omat työkalut data yhteyden tietokoneen ja TV. Ensinnäkin meidän ohjelmiston, ja löydät sen LG: n virallisilla verkkosivuilla. Sitä kutsutaan Smart Share ohjelmaa. Se painaa paljon, noin 180 megatavua. Jälleen ennen kuin liittää kannettavan televisioon LG, sinun täytyy varmistaa, että molemmat laitteet ovat samassa verkossa. Kun olet ladannut ohjelman on oltava asennettuna, joka on varsin yksinkertainen. Avaa ohjelma täyttää rauhoittava merkki siitä, että se ei kerää arkaluonteista tietoa, ja kehottaa sitten valitsemaan yksi kolmesta vaihtoehdosta sisällön.
Valitsemalla tyyppistä sisältöä
Sen jälkeen tulisi viipymättä huomiota asetukset. he ovat oikeassa yläkulmassa ja niitä kutsutaan "vaihtoehtoja."
Parametrien valinta
Uusi ikkuna avautuu, ja vasen on osia, jotka täytyy mennä askel askeleelta loppuun asetusta. Joten, ensimmäinen on Aktivointitila jaettuihin kansioihin. Se on kytkettävä päälle.
Pääsy kansioihin mukana
Seuraavaksi "Omat jaetut tiedostot" sinun täytyy määrittää kansion, josta voit ottaa sisältöä.
Valitse kansiot näyttämään
Seuraavat osio "Oma laite Asetukset" juurikaan kiinnosta meitä. Onko se nimi muutetaan PC. Mutta mikään ei muutu, jos se jätetään sen oletuksena.
Katso "My Device Settings"
Viimeisessä osiossa lukita pääsy laitteisiin ja se ei ole välttämätöntä. Jää sisällyttää Smart Share toiminto television ja nauttia prosessista lähetyksen sisällön.
Miten liittää kannettavan televisioon sovittimia
Televisiolle samoin kuin tietokoneen kautta, voit liittää ulkoisen sovittimen, joka toimii band Wi-Fi. Kuitenkin standardin, tietokone ei ehkä sovellu, erityisesti kuuluisa tv- tuotemerkkejä.
Sovitin Philips, on lähinnä sen tv-tuotannon
Joten ennen kuin yrität katsella televisiota kautta kannettavan tietokoneen, on tarpeen perehtyä tuetuista laitteiston mallista. Tietenkin on olemassa myös harvinaisia yleismalli, mutta löytää oikea televisiolle voi olla joko empiirisesti tai havainto on osoittautunut vaihtoehtoja foorumeilla tai erikoistuneita sivustoja.
Tässä on ratkaisu otettiin käyttöön Sonyn
Yleensä sovittimet TV ulkonäkö eivät juuri poikkea tietokoneesta. Ne voivat näyttää keppiä, pieni laituri, on antenni. Tyypillisesti yhteys on kautta USB-liitin. Laite itsessään on yleensä vain tunnustettu tv ja ei aiheuta ongelmia. Kuitenkin, kun valitset pitäisi kiinnittää huomiota useisiin parametreja:
- Yhteensopivuus TV. Ennen ostamista, on toivottavaa perehtyä sovittimen erittely, ja mitkä mallit voivat käyttää laitetta. Usein tämä tieto on saatavilla valmistajien verkkosivustoilla;
- Wi-Fi-standardin. Kaikki on yksinkertainen - moderni, sitä suurempi siirtonopeus ja vakautta. Mukavimmalta tänään - 802.11ac;
- taajuudet. Taajuus 2,4, joka on käsikäyttöinen lähes kaikki sovittimet on jo pakattu siten, että suurella tiheydellä langattomien laitteiden läheisyydessä voi aiheuttaa häiriöitä, heikentäen signaali, ja se nopeus. Lupaava ratkaisu on käyttää vempaimia n taajuudella 5 GHz.
Tämä on tärkein parametrit ja ominaisuudet langattoman sovitin televisioon. Jos omistat mielenkiintoista ja hyödyllistä tietoa liittämistä televisiot kannettaviin Wi-Fi, voit jakaa se kommentteja.



