
SISÄLTÖ
- 1 Mitä tarvitset TP-Link-reitittimen liittämiseen?
- 2 Kuinka yhdistää TP-Link-reititin kannettavaan tietokoneeseen
- 3 TP-Link-reitittimen määrittäminen
- 4 TP-Link Wi-Fi -reitittimen laiteohjelmiston päivitysprosessi
Mitä tarvitset TP-Link-reitittimen liittämiseen?
Aluksi tarvitset itse asiassa itseäsi reititin. Sen mukana toimitetaan useimmiten jo pakattu patchcord -kaapeli, jota tarvitaan ensisijaiseen liitäntään tietokoneeseen. Tarvitset myös tietokoneen-siitä suoritetaan TP-Link Wi-Fi -reitittimen peruskokoonpano. No, ja sopimus Internet -palveluntarjoajan kanssa palvelujen tarjoamisesta haavaisella Ethernet -kaapelilla tai erillisellä ADSL -linjalla.
Kuinka yhdistää TP-Link-reititin kannettavaan tietokoneeseen
Ennen kuin liität TP-Link-reitittimen verkkoon, sinun on suoritettava sarja valmistelutoimenpiteitä ja alkuasetukset. Itse määritysprosessi voidaan suorittaa kahdella tavalla: käyttämällä fyysistä yhteyttä tai käyttämällä langatonta yhteyttä kautta Wi-Fi oletuksena, mutta kaikki reitittimet eivät tue tätä toimintoa.
Kuinka löytää paras paikka laitteellesi
Reitittimen sijoittamiselle ei ole erityisiä rajoituksia. Tärkeintä on asentaa se niin, että kaikki liitetyt laitteet ovat näköyhteydessä, eli on suositeltavaa olla asettamatta sitä paikkoihin, joissa on esteitä - seinät, väliseinät jne. Mutta yleensä tämä ei ole kriittistä, ja jos asunnossa on pieni alue, voit asentaa reitittimen sinne, missä se on kätevää.
TP-Link-reitittimen asentaminen ja liittäminen tietokoneeseen
Reitittimen alkuasetuksia varten se on liitettävä mihin tahansa tietokoneeseen. Tämä on mahdollista joko langattoman verkon kautta tai tavallisesti sarjan mukana toimitetulla kaapelilla. Enemmän tai vähemmän modernit mallit, kun ne käynnistetään ensimmäisen kerran, luovat välittömästi vieraan langattoman verkon, johon voit muodostaa yhteyden ilman salasanaa. Tämän jälkeen pääsy asetuksiin tulee näkyviin. Mutta useimmiten sinun on yhdistettävä laite kaapelilla. Sinun on liitettävä se johonkin reitittimen LAN -porttiin ja tietokoneen verkkokortin liittimeen.
TP-Link-reitittimen määrittäminen
Kun reititin on kytketty, asennus alkaa. Tämä on melko nopea ja mutkaton prosessi. Väärinkäsitysten välttämiseksi analysoimme kuitenkin keskeiset vaiheet.
Palauta olemassa olevat reitittimen asetukset tehdasasetuksiin
Alkuvaiheessa emme tarvitse tätä. Periaatteessa tehdasasetukset palautetaan, jos reitittimen käynnistysongelmat ja viat ilmenevät. Millä tahansa reitittimellä, ei välttämättä TP-Linkillä, on aina pienoiskoossa oleva nollauspainike. Se on merkitty Reset.
Myös asetuksista löydät valikkokohdan "Tehdasasetukset", joka sijaitsee yleensä "Järjestelmätyökalut" -osiossa. Painikkeen nimi voi olla "Palauta asetukset", "Palauta" tai vastaava. On syytä muistaa, että kaikki asetukset nollataan - kirjautumissalasanat, langaton salasana ja Internet -yhteys.
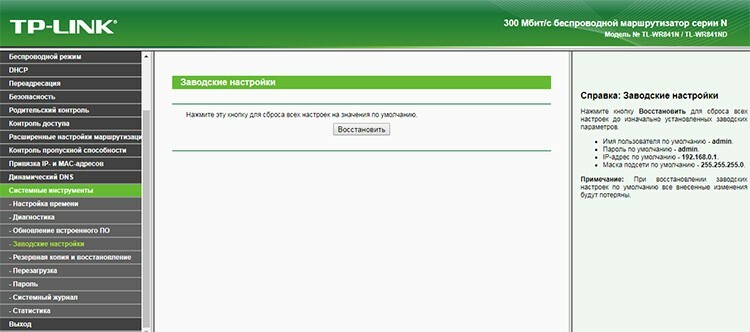
Kirjautuminen reitittimen ohjauspaneeliin tplinkwifi.net -osoitteen avulla
Suhteellisen äskettäin TP-Link alkoi sitoa isäntänimen, kuten tplinkwifi.net, oletus-IP-osoitteisiin 192.168.0.1 tai 192.168.1.1. TP-Link-reititinmallien uudet versiot pystyvät tähän. Vanhemmissa malleissa tplinklogin.net saattaa toimia myös. Itse asiassa osoite on ilmoitettu laitteen pohjassa ja voit, jos mitään, vakoilla sitä. Joka tapauksessa, jos kirjoitat sen selaimeen, se tuo sinut reitittimen verkkokäyttöliittymäsivulle. Jotta et arvaisi, mitä nimeä tietyssä reitittimessä käytetään, voit käyttää klassikoita - 192.168.1.1 tai 192.168.0.1.
Kuinka määrittää TP-Link-reitittimen Internet-yhteys
Nyt voit siirtyä suoraan asetuksiin. Tätä varten sinun on käytettävä reitittimen sisäänrakennettua verkkokäyttöliittymää. Oletusyhteysosoite löytyy laitteen pohjasta. Useimmissa tapauksissa tämä on joko 192.168.0.1 tai 192.168.1.1. Ja kuten jo kirjoitimme, siellä voi olla tplinkwifi.net tai tplinklogin.net. Yhteysmenetelmästä riippumatta - lanka tai Wi -Fi, näitä osoitteita käytetään yhteyden muodostamiseen reitittimeen.
Joten meillä on tietokone kytketty reitittimeen. Lisäksi Internet -palveluntarjoajan kaapeli on kytkettävä reitittimen WAN -porttiin. Ennen kuin muodostamme yhteyden TP-Link-reitittimeen, meidän on avattava käytettävissä oleva selain ja annettava pohjapaneelissa näkyvä osoite. Reititin näyttää kirjautumisikkunan, jossa on käyttäjänimi ja salasana. Jälleen alaruudusta voimme selvittää käyttäjätunnus- ja salasanakenttien arvot. Todennäköisesti se on admin - admin.
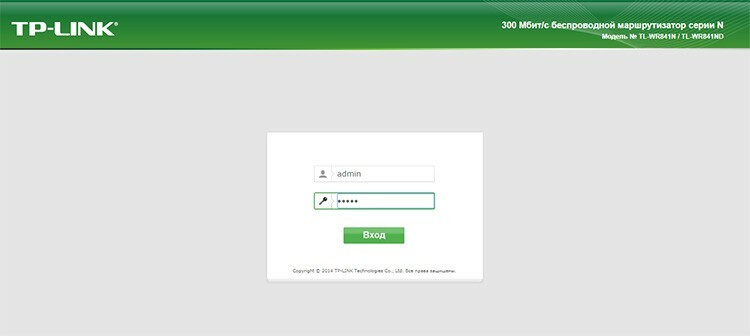
Välittömästi sisäänpääsyn jälkeen näemme tilapaneelin, josta löydät tietoa ohjelmistoversiosta, laitteiston versiosta, MAC -osoitteesta ja liikennetilastoista. Jotta voimme yhdistää reitittimen Internetiin, tarvitsemme "Verkko" -osion. Ja siinä - WAN -alajakso. Kaikista täytettävistä kentistä olemme kiinnostuneita "Yhteystyypistä", "Käyttäjätunnuksesta" ja kahdesta salasanan kentästä. Yhteystyyppi on standardi, jonka mukaan palveluntarjoaja tarjoaa Internetin. Useimmiten se on PPPoE. Nykyaikaiset reitittimet voivat automaattisesti tunnistaa yhteyden tyypin - tätä varten on painike "Määritä".
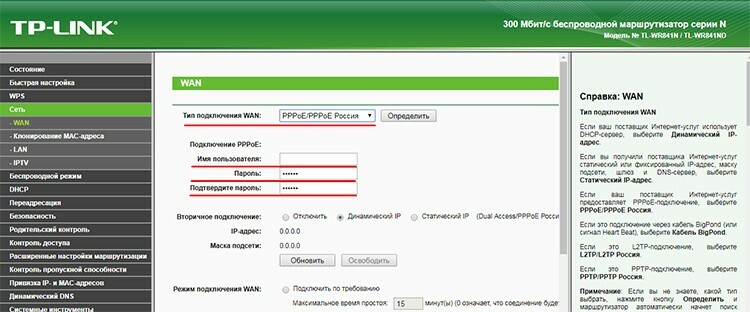
Käyttäjätunnus on joukko merkkejä, jotka palveluntarjoaja on määrittänyt tilaajalle. Se löytyy palvelusopimuksesta. Muuten, salasana on määritettävä siellä. Kun olet määrittänyt kaikki tarvittavat tiedot, napsauta "Tallenna" -painiketta sivun alareunassa. Itse asiassa tämä on tärkein kohta reitittimen määrittämisessä. Internetin pitäisi nyt olla käytettävissä. Vaikka liität tietokoneen vain reitittimeen kaapelilla, World Wide Web on jo käytettävissä.
Langattoman verkon määrittäminen
Nyt sinun on varmistettava, että kaikki käyttäjän langattomat laitteet voivat käyttää Internetiä Wi-Fi-yhteyden kautta. Eli määritä langaton verkko. Voit tehdä tämän siirtymällä "Langaton tila" -osioon ja ensin "Langattoman tilan asetukset" -osioon. Tässä meitä kiinnostaa vain kaksi kohdetta: "Verkon nimi" ja "Ota langaton lähetys käyttöön". Ensimmäisessä on määritettävä nimi. Se näkyy, kun jokin laite yrittää muodostaa yhteyden. Toisessa vaiheessa sinun on tarkistettava, onko valintaruutu valittu, ja jos ei, laita se päälle.
Sitten sinun on siirryttävä osaan "Langaton suojaus". Tässä ilmoitetaan todennuksen tyyppi, salaus ja salasana pääsyä varten.
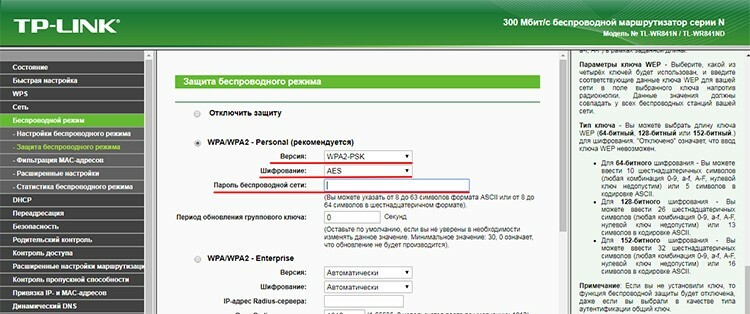
Todennustyypiksi voidaan valita WPA2-PSK. Se on täydellinen kotiverkkoon. On parempi valita AES -salaustyyppi - se on nykyaikaisempi, luotettavampi ja nopeampi. Mikä tahansa Wi-Fi-salasana voidaan asettaa.
Web -käyttöliittymään kirjautumisen salasanan vaihtaminen
Yksi tärkeä osa TP-Link-reitittimen määrittämistä oikein on sen turvallisuus. Siksi sinun on vaihdettava reitittimen verkkokäyttöliittymään kirjautumisen salasana. Tämä vähentää luvattoman pääsyn mahdollisuutta. Hyökkääjä voi tehdä sen tällä tavalla: raa'alla voimalla tai viestintäprotokollien haavoittuvuudella hän voi arvata salasanan langattomaan verkkoon pääsyä varten. Sitten, menemällä vakio -osoitteeseen 192.168.0.1, hän voi yksinkertaisesti määrittää oletuskirjautumisen ja salasanan - admin ja admin. Sen jälkeen hän voi tehdä mitä haluaa reitittimellä - asentaa oman laiteohjelmiston, vaihtaa salasanoja, selvittää kirjautumistunnuksen ja salasanan yhteyden muodostamiseen palveluntarjoajaan ja paljon muuta. Luonnollisesti tällainen skenaario on epätodennäköinen, ja vaikka hyökkääjä olisi saanut pääsyn, se ei aiheuta erityisen vakavaa haittaa, mutta silti laitteen hallinnan menettäminen on hieman epämiellyttävää. Siksi muutumme.
Verkkokäyttöliittymän osio "Järjestelmätyökalut" ja alaosa "Salasana" ovat vastuussa tästä. Kaikki on täällä melko yksinkertaista - ilmoitamme vanhan nimen ja vanhan salasanan ja sitten uudet tiedot. Napsauta "Tallenna".
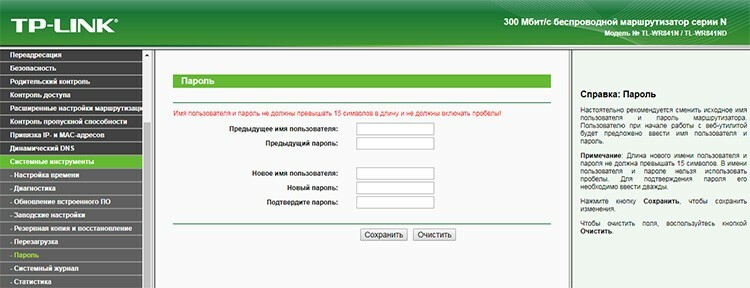
TP-Link-reitittimen tiettyjen toimintojen määrittäminen
Käydään nyt läpi joitakin lisätoimintoja. Koska olemme määrittäneet TP-Link TL-WR841N -reitittimen, ilmoitamme kaikki sen mielenkiintoiset ominaisuudet.
Ensimmäinen asia, johon voit kiinnittää huomiota, on verkon nimen piilottaminen. Tämän lähestymistavan ansiosta vain ne, jotka tietävät nimen, voivat muodostaa yhteyden langattomaan verkkoon. Ja sen voi saada vain omistajan suusta, kuten itse salasana. Eli tämä on hyvä lisäsuoja. WR841N -laitteessamme tämä vaihtoehto löytyy Langattomat asetukset -kohdasta. Sinun on löydettävä Ota SSID -lähetys käyttöön -valintaruutu ja kytke se pois päältä.
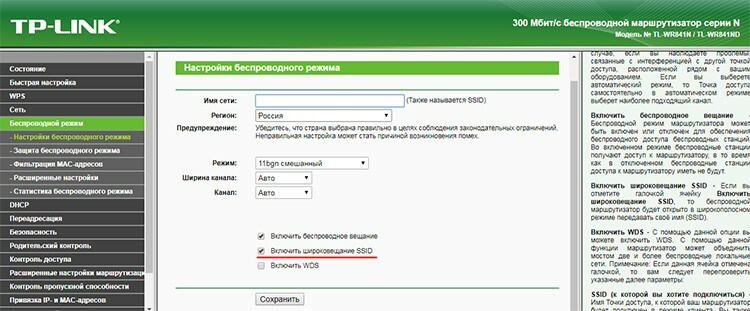
Voit pienentää lähettimen tehoa kaventaaksesi verkon kantamaa. Tämä tehdään "Langaton tila" -osion lisäasetuksissa. Kohde on lähettimen teho ja määrittää alueen. Oletusarvo on yleensä korkea. Pienentämällä sitä voit pienentää verkon kantamaa merkittävästi.
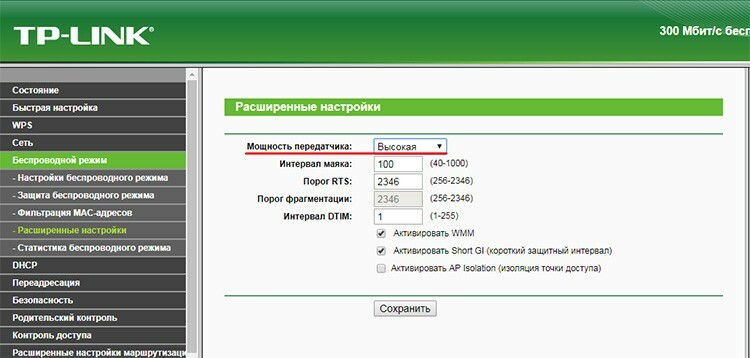
Mielenkiintoista on, että jotkut järjestelmän työkalujen "Diagnostiikka" -osion malleista sisältävät valmiita työkaluja etäsolmujen jäljittämiseen ja pingittämiseen. Jäljitystä tarvitaan pakettireitin määrittämiseen ja ongelmasolmujen analysointiin. Pingillä tarkistetaan verkkosivuston tai resurssin saatavuus.
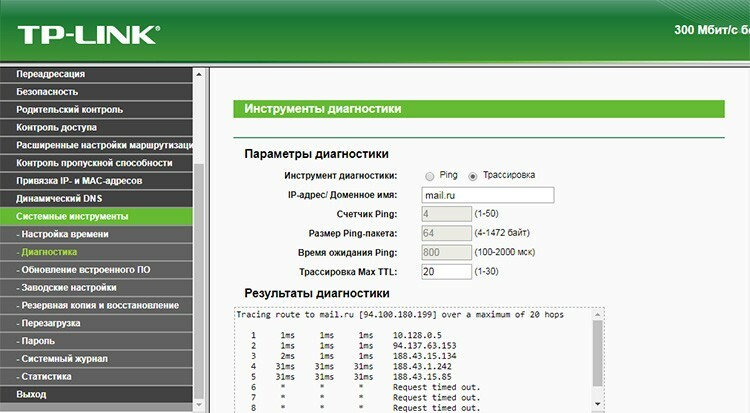
Muuten, samasta osiosta "Järjestelmätyökalut" voit käynnistää reitittimen uudelleen nousematta sohvalta, kun esimerkiksi verkko -ongelmat tai vain pienet ongelmat alkavat.
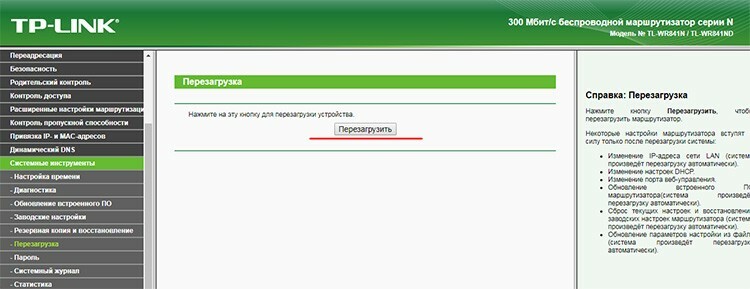
MAC -osoitteen suodatustoiminto
Tämä on lisämekanismi, joka suojaa ei -toivotuilta yhteyksiltä langattomaan verkkoon. MAC -osoite on erityinen ja ainutlaatuinen tunniste, joka on kytketty verkkokorttiin. Ja se voi seurata niitä laitteita, joita ei pitäisi yhdistää Wi-Fi-verkkoon. Suodatusasetukset voit kieltää yksittäiset yksittäiset laitteet tai päinvastoin kieltää kaiken ja antaa pääsyn vain valitut. Löydät vaihtoehdon Langaton tila -osiosta ja MAC -osoitteiden suodatus -aliosasta.
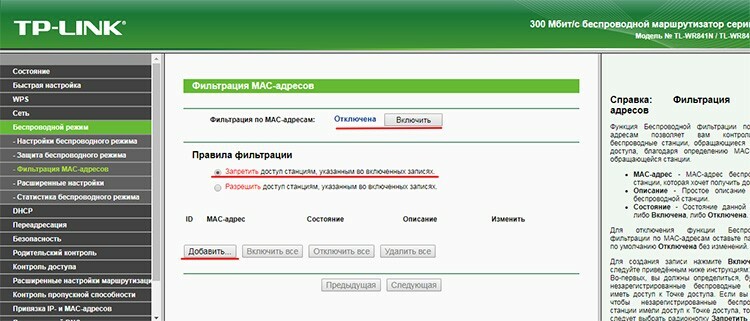
Toiminto on oletusarvoisesti poissa käytöstä. Voit ottaa sen käyttöön samannimisellä painikkeella. Suodatus toimii kahdessa tilassa: kieltää - kun luettelossa määritetyt osoitteet on estetty, ja salli - päinvastoin, vain luettelossa määritetyt osoitteet ovat sallittuja. Lisää -painikkeella voit lisätä uusia laitteita luetteloon.
TP-Link Wi-Fi -reitittimen laiteohjelmiston päivitysprosessi
Reititin siinä on sisäänrakennettu mekanismi laiteohjelmiston päivittämiseksi. Se on erittäin kätevä. Ohjelmistopäivitykset on suunniteltu korjaamaan koodin aiemmat virheet, lisäämään uusia toimintoja ja joskus parantamaan web -käyttöliittymän ulkoasua.
Kohde "Laiteohjelmistopäivitys" sijaitsee "Järjestelmätyökalut" -osiossa. Ennen kuin lataat uuden laiteohjelmiston viralliselta verkkosivustolta, sinun on ensin selvitettävä, mikä laitteen versio on tässä reitittimessä. Tämä on tärkeää, koska laiteohjelmiston päivittäminen väärillä laitteilla voi vahingoittaa laitetta. Yrityksen virallisella verkkosivustolla sinun on valittava tyyppi, joka on ilmoitettu kohdassa "Laitemalli".
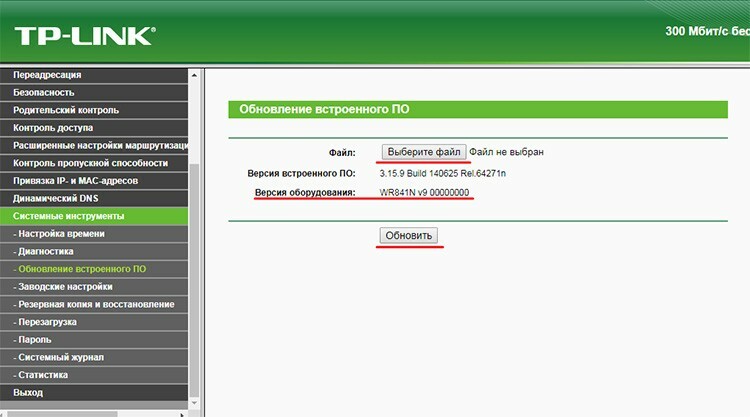
Kun olet ladannut vaaditun laiteohjelmiston, sinun on määritettävä tiedosto Valitse tiedosto -painikkeella ja napsauta sitten Päivitä ja odota prosessin päättymistä.
