SISU
- 1 Ettevalmistustööd: kuidas printerit enne installimist seadistada
- 2 Usaldusväärne lahendus: kuidas installida printer arvutisse, kus töötab Windows 7/8/10, kasutades installiketast
- 3 Tavalisest skeemist möödahiilimine: kuidas installida printerit ilma draiverita
- 4 Muutuste aeg: kasulikud näpunäited printeridraiverite eemaldamiseks ja uuesti installimiseks Windowsis
- 5 järeldused
Ettevalmistustööd: kuidas printerit enne installimist seadistada
Enne printeri installimist tarkvara tasemel on vaja teha mitmeid manipuleerimisi füüsilisel tasandil. See samm on kõige lihtsam. Peate arvuti ja seadme ühendama ainult USB -kaabli või traadita tehnoloogia abil.

Pärast seda lihtsat toimingut ei jää muud üle kui printer sisse lülitada, vajutades lihtsalt korpuse spetsiaalset nuppu ja käivitage arvuti.
Usaldusväärne lahendus: kuidas installida printer arvutisse, kus töötab Windows 7/8/10, kasutades installiketast
Ja nüüd asendati ihaldatud laadimisekraan ja tervitus töölauaga. Nüüd tuleb kord kõige raskema ja mitmekesisema etapi jaoks - tarkvara installimine. Sõltuvalt tüübist saate selle probleemi lahendada mitmel viisil ühendades printeri arvutiga. Vaatame igaüht neist lähemalt.
Programm, mis tagab trükiseadmete töö, asub kas kaasasoleval kettal või salvestatakse mälupulgale
Standardjuhtum - kuidas arvutisse lisada kohalik printer
Eramajadesse ja korteritesse on kõige sagedamini paigaldatud kohaliku ühendusega printer. Selle ühenduse abil suhtleb seade ainult ühe arvutiga, kuhu kaasasolev draiver on otse installitud.
Seega, kui keegi peale teie ei kavatse faile printimiseks saata, peate järgima järgmist protseduuri.
Panime kas plaadi DVD -draivi või USB -draivi arvuti korpuse vastavasse pesasse. Esimesel juhul peate ainult programmi käivitama ja järgima installija juhiseid.
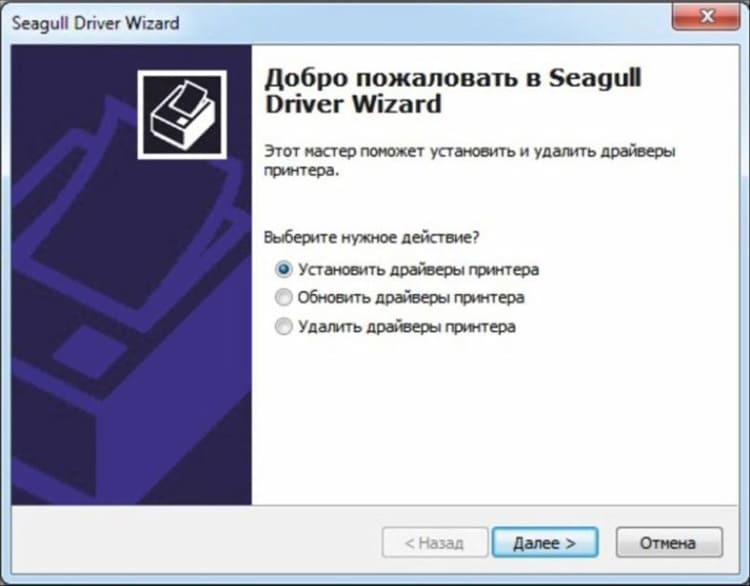
Kui installite draiveri USB -mälupulgalt, peate klõpsama nuppu "Start" ja valima "Seadmed ja printerid".
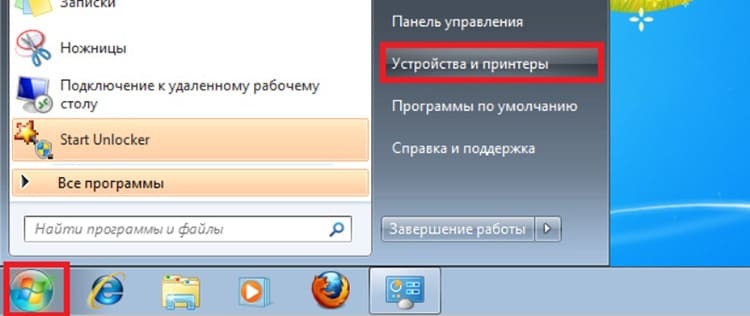
Me läheme jaotisse "Printeri installimine". Ilmuvas aknas oleme huvitatud valikust "Lisa kohalik printer".
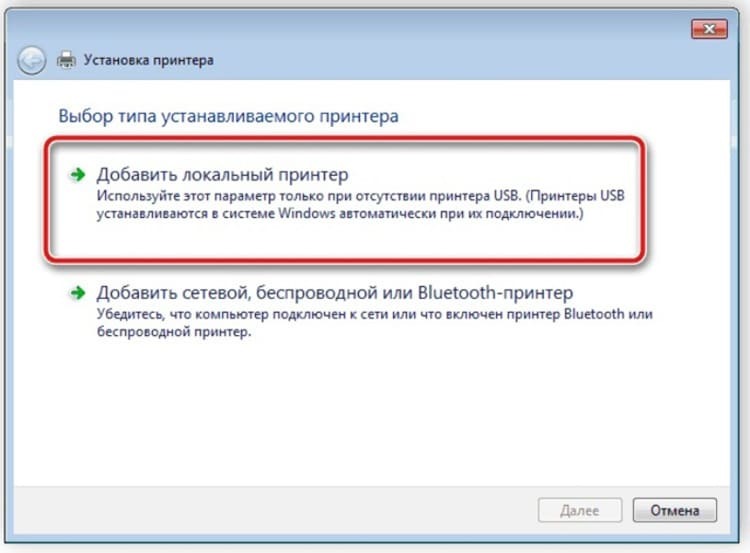
Järgmine samm on ühenduse pordi määratlemine. Parim on jätta see jaotis muutmata, kuna arvuti ise määrab printimiseks seadme õige asukoha.
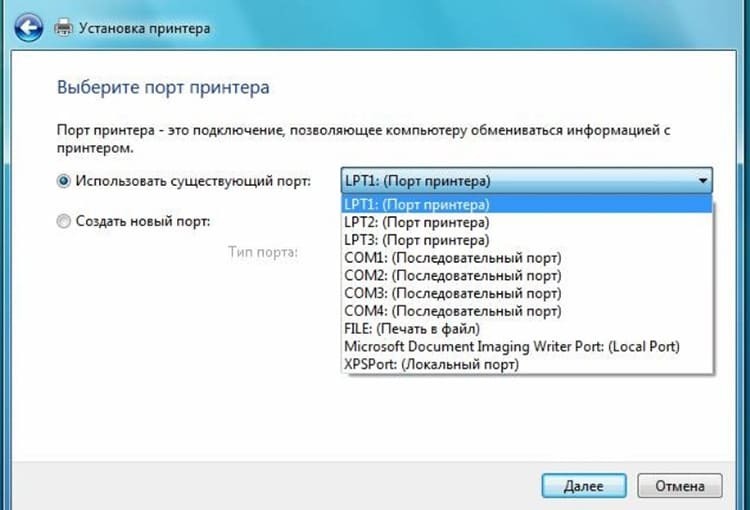
Lõpuks siseneme uude etappi, mis tekitab paljudelt kasutajatelt küsimusi. Õnneks ei nõua see jaotis teie arvutist printeri leidmist. Kõik, mida vaja, on leida seadme tootja nimi vasakust veerust, paremast osast - konkreetne mudel.

Tulevikus on kasutajal sündmuste arendamiseks kolm võimalust:
- Valige "Installi kettalt". Kogu mõte on nimest selge - vajalikud andmed installitakse installikettalt (faili tee peate määrama "Exploreri" kaudu)
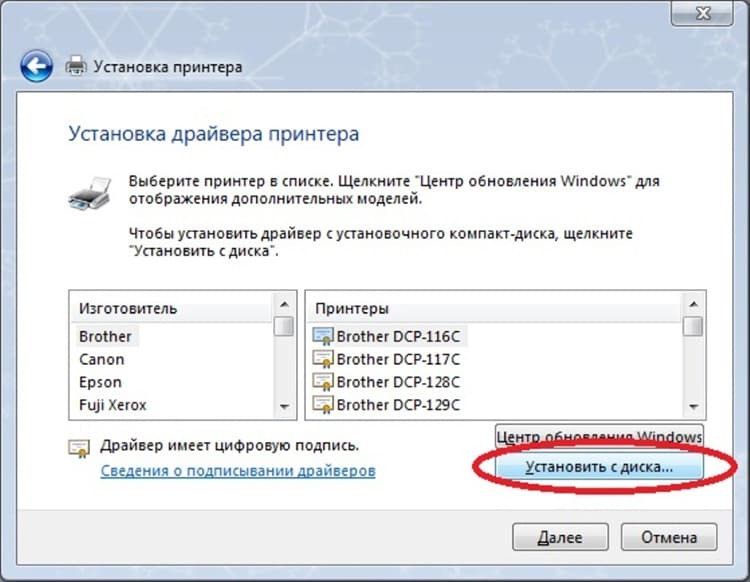
- Valige "Windowsi värskendus". Üsna lihtne lahendus, kuid me räägime sellest eraldi, kuna sellel on oma omadused ja "lõksud"

- Klõpsake nuppu "Järgmine", käivitades seeläbi "Lisa riistvara viisard". Kui olete täitnud vaid kaks lihtsat nõuet (sisestage printeri nimi ja määrake juurdepääsu tase), installite vajaliku draiveri kiiresti
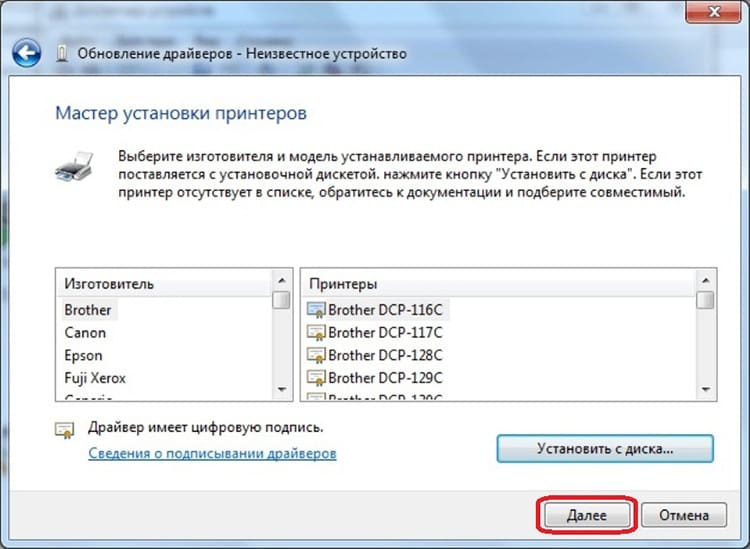
Viimane "puudutus" on seadmete töövõime kontroll. Selleks klõpsake lihtsalt nuppu "Prindi testleht". Kui kõik töötab õigesti, jääb üle vaid arvuti taaskäivitada ja kasutada tehnoloogilist assistenti.

Tarkvara installimiseks on ka alternatiivne viis - tootjate ametlikud veebisaidid. Neil on draiverite praegused versioonid enamasti vabalt saadaval. Kõik, mida vajate, on teadmised mudeli nimest ja paar minutit isiklikku aega, et järgida paigaldaja juhiseid.
Avalik printimine: printeri installimine võrgujuurdepääsuga
Meie artikli kangelast ei kasuta alati ainult üks omanik. Kui see on vajalik tervele perele või kolleegide rühmale kontoris, tasub võrguprinter paigaldada. See võimaldab teil printida erinevat teavet kõigile kasutajatele, kellel on asjakohane juurdepääs.
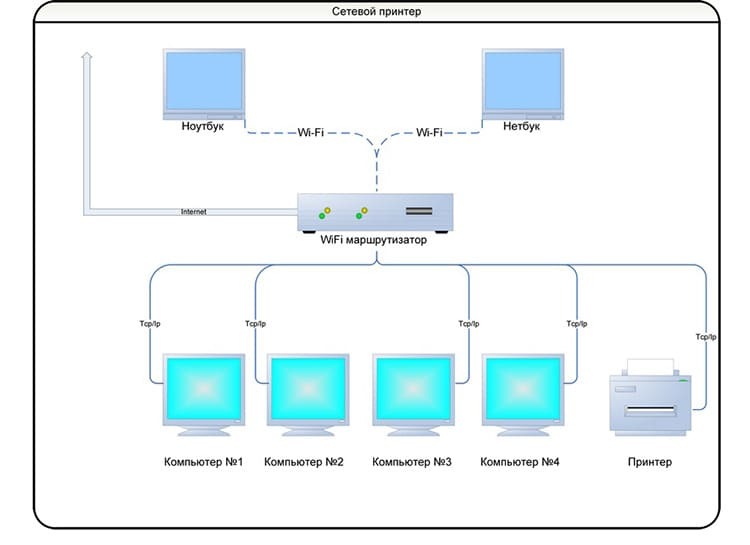
Esiteks peate ühendama olemasolevad arvutid töörühmaks. Sellel valikul on mitmeid olulisi eeliseid, muutes erinevad seadmed üheks kohalikuks võrguks. Allpool on video, mis kirjeldab seda protseduuri üksikasjalikult:
Kuid see on alles algus vastusele küsimusele "Kuidas võrguprinterit installida?" Pärast ettevalmistamist peab kohaliku trükiseadme omanik, kes on "kesk aju", tegema ainult üks toiming on leida seadme ikoon jaotisest "Seadmed ja printerid" ning valida hiire parema nupuga vajutades üksus "Atribuudid". Avage vahekaart "Juurdepääs", märkige valik "Jagatud juurdepääs sellele printerile" ja klõpsake "OK".
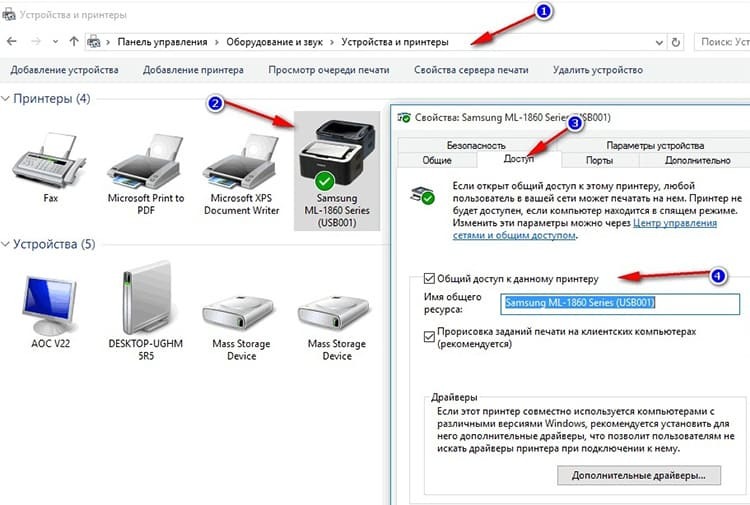
Ülejäänud toimingud tuleb läbi viia teistes võrkudes, mis on ühendatud "keskse" arvutiga:
| Illustratsioon | Toimingu kirjeldus |
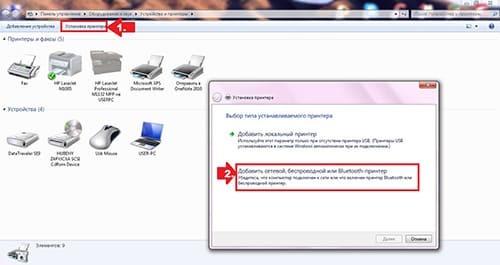 | Nagu kohaliku masina installimisel, minge jaotisse "Printeri installimine" ja valige suvand "Lisa võrgu-, traadita või Bluetooth -printer" |
 | Kui süsteem leiab vajaliku varustuse, valige see ja klõpsake nuppu "Järgmine" |
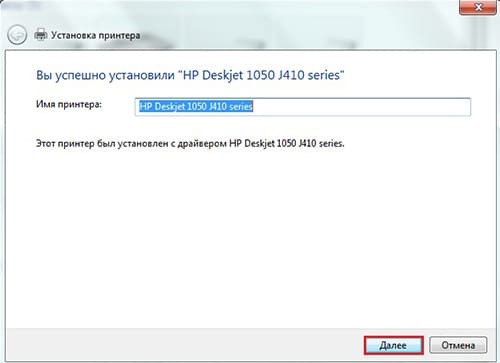 | Pärast ühenduse loomist kuvatakse vastav teade. Jääb vaid uuesti nuppu "Järgmine" vajutada ja printimisseadet kasutama hakata |
Juhtmevabalt, kuid prindib: traadita printeri seadistamine
Mõnel kaasaegsel seadmemudelil on sisseehitatud WiFi või Bluetooth-moodul. Tänu sellele "kelladele ja viledele" ei saa te juhtmeid kasutada, avades juurdepääsu printerile Interneti või Bluetoothi kaudu. Enamikul juhtudel on tarkvara konfiguratsioon sama, mis võrgumasina puhul. Kuid füüsilises plaanis on mitmeid peensusi, mida Tehno.guru toimetus nüüd meie lugejatele kirjeldab:
| Illustratsioon | Toimingu kirjeldus |
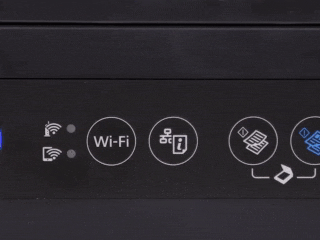 | Vajutage ruuteri / ruuteri WPS -klahvi |
 | Hoidke printeri Wi-Fi ikooni klahvi all, kuni LED-id süttivad |
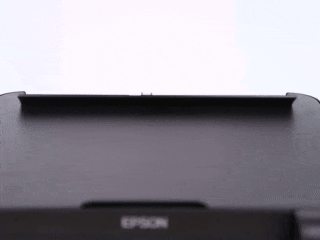 | Pärast installimist, mis toimub automaatselt, laadige salve paber ja hoidke mõne sekundi jooksul all nuppu "Aruanne" (nimi võib erineda). |
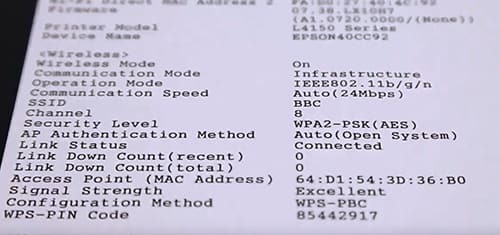 | Prinditakse leht, mis sisaldab WiFi-parooli, mis võimaldab teil teavet kaugjuhtida mitte ainult arvutist, vaid ka tahvelarvutist või nutitelefonist |
Tavalisest skeemist möödahiilimine: kuidas installida printerit ilma draiverita
Mõnel juhul ei pruugi teil printeridraiverit käepärast olla ning pole võimalust ega aega professionaalidega ühendust võtta. Sel juhul on kaks alternatiivset võimalust seadme installimiseks ilma kettata arvutisse või sülearvutisse, mida kaalume edasi.
Windowsi värskendusteenus
Kui olete Microsofti kuulsa OS -i litsentsitud versiooni omanik, saate kasutada meeldivat riistvaradraiverite installimise ja värskendamise teenust.
Kui valite kohaliku printeri installimisel "Windows Update", peate lihtsalt ootama mõni minut, kuni süsteem leiab Internetist vajalikud failid ja installib need teie seadmesse auto.
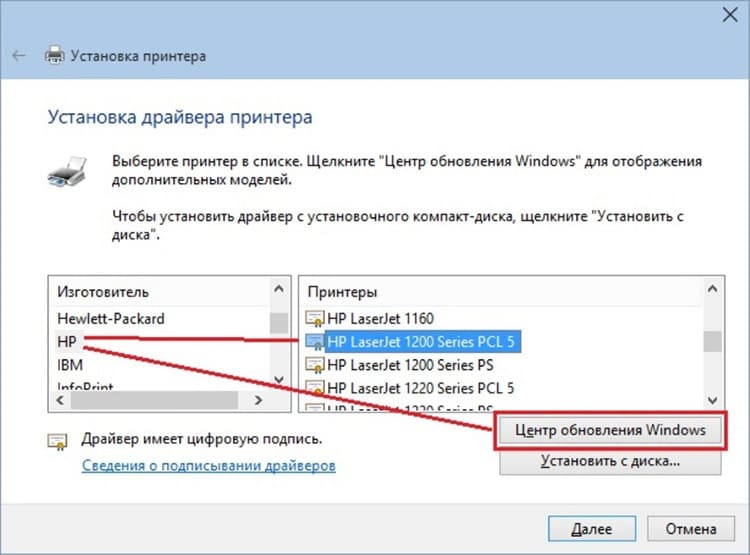
Programmi käsitsi installimine riistvara ID järgi
Samuti on üsna tülikas ja mitte alati edukas viis - programmi käsitsi otsimine printeri ID järgi. See protseduur nõuab teatavat kannatlikkust ja hoolt. Õnneks on Internetis palju arvutimeistreid, kes jagavad oma saladusi tavakasutajatega. Meie toimetus otsustas illustreeriva näitena esitada lugejatele ühe neist "annetest" video. Siiski on parem seda üks kord näha!
Muutuste aeg: kasulikud näpunäited printeridraiverite eemaldamiseks ja uuesti installimiseks Windowsis
Juhendi lõpetuseks soovivad Tehno.guru toimetajad teile veidi rääkida vanade draiverite desinstallimisest. Vajadus selle toimingu järele tekib siis, kui programm oli algselt valesti installitud ja seade ei tööta korralikult.
Kustutamiseks minge jaotisse "Seadmed ja printerid", klõpsake "Prindiserveri atribuudid". Seest leiame vahekaardi "Draiverid", leidke loendist meie seadmete nimi ja vajutage nuppu "Kustuta". Naaseme esialgse menüü juurde. Kui printer on endiselt üldloendis, kustutage see, paremklõpsates ja valides "Kustuta seade".
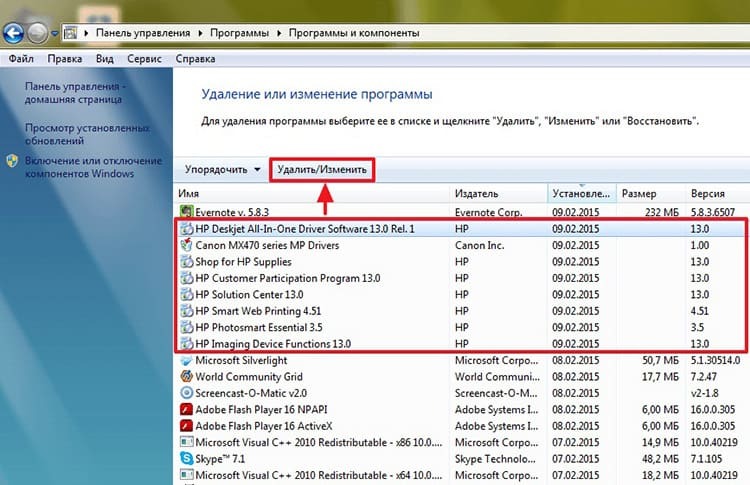
Kui kõik need tingimused on täidetud, võite hakata seadmeid uuesti installima, järgides meie kirjeldatud juhiseid.
järeldused
Nii et artikkel sellise kasuliku seadme printimiseks seadistamise kohta on lõppenud. Loodame, et meie lugejad said kõige kasulikumat teavet. Usume, et teil pole küsimusi kuidas ühendada printer sülearvutiga või arvuti ja kuidas seda õigesti seadistada.
Palju huvitavam on veel üks küsimus: kuidas te selle probleemiga toime tulite: iseseisvalt või kasutades Tehno.guru toimetuse soovitusi? Jagage kommentaarides ja jätke oma hinnangud. Tänan tähelepanu eest!
Loe ka:
Mida teha, kui printer keeldub paberile printimast: probleemi lihtsad lahendused
Kvaliteetsete koopiate saladused: kuidas dokumenti printeriga õigesti arvutisse skannida
Professionaalne printimine kodus: teksti printimise arvutist printerisse õppimine
Arvuti ei näe printerit: põhjus ja tagajärg



