
SISU
- 1 Asuse ruuterite mudelid
- 2 Asus ruuteri väline liides
- 3 Kuidas ühendada ruuter Asus
- 4 Kuidas Asuse ruuterit lähtestada
- 5 Logige sisse Asuse ruuterisse
- 6 Kuidas seadistada Asuse ruuterit
- 7 Kuidas püsivara alla laadida ja püsivara installida
- 8 Erinevate mudelite nüansid ja Asuse ruuterite seadete sisestamine
Asuse ruuterite mudelid
Asuse praeguste ruuterite valik on üsna lai. Nüüd on neid umbes 30. Igal neist on oma omadused ja nüansid ning sageli kehtib see ka seadete kohta. Tasub pöörata tähelepanu erinevate mudelite huvitavale kujundusele, kuna ilmselt ei karda ettevõte stiili ja välimusega katsetada. Lihtsalt millised on mudelid RT-AC5300 või RT-AC3200, mis meenutavad suure hulga antennidega siile.
 Milline on parim WiFi-ruuteri ostmiseks?Meie portaali spetsiaalses väljaandes räägime teile üksikasjalikult, kuidas ruuterit valida. Saate teada tehnilised omadused: ühenduse kiirus, sagedusvahemikud, pordi kiirus, antennide tüübid, vahemik, varustus. Kuidas ühendada WiFi-ruuter ise.
Milline on parim WiFi-ruuteri ostmiseks?Meie portaali spetsiaalses väljaandes räägime teile üksikasjalikult, kuidas ruuterit valida. Saate teada tehnilised omadused: ühenduse kiirus, sagedusvahemikud, pordi kiirus, antennide tüübid, vahemik, varustus. Kuidas ühendada WiFi-ruuter ise.
Asus ruuteri väline liides
Väliselt näevad peaaegu kõik Asuse ruuterid ühesugused välja, välja arvatud ainulaadse disainiga mudelid. Lihtsamal juhul on see horisontaalasendis kast, millele on paigutatud olekuindikaatorid. Sõltuvalt konfiguratsioonist võib olla 1 kuni 6 antenni. Tavaliselt, mida rohkem antenne, seda parem on vastuvõetud signaali kvaliteet, mis tähendab, et ühenduse stabiilsus on suurem. Tagaküljel on LAN, WAN -pordid, toitepistik, USB ja lähtestusnupp. Üldiselt näeb selline välja nüüd iga klassikaline ruuter.

Kuidas ühendada ruuter Asus
Tegelikult on ühendus enne Asuse ruuteri seadistamist üks lihtsamaid toiminguid. Vajame komplektiga kaasasolevat kaablit. Tavaliselt on see sinist värvi. Pistikud on ühendatud ainult arvuti ühendamiseks ruuteriga. Seda kasutatakse esmase ühenduse ja võrguseadete jaoks, kui WiFi pole veel saadaval. Väärib märkimist, et paljudel kaasaegsetel mudelitel on valmis külaliste traadita võrk, mis on sisselülitamisel kohe saadaval. See lihtsustab oluliselt konfigureerimist, kuna te ei pea kaableid füüsiliselt ühendama, peate lihtsalt ühenduse looma külaliste võrguga ja seadistama ruuteri omal moel.

Arvuti ja ruuteri ühendamiseks esialgseks konfigureerimiseks peate kasutama ühte LAN -portidest. Tavaliselt on need tähistatud kollasega, nummerdatud ja märgistatud. See tähendab, et ühendame kaabli ühe otsa ruuteri LAN -i ja teise arvuti või sülearvuti võrgukaardi pistikusse.
Peame ka füüsiliselt Interneti -teenuse pakkuja võrguga ühenduse looma. Kõige sagedamini on see tavaline võrgukaabel, mis on toodud korterisse või majja. Tema jaoks on ruuteril WAN -pistik, mida saab tähistada sinisega.
Mõnel juhul saate oma teenusepakkujaga ühenduse luua 4G modemi kaudu. Kuid selleks peab ruuteril olema USB -pistik ja võimalus 4G -d toetada. See on kõik, kaks võrgukaablit ja üks toiteadapteri jaoks tuleb ühendada. Kõik on valmis, enne kui lähete otse Asuse ruuteri seadistustesse.
Kuidas Asuse ruuterit lähtestada
Kõigi seadete tehaseseadetele lähtestamiseks on kaks võimalust: halduspaneelilt ja seadme korpuse lähtestusnupu abil. Tarkvara lähtestamisega tegeleme hiljem.

Ja seadete lähtestamine nupu abil on väga lihtne - peate selle taga- või alumisest paneelist üles leidma. See on sageli süvistatud selliselt, et selleni pääsete ainult pliiatsi või kirjaklambriga. Vajutage üks kord ja aktiveerib lähtestamisprotsessi. Mõnikord peate nuppu veidi all hoidma. Igal juhul on parem seda punkti ruuteri käsiraamatus selgitada.
Logige sisse Asuse ruuterisse
Kogu konfigureerimine toimub ruuteri spetsiaalse tarkvara kaudu. Põhimõtteliselt on see seadmesse salvestatud skriptide komplekt, millele pääseb juurde mis tahes veebibrauseri kaudu. Ruuteriga ühenduse loomiseks peate teadma selle IP -aadressi. Vaikimisi on see tavaliselt igat tüüpi ruuterite standard. Asuse ruuterite puhul on seadete sissepääs tavaliselt 192.168.1.1 ja see sisestatakse mis tahes brauseri aadressiribale. Pärast laadimist nõuab seade seadete avamiseks kasutajalt kasutajanime ja parooli. Vaikimisi on need tavaliselt admin ja admin. Täpse sisselogimisteabe saate teada, vaadates ruuteri põhjas olevat kleebist.

Muide, seal on näidatud ka vaikimisi IP -aadress. Pärast sisselogimist on soovitatav parool oma turvalisemaks muuta. See on asjakohane, kui ruuter muutub mingil põhjusel väljastpoolt sisenemiseks kättesaadavaks.
Kuidas seadistada Asuse ruuterit
Pärast sisselogimist saab ruuter kohe pakkuda kiiret seadistust. See tähendab, et lõpetage traadita võrgu toimimiseks vajalike põhiparameetrite installimine. Siin ei sega kasutajat arvukad menüüelemendid ja seaded. Täpsema seadistuse jaoks peate aga kõik sammud punkthaaval läbi tegema.
DHCP
DHCP tähistab Dynamic Host Configuration Protocol. Mida saab omakorda tõlkida kui dünaamilise hosti konfiguratsiooniprotokolli. See protokoll määratleb palju seadeid ja suvandeid parameetrite automaatseks seadistamiseks võrgu toimimiseks. Kuid DHCP töötab eriti IP -ga. See levitab automaatselt iga uue ühendatud seadme IP -aadressid.
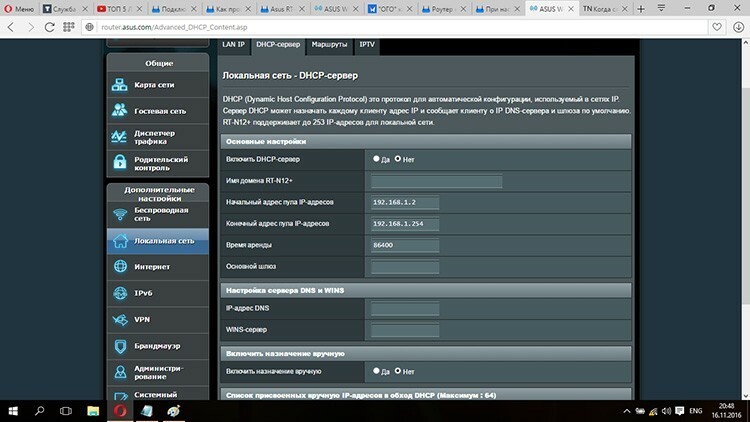
Seega saate vältida nimede konflikte samas võrgus ja mitte muretseda lüüsi, DNS -i ja IP -andmete käsitsi seadistamise pärast. Kõigil kaasaegsetel ruuteritel on see protokoll vaikimisi lubatud. Kuid vajadusel saate selle välja lülitada. Seda saab teha veebiliidese jaotises "Kohalik võrk". Siin saate vahekaardil DHCP server tühjendada märkeruudu "Luba käsitsi määramine".
PPPoE ühendus
See on punkt-punkti protokoll Etherneti kaudu, millest on saanud Interneti-teenuse pakkujatega kõige populaarsem ühenduse loomise vorm. Interneti -ühenduse saate luua ruuteris oleva PPPoE abil. Kõik administraatori paneeli seotud parameetrid asuvad jaotises "Internet". Üksus "Ühenduse tüüp" pakub valida ühe võimalustest, mille hulgas oleme huvitatud PPPoE -st.
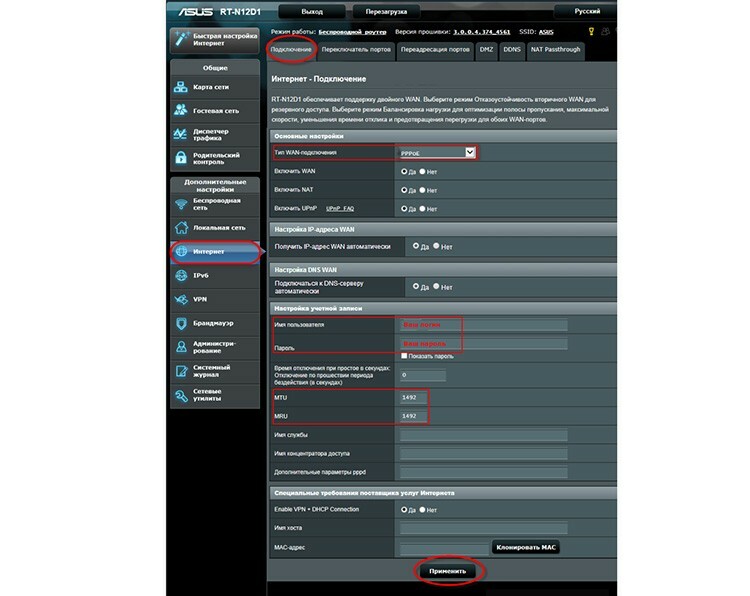
Seejärel peate kontol määrama kasutajanime ja parooli, mille Interneti -teenuse pakkuja oleks pidanud väljastama. Pärast muudatuste tegemist peate klõpsama nuppu "Rakenda". See on kõik, nüüd on ruuteril juurdepääs Internetile.
VPN, kasutades LTP -d või PPTP -d
VPN on virtuaalne privaatvõrk, mis luuakse kehtiva Interneti -ühenduse alusel. See on reeglina korraldatud kahe sõlme vahel, mille vahel andmeedastust tuleb kaitsta. VPN-i abil saate kaitsta andmeid kolmanda osapoole sekkumise eest.
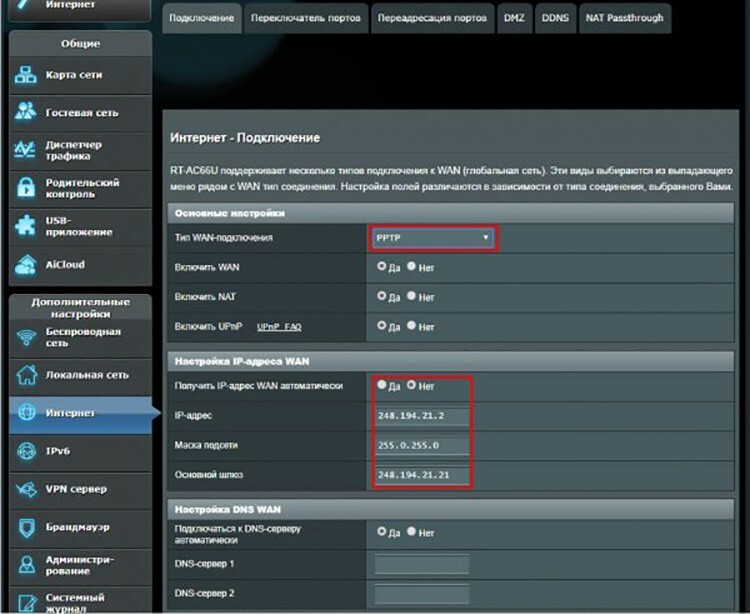
VPN -i saab rakendada erinevate protokollide, näiteks LTP või PPTP abil. Peaaegu kõik Asuse ruuterid toetavad neid. Pakkuja ja kliendi vahelise VPN-i seadistamiseks peate uuesti külastama ühenduse seadeid ja valima rippmenüüst PPTP või LTP. Seejärel peaksite välja selgitama, kas teenusepakkuja väljastab automaatselt IP -aadressi. Kui ei, siis peate selle hankima ja käsitsi määrama. Seejärel jääb sisestada konto andmed (sisselogimine ja parool) ning muudatused salvestada.
WiFi seadistamine Asuse ruuteris
Pärast Asuse ruuteri ühendamist peate looma traadita ühenduse. Ja selleks, et Internetis töötamist vajavad seadmed saaksid ruuteriga ühenduse luua, peab see levitama ühist kohalikku võrku, võttes vastu ja saates oma klientidele andmeid. Asuse ruuterites tehakse seda jaotise "Traadita võrk" abil. Esimene asi, millele tasub praegu tähelepanu pöörata, on seadme töösagedus. Uuemad mudelid on võimelised seda tegema sagedusel 5 GHz. Fakt on see, et see vahemik on vähem koormatud, mis tähendab, et sellel on vähem häireid teistest erinevatest seadmetest ja sellest tulenevalt stabiilsem võrgu töö.
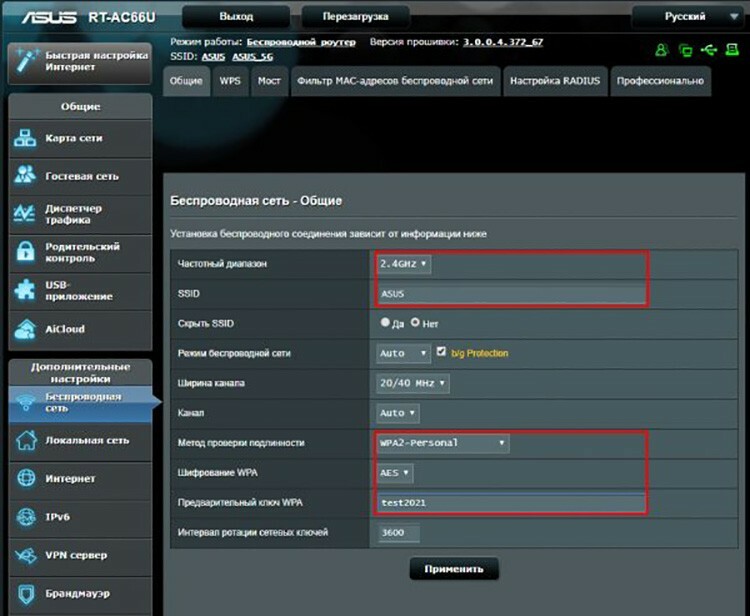
Järgmine oluline element on SSID. See on võrgu nimi, mis kuvatakse ruuteriga ühenduse luua sooviva seadme võrkude loendis. Võrgule saate anda mis tahes meelepärase nime - "Moi Wi -Fi", "Free Net" või lihtsalt mudeli nime järgi. Seejärel saate märkida ruudu "Peida võrk". Üsna kasulik variant. Ehkki volitamata klientide jaoks on pimeda ühenduse loomise võimalus äärmiselt väike, on selline võimalus siiski olemas. Võrgu peitmisel saate sellega ühenduse luua ainult siis, kui teate nime. See tähendab, et seda ei kuvata saadaolevate loendis.
Parem on valida WPA2-Personal või sarnane turvameetod. Täna on see võrgu kõige turvalisem kliendi autentimismehhanism, kuigi see on ka 100% ebaturvaline. Siis jääb üle ainult tehtud muudatuste rakendamine ja ühenduse loomine mis tahes seadmest.
IPTV seadistamine
Viimased püsivara versioonid ja ruuterimudelid toetavad IPTV seadistamist ilma täiendavate tantsudeta. Asus on selle jaoks jaotises "Kohalik võrk" isegi eraldi vahekaart. IPTV edastamiseks ruuterist välisseadmesse, näiteks Smart TV -sse, peate need kaabliga ühendama.
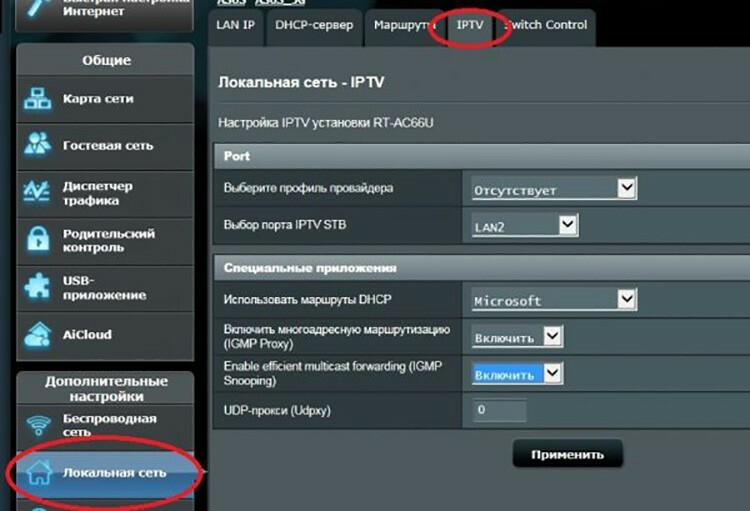
Siis peate siin seadetes määrama pordi, millega ühendus toimus. Muide, võite proovida eelinstallitud teenusepakkuja profiili, kui see on loendis. Pärast muudatuste tegemist peate klõpsama nuppu "Rakenda".
 DIR-300 ruuteri õige konfiguratsioon.Meie portaali spetsiaalses väljaandes räägime teile üksikasjalikult, kuidas seadistada D-Link DIR-300 ruuterit. Saate teada D-Link DIR-300 ruuteri sortidest ja nende omadustest, kuidas ühendada, kuidas seadeid lähtestada, kuidas seadistada, mida teha, kui vajate ruuteri püsivara ja Rostelecomi pakkuja näitel D-Link DIR-300 ruuteri seadistamise eripära.
DIR-300 ruuteri õige konfiguratsioon.Meie portaali spetsiaalses väljaandes räägime teile üksikasjalikult, kuidas seadistada D-Link DIR-300 ruuterit. Saate teada D-Link DIR-300 ruuteri sortidest ja nende omadustest, kuidas ühendada, kuidas seadeid lähtestada, kuidas seadistada, mida teha, kui vajate ruuteri püsivara ja Rostelecomi pakkuja näitel D-Link DIR-300 ruuteri seadistamise eripära.
Kuidas püsivara alla laadida ja püsivara installida
Tavaliselt värskendavad ruuterid oma tarkvara automaatselt, ilma kasutaja sekkumiseta. Kuid seda protseduuri saab teha ka käsitsi. See võib olla vajalik näiteks pärast ebaõnnestunud värskendamist, kui tuvastatakse seadme ebastabiilne toimimine või kohandatud tarkvara installimine.
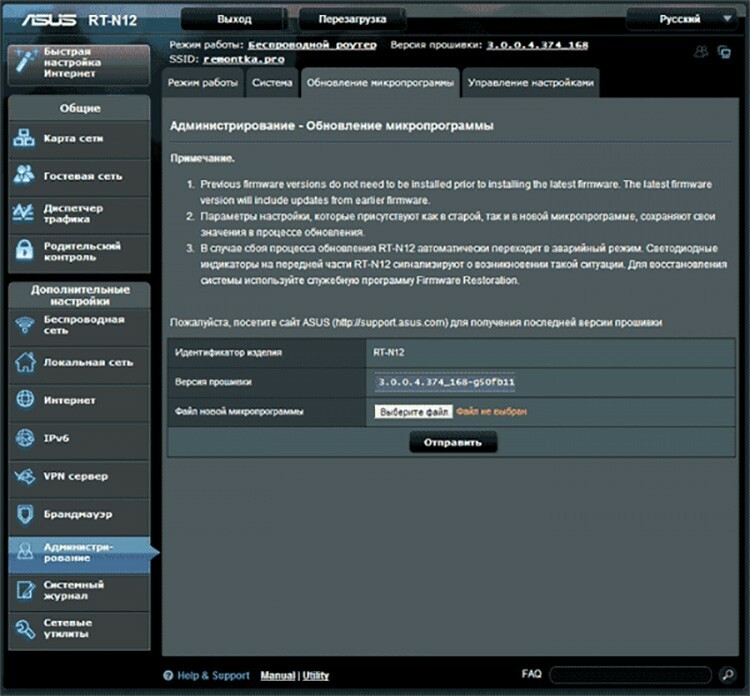
Enne Asuse ruuteri seadistamist ja püsivara värskendamist peate selle kõigepealt hankima. Parim on püsivara alla laadida Asuse ametlikult veebisaidilt või usaldusväärsetest ja usaldusväärsetest ressurssidest.
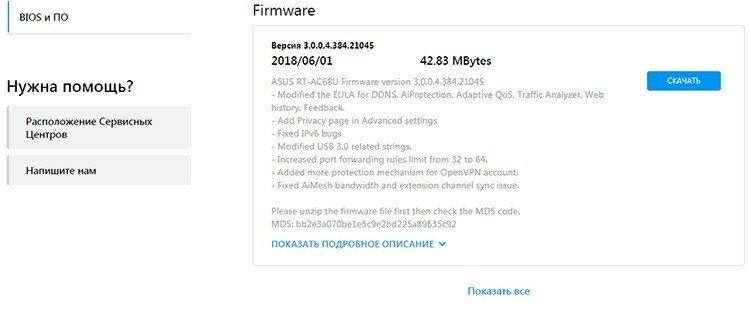
Seejärel peate minema veebiliidesesse ja minema jaotisse "Haldus". Vahekaardil „Püsivara värskendus” on nupp „Vali fail”, mille abil saate määrata allalaaditud püsivara. Seejärel peate klõpsama nuppu "Saada". Värskendamise ajal muutub ruuter mõneks ajaks kättesaamatuks. Pärast edukat lõpetamist taaskäivitub see ise ja hakkab tööle. Muide, paljud eksperdid soovitavad pärast vilkumist tehase seadetele täieliku lähtestamise. Seda saab uuesti teha vahekaardi "Seadete haldamine" jaotises "Haldamine". Üksuse "Tehaseseaded" vastas on nupp "Taasta", mis aktiveerib selle protsessi.
Erinevate mudelite nüansid ja Asuse ruuterite seadete sisestamine
Paljud mudelid võivad kohandamise peensuste ja nüansside poolest erineda. Rangelt võttes on nendevahelised erinevused minimaalsed ja selle kohta saate teada käsiraamatut lugedes.
Kuidas seadistada Asus RT N12 ruuterit?
See on üks neist seadmetest, mis kohe pärast sisselülitamist loob külalisvõrgu, millega saate parameetrite esialgse seadistuse teha. Kuid enne Asus RT N12 ruuteri seadistamist peate sisenema selle administraatori paneelile. Samuti asub see standardselt aadressil 192.138.1.1. Enne Asuse ruuteri seadete sisestamist peate sisestama parooli ja sisselogimise - admin ja admin.

Kõik muud Asus RT N12 ruuteri ja Wi-Fi seaded tehakse samamoodi nagu enamikul ruuteritel.
Asus RT G32 ruuteri seadistamine
Nendel ruuteritel on väga levinud vana püsivara, mille seadete paigutus on pisut erinev. Sisselogimine Asuse ruuteri seadetesse toimub standardina, 192.168.1.1 kaudu ja admin, admin. Kasutajat ootab kohe leht, kus on ettepanek samm -sammult konfiguratsioon läbi viia, mis võimaldab kiiresti ja mugavalt ruuteri esialgse konfiguratsiooni määrata. Kuid parem on minna kõikidele seadetele, kasutades nuppu "Kodu".

Interneti -ühenduse seadistamine toimub WAN -üksuse ja vahekaardi "Interneti -ühendused" kaudu. Vastasel juhul on seadete tüüp ise täiesti sarnane. Pärast Asus RT G32 ruuteri konfigureerimist jääb üle vajutada nuppu "Rakenda".
RT N10 ruuteri seadistamine
RT N10 ruuteritel on vähemalt kahte tüüpi püsivara: vana (Interneti -seaded viiakse läbi WAN -i üksuse ja vahekaardi „Interneti -ühendused” kaudu) ja uus (seal on jaotis „Internet”). Vastasel korral tehakse kõik seadistused samamoodi nagu ülaltoodud mudelitel.

Asus RT AC51U ruuteri seadistamine
Lühend AC ruuteri nimes tähendab, et see on võimeline töötama Wi-Fi AC režiimis, nii et seda maksimaalset standardit saab konfigureerimise ajal määrata. Siiski tasub meeles pidada, et seda peavad toetama kõik võrku ühendatud seadmed.

Lisaks saab see ruuter töötada 4G modemitega. Seadistamine toimub samamoodi nagu PPPoE ja täpsustatakse teenusepakkuja väljastatud kasutajanimi ja parool.
Kui teil on kogemusi Asuse ruuterite seadistamisel, saate seda alati kommentaarides teiste kasutajatega jagada.



