Será difícil lograr una buena calidad de impresión sin la configuración correcta de la impresora.
CONTENIDO
- 1 ¿Qué se puede imprimir en una impresora doméstica?
- 2 Reglas para configurar una impresora para imprimir desde una computadora de escritorio
- 3 Cómo imprimir e imprimir texto en una computadora con una impresora instalada
- 4 ¿Qué es la vista previa de impresión y para qué sirve?
- 5 Formas de imprimir texto desde una computadora: resolver problemas de diferentes maneras
- 6 Casos especiales de impresión: salida a la impresora de imágenes y páginas desde Internet.
- 7 Por qué la impresora no imprime: encontrar problemas con el dispositivo
- 8 Solución de problemas con el ejemplo de la impresora Epson Stylus TX210 / 219
¿Qué se puede imprimir en una impresora doméstica?
Ni siquiera puedes imaginar cuántas oportunidades se abren ante ti cuando hay un color en la casa, e incluso Impresora Multifuncional. Con este dispositivo, puede convertir fácilmente imágenes, fotos y texto electrónicos en forma impresa. Lo principal aquí es configurar correctamente los parámetros de impresión, tanto para el objeto en sí como para la impresora en su conjunto. Además de estas impresiones básicas que incluso un principiante puede manejar, su máquina puede implementar varias funciones más increíbles.
- Actividades divertidas para los niños, como dibujos de colores con asignaciones o laberintos. Por supuesto, esto requiere mucha tinta, pero puede modificar la configuración y organizar la impresión en blanco y negro. Esto es especialmente adecuado para aquellos que saben trabajar en un editor de gráficos.
- Pegatinas de bebé mensuales. Suelen estar elaborados en tonos delicados, por lo que no consumirán mucha pintura de color. Al hacerlo, debe seleccionar el papel adecuado para su modelo de impresora a fin de garantizar la nitidez y durabilidad de la imagen.
- Retratos y juguetes interesantes para niños. Normalmente, estas plantillas se pueden encontrar en sitios dedicados a manualidades educativas. Puede descargar y enviar para imprimir animales, insectos y cualquier elemento que necesite para familiarizarse con el mundo que lo rodea.
- Muñecas de papel con ropa para niñas. ¿Recuerdan cómo nosotros, los padres, en la infancia jugamos con tales muñecas y construimos de forma independiente una casa para ellos, las vestimos? Ahora todos estos tesoros se pueden encontrar directamente en Internet e imprimir como plantillas.
- Diferentes ideas para manualidades, de nuevo con niños o para un concurso. Imprime y ten delante de ti las instrucciones para hacer Hand-Made.
En otras palabras, la impresora, incluso si en blanco y negro, podrá satisfacer sus deseos y los deseos de su hijo, y también ayudará a pasar el tiempo de una manera útil. No debe correr a la tienda por "razvishki" cuando se pueden hacer en casa.
Los juguetes interesantes, las tareas útiles y los rompecabezas que puede elegir usted mismo son fáciles de imprimir en casa.
¡BUENO SABER!
Si su impresora tiene tintas de alta calidad y es fácil de rellenar, entonces puede imprimir cosas más serias, desde la restauración de fotografías antiguas hasta la implementación de la impresión en tela.

Reglas para configurar una impresora para imprimir desde una computadora de escritorio
Para hacer algo útil en una impresora existente, es importante conectar el dispositivo correctamente y configurarlo para que realice sus funciones correctamente. Para hacer esto, siga las instrucciones a continuación.
A menudo, Windows 10 configura automáticamente y hace que la impresora esté lista para su uso.
Hay varias formas de conectar la impresora a una computadora: usando un cable USB, usando conexión inalámbrica a través de Wi-Fi o Bluetooth, así como a través de una conexión remota acceso a Internet. Hoy consideraremos uno de los métodos más populares, que se acostumbra implementar en casa.
- En primer lugar, inicie la PC y asegúrese de esperar hasta su arranque final (verifique esto se puede hacer respondiendo a cualquier operación, que debería suceder lo suficiente después de la carga rápido).
- Luego, conecte el cable de alimentación de la impresora a una toma de corriente y el cable USB a la toma correspondiente de la unidad del sistema de la computadora.
- Aparecerá una notificación sobre la búsqueda de un dispositivo en la pantalla y, después de que la computadora busque los controladores necesarios, recibirá una notificación "El dispositivo está listo para usar".
Si este mensaje no aparece en la pantalla, tendrá que instalar manualmente la impresora. Para hacer esto, inserte el disco suministrado con la impresora en la unidad o descargue el controlador para su modelo de dispositivo de Internet.

Los controladores de impresora son responsables del correcto funcionamiento de la impresora, así como de una impresión de alta calidad, por lo que debe prestar especial atención a esta instalación.
A continuación, aparecerá un asistente de instalación de software frente a usted, que instalará la aplicación en solo unos pocos pasos con confirmación. Casi todos los modelos de impresoras ofrecen imprimir una página de prueba al final de la instalación para asegurarse de que la instalación sea correcta.
Cómo imprimir e imprimir texto en una computadora con una impresora instalada
Casi todas las computadoras domésticas tienen un editor de texto, un programa diseñado para formatear el texto de varias formas. Esta es a menudo una aplicación de Word de oficina y, por supuesto, la versión puede variar de un usuario a otro. Veamos todo el proceso de la A a la Z en nuestras instrucciones fotográficas.
| Ilustración | Descripción de la acción |
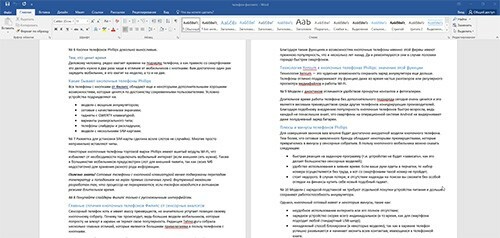 | Escribimos el texto deseado en el editor de Word en el modo habitual y lo formateamos para que quede perfecto Estado: después de la impresión, no será posible corregir errores en papel de forma invisible; tendrá que imprimir una nueva versión documento. |
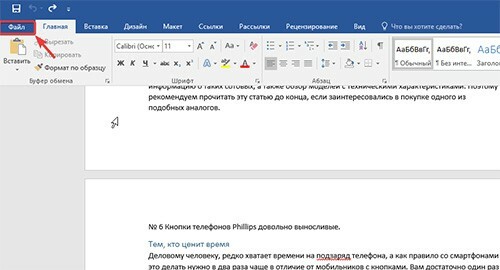 | Una vez más, revisamos todo cuidadosamente y vamos a la pestaña "Archivo". |
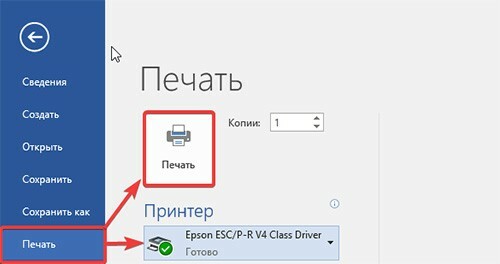 | En la lista de esta sección, seleccione el elemento "Imprimir", verifique que el dispositivo de impresión esté conectado, luego presione el botón "Imprimir", si no hay ajustes de impresión adicionales no necesitan ser producidos. |
¡BUENO SABER!
Directamente en un archivo de texto de Word, puede realizar ajustes de impresión para varias copias, así como imprimir varias páginas individuales en papel. Esto se realiza mediante una aplicación de oficina y el funcionamiento no se ve afectado de ninguna manera por el modelo de impresora.
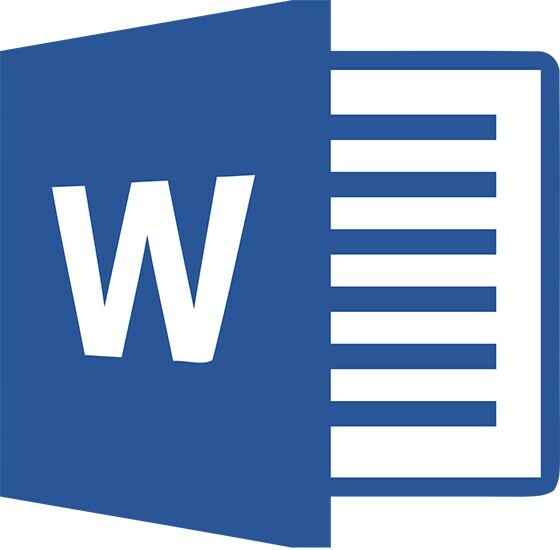
¿Qué es la vista previa de impresión y para qué sirve?
Opción de vista previa incorporada, que está disponible en todos los textos y gráficos editors es una herramienta muy útil para ayudarle a ver cómo se verá el documento en forma impresa. Si nota algún error en esta etapa, puede corregirlo directamente en formato electrónico.
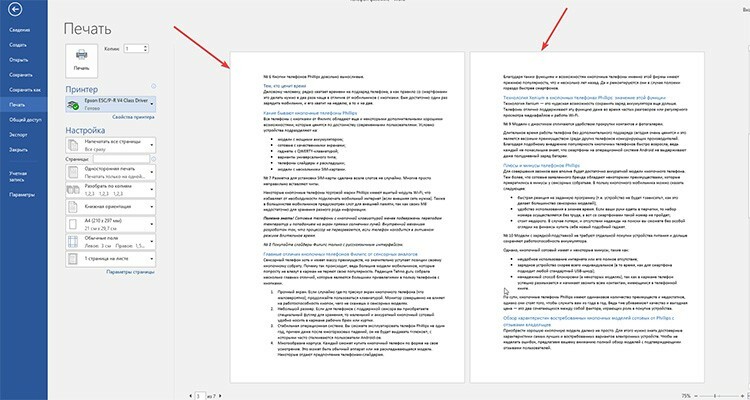
La vista previa es una página completa o una lista de ellos, que podemos ver en la sección "Archivo" antes de imprimir.
Formas de imprimir texto desde una computadora: resolver problemas de diferentes maneras
Puede imprimir documentos de texto no solo con aplicaciones que le permiten dar formato al texto. Nuestros expertos han seleccionado varios métodos más que puede realizar en una computadora personal.
Acceso rápido a la impresión mediante atajos de teclado
No todo el mundo usa atajos de teclado al escribir o editar texto. Le presentamos una versión simplificada del cuadro de diálogo llamado para redirigir el texto seleccionado para imprimir.

Para hacer esto, vaya a cualquier aplicación de texto y luego presione CTRL + P al mismo tiempo. Aparecerá una ventana con una vista previa y algunas configuraciones de impresión frente a usted, independientemente de si encontró el texto en Internet o utilizó el material editado en Microsoft Word.
Organizamos la impresión a través del panel de acceso rápido
Después de terminar de trabajar con texto en Word, a menudo es necesario imprimir el texto sin configuraciones adicionales. Para realizar dicha operación, siga nuestro algoritmo.
| Ilustración | Descripción de la acción |
 | Busque en nuestro archivo abierto una casilla de verificación en la parte superior de la aplicación, llame a la lista desplegable, en la que seleccionamos "Otros comandos". |
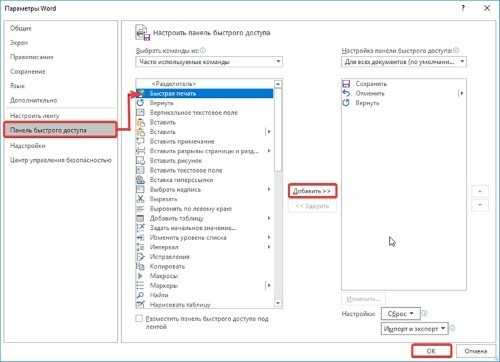 | En la ventana que aparece, seleccione la función "Impresión rápida", haga clic en el botón "Agregar", luego confirme sus acciones haciendo clic en el botón "Aceptar". |
Después de estas acciones, el icono de impresión rápida aparecerá en el panel superior. Si hace clic en él, su documento se imprimirá automáticamente sin la posibilidad de obtener una vista previa, por lo que se recomienda revisar cuidadosamente el documento en busca de errores antes de hacer clic en el botón.
Cómo imprimir a través del menú contextual
Puede imprimir rápidamente el texto terminado utilizando el menú contextual. Para llamarlo, debe encontrar el archivo requerido para traducirlo en papel y luego hacer clic derecho sobre él.
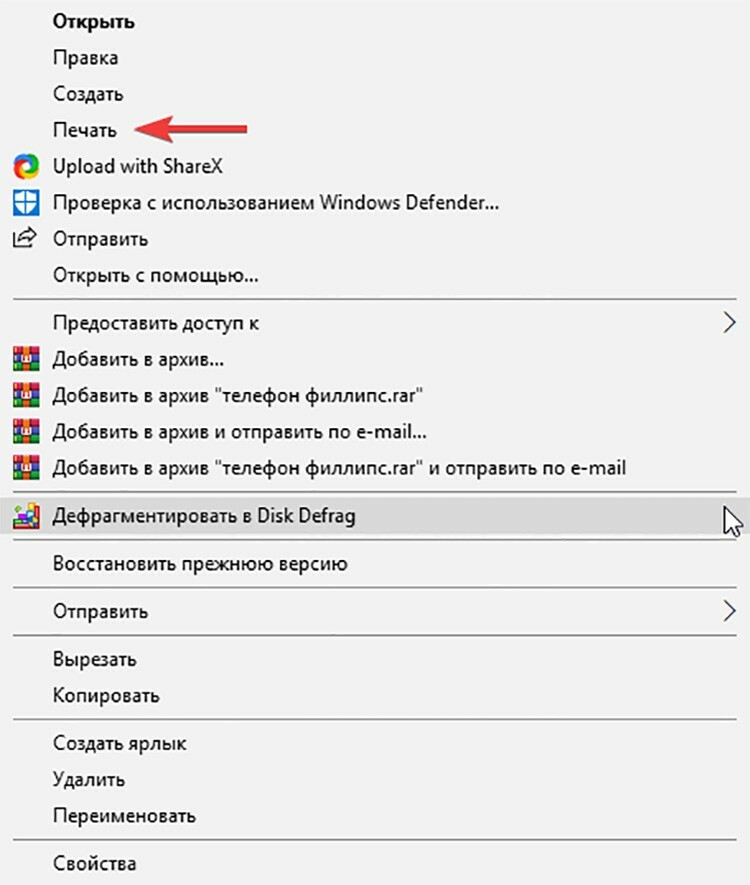
Verá el menú contextual de este documento, en el que puede hacer clic en el elemento "Imprimir". La activación de la impresora y la impresión del documento procederá de la misma forma que en el método anterior, sin posibilidad de personalización.
Casos especiales de impresión: salida a la impresora de imágenes y páginas desde Internet.
A menudo se permite no convertir información a un formato de texto puro, sino simplemente imprimirla en la forma en que la tiene en su PC. Normalmente, estos casos incluyen la salida a la impresora de páginas de Internet o con la participación de navegadores de Internet. Consideremos varias formas populares de imprimir información.
Cómo imprimir un documento en una impresora por ambas caras
Para realizar la impresión dúplex en una impresora, puede utilizar Word para configurarla o realizar una acción utilizando las opciones de la propia impresora. Se configuran de forma diferente en cada modelo de dispositivo. Como ejemplo, le recomendamos que vea el video introductorio que nuestros expertos han seleccionado para usted.
Cómo imprimir imágenes en una impresora doméstica: instrucciones paso a paso
Las imágenes o fotografías se imprimen en la impresora sin ajustes especiales. Para realizar tal operación, haga lo siguiente.
- Abra la imagen seleccionada con dos clics del mouse.
- Luego, en el visor o editor gráfico abierto, haga clic en el ícono "Imprimir" (generalmente ubicado en la parte superior de la ventana).
- La ventana para configurar la impresión de fotos e imágenes se ha abierto frente a usted.
- Realice los cambios necesarios en el asistente, establezca parámetros específicos.
- Si es necesario, seleccione su impresora y haga clic en el botón "Imprimir" nuevamente.
¡BUENO SABER!
La impresión de fotografías debe realizarse con la elección correcta de papel fotográfico, porque no solo la configuración correcta, sino también la calidad del medio determina qué tan brillante y natural será la imagen.
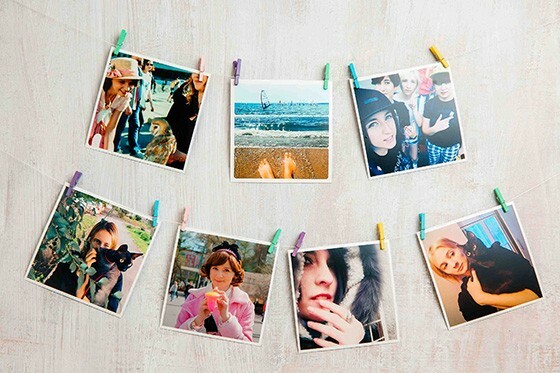
Cómo imprimir una página completa de un sitio web sin editar
Enviar información a una impresora sin formato adicional es una de las opciones más simples. Para imprimir una página desde la Web, debe hacer clic con el botón derecho en la información seleccionada y luego seleccionar "Imprimir" en la lista desplegable.
Por supuesto, puede hacerlo más fácil: llame al menú de impresión usando el atajo de teclado CTRL + P.
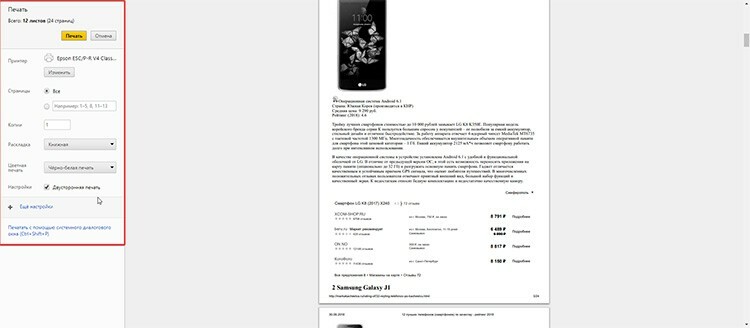
Se abre una ventana con la configuración frente a usted, que muestra claramente el número de páginas por salida, el dispositivo de impresión utilizado y otros parámetros que, si es necesario, pueden ser editar.
¡BUENO SABER!
Si usa la configuración de la impresora virtual en Google Chrome o Yandex, entonces el tiempo de salida de impresión se reduce a la mitad. Sin embargo, debe comprender que la configuración variará según el tipo de navegador.
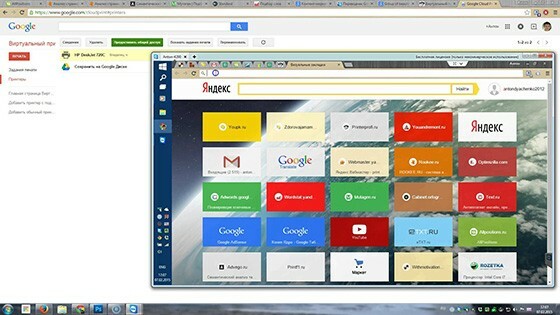
Por qué la impresora no imprime: encontrar problemas con el dispositivo
Era necesario imprimir urgentemente un documento desde una computadora, y la impresora no se presta y le responde con una negativa o muestra información incorrecta en el papel? Quizás el dispositivo no tiene pintura o está completamente desconectado de la PC estacionaria. Veamos cuál es el problema.
- Si el dispositivo no imprime después de una configuración de impresión exitosa en la PC y no emite ninguna señal, lo más probable es que el problema esté en la configuración incorrecta. Verifique la confiabilidad de todas las conexiones por cable, verifique el software, reemplace los controladores o actualícelos.
- Falta de tinta en cartuchos. Puede comprender esto si se muestra un mensaje en la pantalla de la impresora o computadora desde el programa de impresión, lo que indica claramente un nivel bajo de cartuchos de tinta. Rellene o reemplace los cartuchos y pruebe las impresiones para mantener el exceso de tinta en el borrador.
- Problema o contaminación del cabezal de impresión. Si todas las hojas están impresas con rayas o el texto no es visible en absoluto, y sabe claramente que ha cambiado recientemente la tinta en el dispositivo, este suele ser el motivo. Debe ir a las opciones de impresión y limpiar el cabezal de impresión.
Solución de problemas con el ejemplo de la impresora Epson Stylus TX210 / 219
Comencemos con lo más simple: verificar los controladores.
| Ilustración | Descripción de la acción |
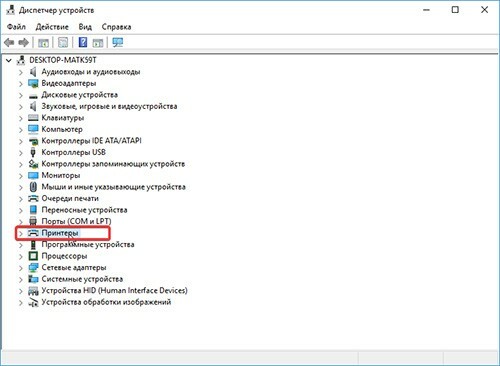 | Vamos al Administrador de dispositivos de su computadora, buscamos el elemento "Impresoras", abrimos el dispositivo que se muestra allí. |
 | En la ventana que se abre, debería haber una entrada "El dispositivo está funcionando normalmente", si no hay problemas con el software. Si ve un triángulo amarillo con un signo de exclamación, intente actualizar su controlador actual. |
Vayamos más lejos. Comencemos a limpiar el cabezal de impresión. Aquí debe utilizar el software que está instalado en la PC cuando la impresora está conectada.
| Ilustración | Descripción de la acción |
 | Entramos en nuestra impresora a través de una PC. Vaya al "Asistente de configuración de la impresora" y vaya a la pestaña "Servicio". Aquí presionamos el botón "Limpiar el cabezal de impresión" y seguimos las instrucciones del software. |
La sustitución de la tinta en caso de falta de tinta para la impresión en color o en blanco y negro también se realiza a través de la ventana de configuración.
| Ilustración | Descripción de la acción |
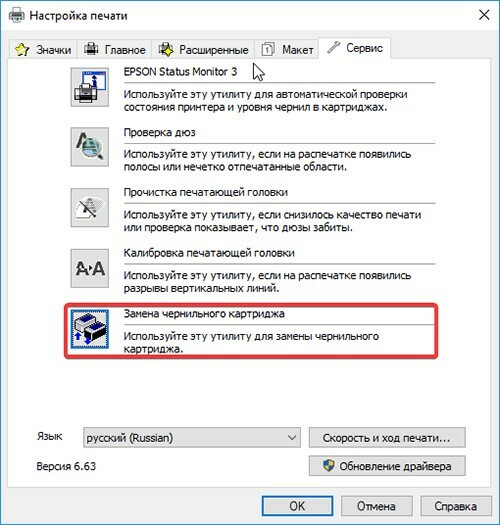 | Volvemos a la ventana de configuración, donde presionamos el botón "Reemplazar cartuchos de tinta". |
 | Se abre una ventana frente a ti, en la que debes seguir las instrucciones para abrir el compartimento con los cartuchos instalados. Después de reemplazarlos, asegúrese de hacer clic en el botón "Finalizar" para instalar el recurso en su lugar. |
Además, la parte de hardware del dispositivo puede causar problemas con cualquier modelo de impresora. No se recomienda desmontar el dispositivo usted mismo si no es un maestro en dicho negocio. Dentro de la tecnología de impresión, hay muchas piezas pequeñas que requieren un trabajo delicado, por lo que es mejor confiar el trabajo a especialistas.


Estimados lectores, dejen sus preguntas en los comentarios debajo del artículo. Nuestro equipo estará encantado de recibir comentarios, por lo que te responderán lo antes posible y te asesorarán sobre cualquier tema temático.

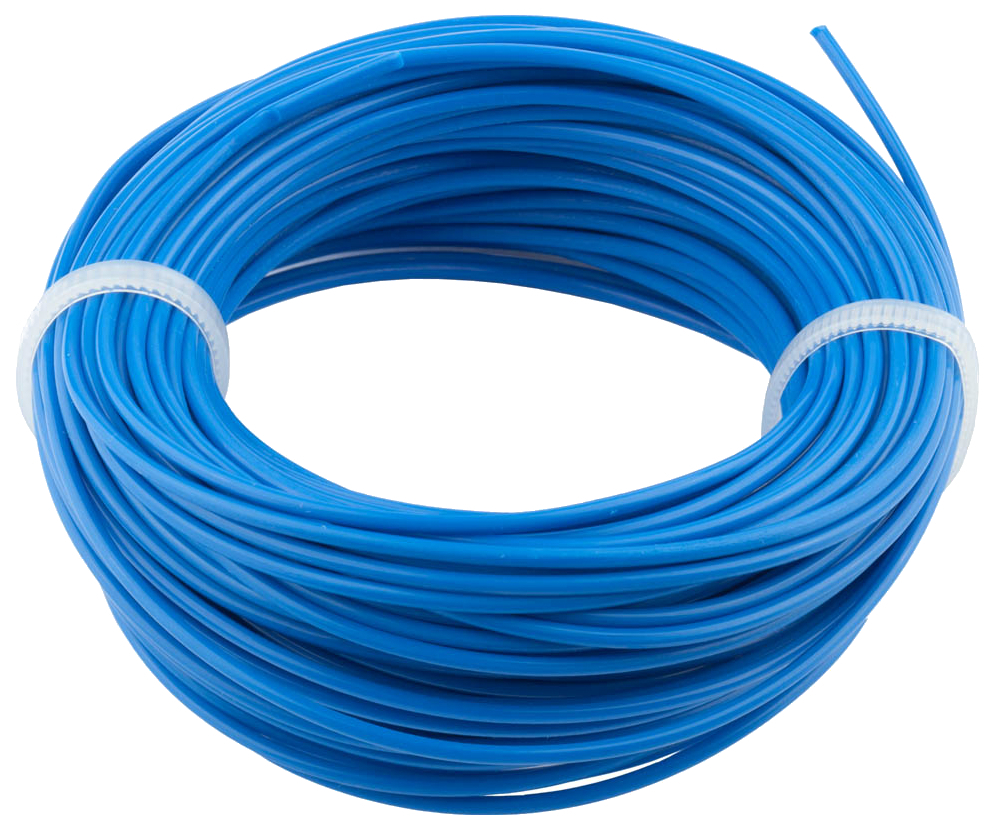

![Descalcificador delonghi dlsc500 para cafeteras 500ml [5513296051]: precios desde 230 ₽ comprar barato en la tienda en línea](/f/aba74ceb1c06b3691a698afbf4434472.jpg?width=64&height=64)