
CONTENIDO
- 1 Reglas para la selección y preparación de una unidad flash de instalación.
- 2 Crear una unidad flash USB de arranque con Windows 10 usando una utilidad propietaria
- 3 Grabe la imagen de Windows 10 copiándola en un medio
- 4 Otras formas de crear una unidad flash USB con una imagen de Windows 10
- 5 Por qué se interrumpe la creación de dispositivos de arranque: lista de errores populares
Reglas para la selección y preparación de una unidad flash de instalación.
Lo primero a lo que prestan atención los usuarios es el fabricante, así como la cantidad de espacio libre en el dispositivo.
Parámetros técnicos de la memoria USB
Si estamos intentando crear una imagen de Windows 10, las opciones de 4 GB no serán suficientes. De hecho, además del sistema operativo descargado, necesita descargar controladores y algún software.
Windows 10 tiene grandes capacidades y, en consecuencia, tendrá un peso impresionante. Para tales fines, debe comprar un dispositivo con 8 GB de memoria.
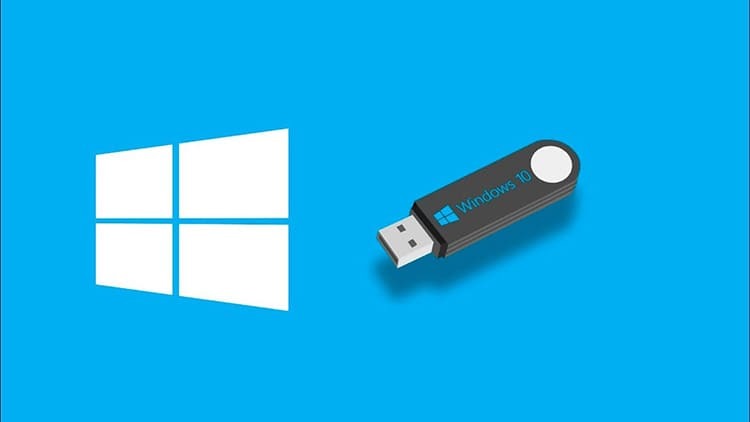
En cuanto a las características de velocidad, las opciones más acertadas son las que funcionan mediante USB 3.0. Este es un tipo de ranura relativamente actualizado que está presente en cada computadora portátil o sistema nuevo cuadra. Si anteriormente había conectores USB 2.0 estándar y su velocidad de escritura era de 21 Mb / s, entonces los nuevos indicadores para el proceso de grabación son 30 Mb / s.
Al mismo tiempo, la velocidad de lectura de información para el USB 3.0 actualizado es de 68 Mb / s, y de 34 Mb / s para un conector con parámetros 2.0. Esta es una diferencia significativa que puede ser decisiva en el proceso de reproducción de una unidad flash USB de arranque en computadoras.

Formas existentes de formatear unidades flash de arranque
Para que la unidad no tenga datos adicionales, excepto la imagen de Windows, se borra previamente. Como regla general, la eliminación manual no es suficiente, por lo que los expertos realizan el formateo completo. Hay varios métodos que le ayudarán a hacer esto.
- Directamente en el momento de la grabación. Cuando comienza la grabación de la imagen del programa, el sistema le solicita automáticamente que formatee el dispositivo de almacenamiento. Es mejor no ignorar este enfoque, ya que el usuario no necesita configurar manualmente los parámetros de limpieza del disco.
- La forma tradicional antes de empezar a grabar. Todo lo que necesita hacer es abrir el menú contextual de la unidad y luego hacer clic en el botón "Formatear". Además, solo queda seleccionar el formato de acción "NTFS" o "FAT 32".
- A través de la aplicación Rufus. Este método es similar al primero, sin embargo, el usuario no necesita estar de acuerdo con la acción, ya que los parámetros del programa producen el formato por defecto.
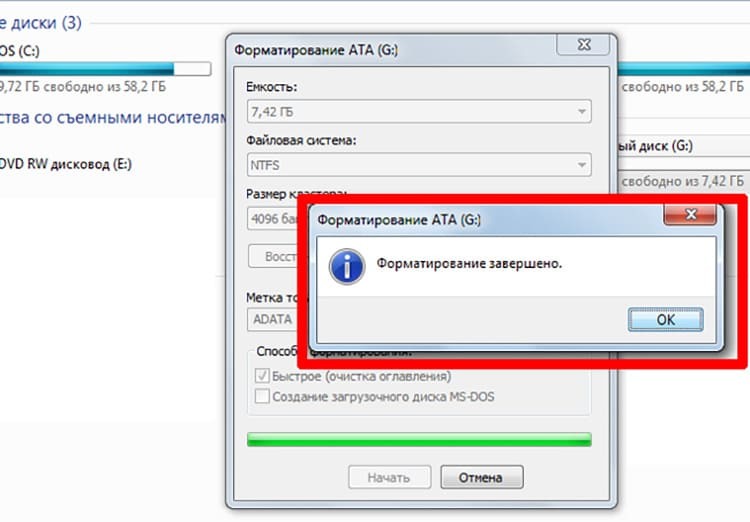
No olvide que debe comenzar el proceso de limpieza profunda de la unidad flash solo después de asegurarse de que Toda la información que puede ser de utilidad se guarda previamente en un ordenador u otro portadores.
Crear una unidad flash USB de arranque con Windows 10 usando una utilidad propietaria
Entre las muchas herramientas de software, hay una aplicación propietaria especial a través de la cual es más fácil preparar una imagen del sistema operativo. Esto se debe a que el software hace todo automáticamente sin necesidad de descargarlo. Veamos cómo funciona en la práctica.
- Prepare una memoria USB con al menos 8 GB de memoria. Asegúrese de realizar el formateo manual, asegurándose de que no quede información importante en él. Luego, inicie la herramienta de creación de medios de instalación de Windows 10.
- Inserte la unidad USB en el conector y luego marque la casilla junto a la entrada "Crear medios de instalación para otra computadora". Confirme su acción haciendo clic en el botón "Siguiente".
- En la siguiente ventana, aparecerán tres campos libres, en los que se escriben el tipo de SO, la arquitectura y la serie de versiones. Todos los campos son obligatorios. Vuelva a hacer clic en el botón Siguiente.
- En la siguiente página del programa, seleccione el medio de arranque. Coloque el marcador junto al elemento USB, haga clic en "Siguiente" nuevamente.
- Seleccione la unidad flash requerida de la lista completa (si hay varias de ellas en los conectores), luego confirme la acción y espere un cierto período de tiempo. Una vez que expire, el programa dará una señal de que la creación de la imagen de Windows 10 está lista.
El uso de esta utilidad está permitido únicamente para la formación del programa de recuperación Windows 10, mientras que la computadora debe estar conectada a Internet.

Grabe la imagen de Windows 10 copiándola en un medio
Supongamos que existe una imagen de programa específica en la computadora en una carpeta especialmente designada. Para transferirlo a una unidad flash USB, no necesita conocer reglas especiales y seguir requisitos especiales. Todo el algoritmo se construye en unos sencillos pasos.
- Abra la imagen del sistema operativo en un archivo.
- Formateamos la unidad flash USB instalada en el conector según el tipo de formato Fat
- A continuación, abrimos la unidad.
- Colocamos la ventana de la unidad flash y la ventana de la imagen una al lado de la otra en el escritorio.
- Copiamos la información arrastrando la imagen de una carpeta a otra.
- Estamos a la espera de que finalice el proceso de duplicación.
Como resultado, obtenemos una unidad flash USB de arranque en pleno funcionamiento. Ahora, con su ayuda, no solo puede restaurar el sistema operativo correspondiente, sino también instalarlo en una PC.

¡BUENO SABER!
En caso de que haya un problema con el rendimiento del portapapeles en la PC, no se recomienda este método. Esto puede provocar una transferencia incorrecta de archivos y carpetas.
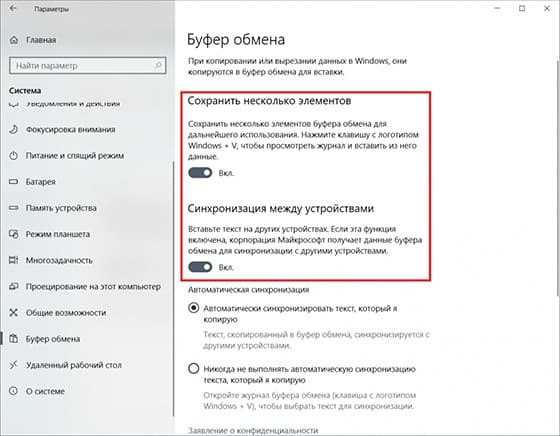
Otras formas de crear una unidad flash USB con una imagen de Windows 10
Además de los métodos más simples, en los que casi no se requiere la participación del usuario, también hay opciones separadas para descargar la imagen del sistema operativo Windows 10 en una unidad USB extraíble. Los siguientes métodos serán relevantes si, por alguna razón, no fue posible utilizar los dos anteriores. Su inoperabilidad puede deberse a la imperfección de la computadora y la baja velocidad de Internet.
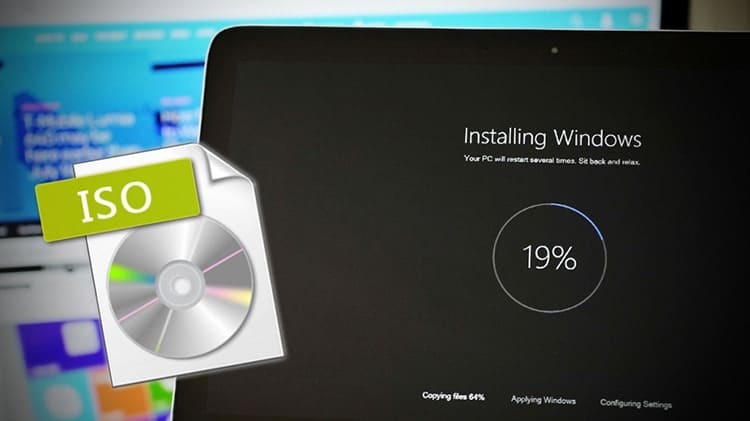
Cómo crear una grabación de imagen de Windows 10 a través del programa Rufus
Inicialmente, descargando este programa y otorgándole el derecho a utilizar datos informáticos personales. La ventaja de este software es su rápido trabajo con archivos e imágenes a gran escala.
- Conectamos la unidad flash al conector apropiado y lanzamos el programa. Selecciona automáticamente todas las configuraciones del disco USB. El usuario solo tiene que hacer clic en el botón "Seleccionar" para encontrar el archivo ISO correspondiente.
- Busque la imagen del sistema operativo en el directorio de la PC, haga clic en ella y presione el botón "Abrir" en el cuadro de diálogo
- A continuación, haga clic en el botón "Inicio" y espere hasta que finalice el formateo y el proceso de grabación de la imagen de la unidad flash USB de arranque.
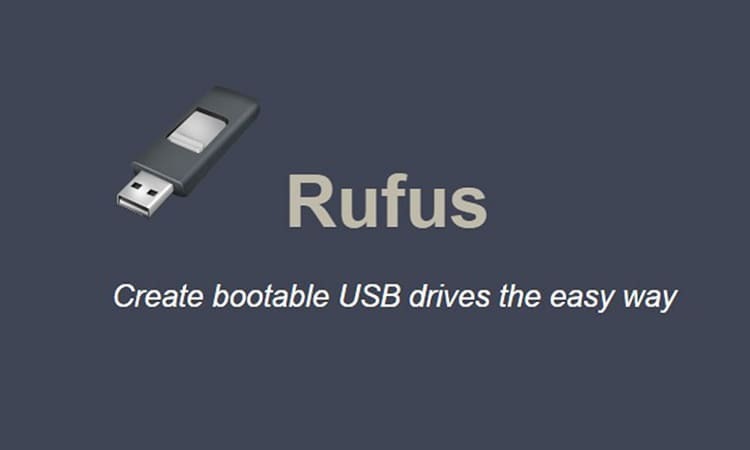
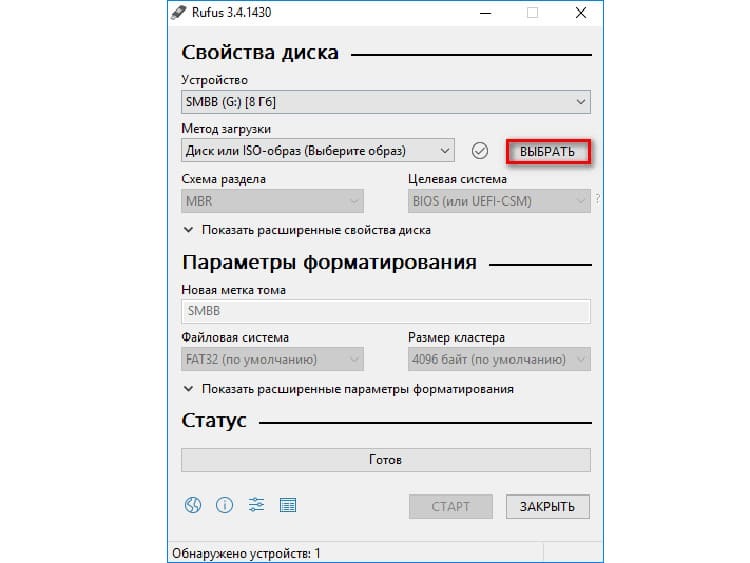

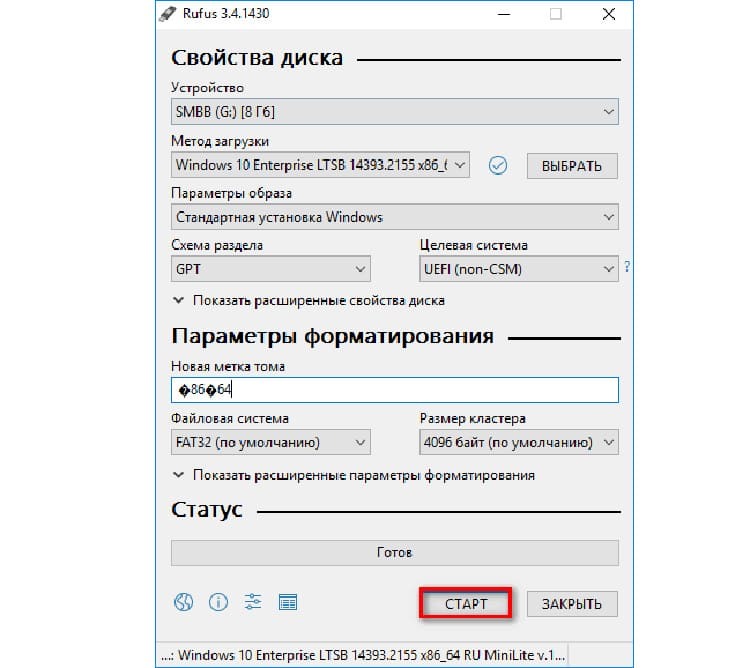
Después de completar las manipulaciones con la unidad, puede probar la funcionalidad del software en cualquier computadora portátil o PC con una plataforma BIOS que funcione.
Uso de la herramienta de descarga USB para grabar imágenes de Windows 10
Para utilizar la utilidad especificada, es necesario que el tamaño de la unidad sea de al menos 6 GB (gratis). No es difícil usar el programa, ya que solo se usa una interfaz para confirmar todas las acciones.
- Lanzamos el programa y preparamos el archivo descargado.
- Haga clic en el botón "Examinar" para seleccionar la imagen adecuada.
- A continuación, haga clic en el botón "Siguiente".
- Aparece una ventana en la que debe seleccionar "Dispositivo USB".
- Confirmamos la necesidad de formatear dos veces y esperamos el final de la grabación.
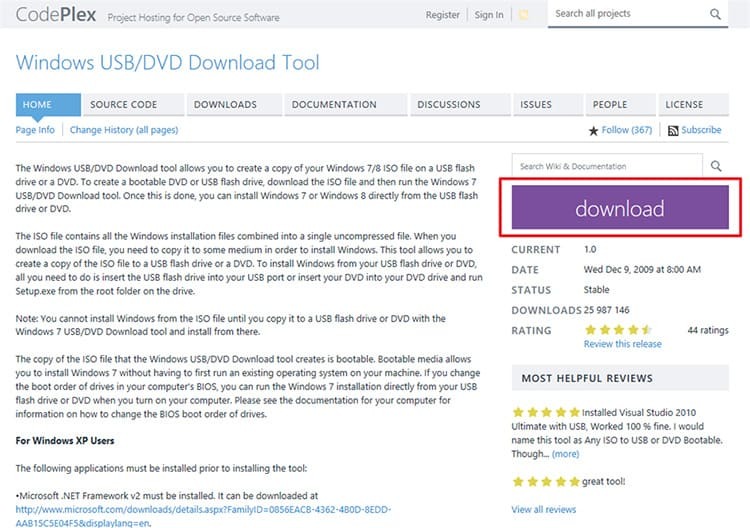
Después de eso, retiramos el medio de la ranura y lo usamos para nuestros propios fines.

Cómo crear una unidad USB de arranque de Windows 10 a través del programa Ultra ISO
Si el usuario es solo un aficionado y no planea usar repetidamente la utilidad propuesta, entonces es suficiente descargar su versión gratuita con un período de prueba durante una semana. Para crear una imagen, proceda de la siguiente manera.
- Cargamos y ejecutamos el programa en la computadora, luego de colocar el medio extraíble en la ranura correspondiente. A continuación, en el menú principal del programa, abra el elemento "Archivo".
- En el menú contextual emergente, haga clic en el elemento "Abrir".
- Usando las carpetas internas de la computadora, encontramos la imagen requerida en el formato "ISO". Haga doble clic en él o haga clic en el botón "Abrir".
- Tenga en cuenta que todas las carpetas y archivos contenidos en la imagen se han copiado en una ventana vacía. Ahora haga clic en el botón "Bootstrapping".
- Haga clic en el botón del menú emergente "Grabar imagen de disco". Se abre la siguiente ventana, donde debe establecer todas las configuraciones, como se muestra en la foto. Presione el botón "Escribir".
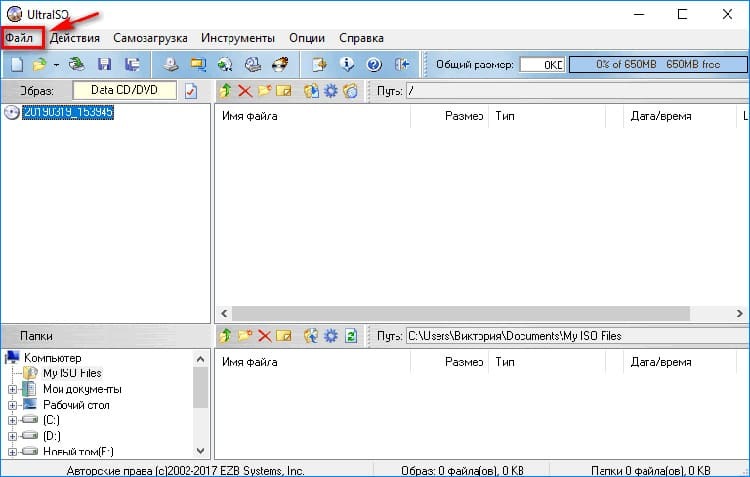
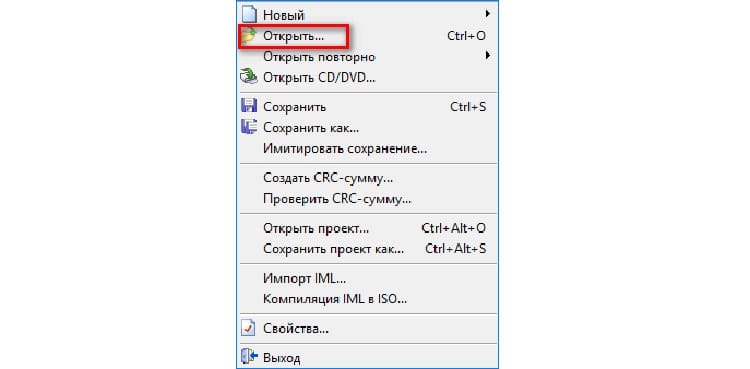
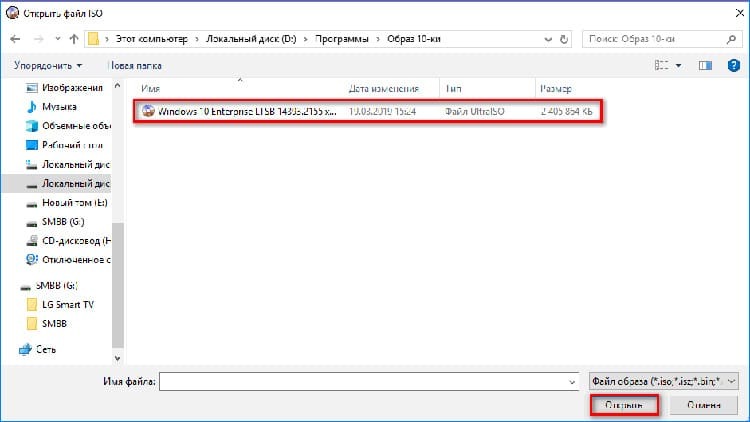
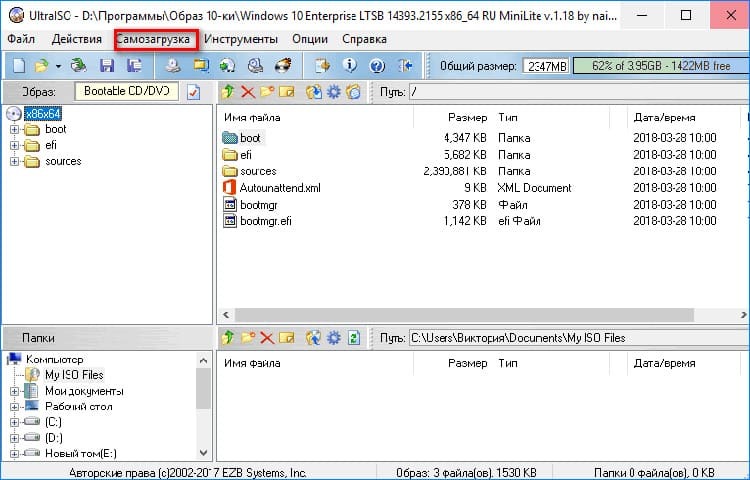

Después de eso, aparecerá un mensaje que indica que se eliminarán todos los datos de la unidad flash. Confirmamos nuestro consentimiento y esperamos el final de la grabación.
¡BUENO SABER!
Mire el estado de lo que está sucediendo en el bloque inferior del programa. La frase final debería ser: "¡La grabación se completó con éxito!".

Método para descargar una imagen a una unidad flash USB usando WinSetupFromUSB
Esta utilidad funciona de la misma forma que Rufus. Ambos software tienen una interfaz similar, por lo que todo lo que el usuario debe hacer es repetir todas las configuraciones del método descrito anteriormente. La única diferencia entre los programas es el idioma del menú. WinSetupFromUSB solo funciona en inglés.

Cómo funciona la herramienta de creación de medios para grabar Windows 10
Un excelente análogo de algunas de las herramientas anteriores. El programa funciona en una interfaz en ruso, por lo que es conveniente para la mayoría de los usuarios. Si necesita grabar una imagen del sistema operativo de la décima versión, debe tener en cuenta que la plataforma debe estar actualizada.

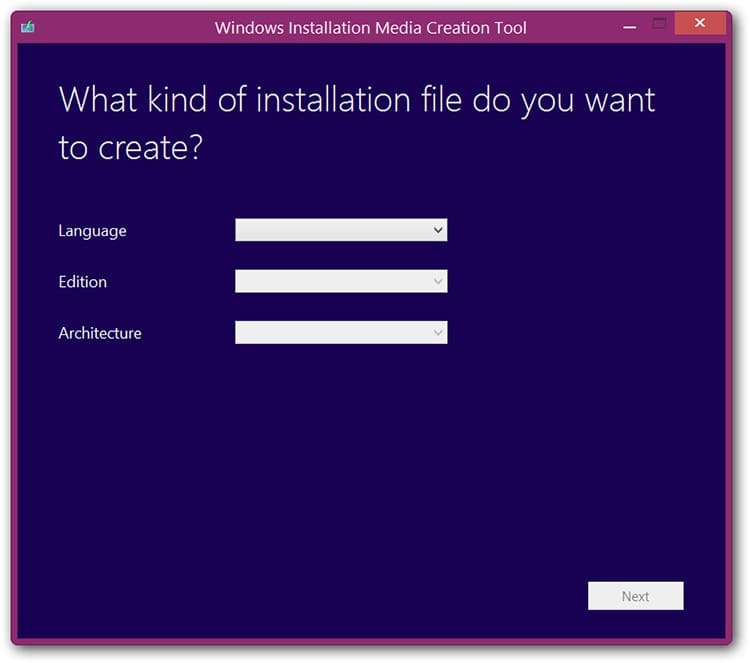
Todo lo que necesita es tener una unidad flash USB instalada en el conector y una computadora conectada a Internet. El programa ofrecerá de forma independiente la posibilidad de elegir una versión de grabación. Aquí debe especificar la ruta a la fuente e iniciar el proceso.
Cómo crear una unidad flash USB con un arranque de imagen de Windows 10 a través del software Daemon Tools
Se puede utilizar cualquier versión de Daemon Tools para crear una imagen de un archivo del sistema operativo. Además de su función principal, la aplicación graba archivos en CD y DVD. Considere la instrucción de escritura.
- Abra el programa y haga clic en "Crear imagen de disco".
- Indicamos los datos para guardar la imagen, así como el tipo de soporte utilizado.
- Busque el icono "Abrir imagen", especifique la ruta al archivo y presione el botón "Grabar", luego, después de asegurarse de que los parámetros son correctos, el botón "Aceptar".
- Después de que haya transcurrido un tiempo (generalmente de 15 a 20 minutos), el programa le notificará que "La operación se completó con éxito".


En la configuración de la aplicación, es posible verificar si la imagen grabada tiene errores. Se recomienda usarlo para evitar varios bloqueos.
Por qué se interrumpe la creación de dispositivos de arranque: lista de errores populares
La escritura incorrecta de imágenes en un dispositivo USB ocurre con mayor frecuencia debido a errores de hardware. Esto se debe a la instalación incorrecta del software, así como a la elección incorrecta del método de formateo.


La grabación se interrumpirá en los siguientes casos:
- el formato de imagen no es adecuado (debe ser estrictamente ISO);
- el tamaño de la aplicación es demasiado grande en relación con el volumen de la unidad;
- ajustes y velocidad de grabación incorrectos;
- la partición activa en USB no funciona (puede verla en el elemento "Administración de discos").
Puede intentar corregir el defecto en los medios Flash formateándolos en el formato apropiado. Sin embargo, si esto no ayuda, entonces el problema ha surgido debido a un mal funcionamiento interno del disco extraíble.
Estimados lectores, si tienen alguna pregunta, hágala en los comentarios. Nuestro equipo se pondrá en contacto contigo rápidamente y te ayudará con consejos.



